
Vor der Pandemie nutzten viele Unternehmen bereits die Videokonferenz-App Zoom für Geschäftstreffen, Vorstellungsgespräche und andere Zwecke. Heutzutage sind viele Menschen, die lange Tage ohne Kontakt zu Freunden und Familie haben, zu Zoom gewechselt, um sich persönlich oder in Gruppen zu treffen.
Dies ist eine Kurzanleitung für diejenigen, die Zoom noch nicht ausprobiert haben oder die noch nicht mit seinen Funktionen vertraut sind (oder die es mit Freunden verwendet haben, aber mit der Initiierung ihrer eigenen Meetings beginnen möchten). Es enthält Tipps für den Einstieg in die kostenlose Version. Eine Sache, die Sie beachten sollten:Während Eins-zu-Eins-Videoanrufe so lange dauern können, wie Sie möchten, sind alle Gruppenanrufe auf Zoom auf 40 Minuten begrenzt. Wenn Sie längere Gespräche ohne Unterbrechung führen möchten (und ein paar zusätzliche Funktionen wünschen), können Sie entweder für den Pro-Plan von Zoom (14,99 $ pro Monat) bezahlen; Sie können auch eine alternative Videokonferenz-App ausprobieren. (Hinweis:Es gibt Berichte, dass die 40 Minuten manchmal verlängert werden – mindestens ein Mitarbeiter von The Verge fand heraus, dass ein abendliches Treffen mit fünf Freunden verlängert wurde, als die Zeit ablief – aber es gab kein offizielles Wort über eine Änderung von Zoom.)
So registrieren Sie sich für Zoom
Als Erstes müssen Sie sich natürlich für den Dienst registrieren. Sie können dies entweder von Ihrem Laptop oder von Ihrem Mobiltelefon aus tun. Wir behandeln zuerst den Webdienst.
- Gehen Sie zur Anmeldeseite von Zoom. Möglicherweise werden Sie zunächst aufgefordert, Ihr Geburtsdatum einzugeben. Das liegt daran, dass Sie, wenn Sie jünger als 16 Jahre alt sind, nicht berechtigt sind, ein Zoom-Konto zu erstellen, es sei denn, es ist für die Schule.
- Als Nächstes werden Ihnen einige Optionen zum Erstellen eines Kontos angezeigt. Oben können Sie Ihre E-Mail-Adresse in das Feld „Ihre geschäftliche E-Mail-Adresse“ eingeben. Wenn Sie dies tun, fahren Sie mit Schritt zwei fort. Auch wenn Zoom nach einer geschäftlichen E-Mail fragt, sollte eine private E-Mail problemlos funktionieren. Im März wurde berichtet, dass Zoom einige E-Mail-Adressen und Benutzerfotos über die Kontaktverzeichnis-Funktion von Zoom durchsickern ließ, weil die App glauben könnte, dass Personen mit bestimmten E-Mail-Domänen für dasselbe Unternehmen arbeiten, aber Zoom hat diese Domänen-Matching-Funktion im April entfernt.
- Sie können auch ein Konto erstellen, indem Sie auf die Schaltflächen „Mit SSO anmelden“, „Mit Google anmelden“ oder „Mit Facebook anmelden“ klicken und anschließend einfach die Zoom-Desktop-App herunterladen und Fahren Sie mit Schritt sieben fort.
- Wenn Sie eine E-Mail-Adresse eingegeben haben, sendet Zoom eine Aktivierungs-E-Mail an diese Adresse. Klicken Sie in der E-Mail auf die Schaltfläche „Konto aktivieren“ oder kopieren Sie die Aktivierungs-URL und fügen Sie sie in Ihren Browser ein, um Ihr Konto zu aktivieren.
- Auf der Seite, die sich in Ihrem Webbrowser öffnet, werden Sie als Nächstes gefragt, ob Sie sich im Namen einer Schule anmelden. Angenommen, Sie sind es nicht, klicken Sie auf die Schaltfläche „Nein“ und dann auf „Weiter“.
- Geben Sie auf der nächsten Seite Ihren Vor- und Nachnamen sowie ein Passwort ein
- Auf der nächsten Seite können Sie andere Personen einladen, per E-Mail ein kostenloses Zoom-Konto zu erstellen. Sie können diesen Schritt überspringen, wenn Sie möchten.
- Als Nächstes erhalten Sie einen Link zu Ihrer persönlichen Meeting-URL und haben die Möglichkeit, auf die orangefarbene Schaltfläche „Meeting jetzt starten“ zu klicken, um ein Testmeeting zu starten. Wenn Sie diese URL in Ihren Browser kopieren oder auf die orangefarbene Schaltfläche klicken, sollten Sie aufgefordert werden, die Zoom-Desktop-App herunterzuladen. Folgen Sie den Anweisungen, um die App zu installieren.
- Nachdem Sie die Zoom-App installiert haben, sehen Sie Schaltflächen für „An einem Meeting teilnehmen“ oder „Anmelden“. Um Ihr Testmeeting zu starten, klicken Sie auf „Anmelden.“
- Geben Sie auf dem nächsten Bildschirm die E-Mail-Adresse und das Passwort ein, mit denen Sie sich gerade bei Zoom in Ihrem Browser angemeldet haben. Wenn Sie sich über die Schaltflächen „Mit Google anmelden“ oder „Mit Facebook anmelden“ registriert haben, klicken Sie hier auf diese Schaltflächen und folgen Sie den Anweisungen.
- Stellen Sie nach der Anmeldung sicher, dass Sie sich auf der Registerkarte „Startseite“ befinden, und klicken Sie dann in der Zoom-App auf die orangefarbene Schaltfläche „Neues Meeting“. Ihr Meeting beginnt.
-
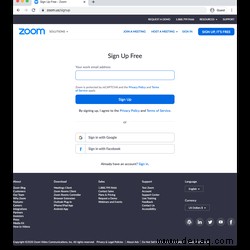 Starten Sie auf der Anmeldeseite von Zoom
Starten Sie auf der Anmeldeseite von Zoom -
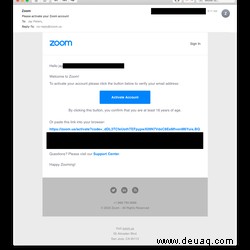 Aktivieren Sie Ihr Konto
Aktivieren Sie Ihr Konto -
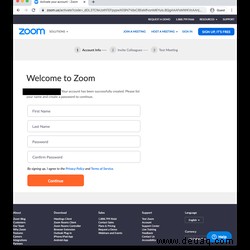 Erstellen Sie Ihren Kontonamen und Ihr Passwort
Erstellen Sie Ihren Kontonamen und Ihr Passwort -
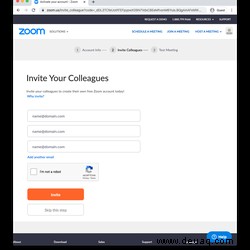 Sie können Kollegen einladen, wenn Sie möchten
Sie können Kollegen einladen, wenn Sie möchten -
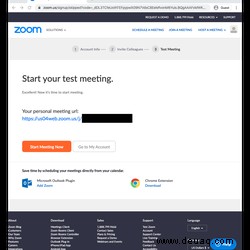 Sie können dann ein Testmeeting ausprobieren
Sie können dann ein Testmeeting ausprobieren -
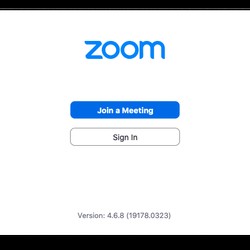 Nachdem Sie die Zoom-App installiert haben, sehen Sie Schaltflächen zum „Beitreten zu einem Meeting“ oder „Anmelden“.
Nachdem Sie die Zoom-App installiert haben, sehen Sie Schaltflächen zum „Beitreten zu einem Meeting“ oder „Anmelden“. -
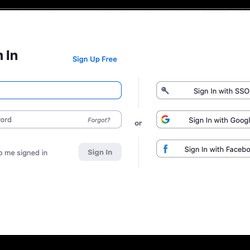 In der App anmelden
In der App anmelden -
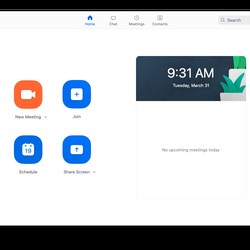 Und Sie sind bereit für Zoom!
Und Sie sind bereit für Zoom!
Wenn Sie sich über die mobile App bei Zoom anmelden, ist der Vorgang ähnlich wie im Internet. (Wir haben den Anmeldevorgang mit der iOS-App getestet.)
- Laden Sie die iOS- oder Android-App herunter. Wenn Sie die App zum ersten Mal öffnen, werden Ihnen die Optionen angezeigt, an einem Meeting teilzunehmen, sich für Zoom anzumelden oder sich bei einem Zoom-Konto anzumelden. Tippen Sie auf „Registrieren.“
- Als Nächstes werden Sie aufgefordert, Ihr Alter zu bestätigen.
- Sobald Sie dies getan haben, werden Sie auf dem nächsten Bildschirm aufgefordert, Ihre E-Mail-Adresse sowie Ihren Vor- und Nachnamen einzugeben. Wenn Sie dies getan haben, „melden Sie sich an“ und Sie erhalten eine Aktivierungs-E-Mail.
- Tippen Sie in der E-Mail, die Sie erhalten, auf die Schaltfläche „Konto aktivieren“ oder kopieren Sie die Aktivierungs-URL und fügen Sie sie in Ihren mobilen Browser ein
- Von dort aus werden Sie aufgefordert, die oben beschriebenen Schritte auszuführen, um ein Konto zu erstellen, nur über Ihren mobilen Browser
- Sobald Sie zu dem Bildschirm mit Ihrer persönlichen Zoom-Meeting-URL und der orangefarbenen Schaltfläche „Meeting jetzt starten“ gelangen, tippen Sie auf eine der beiden und Sie werden direkt in einen Warteraum für Ihr Testmeeting im Zoom weitergeleitet App.
- Um das Meeting zu öffnen, tippen Sie unten auf dem Bildschirm auf die Schaltfläche „Anmelden“. Geben Sie auf dem nächsten Bildschirm Ihre Anmeldeinformationen ein und tippen Sie auf die Schaltfläche „Anmelden“.
- Ihr Testmeeting wird in der App geöffnet
-
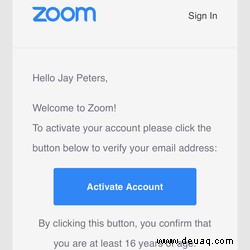 App herunterladen
App herunterladen -
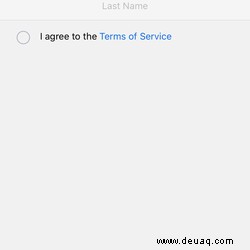 Melden Sie sich an
Melden Sie sich an -
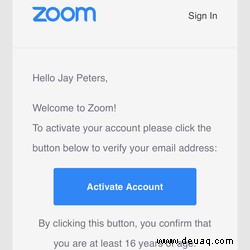 Aktivieren Sie Ihr Konto
Aktivieren Sie Ihr Konto -
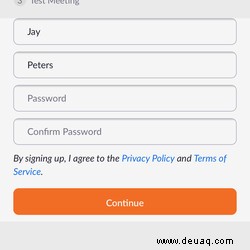 Folgen Sie den Anweisungen, um Kontoinformationen einzugeben, Kollegen einzuladen und versuchen Sie es mit einem Testmeeting
Folgen Sie den Anweisungen, um Kontoinformationen einzugeben, Kollegen einzuladen und versuchen Sie es mit einem Testmeeting -
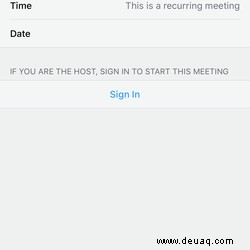 Testmeeting starten
Testmeeting starten -
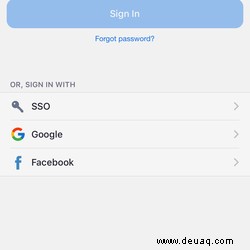 Melden Sie sich an, um Zoom zu verwenden
Melden Sie sich an, um Zoom zu verwenden
Besprechung jetzt starten
Sobald Sie sich bei Zoom registriert und die App installiert haben, können Sie ganz einfach ein Meeting starten.
Verwendung der Web-App:
- App öffnen
- Klicken Sie auf die orangefarbene Schaltfläche „Neues Meeting“, wenn Sie sofort ein Meeting starten möchten. Ein Videofenster wird geöffnet und ein Popup-Fenster fragt Sie, ob Sie dem Meeting über das Audio Ihres Computers beitreten und den Lautsprecher und das Mikrofon testen möchten. (Wenn Sie sich nicht mehr mit dieser Frage beschäftigen möchten, aktivieren Sie das Kontrollkästchen unten im Popup.)
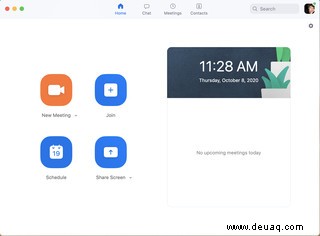
- Um Personen zum Meeting einzuladen, suchen Sie die Symbolleiste, die angezeigt wird, wenn Sie Ihre Maus im Meeting-Fenster bewegen und auf den kleinen Pfeil in der Schaltfläche „Teilnehmer“ klicken. Wenn Sie dies tun, öffnet Zoom ein Fenster, in dem Sie Ihre Zoom-Kontakte einladen, eine E-Mail mit Informationen zum Zugriff auf Ihr Zoom-Meeting senden, Ihre Meeting-URL in Ihre Zwischenablage kopieren oder eine längere Nachricht mit Ihrer Meeting-URL kopieren und anwählen können. in Informationen zu Ihrer Zwischenablage. In diesem Menü finden Sie auch das Passwort Ihres Meetings. Wenn Sie fertig sind, klicken Sie auf die Schaltfläche „Einladen“.
Verwendung einer mobilen App
- Tippen Sie in der App auf „Neues Meeting“
- Wählen Sie, ob Sie es mit eingeschaltetem Video starten möchten und ob Sie Ihre persönliche Meeting-ID verwenden möchten (nicht empfohlen; siehe oben). Tippen Sie dann auf „Meeting starten.“
- Um Personen zum Meeting einzuladen, tippen Sie in der unteren Symbolreihe auf „Teilnehmer“ und dann unten im nächsten Bildschirm auf die Schaltfläche „Einladen“. Wenn Sie dies tun, können Sie eine Nachrichteneinladung über eine Vielzahl von Diensten wie Messenger, Nachrichten oder Gmail senden. Laden Sie Ihre Zoom-Kontakte ein oder kopieren Sie den Einladungslink in die Zwischenablage Ihres Telefons.
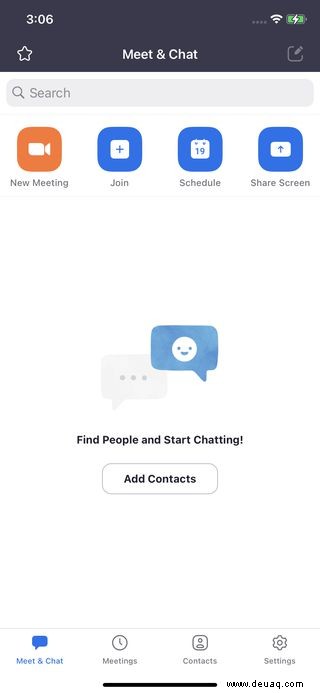
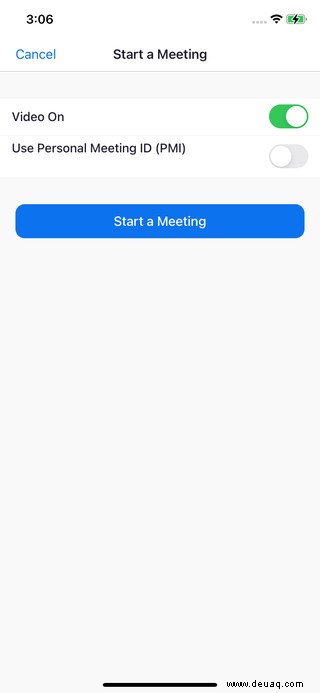
Planen Sie ein Meeting
Verwendung der Web-App
- Klicken Sie auf „Zeitplan“
- Ein Pop-up-Fenster bietet Ihnen eine Vielzahl von Optionen, darunter das Meeting-Thema, den Zeitpunkt, ob Sie einen „Warteraum“ verwenden (mit anderen Worten, ob jeder Teilnehmer um Erlaubnis fragen muss). dem Meeting beizutreten) und ob es sich um ein wiederkehrendes Meeting handelt
- Wenn Sie auf „Erweiterte Optionen“ klicken, können Sie entscheiden, ob Teilnehmer beitreten können, bevor der Gastgeber dort ist, ob Teilnehmer beim Eintritt stumm geschaltet werden sollen und ob Sie die Sitzung automatisch aufzeichnen möchten
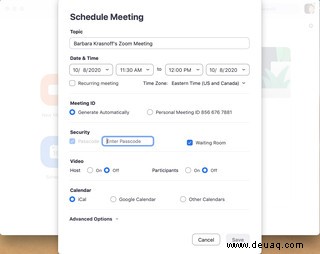
Hinweis:Sie können auswählen, ob eine eindeutige Meeting-ID automatisch generiert werden soll oder ob Sie Ihre persönliche Meeting-ID verwenden (die sich nicht ändert). Wir stark schlagen vor, dass Sie ersteres tun; Indem Sie eine eindeutige ID verwenden, machen Sie es viel unwahrscheinlicher, dass Sie Opfer von „Zoombombing“ werden, bei dem Trolle Ihre Zoom-Meetings übernehmen.
Das angesetzte Meeting wird im anfänglichen Zoom-Fenster angezeigt, wo Sie es starten oder löschen können.
Verwendung einer mobilen App
- Klicken Sie auf „Zeitplan“
- Legen Sie das Datum, die Uhrzeit und die Zeitzone für das Meeting fest und ob es wiederholt werden soll. Wählen Sie aus, ob Sie Ihre persönliche Meeting-ID verwenden möchten; wenn nicht, wird eine eindeutige ID generiert (wir empfehlen letztere zu verwenden; siehe oben).
- Wählen Sie verschiedene Sicherheitsoptionen wie Passcodes und Warteräume aus
- Unter „Erweiterte Optionen“ können Sie Optionen auswählen, wie den Teilnehmern den Beitritt vor dem Gastgeber zu gestatten oder das Meeting automatisch aufzuzeichnen. Sie können es auch zu einem Kalender hinzufügen.
- Tippen Sie oben rechts auf „Fertig“ (Android) oder „Speichern“ (iOS).
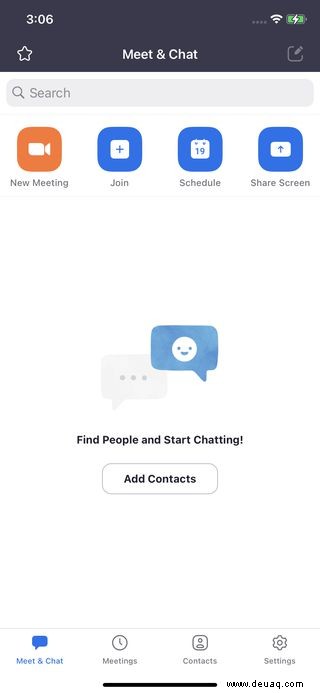
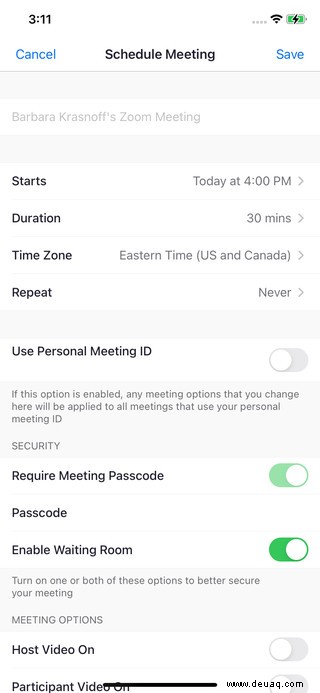
Laden Sie Personen zu Ihrem Meeting ein
Sie können Personen auf verschiedene Arten zu einem Zoom-Meeting einladen. Wenn Sie die Desktop- oder mobile App verwenden, klicken oder tippen Sie auf die Registerkarte Meetings. Von dort:
- Auf der Startseite der Desktop-App sollten Sie Ihr geplantes Meeting auf der rechten Seite sehen. Klicken Sie auf die drei Punkte rechts neben dem Titel des Meetings und wählen Sie dann „Einladung kopieren“, um die URL, ID und Einwahlinformationen Ihres Zoom-Meetings in Ihre Zwischenablage zu kopieren. Sie können es dann in eine E-Mail oder Textnachricht einfügen. Sie können auch auf die Registerkarte „Meetings“ klicken und auf dem Bildschirm auf die Schaltfläche „Einladung kopieren“ klicken.
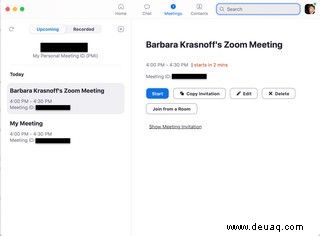
- Tippen Sie in der mobilen App unten auf dem Bildschirm auf die App „Meetings“. Wenn Sie auf die Schaltfläche „Einladung senden“ tippen, können Sie eine Nachrichteneinladung über eine Vielzahl von Diensten wie Messenger, Nachrichten oder Gmail senden. Laden Sie Ihre Zoom-Kontakte ein oder kopieren Sie den Einladungslink in die Zwischenablage Ihres Telefons.
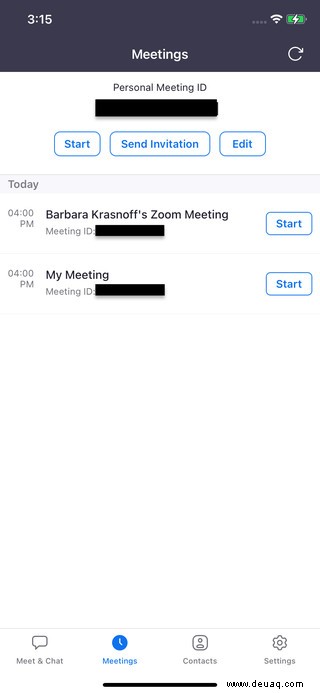
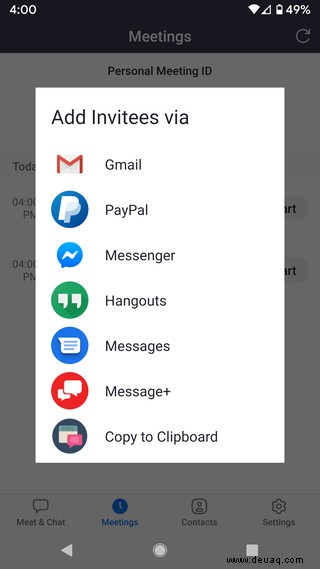
Sobald Sie mit Zoom einsatzbereit sind, sehen Sie sich auch unsere Anleitungen an, um zu erfahren, wie Sie Ihre Zoom-Meetings sicher halten, Tastaturkürzel finden und Ihren Zoom-Hintergrund ändern (hier sind einige kostenlose Hintergründe Sie verwenden können) und zeichnen Sie Ihre Zoom-Anrufe auf.