
Wenn Sie ein Organisations-Junkie und ein iPhone-Benutzer sind, dann hat iOS 14 Ihnen ein neues Tool zur Verfügung gestellt:die App-Bibliothek, die Ihre Apps in gekennzeichneten Gruppen organisiert, damit sie leichter zu finden sind. Tatsächlich sind jetzt alle Ihre aktuellen Apps dort zu finden, und alle Apps, die Sie in Zukunft herunterladen, werden ebenfalls dort platziert. (Sie können entscheiden, ob die Apps auch auf Ihrem Startbildschirm sichtbar sein sollen; wir sagen Ihnen später in diesem Artikel, wie.)
Diese neue Funktion kann sehr nützlich sein, besonders wenn Sie dazu neigen, viele Apps herunterzuladen.
Automatische Gruppierungen
Die App-Bibliothek wird als separate Seite auf Ihrem Startbildschirm angezeigt. Nachdem Sie auf iOS 14 aktualisiert haben, wischen Sie einfach weiter nach links; die App-Bibliothek ist die letzte Seite, die Sie besuchen.
Es organisiert Ihre Apps automatisch in Ordnern, die mit einer Vielzahl von Kategorien gekennzeichnet sind. Zum Beispiel, direkt nach dem Update auf das neue Betriebssystem, enthielt meins Kürzlich hinzugefügt, Dienstprogramme, Produktivität und Finanzen, Soziales, Kreativität, Informationen und Lektüre, Spiele, Unterhaltung, Gesundheit und Fitness und Reisen. Jeder Ordner ist in vier Quadranten unterteilt; Jeder Quadrant zeigt ein Symbol, das eine App darstellt. Wenn ein Ordner mehr als vier Apps enthält, werden die verbleibenden Symbole verkleinert und in einem einzigen Quadranten gruppiert.
Sie können eine App direkt über ihr Symbol in der App-Bibliothek öffnen. Wenn die App Teil einer Gruppe kleinerer Symbole ist (und daher zu klein zum Tippen ist), tippen Sie auf eine beliebige Stelle in diesem Quadranten und die gesamte Kategorie füllt Ihren Bildschirm aus, sodass Sie die gewünschte App auswählen können.
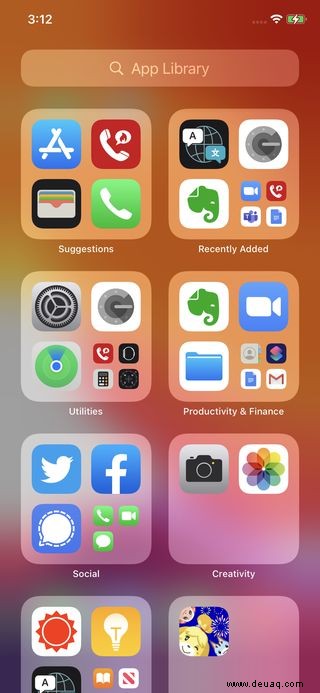
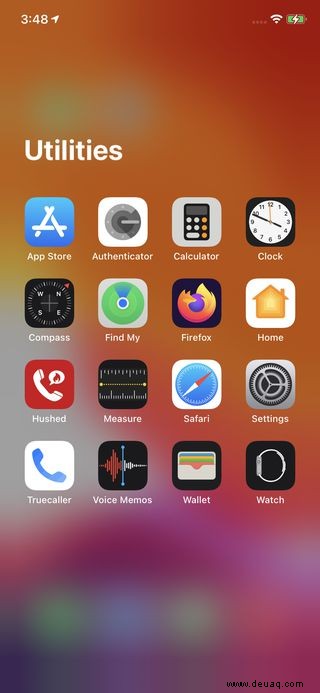
Drücken Sie lange auf eine beliebige App in der App-Bibliothek, und ein Popup-Menü lässt Sie sie löschen, eine ihrer Funktionen verwenden oder – falls noch nicht vorhanden – das Symbol auf Ihre kopieren Startbildschirm. (Dadurch wird es nicht aus der App-Bibliothek entfernt).
Wenn Sie eine App nicht finden können, wählen Sie das Suchfeld oben aus; Sie erhalten eine alphabetische Liste Ihrer Apps. Sie können entweder den Namen der gewünschten App eingeben oder nach unten scrollen, um sie zu finden.
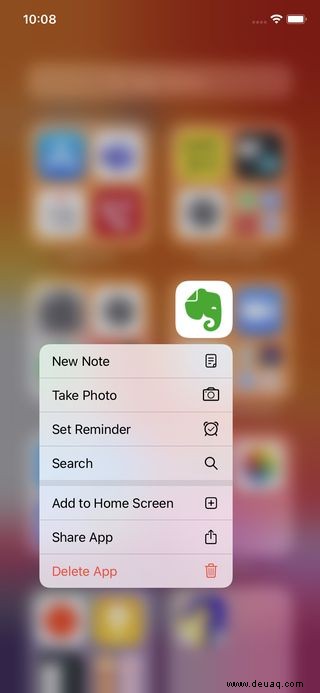
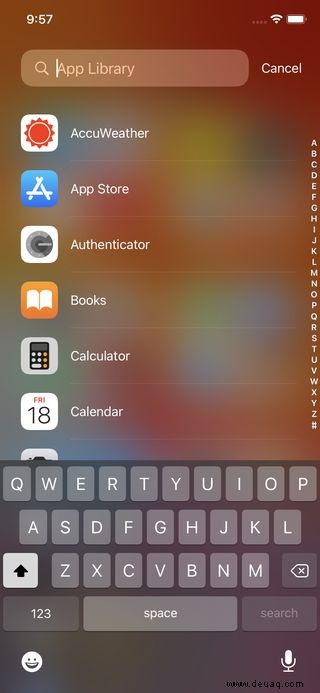
Sie können jedoch nicht entscheiden, wo in der App-Bibliothek die neue App erscheinen soll. Zum Beispiel habe ich eine App namens NYC 311 installiert, die Warnungen und Informationen für die Stadt bietet. Es landete im Ordner „Kürzlich hinzugefügt“ und soweit ich das beurteilen konnte, war es das. Ich muss davon ausgehen, dass es automatisch in eine andere Kategorie wechselt, wenn es nicht mehr als aktuell gilt. Ich konnte keine eigene Kategorie erstellen oder die App in eine andere vorhandene Kategorie verschieben.
Apps in die App-Bibliothek verschieben
Wenn Sie Ihren Startbildschirm aufräumen möchten, können Sie Symbole „entfernen“, sodass sie nur noch in der App-Bibliothek sichtbar sind. Für eine einzelne App:
- Drücken Sie auf dem Startbildschirm lange auf die App, die Sie hinzufügen möchten.
- Tippen Sie auf „App entfernen.“
- Tippen Sie auf „In App-Bibliothek verschieben.“
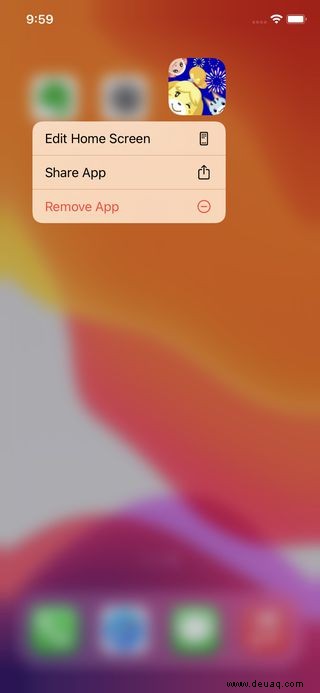
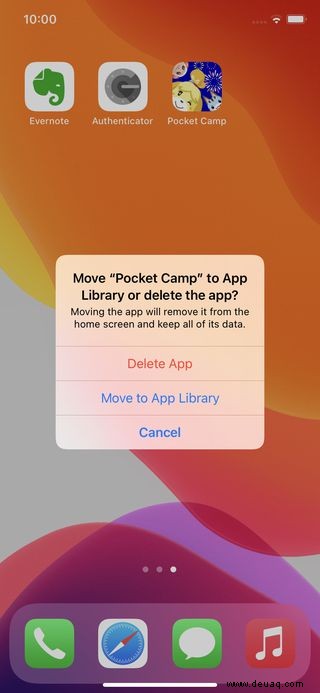
Sie können auch mehrere Startbildschirm-Apps auf einmal entfernen, indem Sie lange auf einen leeren Bereich auf Ihrem Startbildschirm drücken. Tippen Sie auf das „Minus“-Symbol in der Ecke jeder App, die Sie vom Startbildschirm entfernen möchten, und wählen Sie „In App-Bibliothek verschieben“ aus.
Wenn Sie Ihren Startbildschirm sauber halten möchten, können Sie festlegen, dass neu installierte Apps nur in der App-Bibliothek angezeigt werden.
- Gehe zu "Einstellungen"> "Startbildschirm"
- Wählen Sie entweder „Zum Startbildschirm hinzufügen“ oder „Nur App-Bibliothek“. Sie können sich auch dafür entscheiden, dass Benachrichtigungs-Badges in der App-Bibliothek angezeigt werden.
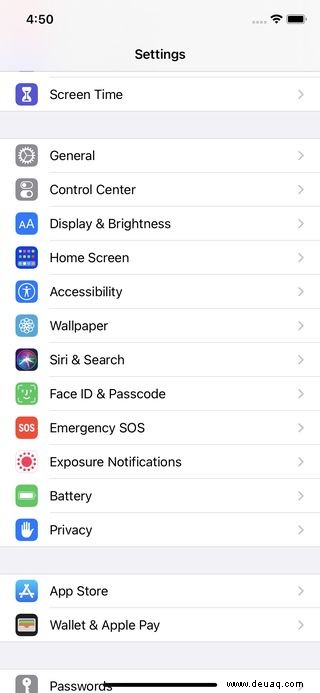
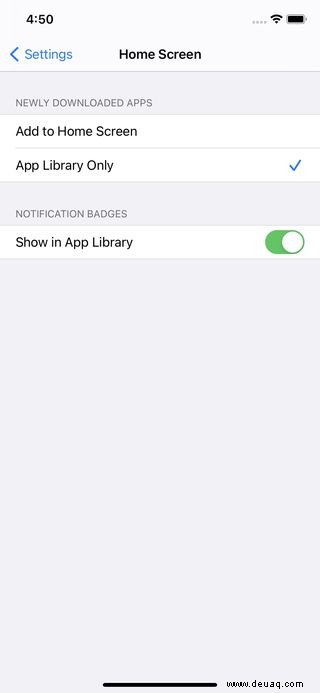
Wie bereits erwähnt, ist die App-Bibliothek eine interessante Ergänzung des iOS-Arsenals, die eine bessere Organisation von Apps und einen übersichtlicheren, weniger überfüllten Startbildschirm ermöglicht. Der Mangel an Personalisierung ist jedoch zumindest für mich eine erhebliche Einschränkung – im Gegensatz zu seinem Android-Pendant erlaubt es Ihnen nicht, Ihre eigenen Gruppen zu erstellen oder zu entscheiden, welche App in welche Gruppe aufgenommen werden soll. Mit etwas Glück wird Apple die Funktion in den kommenden Monaten verbessern.