Um Ihren Arbeitsplatz oder eine Gaming-Station einzurichten, müssen Sie manchmal einen zweiten Monitor hinzufügen. Möglicherweise haben Sie bereits einen im Haus herumliegen oder Sie haben einen brandneuen Bildschirm gekauft. So oder so besteht der nächste Schritt darin, es mit Ihrem Desktop- oder Laptop-Computer zu verbinden.

Die Einrichtung ist relativ einfach – Sie benötigen lediglich ein weiteres Verbindungskabel. Aber was passiert, wenn Sie auf ein Problem stoßen und der zweite Monitor kein Signal anzeigt?
Es kann eine frustrierende Nachricht sein, und in den meisten Fällen handelt es sich um ein Hardwareproblem. Obwohl es einige Ausnahmen gibt. Deshalb werden wir uns dieses Problem genauer ansehen und Ihnen zeigen, was zu tun ist, wenn Sie auf dieses Problem stoßen.
Zweiter Monitor sagt kein Signal
Die meisten Menschen entscheiden sich dafür, einen zweiten Monitor hinzuzufügen, weil sie ihren Arbeitsbereich erweitern möchten, aber andere möchten ihn duplizieren. Heutzutage können die meisten PCs und Laptops schnell einen anderen Bildschirm unterstützen, aber das bedeutet nicht, dass jede Konfiguration mühelos geht.
Wenn auf dem zweiten Bildschirm kein Signal angezeigt wird, prüfen Sie am besten, wo das Problem überhaupt liegt. Aber das ist nicht immer leicht herauszufinden, also müssen Sie einen Ausschlussprozess anwenden. Verwenden Sie nach Möglichkeit einen anderen Monitor, um festzustellen, ob das Problem weiterhin besteht.
Ändern Sie nicht den Eingang oder das Verbindungskabel und sehen Sie, ob die gleiche Meldung erscheint. Wenn sich der andere Monitor ohne Probleme verbindet, fahren Sie mit dem nächsten Schritt fort.
Setzen Sie den Monitor zurück
Ein Hard-Reset kann dazu führen, dass der zweite Monitor in einigen Fällen ordnungsgemäß funktioniert. Dies gilt insbesondere dann, wenn es sich um ein etwas älteres Gerät handelt.
Der Hard-Reset beinhaltet normalerweise das Drücken einer Kombination auf dem Monitor, die je nach Marke unterschiedlich sein kann. Um es richtig zu machen, müssen Sie die Website des Herstellers besuchen und suchen, wie Sie Ihren Monitor auf die Standardeinstellungen zurücksetzen können.
Glücklicherweise haben alle großen Marken diese Informationen leicht verfügbar und der Hard-Reset dauert nicht länger als ein paar Minuten.
Überprüfen Sie die Treiber
Veraltete Treiber können alle möglichen Probleme mit Ihrem PC oder Laptop verursachen, daher ist es wichtig, auf dem Laufenden zu bleiben. Wenn es um den zweiten Monitor geht, kann es ohne die neuesten Treiber zu Stotterproblemen und der Meldung „Kein Signal“ kommen.
Ein weiterer Hinweis auf ein Treiberproblem ist, dass das Signal nur von Zeit zu Zeit fehlt, nicht von Anfang an. Wenn dies der Fall ist, finden Sie hier die neuesten Treiber und können das Problem hoffentlich beheben.
Für Windows
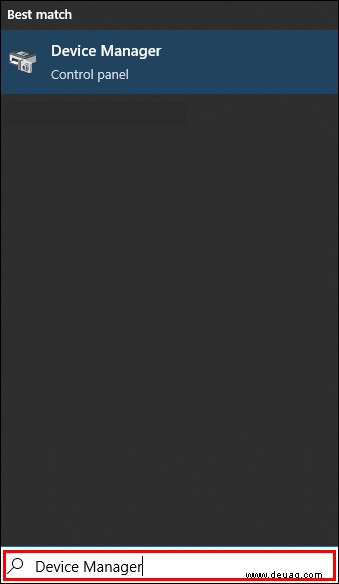
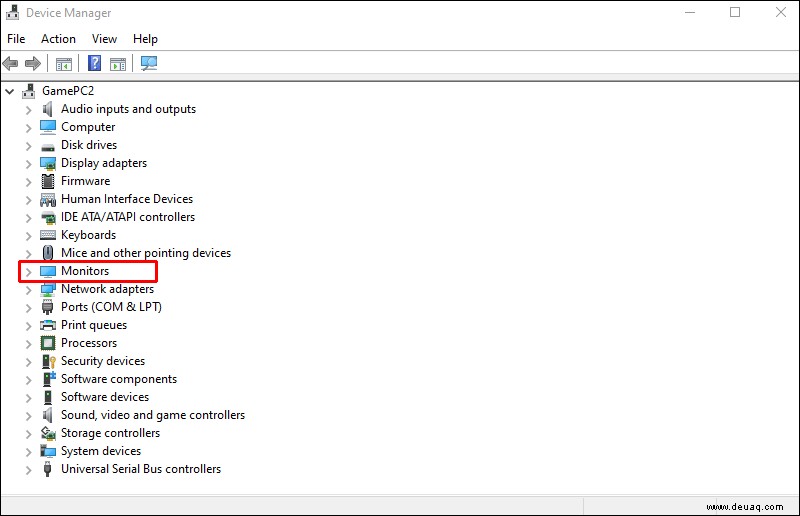
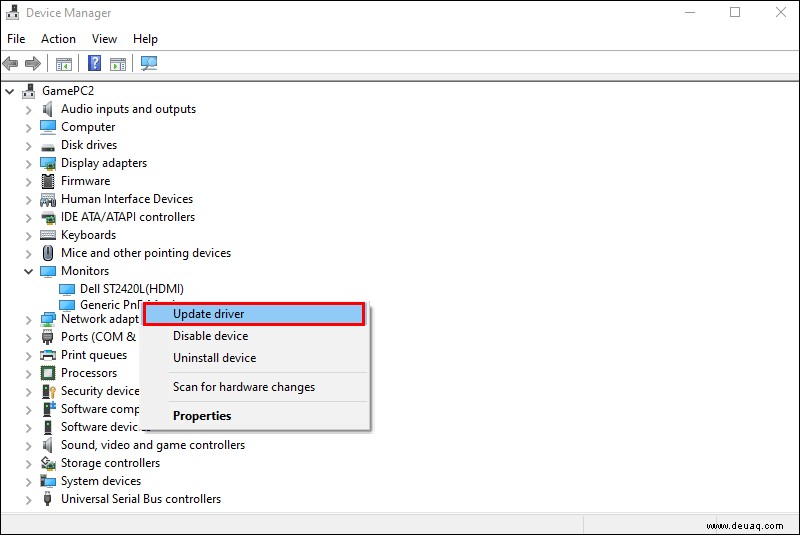
Der Vorgang erfolgt automatisch und kann einige Minuten dauern. Stellen Sie sicher, dass Sie den Computer neu starten und überprüfen Sie, ob der zweite Monitor jetzt ein Signal hat.
Für macOS
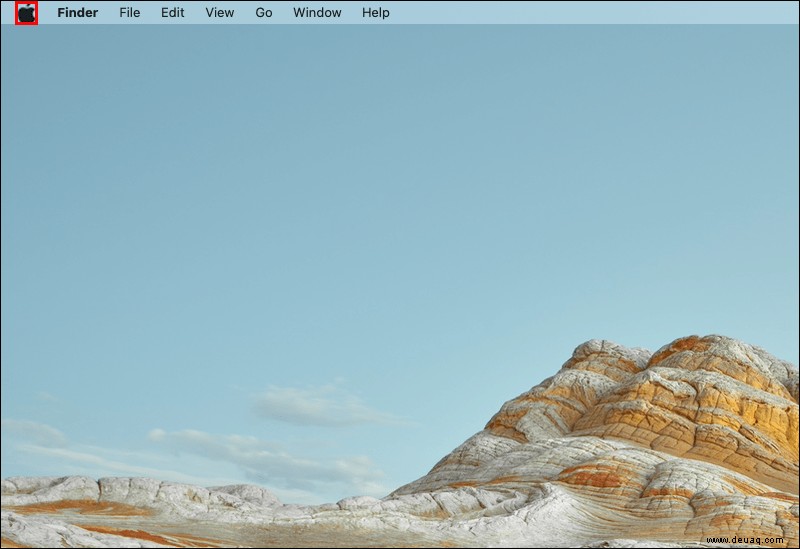
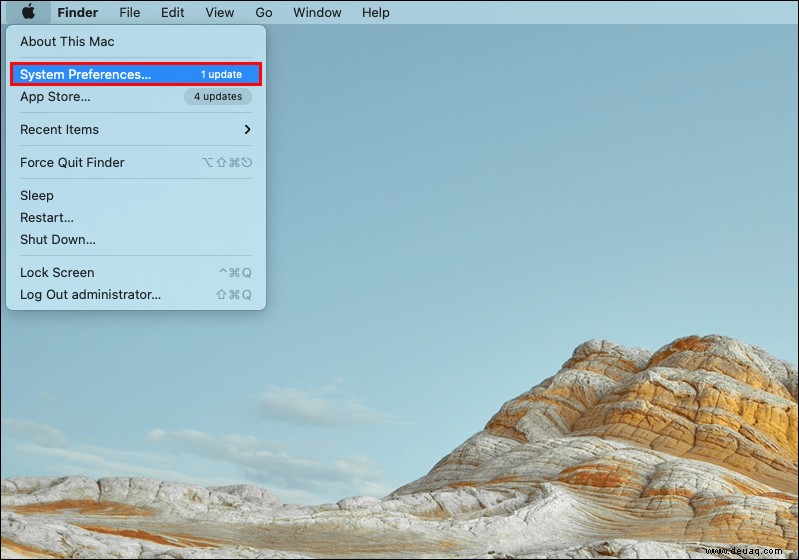
Stellen Sie auch hier sicher, dass Sie Ihr Gerät neu starten, um zu überprüfen, ob der zweite Monitor richtig verbunden ist.
Überprüfen Sie die PC-Hardware
Wenn der zweite Monitor kein Signal anzeigt, ist es auch möglich, dass die PC-Hardware das Problem verursacht. Es ist vielleicht kein lustiger Vorgang, aber wenn Sie es öffnen und nach innen schauen, kann das Problem aufgedeckt werden. Eine lose oder fehlerhafte Komponente kann zu allen möglichen Problemen führen.
Ein Teil kann falsch abgewinkelt oder völlig fehl am Platz sein. Wenn ganz offensichtlich etwas nicht stimmt, versuchen Sie, es wieder anzubringen oder an der richtigen Stelle zu platzieren.
In einigen Fällen kann es sein, dass ein Teil vollständig gebrochen ist, aber das ist schwieriger zu erkennen. Bringen Sie Ihren Computer zu einem lizenzierten Reparaturservice, das ist die beste Lösung.
Wichtig :Stellen Sie sicher, dass Sie Ihren Computer herunterfahren und alle Kabel abziehen, wenn Sie die Komponenten untersuchen.
Zweiter Monitor sagt kein DP-Signal
DisplayPort oder DP ist ein Audio- und Videoübertragungskabel, das häufig bei Desktop-Monitoren verwendet wird. Typischerweise, wenn auch nicht immer, bieten sie einen besseren Bandbreitenbereich als HDMI; Daher werden sie häufig zum Anschließen des zweiten Monitors verwendet.
Wenn der zweite Monitor in der Vergangenheit kein Signal mit dem DP-Kabeltyp anzeigt, deutet dies auf eine fehlerhafte Verbindung hin. Als erste Abhilfe sollte immer das Kabel abgezogen und nach einigen Minuten wieder eingesteckt werden. Wenn das nicht funktioniert, erweitern Sie diesen Prozess auf das gesamte Gerät. Befolgen Sie diese Schritte:
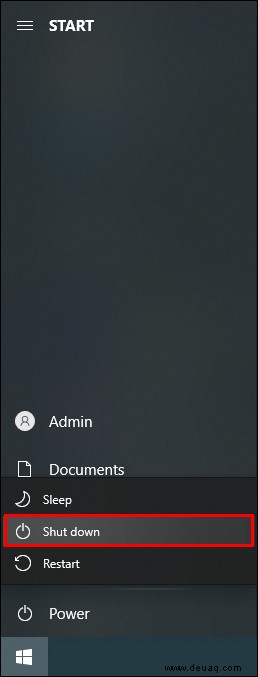



Wenn alle Komponenten ordnungsgemäß funktionieren, sollte dies alle zuvor aufgetretenen Störungen beheben.
Wenn das Problem jedoch weiterhin besteht, haben Sie es wahrscheinlich mit einem fehlerhaften DisplayPort-Kabel zu tun. Der beste Weg, um sicherzugehen, ist, es mit einem Monitor zu verwenden, von dem Sie wissen, dass er ordnungsgemäß funktioniert.
Ein defektes Kabel ist schwer zu reparieren und erfordert spezielle Kenntnisse und die richtigen Werkzeuge, daher ist es ratsam, es auszutauschen oder einen anderen Weg zu finden, um den zweiten Monitor anzuschließen.
Zweiter Monitor sagt kein Eingangssignal
Wenn der zweite Monitor die Meldung „Kein Eingangssignal“ anzeigt, können Sie mehrere Lösungen ausprobieren. Der einfachste Ansatz besteht darin, die Einstellungen der Eingangsquelle des Monitors zu überprüfen.
Fast alle neueren Monitore haben mehrere Eingangsquellen, daher ist es wichtig, den richtigen Anschluss mit dem entsprechenden Kabel zu verwenden. Wenn Sie beispielsweise Ihren Monitor über DisplayPort anschließen, müssen Sie sicherstellen, dass die Einstellungen dies widerspiegeln. So geht's:
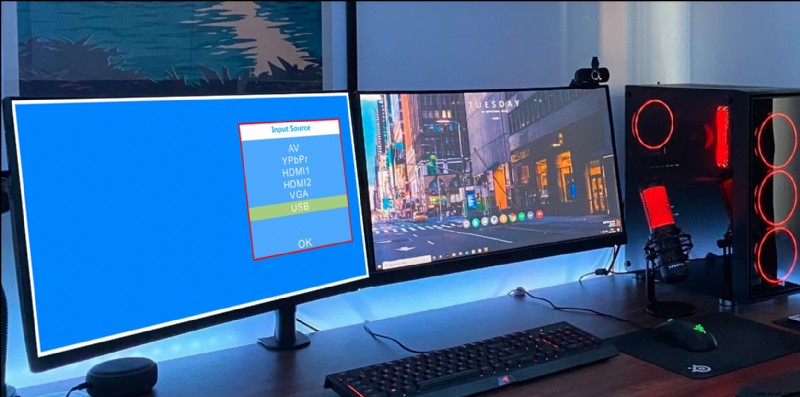
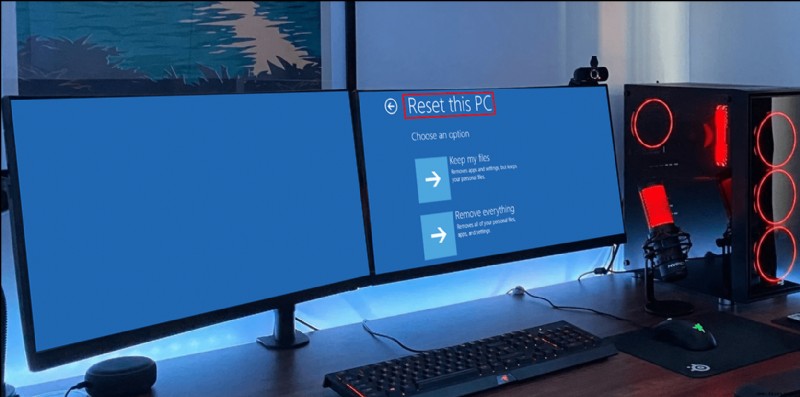
Manchmal bedeutet das Fehlen eines Eingangssignals jedoch, dass der Monitor nicht mit den Bildwiederholfrequenzeinstellungen Ihres Computers kompatibel ist. Glücklicherweise ist das eine relativ einfache Lösung.
Ändern der Aktualisierungsrate
Wenn Ihr Computer die falsche Bildwiederholfrequenz ausgibt, kann der zweite Monitor möglicherweise nicht damit umgehen. Das Ändern erfordert ein paar einfache Schritte. Folgendes sollten Sie tun:
Für Windows:
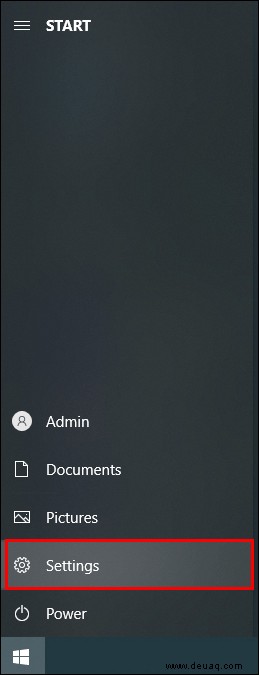
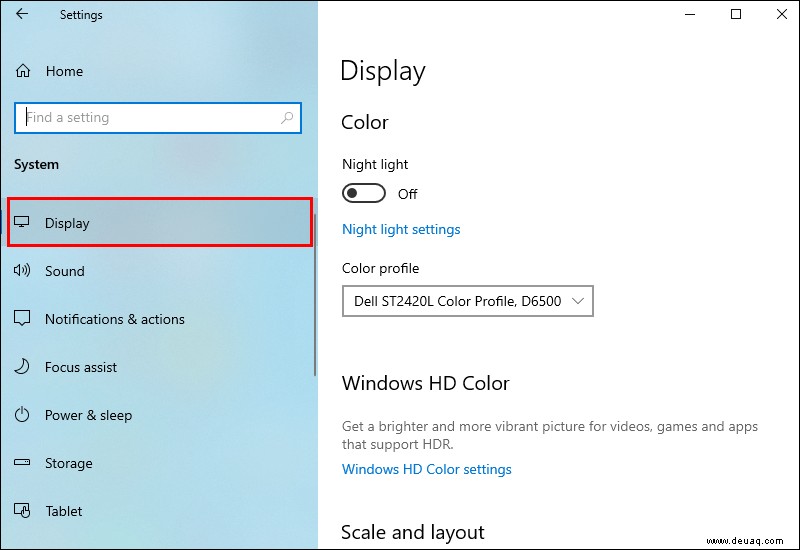
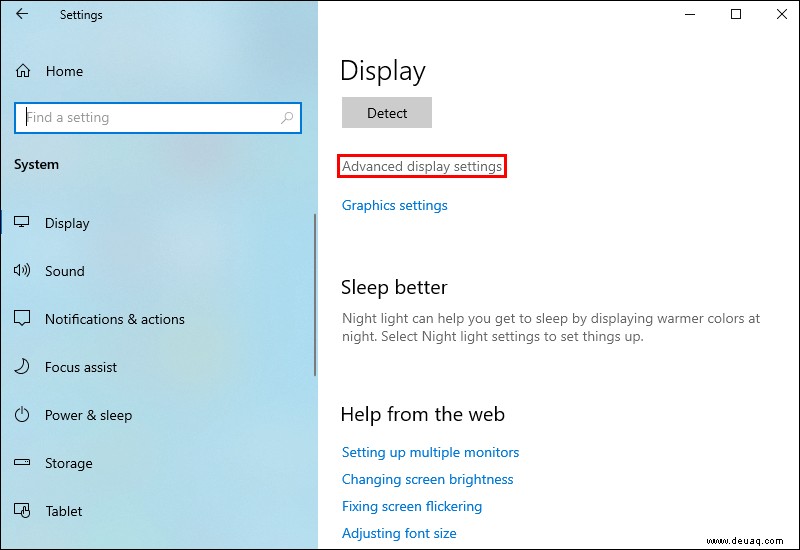
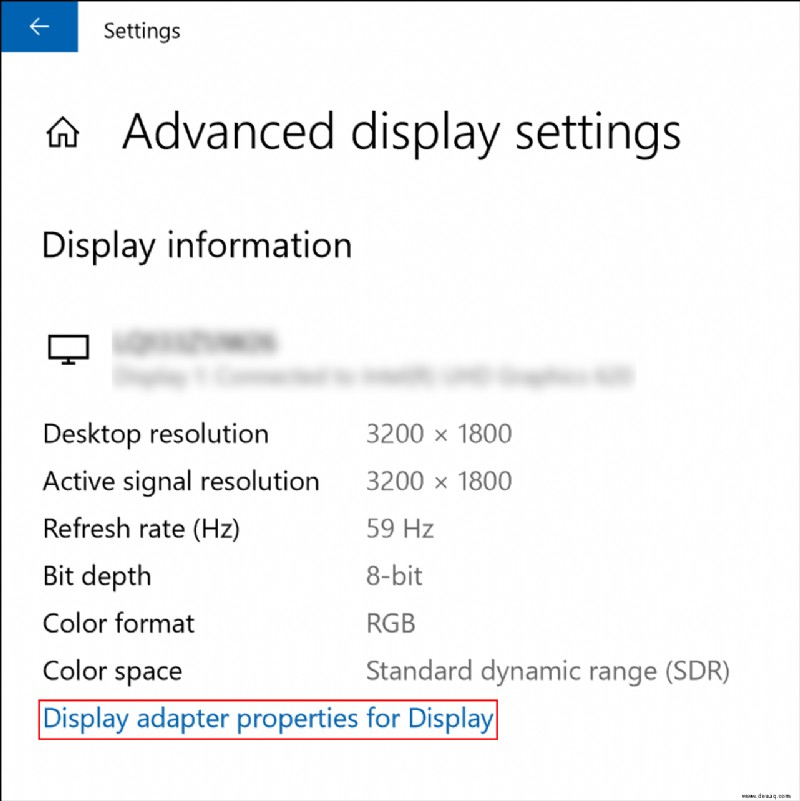
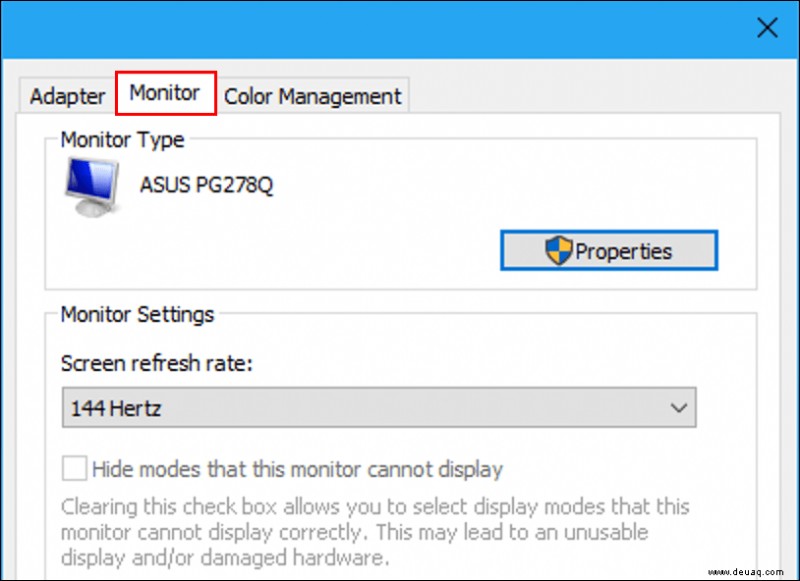
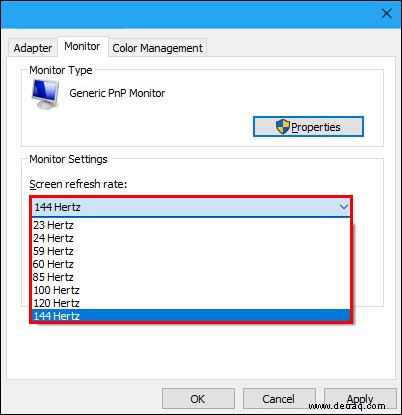
Möglicherweise wissen Sie nicht, welche Bildwiederholfrequenz mit dem zweiten Monitor kompatibel ist. Probieren Sie daher so viele wie nötig aus, bis Sie die richtige Rate erhalten.
Für macOS
Wenn Sie ein Mac-Benutzer sind, sollten Sie Folgendes tun, um eine andere Aktualisierungsrate einzurichten:
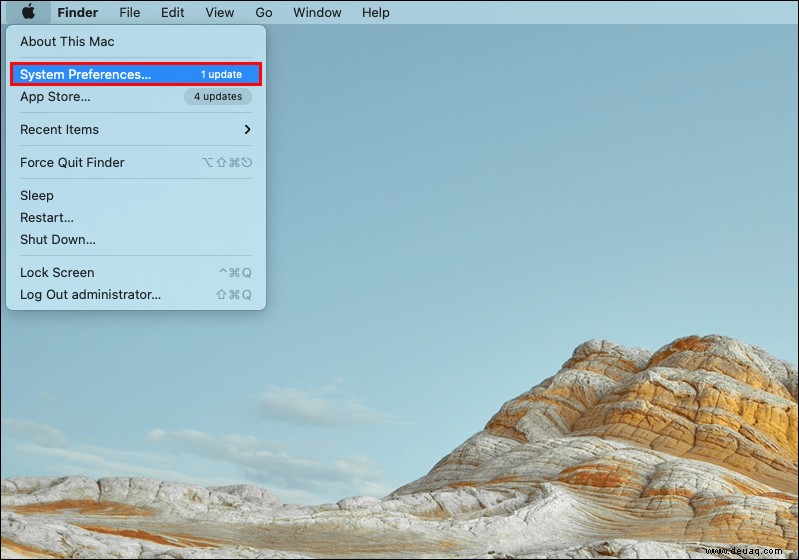
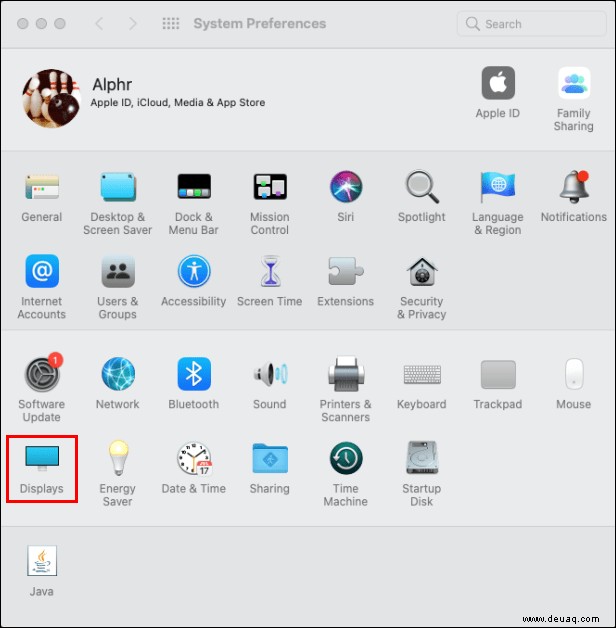
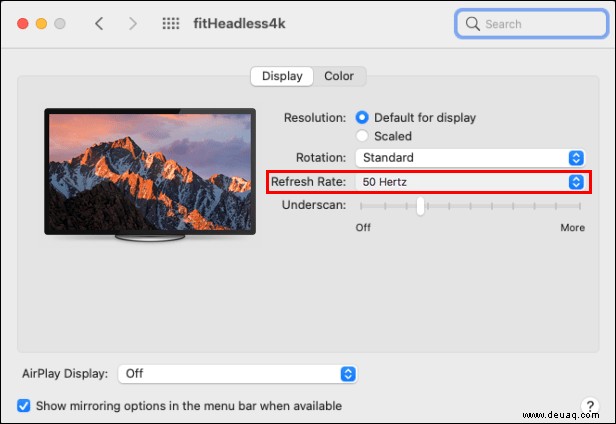
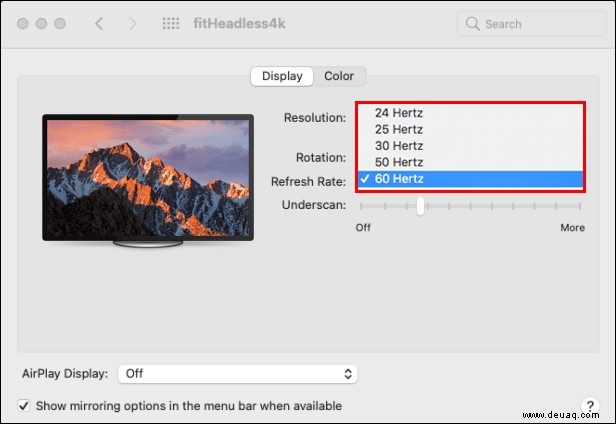
Es ist immer eine gute Idee, Ihren Computer neu zu starten, wenn Sie eine andere Einstellung auswählen, da diese manchmal nicht sofort angewendet wird.
Zweiter Monitor sagt:Kein VGA-Signal
Wenn Sie einen älteren Monitor verwenden, müssen Sie wahrscheinlich auch eine Verbindung mit einem Video Graphics Array oder einem VGA-Kabel herstellen. Vielleicht haben Sie sogar einen Laptop mit VGA-Anschluss und möchten ihn an einen zweiten Monitor anschließen. Es ist auch möglich, dass Ihr VGA-Kabel ziemlich alt und in keinem guten Zustand ist.
Stellen Sie sicher, dass Sie das Kabel testen und prüfen, ob es noch ordnungsgemäß funktioniert. Der beste Weg, dies zu tun, besteht darin, es an einen anderen Monitor anzuschließen und zu prüfen, ob es Probleme gibt. Wenn das Kabel funktioniert, ist es sehr wahrscheinlich, dass der betreffende Monitor Probleme hat.
Sie müssen auch sicherstellen, dass das Kabel richtig mit den Anschlüssen verbunden ist und nicht locker ist, was manchmal passieren kann. Zögern Sie nicht, das Kabel so weit wie möglich zu schieben, bis Sie sicher sind, dass alle Stecker eingerastet sind.
Manchmal ist ein Neustart erforderlich, wenn Sie einen zweiten Monitor mit dem VGA einrichten, da dadurch einige kleinere technische Probleme behoben werden können. Wenn sich keiner dieser Bemühungen auszahlt, müssen Sie möglicherweise ein anderes VGA-Kabel besorgen.
Zweiter Monitor meldet kein HDMI-Signal von Ihrem Gerät
Wenn Sie einen zweiten Monitor an Ihren Computer anschließen, verwenden die meisten Benutzer das High Definition Multimedia Interface oder die HDMI-Verbindung.
Manchmal ist der HDMI-Anschluss an Ihrem Gerät oder das Kabel selbst defekt und Sie können sie nicht richtig anschließen. Wenn das Kabel zu locker ist und leicht aus dem Anschluss herausfallen kann, ist es möglicherweise schwierig, das Signal zu empfangen.
Außerdem müssen Sie das Kabel auf Beschädigungen prüfen und eventuell sogar ersetzen. Wenn der HDMI-Anschluss das Problem ist, überprüfen Sie, ob er gereinigt werden muss, oder ziehen Sie einen anderen HDMI-Eingang an Ihrem Monitor in Betracht, da bei vielen Modellen mehrere verfügbar sind.
Das richtige Signal bekommen
Wenn Sie es nicht mit brandneuen Geräten zu tun haben, ist es nicht verwunderlich, dass beim Anschließen eines zweiten Monitors Probleme auftreten. Das Abstauben eines alten Monitors und des DP- oder VGA-Kabels kann bedeuten, dass eine dieser Komponenten nicht in gutem Zustand ist.
Hardwareprobleme erfordern oft Reparaturen und sogar Ersatz. Aber manchmal müssen Sie nur ein paar Einstellungen ändern, den Port bereinigen und Ihren Computer neu starten.
Haben Sie schon einmal versucht, den zweiten Monitor an Ihren Computer anzuschließen? Welches Kabel hast du verwendet? Lassen Sie es uns im Kommentarbereich unten wissen.