Die Standardinstallationsmethode von Ubuntu besteht darin, die ISO Disk Image-Datei herunterzuladen und auf eine CD oder DVD zu brennen. Canonical ist sich jedoch bewusst, dass viele Benutzer von Netbooks, Notebooks und Laptops möglicherweise keinen Zugriff auf ein CD/DVD-Laufwerk haben und dass ein USB-Stick von den meisten Benutzern ohnehin bevorzugt wird. Daher stehen Ihnen beide Methoden zur Verfügung, um Ubuntu zu installieren.

Die hier besprochenen Installationsmethoden beziehen sich nicht speziell auf Installationsmedienoptionen (DVD, Server, USB). Der Artikel handelt von der Art der Installation, die Sie haben möchten, und wie Sie sie installieren, einschließlich des Ersetzens Ihres Windows 7-, 8- oder 10-Betriebssystems durch eine vollständige Ubuntu-Installation, der Installation von Ubuntu neben Windows 10, der Erstellung eines dauerhaften USB-Live-Laufwerks oder des Versuchs Ubuntu, ohne tatsächlich etwas zu installieren.
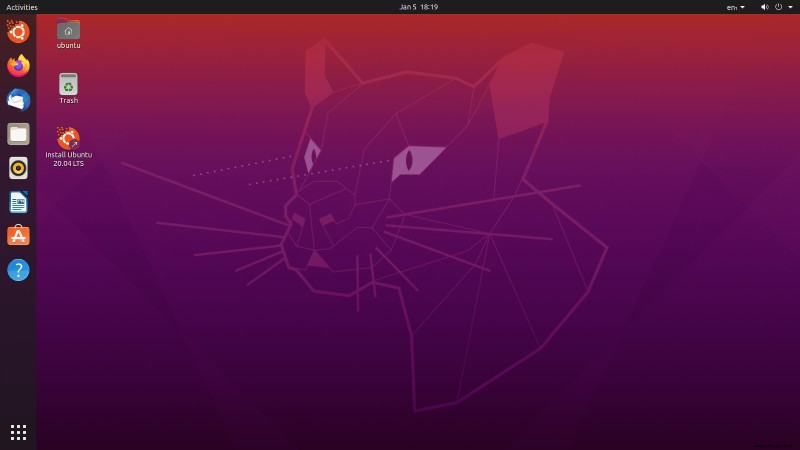
Option 1:Wählen Sie Ihre Ubuntu-Version
Bevor Sie Ubuntu installieren, müssen Sie sich entscheiden, welche Version Sie möchten. Es sind mehrere Ubuntu-Betriebssystemvarianten verfügbar, darunter Kern-Ubuntu, Kubuntu, Ubuntu MATE, Ubuntu Budgie und viele mehr.
Der Einfachheit halber ignorieren wir Derivate wie Kubuntu und Xubuntu, ganz zu schweigen von Servervarianten, und konzentrieren uns auf den Kern von Ubuntu Desktop, nämlich Focal Fossa (Ubuntu 20.04 LTS).
LTS-Versionen bieten Ihnen langfristigen Support (fünf Jahre) für Treiber sowie System- und Sicherheitsupdates. Andere Versionen wie Ubuntu 20.10 (Groovy Gorilla) bieten keinen langfristigen Support und erhalten nur neun Monate lang Updates. Nicht-LTS-Versionen erhalten jedoch neuere Funktionen, aber sie stoßen leider auf mehr Fehler. Wenn Sie technisch versiert sind, können Sie die Auswahlmöglichkeiten erkunden. Insgesamt sind LTS-Versionen die beliebtesten und stabilsten.
Option 2:Probieren Sie Unbuntu 20.04 LTS aus, bevor Sie es installieren
Nachdem Sie sich für die gewünschte Ubuntu-Version entschieden haben, ist es eine gute Option, sie auszuprobieren, ohne sie zu installieren. Testen Sie Ubuntu 20.04 LTS oder eine andere Variante, bevor Sie sich entscheiden, entweder Ihr aktuelles Betriebssystem zu überschreiben oder es neben Windows auf Ihrem Laptop oder PC zu installieren. Diese Option ist vielleicht die einfachste von allen. Ein Ubuntu Live USB ist im Grunde ein Ubuntu-OS-Installations-ISO, das beim Booten zwei Optionen bietet:zuerst ausprobieren oder installieren.
Wählen Sie einfach „Ubuntu ausprobieren“ und Sie sehen den Start des Betriebssystems vor Ihren Augen als Live-USB-Betriebssystem. Die Option ist nicht wie eine vollständige Ubuntu-Installation. Sie laden ein Live-USB-Laufwerk, was bedeutet, dass Ubuntu 20.04 über den Cache geladen wird und Ihre Festplatte überhaupt nicht berührt, mit Ausnahme von dauerhaften Laufwerken, die auf den USB schreiben, die im nächsten Abschnitt erwähnt werden.
Mit einem Live-USB können Sie Anwendungen ausführen und installieren, und Sie können erkunden, wie das Betriebssystem aussieht und sehen, wie es funktioniert. Was Sie nicht tun können, ist ein Profil zu erstellen, Treiber zu installieren oder den Kernel zu aktualisieren. Alle Aktivitäten und installierten Apps verschwinden nach jedem Herunterfahren oder Neustart. OK, hier wendet sich das Blatt, sodass Sie bei jedem Start Dateien speichern KÖNNEN.
Option 3:Erstellen Sie ein persistentes Ubuntu Live-USB-Laufwerk
Ubuntu lässt Sie nicht nur zuerst testen, sondern enthält auch die Option, den bootfähigen USB-Stick persistent zu machen, während Sie ihn noch ausprobieren. Diese Funktion wird mit Software von Drittanbietern wie UNetbootin oder Rufus ausgeführt. Wenn Sie die Ubuntu-Installations-ISO zum USB-Stick hinzufügen, können Sie wählen, ob Sie persistenten Speicher hinzufügen möchten , das einen Teil des USB-Sticks für das Speichern von Dateien und andere Betriebssystemänderungen reserviert.
Die Menge an Persistenz ist auf 4 GB begrenzt, da der USB-Stick zum Booten eine Fat32-Formatierung benötigt. Bei Persistenz bleiben alle installierten Programme, Betriebssystemanpassungen und gespeicherten persönlichen Daten bei jedem von Ihnen durchgeführten Systemstart erhalten.
Erstellen Sie ein dauerhaftes Ubuntu 20.04-USB-Laufwerk mit Windows
Da die meisten von Ihnen derzeit Windows 10 auf Ihrem PC oder Laptop haben und Ubuntu nicht verfügbar ist, benötigen Sie einen bootfähigen USB-Maker für Windows. Hier sind ein paar Optionen.
Rufus in Windows
Rufus ist eine sehr beliebte Option zum Erstellen bootfähiger USB-Laufwerke , egal ob es zum Starten von Programmen oder zum Installieren eines Betriebssystems verwendet wird. Rufus unterstützt jetzt Persistenz, solange Sie ein Ubuntu-Betriebssystem vom August 2019 oder später hinzufügen.
UNetbootin in Windows
UNetbootin ist ein plattformübergreifendes Programm, das auf Windows-, Linux- und Mac-PCs funktioniert . In dieser Situation verwenden Sie die Windows-Version. UNetbootin unterstützt Persistenz für Ubuntu 8.10 und höher.
Insgesamt können persistente Live-USBs auf jedem PC ausgeführt werden, aber die Option beschränkt die Funktionalität auf einen zwischengespeicherten Benutzer, nicht auf einen persönlichen Benutzer, der mit Ihren einzigartigen Profildaten gefüllt ist. Eine dauerhafte Installation ist so konzipiert, dass Sie auf einfachste Weise loslegen können, Anwendungen verwenden, im Internet surfen, Dateien speichern, E-Mails abrufen, das System personalisieren usw. Es ist keine vollständige Installation, obwohl Sie darauf sparen können ( als „zwischengespeicherter“ Benutzer.)
Option #4:Ersetzen Sie Windows 10 durch Ubuntu 20.04 auf Ihrem Laptop oder PC
Die einfachste Möglichkeit, Ubuntu 20.04 auf Ihrem Laptop oder PC zu installieren, besteht darin, Windows 10 mit einem bootfähigen USB-Installationsstick zu ersetzen. Wieder einmal funktionieren UNetbootin und Rufus hervorragend in Windows, um die Installationsmedien zu erstellen.
Das Installationsprogramm löscht gerne Ihre alte(n) Windows-Partition(en) und installiert Ubuntu 20.04 (oder jede andere Variante) für Sie.
Bevor Sie bei diesem Betriebssystemwechsel „all-in“ gehen, müssen Sie die Anforderungen überprüfen, um sicherzustellen, dass Ihr PC oder Laptop in der Lage ist, das neue Betriebssystem zu installieren und zu verwenden – wahrscheinlich ist es das. Ubuntu ist ziemlich großzügig, wenn es um Installationsanforderungen geht, obwohl die neueren Versionen die Messlatte ein wenig höher legen, wie z. B. Ubuntu 20.04 LTS.
Focal Fossa (Ubuntu 20.04 LTS) Mindestanforderungen
- Core-Prozessor mit 2 GHz oder höher
- 4 GB oder mehr Arbeitsspeicher (2 GB oder mehr für virtualisierte Installationen)
- 25 GB oder mehr Speicherplatz
- VGA (alias XGA) oder höhere Anzeigeausgabe mit einer Auflösung von mindestens 1024 × 768
- 3D Acceleration-fähige Grafikkarte mit 256 MB oder mehr
Option #5:Installieren Sie Ubuntu von einem USB-Speicherstick
Sobald Sie sich entschieden haben, welche Ubuntu-Version Sie möchten, die Mindestanforderungen für die Installation erfüllt und das ISO-Disk-Image (auf Ihren PC heruntergeladen) erhalten haben, können Sie ein bootfähiges USB-Installationsprogramm erstellen. Wahrscheinlich benötigen Sie einen USB-Stick mit 4 GB oder mehr.
Um Ubuntu 20.04 LTS mit einem USB-Gerät zu installieren, müssen Sie zunächst das Installationsmedium aus der ISO-Datei erstellen, wie oben beschrieben. Führen Sie das Ubuntu-Installationsprogramm aus und es bietet Ihnen alle Optionen, die Sie zum Einrichten von Ubuntu benötigen, und Sie können es mit dieser Methode auch neben Windows installieren. Wählen Sie, ob Sie Partitionen manuell einrichten oder die einfache Option „Nebeneinander installieren“ verwenden möchten. Legen Sie fest, wie viel Platz Sie jedem Betriebssystem geben möchten, und überlassen Sie Ubuntu den Rest.
Die beiden Betriebssysteme arbeiten reibungslos ohne Interaktion, und sowohl Windows als auch Ubuntu laufen mit maximaler Geschwindigkeit.
Hinweis: Wenn Sie Ubuntu (beliebige Version) zusammen mit Windows 10 installieren, stellen Sie sicher, dass Sie Windows 10 Fast Boot deaktivieren. Das Betriebssystem sperrt Partitionen, damit sie bereit sind, ihren aktuellen Zustand beim Booten wieder aufzunehmen, was tendenziell die Lese-/Schreibrechte von Ubuntu für die NTFS-Ordner beeinträchtigt.
So erstellen Sie ein bootfähiges Ubuntu-USB-Installationsprogramm.
Schritt eins
Um Ubuntu von einem USB-Speicherstick zu installieren, benötigen Sie drei Dinge:die ISO-Datei für die Version Ihrer Wahl, das universelle USB-Installationsprogramm und einen 2-GB-Speicherstick.
Sie finden ISO unter www.ubuntu.com/download und den USB-Installer unter www.pendrivelinux.com.
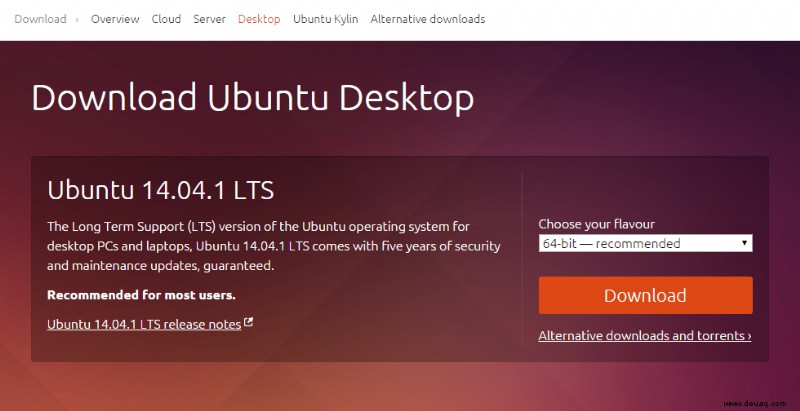
So installieren Sie Ubuntu von einem USB-Stick:Schritt zwei
Führen Sie das universelle USB-Installationsprogramm aus. Wählen Sie Ihre Version von Ubuntu aus dem ersten Dropdown-Menü aus, navigieren Sie zu Ihrer ISO-Datei im Textfeld und wählen Sie dann Ihr USB-Laufwerk aus dem zweiten Dropdown-Menü aus.
Aktivieren Sie das Kontrollkästchen, wenn Sie das Laufwerk formatieren müssen, und klicken Sie dann auf Erstellen. Puh, ein bootfähiger USB-Stick.
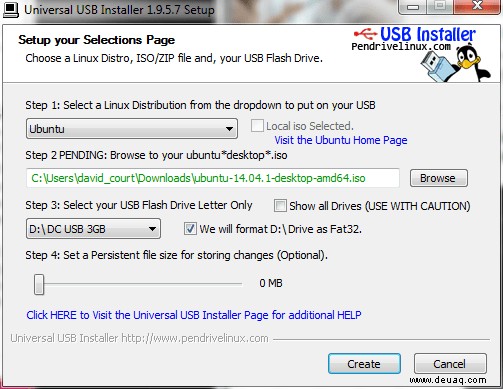
Überprüfen Sie zunächst, ob das BIOS Ihres neuen Ubuntu-Systems so eingerichtet ist, dass es von einem USB-Laufwerk bootet (sehen Sie bei Bedarf in den Handbüchern nach).
Stecken Sie nun den USB-Stick ein und starten Sie Ihren PC neu. Es sollte das Ubuntu-Installationsprogramm laden. Klicken Sie auf die Schaltfläche Ubuntu installieren und aktivieren Sie die beiden Kästchen auf der nächsten Seite, bevor Sie auf Weiter klicken.
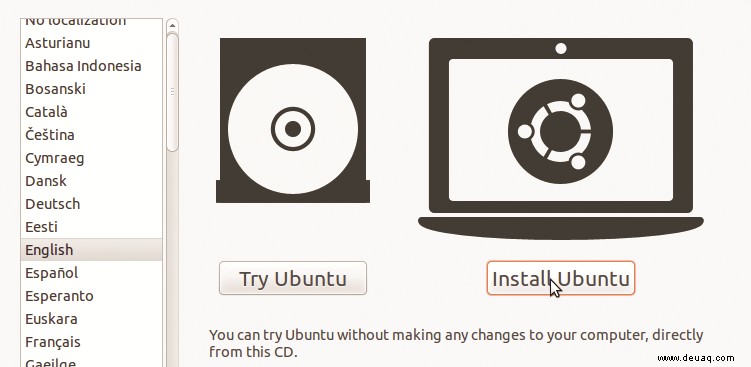
So installieren Sie Ubuntu von einem USB-Stick:Schritt vier
In diesem Fall möchten wir Ubuntu neben der bestehenden Windows-Installation installieren, wählen Sie also „Neben anderen Betriebssystemen installieren“. Wenn Sie das Laufwerk gerne löschen und neu starten möchten, wählen Sie die zweite Option „Gesamte Festplatte löschen und verwenden“.
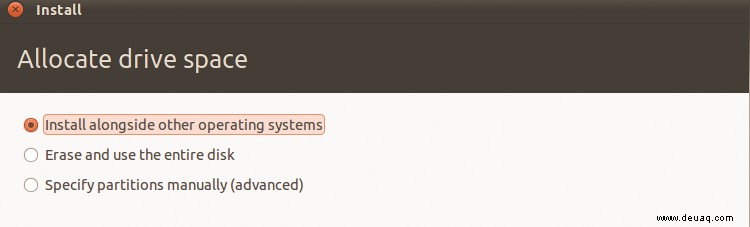
So installieren Sie Ubuntu von einem USB-Stick:Schritt fünf
Dieser Bildschirm zeigt Ihre vorhandenen Partitionen und wie sie nach der Installation aufgeteilt werden. Um die Freigabe entweder für Ubuntu oder Windows zu ändern, ziehen Sie einfach die Trennlinie nach links oder rechts. Klicken Sie auf Jetzt installieren, wenn Sie bereit sind.
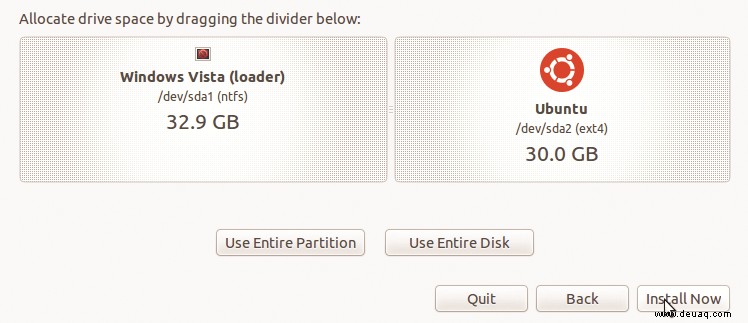
So installieren Sie Ubuntu von einem USB-Stick:Schritt sechs
Während der Installation von Ubuntu können Sie Ihren Standort und Ihr Tastaturlayout auswählen und schließlich Ihre Daten als Erstbenutzer eingeben. Wenn die Installation abgeschlossen ist, wird Ubuntu neu gestartet und es ist Zeit, sich anzumelden und zu erkunden.
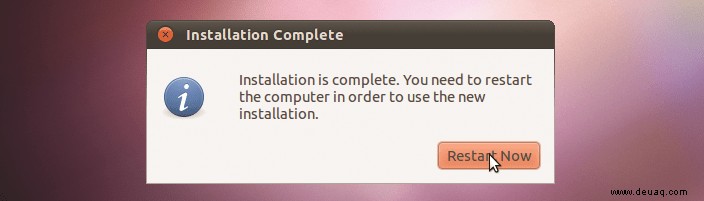
Option #6:Installieren Sie Ubuntu von einem DVD-ISO
Brennen Sie eine DVD mit UNetbootin, Rufus oder einem anderen bootfähigen Image-Ersteller. CDs haben nicht genug Speicherkapazität, also ist eine DVD erforderlich. Starten Sie den PC neu und folgen Sie den Anweisungen.