DBAN, kurz für Darik’s Boot and Nuke, ist ein kostenloses Programm, mit dem der Benutzer alle Dateien auf einer Festplatte schnell und effektiv löschen kann. Dies gilt für jede einzelne Datei, einschließlich des gesamten Betriebssystems.

In diesem Artikel erfahren Sie, wie Sie mit DBAN eine vollständige Systemlöschung durchführen. Es führt Sie durch alle erforderlichen Schritte, vom Herunterladen des Programms bis zum Löschen einer Festplatte.
Verwendung von DBAN über USB
Wie bereits erwähnt, löscht DBAN alles sauber von Ihrer Festplatte – einschließlich des Betriebssystems. Dies bedeutet, dass Sie ein externes Gerät benötigen, um es zu verwenden. Meistens ist dies ein USB-Flash-Laufwerk.
Obwohl Sie wahrscheinlich ein Flash-Laufwerk mit mehreren Gigabyte haben, beträgt die empfohlene Mindestkapazität 32 MB mit 11 MB freiem Speicherplatz.
Zunächst benötigen Sie eine App zum Erstellen eines bootfähigen Flash-Laufwerks. Es stehen verschiedene Optionen zur Verfügung, aber wir empfehlen Rufus. Stellen Sie sicher, dass sich die Rufus-App auf Ihrem Flash-Laufwerk befindet. Gehen Sie dann zur offiziellen Website von DBAN und laden Sie die DBAN-ISO-Datei auf den Desktop Ihres Geräts herunter. Hier ist nun eine Schritt-für-Schritt-Anleitung, wie Sie den USB-Stick für DBAN-Zwecke bootfähig machen.
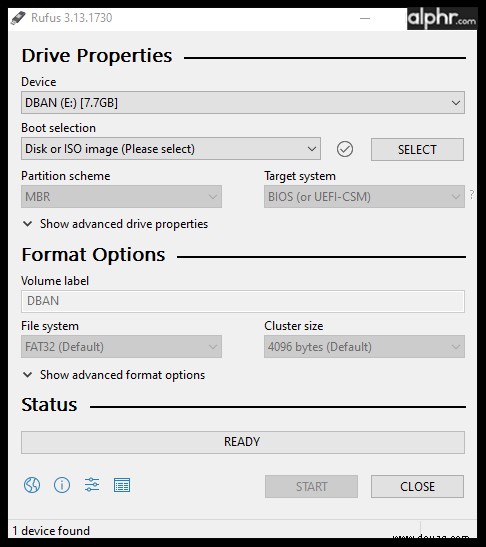
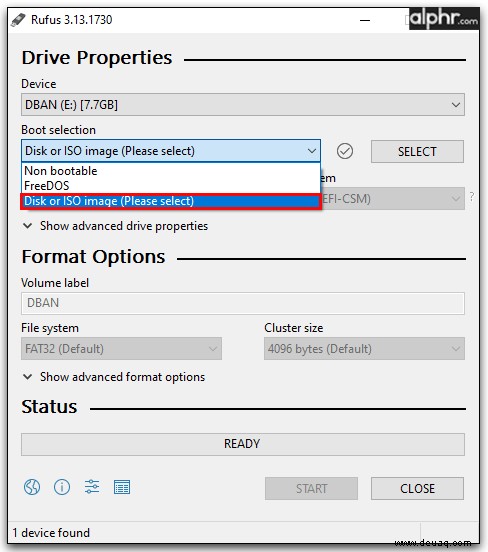
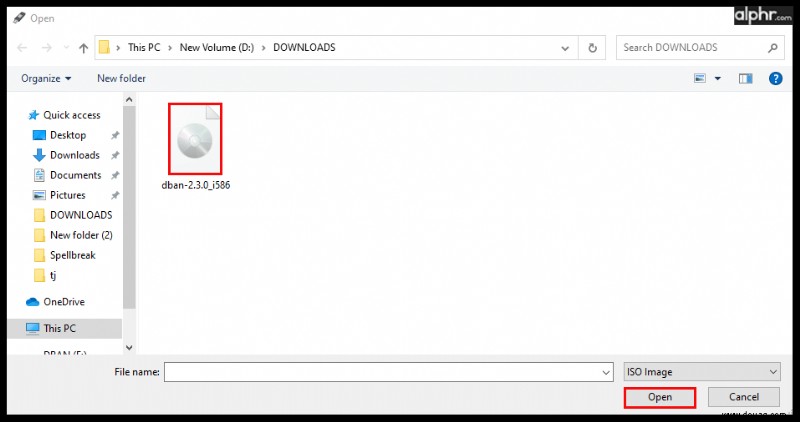
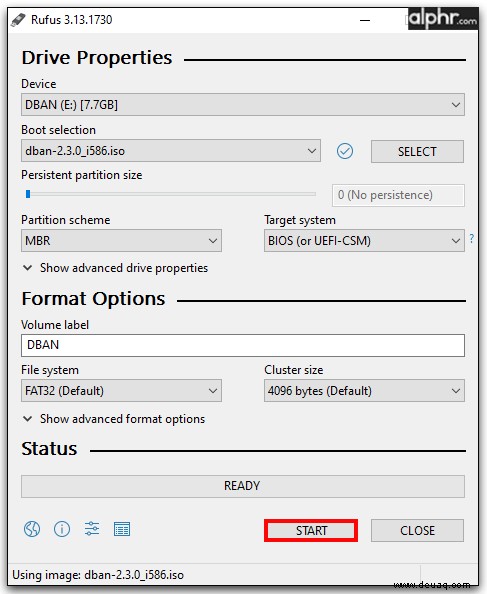
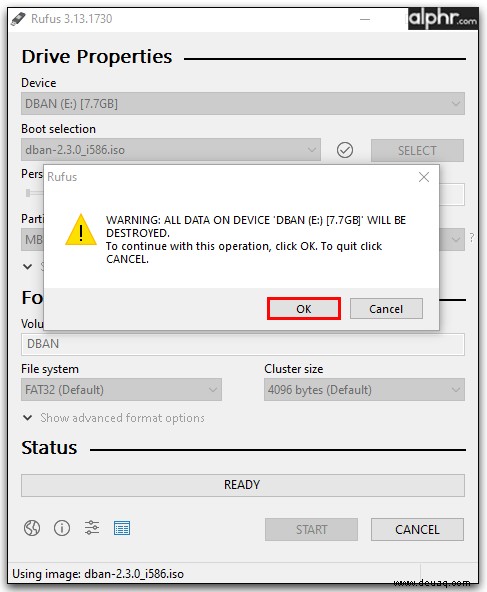
Hier hast du es; Sie haben erfolgreich ein bootfähiges USB-Laufwerk für Ihre DBAN-Löschung erstellt.
Aber was ist, wenn Sie die DBAN-Festplattenlöschung nicht mit einem USB-Laufwerk durchführen möchten?
So verwenden Sie DBAN ohne USB
Die einzige praktikable Alternative zur Verwendung eines USB-Sticks zum Löschen des DBAN-Laufwerks ist das Brennen auf eine CD. Leider können Sie dies nicht so tun, als würden Sie normale Dateien auf eine CD brennen. Ein gutes Programm dafür, das wir empfehlen können, ist Free ISO Burner. Es ist eine Drittanbieter-App, aber sie ist leicht und sehr unkompliziert. So verwandeln Sie eine Festplatte in ein bootfähiges DBAN-Laufwerk.

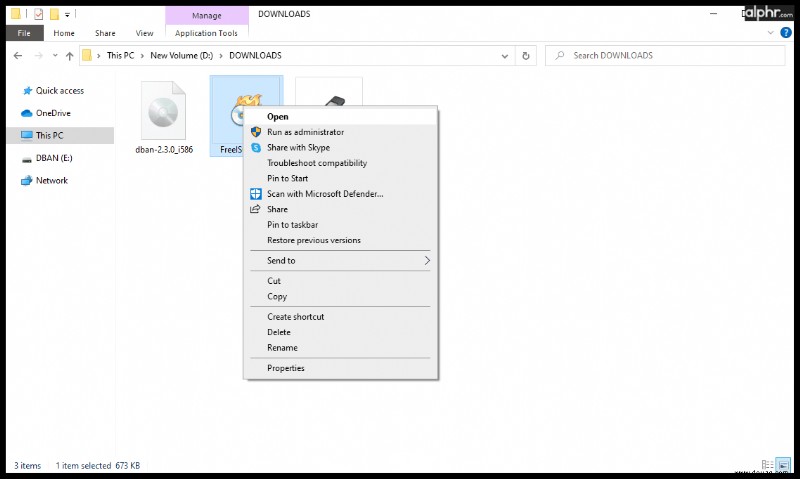
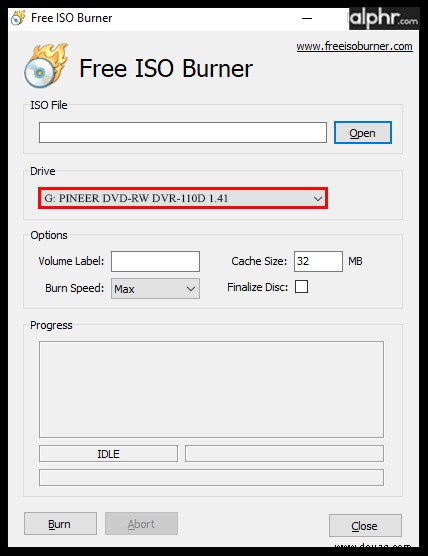
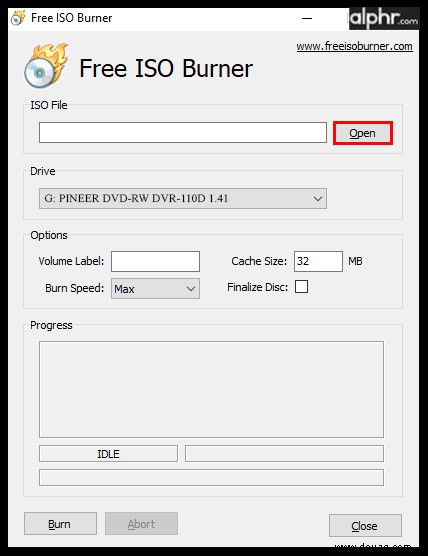
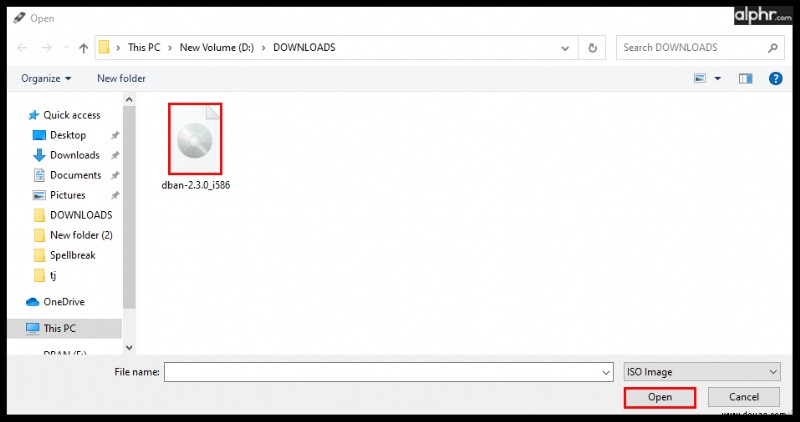
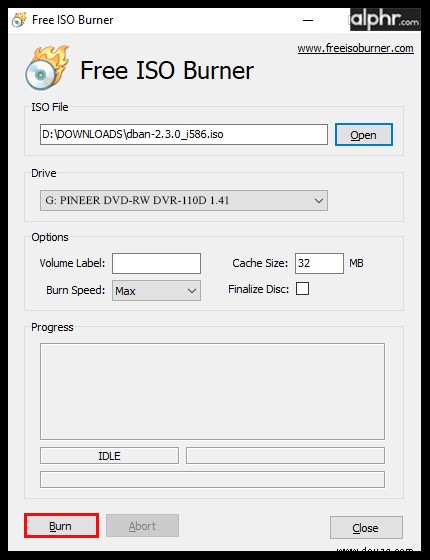
Das ist es; jetzt ist Ihre CD mit DBAN bootfähig.
Beachten Sie, dass Sie jede externe Festplatte in ein bootfähiges DBAN-Laufwerk verwandeln können. Darüber hinaus können Sie DBAN verwenden, um ein externes Laufwerk oder jedes andere an Ihren Computer angeschlossene Laufwerk zu löschen.
Verwendung von DBAN unter Windows
Jetzt, da Sie über alle notwendigen Geräte verfügen, um eine DBAN-Festplattenlöschung durchzuführen, arbeiten Sie im BIOS. So booten Sie von Ihrem USB/CD-DBAN-Laufwerk unter Windows.
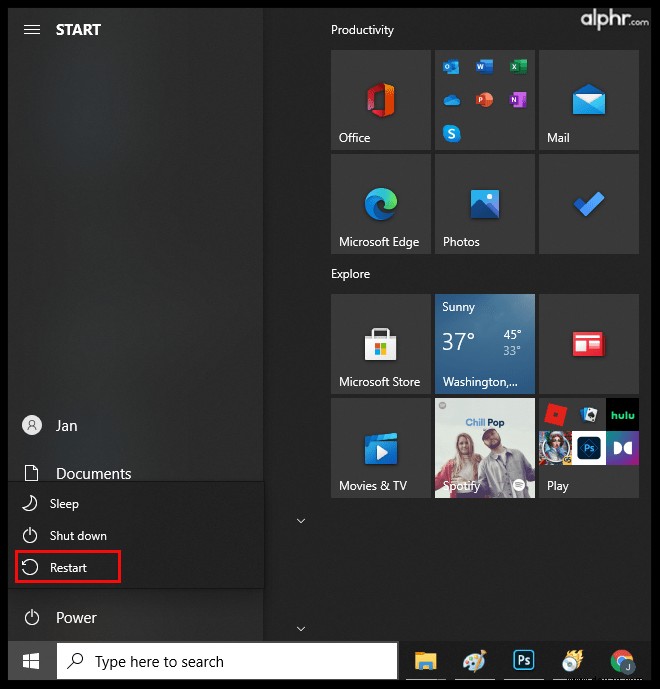
Sobald DBAN in Ihrem BIOS läuft, sehen Sie einen blauen Bildschirm mit einer Liste von Befehlsoptionen. Drücken Sie F2 Taste auf Ihrer Tastatur führt Sie zu einer Informationsseite über die DBAN-Software. Die F4 Mit der Taste gelangen Sie zum vollständigen DBAN-Haftungsausschluss (RAID).
Es gibt zwei Methoden zur Verwendung von DBAN. Die erste beinhaltet das Drücken von F3 , an welcher Stelle Sie zu einem Bildschirm weitergeleitet werden, der Ihnen hilft, jedes angeschlossene Laufwerk schnell zu löschen. Die zweite Option gibt Ihnen mehr Flexibilität in dieser Abteilung. Um mit der spezifischeren DBAN-Option (empfohlen) fortzufahren, drücken Sie Enter .
Es gibt mehrere Methoden, die DBAN verwendet, um Ihre Festplatte(n) sauber zu machen. Hier ist eine Liste der Befehle, die Ihnen im F3-Schnellmodus zur Verfügung stehen:
- dod – Die DoD 5220.22-M Wischmethode, die 7 Durchgänge beim Reinigen Ihrer Festplatte(n) benötigt.
- dodshort – Funktioniert genauso wie oben, außer dass es nur drei Durchgänge gibt.
- ops2 – Eine alte kanadische Methode zum Löschen von Daten. Der einzige Unterschied im Vergleich zu DoD besteht darin, dass es einen einzigen Verifizierungsschritt verwendet.
- gutmann – Insgesamt 35 Pässe. Für moderne Festplatten meist unbrauchbar.
- prng – Auch als Zufallsdatenmethode bekannt, ist auf modernen Laufwerken sehr effektiv.
- schnell – Auch bekannt als Write Zero, beinhaltet diese Methode das Schreiben von Nullen, im Gegensatz zu beispielsweise den zufälligen Zeichen der Random Data-Methode.
Sowohl DBAN als auch die meisten Experten empfehlen die Dodshort Befehl. Ein anderer Befehl, der dieselbe Methode verwendet, ist autonuke . Wenn Sie also jemals jemanden über das „Autonuking“ eines Laufwerks sprechen hören, sprechen sie über den Dodshort-Befehl.
Der interaktive Modus hingegen bietet Ihnen mehr Optionen. Beispielsweise können Sie auswählen, welche Festplatten Sie löschen möchten. Verwenden Sie J und K auf Ihrer Tastatur, um sich in der Liste nach oben/unten zu bewegen, und Enter/Leertaste Änderungen vorzunehmen. Am unteren Bildschirmrand sehen Sie einige Tastaturkürzel. P führt Sie zum Einstellungsbildschirm der PRNG-Methode. M lässt Sie auswählen, welche Löschmethode verwendet werden soll.
So verwenden Sie DBAN auf einem Mac
DBAN ist ein sehr effektives Tool für Windows-Computer, aber können Sie es auch auf macOS-Systemen verwenden? Leider funktioniert DBAN nicht auf Apple-Geräten. Glücklicherweise wird jeder Mac mit einer eigenen Software zum Löschen von Laufwerken geliefert. So löschen Sie Ihr macOS-Gerät.
Da haben Sie es, Ihr macOS-Laufwerk Ihrer Wahl ist gelöscht.
So verwenden Sie DBAN auf einem Chromebook
DBAN ist auch nicht für Chrome OS-Geräte verfügbar. Thankfully, drive wiping is even easier on Chromebooks (compared to Mac computers). Start by deleting any items that you have downloaded. Remove all the accounts, as well. Then, do the following.
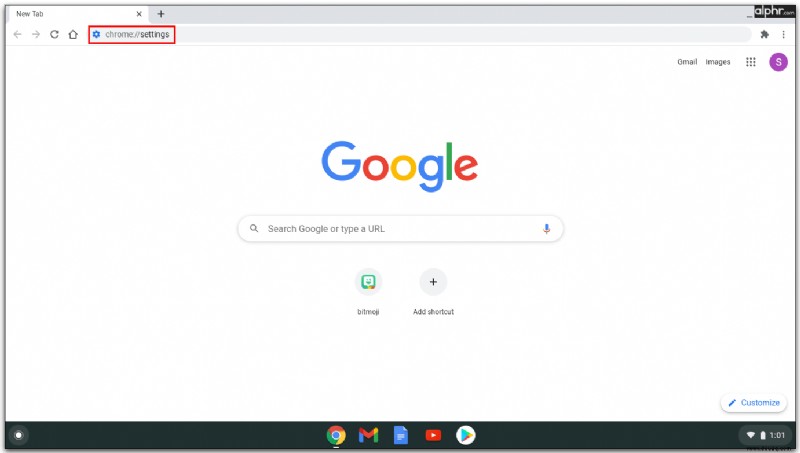
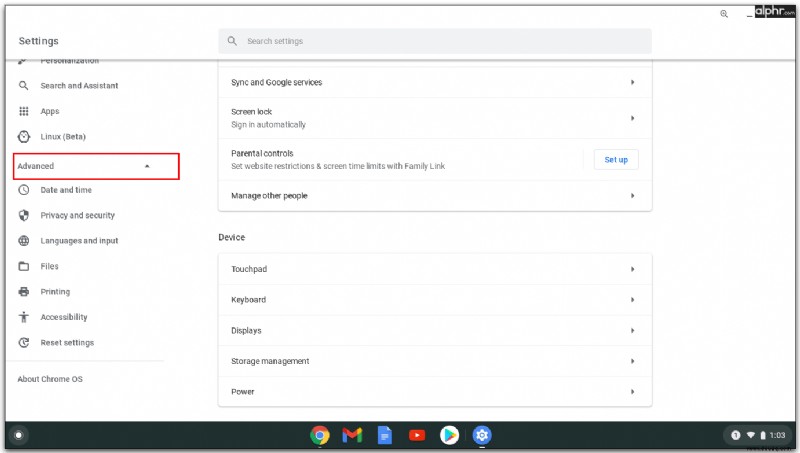
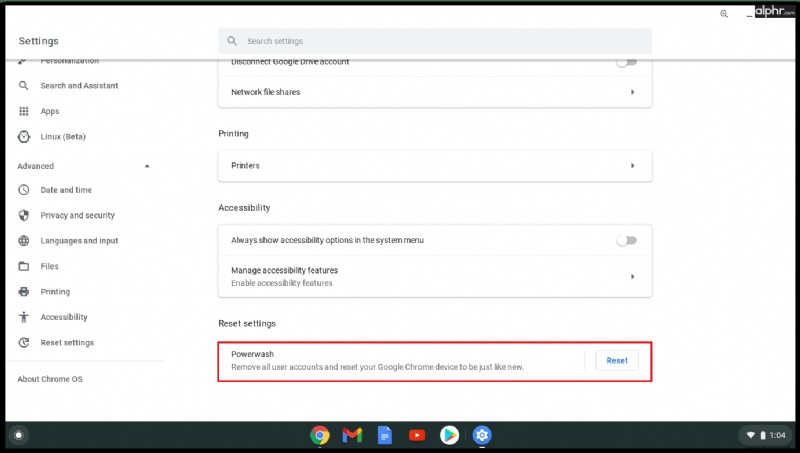
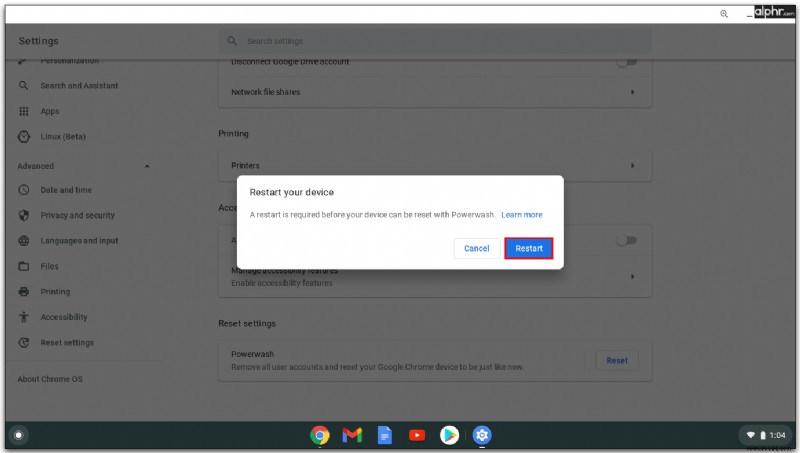
Zusätzliche FAQs
Can I run DBAN from Windows?
DBAN is a tool specifically made for cleaning desktop and laptop computers. Still, the program works from BIOS, not from Windows. Not only that, but DBAN will delete all information from your hard drive, which includes the Windows OS. So, to answer this question, no, you can’t run DBAN from Windows.
Is DBAN safe to use with my laptop?
As long as you are 100% sure that you want all the information on a particular disk deleted, DBAN is absolutely safe to use on laptop and desktop devices alike. Make sure, though, that you’ve backed up everything that you need. The entire point behind using a software tool such as DBAN is to irreversibly delete everything on a particular drive.
Can I use DBAN with an SSD?
The DBAN tool will detect an SSD drive like any other drive on a computer. DBAN is perfectly capable of wiping such a drive clean. However, given the fact that SSD drives are much more sensitive than the HDD alternatives, a DBAN wipe might end up shortening the life of an SSD. So, if you plan on never using the SSD in question again, go ahead and perform a wipe. If not, well, make sure that you understand the risks involved.
How long does it take for DBAN to work?
This depends on your computer’s processor, the HDD type, and, of course, its size – the larger the capacity, the longer it is to wipe. Typically, it takes roughly 1-3 hours for DBAN to wipe a 1TB hard drive. However, if your computer is really old and its processor is slow, it might take longer than this. If you need to quickly delete the data and ensure that it’s unrecoverable, you can also use a physical method of hard drive destruction.
Wiping Things Clean Using DBAN
Although DBAN is a software aimed at wiping hard drives (Windows), there are similar methods that can be used on other devices like Mac computers and Chromebooks. Either way, follow the guidelines of this tutorial carefully and wipe your hard drive(s) clean.
Have you managed to do what you wanted? Which method did you use? Share with the community in the comments section below.