Heutzutage kombinieren viele Leute ihre Betriebssysteme, einschließlich Diensten wie iCloud, die ursprünglich nur für Benutzer von Apple-Produkten gedacht waren. Jedes Betriebssystem und jede Plattform hat ihre eigenen einzigartigen Stärken und Schwächen, und wer kann uns die Schuld dafür geben, dass wir die beste aller möglichen Welten wollen? Es ist nichts falsch daran, einen Mac für eine Sache und einen PC für eine andere zu verwenden. Manchmal ist die Interoperabilität zwischen diesen Plattformen jedoch nicht alles, was wir uns erhoffen konnten. Die meisten Apps und Programme haben Windows- oder Apple-Versionen oder verwenden Browserkompatibilität, um auf beiden zu funktionieren, aber viele Programme müssen ein wenig angepasst werden.
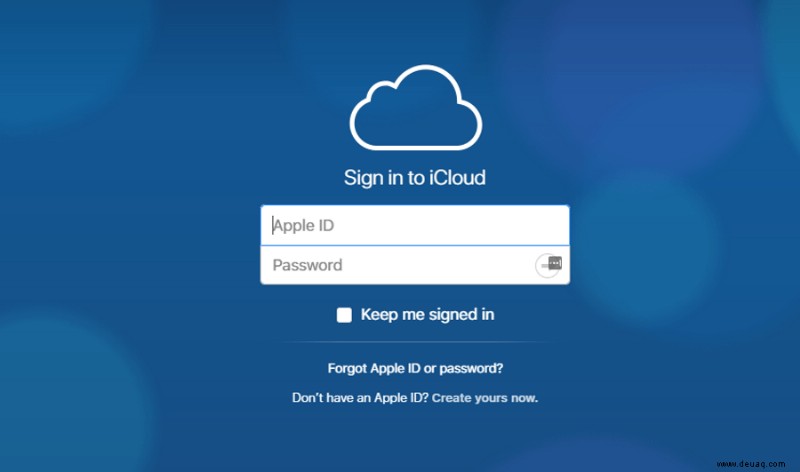
Obwohl viele Menschen iCloud mit Apple-Produkten wie iPhone, iPad und Mac in Verbindung bringen, werde ich Ihnen in diesem Artikel zeigen, wie Sie Fotos mit (keuch!) einem Windows-PC in iCloud hochladen.
Die iCloud-Fotobibliothek ist ein großartiges Tool und rangiert genau dort mit OneDrive und Google Drive. Wenn Sie ein iOS-Gerät wie ein iPhone oder iPad oder einen Mac haben und mit diesen Geräten aufgenommene Bilder auf Ihrem PC anzeigen oder bearbeiten möchten, können Sie genau das mit einer kleinen Konfiguration tun.
Um Fotos von einem PC auf iCloud hochzuladen, können Sie entweder die iCloud-App für Windows oder iTunes verwenden. Ich zeige Ihnen beide Methoden.
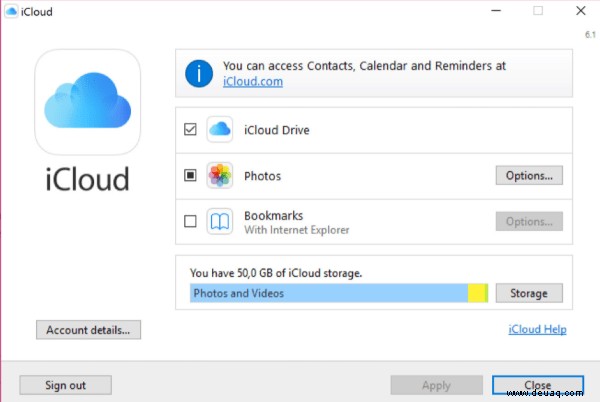
Fotos von einem PC auf iCloud hochladen
Zuerst zeige ich Ihnen, wie Sie die iCloud-App verwenden, da viele Leute kein iTunes auf ihrem PC haben oder wollen. Dazu müssen Sie auf Ihrem iOS-Gerät mit Ihrer Apple-ID bei iTunes angemeldet sein.
- Laden Sie zuerst iCloud für Windows herunter und installieren Sie es
- Öffnen Sie die App und wählen Sie Optionen
- Wählen Sie die iCloud-Fotomediathek aus und klicken Sie dann auf „Fertig“
- Klicken Sie auf Anwenden, um Ihre Einstellungen festzulegen
- Aktivieren Sie die iCloud-Fotomediathek auf Ihren iOS-Geräten, um zwischen ihnen zu synchronisieren
Wenn Sie sich in den Optionen befinden, haben Sie auch die Möglichkeit, Ihren Fotostream zu synchronisieren, neue Bilder auf Ihren PC herunterzuladen, neue Bilder von Ihrem PC hochzuladen und Bilder zu teilen. Sie können auswählen, welche Optionen je nach Bedarf aktiviert werden sollen. Solange die iCloud-Fotobibliothek aktiviert ist, können Sie Bilder manuell auf und von einem PC hochladen oder herunterladen.
Jetzt ist alles eingerichtet, Sie können Fotos in iCloud in Windows hochladen.
- Öffnen Sie den Windows-Explorer
- Wählen Sie iCloud-Fotos aus
- Wählen Sie dann Fotos hochladen
- Wählen Sie die Bilder aus, die Sie hochladen möchten, und wählen Sie dann Öffnen
Sie können Bilder auch per Drag &Drop in den Uploads-Ordner ziehen. Dies ist nützlicher und effizienter, wenn Sie mehrere Bilder hochladen, da Sie sie alle auf einmal auswählen und hochladen können.
Sie können auch Bilder von iCloud herunterladen, um sie zu bearbeiten oder auf Ihrem PC anzuzeigen, indem Sie diesen Anweisungen folgen:
- Öffnen Sie den Windows-Explorer
- Wählen Sie „iCloud-Fotos“ und dann „Herunterladen“ aus
- Wählen Sie die Bilder aus, die Sie herunterladen möchten, und wählen Sie „Herunterladen“ aus
Fotos von einem PC mit iTunes auf iCloud hochladen
Wenn es Ihnen nichts ausmacht, iTunes auf Ihrem PC installiert zu haben, können Sie damit auch Fotos von einem PC auf iCloud hochladen. Da iTunes eine nützliche Anwendung ist, hat die Installation auf Ihrem PC keinen wirklichen Nachteil. Befolgen Sie diese Anweisungen zum Hochladen von Fotos von einem PC mit iTunes auf iCloud:
- Laden Sie iTunes für Windows herunter und installieren Sie es. Es gibt sowohl einen 32-Bit- als auch einen 64-Bit-Downloader, also wählen Sie, was zu Ihrem PC passt
- Erstellen Sie ein iTunes-Konto, falls Sie noch keines haben, oder melden Sie sich mit Ihrer Apple-ID an
- Schließen Sie Ihr iOS-Gerät über USB an Ihren PC an und lassen Sie es von iTunes erkennen oder wählen Sie im Hauptmenü von iTunes das iPhone aus
- Wählen Sie „Automatisch sichern, wenn dieses iPhone verbunden ist“ aus, wenn Sie möchten
- Wählen Sie iCloud als Ziel aus
- Wählen Sie Fotos synchronisieren, indem Sie das Kontrollkästchen aktivieren, um Fotos automatisch von Ihrem iPhone auf iCloud zu übertragen
- Wählen Sie "Jetzt sichern", um einen sofortigen Upload durchzuführen
iTunes ist nicht ganz so einfach einzurichten wie iCloud, aber wenn Sie nichts gegen das Programm haben, ist es eine nützliche Möglichkeit, Ihr iPhone mit Ihrem PC zu synchronisieren. All das geht natürlich auch mit einem iPad.
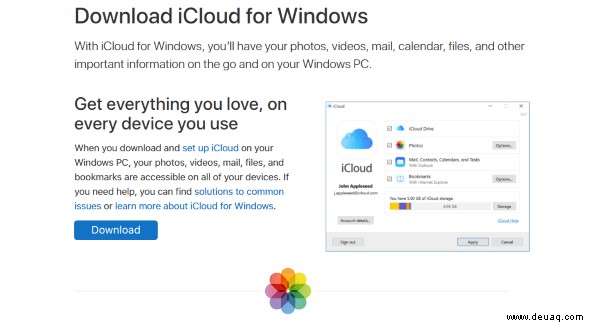
So zeigen Sie iCloud-Bilder von einem PC an
Sobald Sie Ihre Fotos auf iCloud hochgeladen haben, wäre es hilfreich zu wissen, wie Sie sie anzeigen können. Sie können sie über die Fotos-App auf Ihrem iOS-Gerät oder über die iCloud-App anzeigen.
- Öffnen Sie die iCloud-App auf Ihrem PC oder besuchen Sie Icloud.com. Melden Sie sich bei Bedarf an.
- Wählen Sie das iCloud-Benachrichtigungssymbol in der Windows-Taskleiste aus.
- Wählen Sie die Fotos-App aus und durchsuchen Sie Ihre Bilder.
Wenn Sie Ihr Gerät für die Synchronisierung einrichten, werden alle Bilder auf beide Geräte kopiert. Normalerweise sollten Sie ein Bild nicht manuell kopieren oder herunterladen müssen. Die einzige Ausnahme hiervon ist, wenn Sie ein Bild auf dem einen oder anderen Ihrer Geräte bearbeiten. Da iCloud nur eine einzige Kopie synchronisiert, werden Änderungen nicht auf dem anderen Gerät wiedergegeben.
Bearbeitete Bilder geräteübergreifend synchronisieren
Wenn Sie Ihren Windows-PC zum Bearbeiten von Bildern verwenden, wird die aktualisierte Datei nicht mit iCloud synchronisiert, wenn das Original dort bereits vorhanden ist. Dasselbe gilt, wenn Sie ein Bild auf Ihrem iPhone bearbeiten. Es wird nicht auf Ihren PC heruntergeladen, das müssen Sie manuell tun.
- Öffnen Sie den Windows-Explorer
- Wählen Sie iCloud-Fotos und dann Fotos hochladen aus
- Wählen Sie die Bilder aus, die Sie hochladen möchten, und wählen Sie Öffnen
Wenn Sie auf dem iPhone bearbeitet haben und auf den PC herunterladen möchten:
- Öffnen Sie den Windows-Explorer
- Wählen Sie „iCloud-Fotos“ und dann „Herunterladen“ aus
- Wählen Sie die Bilder aus, die Sie herunterladen möchten, und wählen Sie „Herunterladen“ aus
Bilder in iCloud oder PC löschen
Sie können natürlich Bilder löschen, aber Ihre Löschung wird nicht auf allen synchronisierten Geräten widergespiegelt. Sie müssen das Bild manuell von allen Geräten löschen. Sie müssen das Bild manuell aus der Foto-App auf dem PC löschen und können dasselbe auf dem iPhone tun. Sie können das Telefon auch über USB mit Ihrem PC verbinden und den Windows Explorer verwenden. Navigieren Sie zum DCIM-Ordner und löschen Sie die Bilder nach Bedarf.
Von den beiden Methoden zum Hochladen von Fotos von einem PC auf iCloud bevorzuge ich die Verwendung der iCloud-App gegenüber iTunes. Wenn Sie auch ein iDevice verwalten möchten, funktioniert iTunes gut, aber wenn Sie nur Medien teilen, funktioniert iCloud gut genug. Es ist leichtgewichtig, verbraucht nicht viele Ressourcen und möchte nicht alles wissen, was auf Ihrem PC vor sich geht, so wie es iTunes zu wollen scheint. Obwohl iCloud ursprünglich für Apple-Produkte entwickelt wurde, scheint es wirklich plattformübergreifend kompatibel zu sein.
Wenn Sie daran interessiert sind, mehr über iCloud zu erfahren, könnte Ihnen The Ultimate iCloud Guide gefallen!
Verwenden Sie andere Methoden oder Tipps und Tricks, um Fotos von einem PC auf iCloud hochzuladen? Hat iCloud Ihrer Erfahrung nach gut mit einem PC funktioniert? Erzählen Sie uns davon unten in den Kommentaren!