Das Xiaomi Redmi Note 4 ermöglicht es Benutzern, seinen Bildschirm sowohl für Smart-TVs als auch für PCs freizugeben. In diesem Artikel untersuchen wir die besten und einfachsten Möglichkeiten, Ihr Telefon mit einem der beiden Geräte zu verbinden.

Mit Fernseher verbinden
Der einfachste Weg, das Xiaomi Redmi Note 4 mit Ihrem Smart-TV zu verbinden, ist über die Einstellungen des Telefons. So geht's:
-
Öffnen Sie das Hauptmenü Ihres Fernsehers.
-
Wählen Sie die Registerkarte WLAN aus.
-
WLAN aktivieren.
-
Suchen Sie die Bildschirmspiegelungsoption und aktivieren Sie sie.
-
Entsperren Sie Ihr Redmi Note 4.
-
Tippen Sie auf dem Startbildschirm des Telefons auf das Symbol „Einstellungen“.
-
Suchen Sie im Menü „Einstellungen“ die Registerkarte „Mehr“ und tippen Sie darauf.
-
Wählen Sie im Abschnitt „Mehr“ die Registerkarte „Drahtlose Anzeige“.
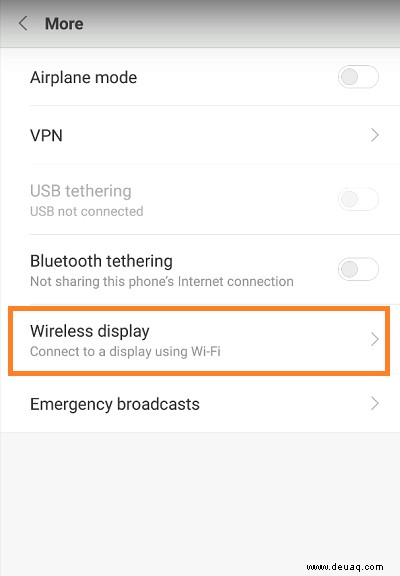
-
Ihr Telefon zeigt Ihnen dann eine Liste der verfügbaren Geräte an. Wählen Sie denjenigen aus, an den Sie den Bildschirm Ihres Redmi Note 4 übertragen möchten, und tippen Sie auf seinen Namen.
-
Das Telefon startet dann den Verbindungsvorgang.
-
Wenn der Verbindungsvorgang abgeschlossen ist, zeigt Ihr Fernseher den Bildschirm Ihres Redmi Note 4 an.
Mit PC verbinden
Mi PC Suite
Mit dem Xiaomi Redmi Note 4 können Sie auch den Bildschirm für Ihren PC freigeben. Der gebräuchlichste Weg, dies zu tun, ist über die proprietäre Mi PC Suite-App von Xiaomi. Hier sind die Schritte:
-
Gehen Sie zur offiziellen Website von Mi PC Suite und laden Sie die App auf Ihren Computer herunter.
-
Tippen Sie auf das Einrichtungssymbol und folgen Sie den Anweisungen.
-
Sobald der Einrichtungsvorgang abgeschlossen ist, doppelklicken Sie auf das Symbol der App, um sie zu öffnen.
-
Schließen Sie Ihr Redmi Note 4 über ein USB-Kabel an den Computer an.
-
Mi PC Suite zeigt dann die Übersichtsseite Ihres Telefons an und bietet Ihnen drei Optionen – „Screenshot“, „Aktualisieren“ und „Screencast“.
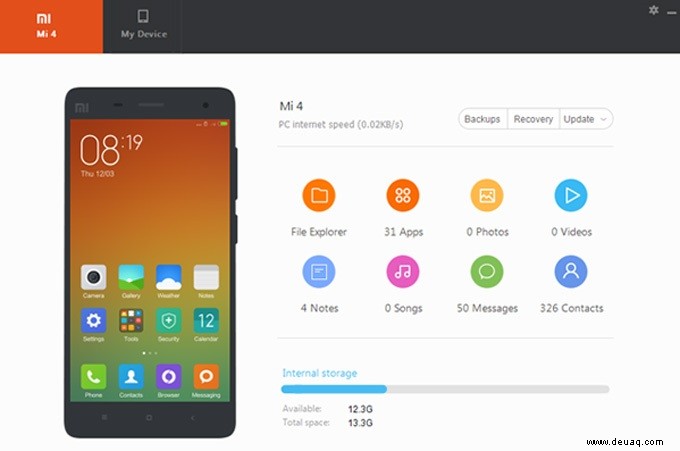
-
Wählen Sie die Option „Screencast“.
-
Sie sollten dann den Bildschirm Ihres Telefons auf dem Monitor Ihres PCs sehen.
AirPower-Spiegel
Neben der offiziellen Mi PC Suite können Sie eine Reihe von Apps von Drittanbietern verwenden, einige kostenlos und andere nicht, um den Bildschirm Ihres Telefons auf den PC zu spiegeln. AirpowerMirror ist eine der beliebtesten Optionen. Sogar die kostenlose Version der App ermöglicht die Bildschirmspiegelung. So geht's über USB:
-
Laden Sie die AirpowerMirror-App herunter und installieren Sie sie auf Ihrem PC.
-
Starten Sie die App.
-
Aktivieren Sie das USB-Debugging auf Ihrem Redmi Note 4.
-
Schließen Sie das Telefon an Ihren PC an.
-
Wenn ein Popup erscheint, wählen Sie die Option „Von diesem Computer immer zulassen“ und tippen Sie auf „OK“.
-
Wenn die Installation der App nicht automatisch startet, laden Sie die App herunter und installieren Sie sie manuell auf Ihrem Redmi Note 4.
-
Sobald die App installiert ist, tippen Sie auf dem Startbildschirm Ihres Telefons darauf.
-
Tippen Sie auf die Schaltfläche „Jetzt starten“.
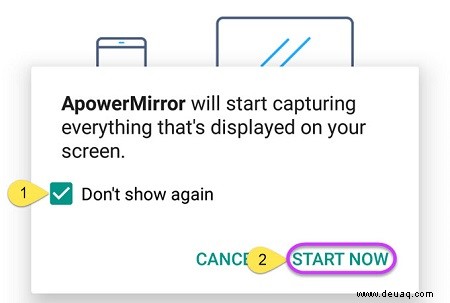
Hier sind die Schritte für die WLAN-Route:
-
Laden Sie die AirpowerMirror-App herunter und installieren Sie sie auf Ihrem PC.
-
Verbinden Sie Ihren PC und Redmi Note 4 mit demselben Wi-Fi-Netzwerk.
-
Laden Sie die App herunter und installieren Sie sie auf Ihrem Telefon.
-
Öffnen Sie die App auf Ihrem Redmi Note 4.
-
Tippen Sie auf das „Spiegel“-Symbol. Ihr Telefon sucht nach verfügbaren Geräten.
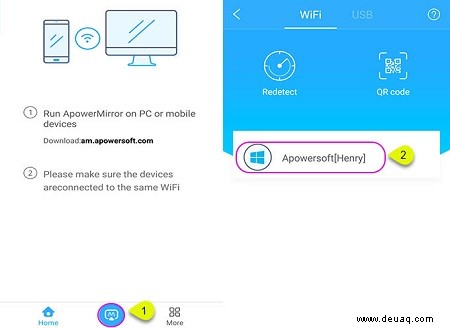
-
Wählen Sie Ihren PC aus (sein Name beginnt mit „Apowersoft“).
-
Tippen Sie auf die Schaltfläche „Jetzt starten“.
Schlussworte
Falls Sie einen größeren Bildschirm benötigen, um Ihre Fotos anzuzeigen oder Spiele zu spielen, bietet das Redmi Note 4 eine Vielzahl von Optionen. Befolgen Sie die Schritte in diesem Tutorial und Sie werden im Handumdrehen Spiele und Fotos auf dem großen Bildschirm genießen.