Kaum jemand kann Ihnen etwas vorwerfen, wenn Sie sagen, dass Sie praktisch auf Ihrem iPhone leben. Es ist wahrscheinlich der Ort, an dem Sie Ihre wichtigen täglichen Informationen wie Kontakte und Kalender aufbewahren, ganz zu schweigen von all den unersetzlichen Erinnerungen, die Sie in Ihrer Fotobibliothek gespeichert haben. Und weil es alle Daten enthält, die Sie benötigen, ist es gut, sich daran zu gewöhnen, Ihr iPhone regelmäßig zu sichern.
Aber es ist auch leicht, ins Hintertreffen zu geraten, wenn Sie auf ein Problem mit Ihrem Backup stoßen. Aus diesem Grund soll dieser Artikel helfen, einige der häufigsten Probleme zu identifizieren, die beim Sichern Ihres iPhones auftreten, und was Sie tun können, um sie zu beheben.
iCloud-Sicherung fehlgeschlagen
Die Verwendung von iCloud zum Sichern Ihres iPhones kann wunderbar bequem sein. Dieser Dienst wurde entwickelt, um Ihr Telefon automatisch zu sichern, sodass Sie sich nie Gedanken darüber machen müssen. Das Problem ist jedoch, dass es ebenso frustrierend sein kann, wenn es nicht so funktioniert, wie es sollte. Aber wenn Sie wissen, worauf Sie achten müssen, können Sie es ziemlich schnell beheben.
Grund 1:Nicht genügend iCloud-Speicher
Dies mag wie gesunder Menschenverstand erscheinen, aber wenn auf iCloud nicht genügend freier Speicherplatz übrig ist, wird Ihr Backup nicht erfolgreich sein. Mit dem kostenlosen iCloud-Plan erhalten Sie nur 5 GB Speicherplatz, was ziemlich wenig ist, insbesondere wenn Sie Bilder und Videos sichern. So können Sie überprüfen, wie viel Speicherplatz Ihnen noch zur Verfügung steht:
- Öffnen Sie auf Ihrem iPhone die App "Einstellungen".
- Tippen Sie auf [Ihr Name]> iCloud.
- Auf diesem Bildschirm können Sie sehen, wie viel freien Speicherplatz Sie haben, und Sie können auf "Speicher verwalten" tippen, um zu sehen, was so viel Speicherplatz beansprucht.
So beheben Sie das Problem:Geben Sie Speicherplatz in iCloud frei
Eine der schnellsten Möglichkeiten, Speicherplatz in iCloud freizugeben, ist das Bereinigen Ihrer Fotos. Glücklicherweise kann Ihnen die Gemini Photos-App dabei helfen, Ihre Bibliothek sowohl auf Ihrem Telefon als auch in iCloud aufzuräumen und zu organisieren.
- Vergewissere dich, dass iCloud-Fotos aktiviert ist, indem du zu "Einstellungen"> "[dein Name]"> "iCloud"> "Fotos" gehst.
- Öffnen Sie Gemini Photos und lassen Sie es scannen.
- Tippen Sie auf "Ähnlich".
- Tippen Sie auf eine Gruppe von Fotos.
- Sehen und wählen Sie die Bilder aus, die Sie löschen möchten.
- Wenn Sie mit ähnlichen Fotos fertig sind, tippen Sie auf Ihre Bibliothek.
- Durchsuchen Sie Kategorien wie Videos, Screenshots, Notizen und Verschwommen
- Wenn Sie fertig sind, öffnen Sie die Fotos-App.
- Tippen Sie auf Kürzlich gelöscht> Auswählen> Alle löschen, um alle Bilder zu entfernen.
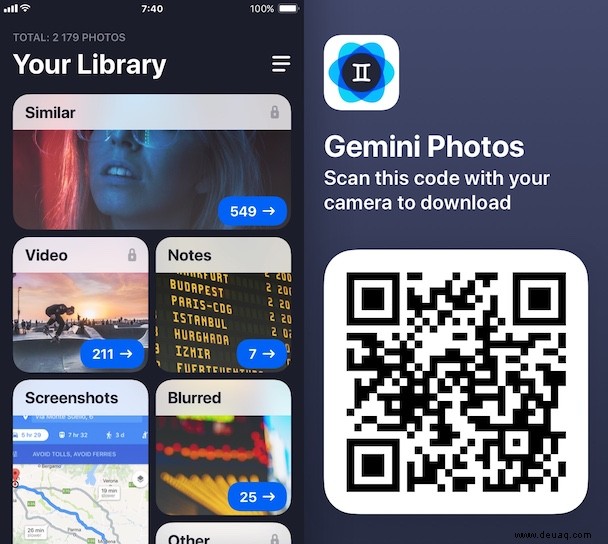
Grund 2:Backup-Anforderungen nicht erfüllt
Wenn Sie Probleme mit Ihren automatischen Backups in iCloud haben, kann dies daran liegen, dass bestimmte Anforderungen nicht erfüllt werden. Zu diesen Anforderungen gehören:
- Mit WLAN verbunden.
- An Strom angeschlossen sein.
- Ihr iPhone befindet sich auf dem Sperrbildschirm.
So beheben Sie das Problem:Sichern Sie es manuell in iCloud
Ihr iPhone sichert zwar nicht automatisch, aber Sie können versuchen, es manuell zu sichern, um festzustellen, ob ein größeres Problem mit Ihrem iPhone- oder iCloud-Konto vorliegt.
- Stellen Sie sicher, dass Ihr iPhone mit dem WLAN verbunden ist.
- Öffnen Sie die Einstellungen-App.
- Tippen Sie auf [Ihr Name]> iCloud> iCloud Backup> Jetzt sichern.
Wenn die manuelle Sicherung fehlschlägt, solltest du dich von deiner Apple-ID abmelden und wieder anmelden, indem du zu „Einstellungen“> „[dein Name]“ gehst und dann auf „Abmelden“ tippst.
iCloud-Sicherung dauert zu lange
Wenn Sie Ihr iPhone zum ersten Mal in iCloud sichern, ist es völlig normal, dass es etwas Zeit in Anspruch nimmt. Das Gleiche gilt, wenn Sie sich gerade mit dem WLAN verbunden haben, nachdem Sie viele neue Bilder oder Videos aufgenommen haben. Aber wenn Sie bemerken, dass es ständig länger als eine Stunde oder länger dauert, ist das nicht normal. Lesen Sie weiter für ein paar häufige Probleme, die Ihre iCloud-Backup-Geschwindigkeit beeinträchtigen könnten.
Grund 1:Langsame WLAN-Verbindung
Da es sich bei iPhone-Backups normalerweise um große Dateien handelt, müssen Sie dazu mit einem Wi-Fi-Netzwerk verbunden sein. Sie können es nicht wirklich von Ihrer Mobilfunkverbindung aus tun. Davon abgesehen prüft dein iPhone nicht, ob es eine starke oder schnelle Verbindung ist – solange du eine Verbindung hast.
So beheben Sie das Problem:Von einem anderen Netzwerk aus sichern
Wenn Sie zu Hause über ein anderes Wi-Fi-Netzwerk verfügen, können Sie versuchen, sich mit diesem zu verbinden und ein Backup zu erstellen. Aber wenn das keine Option ist, könnten Sie vielleicht versuchen, bei einem Freund zu Hause zu sichern. Und schließlich können Sie versuchen, sich von einem öffentlichen Ort aus zu verbinden und zu sichern, der kostenloses WLAN anbietet, wie etwa eine örtliche Bibliothek, eine Schule oder ein Café.
Grund 2:Sichern großer Dateien
Der Grund, warum Ihr erstes iCloud-Backup Ihr längstes sein sollte, ist, dass iCloud nur die Änderungen sichert. Wenn Ihre nachfolgenden Backups also länger dauern als erwartet, haben Sie möglicherweise einige Dateien oder eine App heruntergeladen, die große Dateien erstellt und Ihr iCloud-Backup verlangsamt.
So beheben Sie das Problem:Verwalten Sie, welche Apps gesichert werden
Glücklicherweise können Sie iCloud mitteilen, welche Apps gesichert werden sollen, und sogar App-Daten löschen, wenn diese bereits gesichert wurden.
So deaktivieren Sie bestimmte App-Backups:
- Öffnen Sie die Einstellungen-App auf Ihrem iPhone.
- Tippen Sie auf [Ihr Name]> iCloud> Speicher verwalten> Backups> Dieses iPhone.
- Deaktivieren Sie die Apps, die nicht gesichert werden sollen.
So löschen Sie bereits gesicherte App-Daten:
- Tippen Sie auf Einstellungen> [Ihr Name]> iCloud> Speicher verwalten.
- Wählen Sie die App(s) aus.
- Tippen Sie auf Daten löschen.
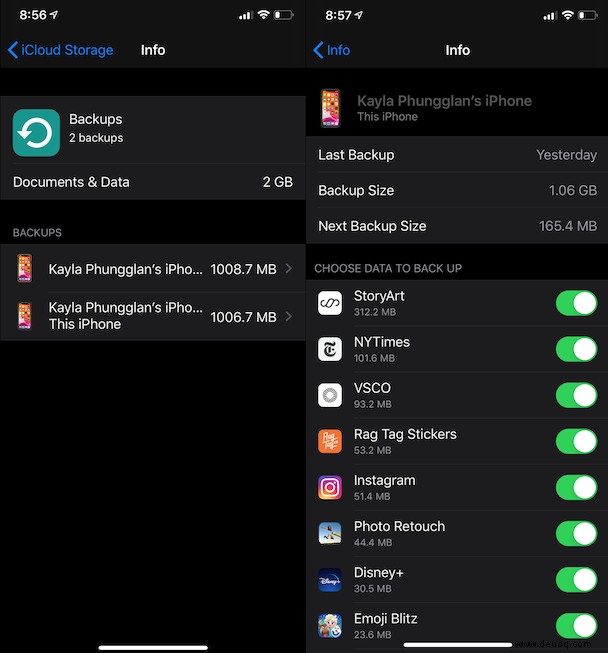
Grund 3:Zu wenig verfügbarer Speicherplatz auf Ihrem iPhone
Wenn Ihr iPhone nicht über genügend freien Speicherplatz verfügt, um optimal zu funktionieren, und bereits bei anderen Aufgaben langsam läuft, wird es beim Sichern Ihrer Dateien langsam. Es wird empfohlen, etwa 10 % Speicherplatz freizuhalten, damit Ihr iPhone ordnungsgemäß funktioniert. Wenn Sie beispielsweise ein iPhone mit 128 GB haben, sollten Sie darauf abzielen, 12 GB bis 13 GB freizuhalten.
So beheben Sie das Problem:Geben Sie etwas Speicherplatz auf Ihrem iPhone frei
Ein guter Ort, um mit der Entrümpelung Ihres Telefons zu beginnen, ist Ihre Fotobibliothek. Gemini Photos wurde bereits als Option erwähnt, um Ihnen zu helfen, Speicherplatz auf iCloud zu bereinigen, aber wenn Sie Ihre Fotos nicht mit iCloud synchronisieren, hilft es trotzdem, Speicherplatz auf Ihrem iPhone zu sparen. Sie können auch zu "Einstellungen"> "Allgemein"> "iPhone-Speicher" gehen, um zu sehen, welche Apps den meisten Speicherplatz beanspruchen.
iPhone sichert nicht auf iTunes
Vielleicht haben iCloud-Backups in der Vergangenheit für Sie nicht funktioniert, oder Sie ziehen es einfach vor, Ihr iPhone auf Ihrem Computer zu sichern. Glücklicherweise können Sie das immer noch mit iTunes tun (unter Windows und macOS Mojave oder früher).
Wenn Sie jedoch Probleme mit dem Abschluss des Backups haben, gibt es ein paar Dinge, die Sie untersuchen können. Bevor Sie jedoch auf einen der folgenden Gründe zur Fehlerbehebung eingehen, möchten wir nachlässig empfehlen, an dieser Stelle nicht sowohl Ihren Computer als auch Ihr iPhone neu zu starten.
Grund 1:iTunes ist veraltet
Wenn Sie die meiste Arbeit auf Ihrem iPhone erledigen, es aber nicht sehr oft an Ihren Computer anschließen, besteht die Möglichkeit, dass Ihr iTunes veraltet und mit Ihrem aktuellen iPhone und/oder iOS nicht kompatibel ist.
So beheben Sie das Problem:Suchen Sie nach iTunes-Updates
Die Suche nach iTunes-Updates hängt davon ab, ob Sie einen Mac oder einen PC verwenden.
Für Macs:
- Öffnen Sie auf Ihrem Mac den App Store.
- Klicken Sie auf "Aktualisierungen".
- Installieren Sie alle verfügbaren Updates für iTunes.
Für Windows-Computer:
- Öffnen Sie iTunes.
- Klicken Sie in der Menüleiste oben in iTunes auf Hilfe> Nach Updates suchen.
- Folgen Sie den Anweisungen zur Installation.
Grund 2:Schlechte USB-Verbindung
Wenn Ihr iPhone-Backup in iTunes immer wieder fehlschlägt, könnte eine der häufig übersehenen Ursachen die USB-Verbindung sein. USB-Anschlüsse und -Kabel können im Laufe der Zeit kurzschließen, sodass Ihr Computer Ihr iPhone zwar erkennt, aber beim Versuch, Daten zu übertragen, möglicherweise fehlschlägt.
So beheben Sie das Problem:Verwenden Sie ein anderes USB-Kabel und/oder einen anderen USB-Anschluss
Versuchen Sie, Ihr iPhone an einen anderen USB-Anschluss Ihres Computers anzuschließen und dann eine Sicherungskopie zu erstellen. Wenn die Sicherung immer noch fehlschlägt, sollten Sie versuchen, ein ganz anderes USB-Kabel zu verwenden.
Es ist wichtig, sich daran zu gewöhnen, Ihr iPhone zu sichern und alle Probleme zu beheben, die mit Ihren Sicherungen auftreten. Ihr iPhone spielt eine zentrale Rolle in Ihrem täglichen Leben, und wenn etwas damit passiert, können Sie beruhigt sein, da Sie wissen, dass Ihre Daten sicher sind.