Der Übergang von Festplatten zu Solid-State-Speicher sowohl auf tragbaren als auch auf Desktop-Macs hat für die meisten von uns zu einer erheblichen Reduzierung des Speicherplatzes geführt. Das wiederum hat dazu geführt, dass viele von uns jetzt mindestens eine externe Festplatte, SSD oder einen USB-Stick haben, auf dem sie Dateien speichern können. Aber diese Laufwerke füllen sich zu schnell, und daher ist es nützlich zu wissen, wie man eine externe Festplatte bereinigt.
Wie Sie beim Aufräumen vorgehen, hängt davon ab, wofür Sie das externe Laufwerk verwenden. Hier ist also unsere Anleitung zum Formatieren einer externen Festplatte auf dem Mac.
So formatieren Sie eine externe Festplatte auf einem Mac
Lassen Sie uns herausfinden, wie die folgenden Volume-Typen formatiert werden:
- USB-Laufwerk oder Flash-Stick
- Externe Festplatte
- Interne Festplatte
So formatieren Sie eine Festplatte für Mac mit dem Festplattendienstprogramm
Das Festplatten-Dienstprogramm von Apple ist das Tool, das Sie zum Formatieren und Löschen Ihres Laufwerks benötigen. Aber vorher müssen Sie sich entscheiden:Löschen Sie nur ein Volume auf Ihrem Laufwerk oder Ihrem Hauptstartlaufwerk? Letzteres enthält Ihr macOS, und wenn Sie es ohne vorheriges Backup löschen, werden Sie in Schwierigkeiten geraten. Stellen Sie also sicher, dass Sie Ihre Daten zuerst sichern.
Okay. Angenommen, Sie möchten eine Festplatte formatieren, die Ihr Startlaufwerk ist. Dann müssen Sie Ihren Mac in einem Wiederherstellungsmodus starten.
So starten Sie Ihren Apple Silicon-basierten Mac in der Wiederherstellung:
- Fahren Sie Ihren Mac herunter.
- Drücken Sie den Netzschalter auf Ihrem Mac und halten Sie ihn gedrückt, bis „Startoptionen werden geladen“ angezeigt wird.
- Klicken Sie auf Optionen und dann auf Weiter.
- Klicken Sie auf ein Administratorkonto und dann auf die Schaltfläche „Weiter“.
- Geben Sie Ihr Passwort ein und klicken Sie auf Weiter.
So verwenden Sie die macOS-Wiederherstellung auf Intel-basierten Macs:
- Fahren Sie Ihren Mac herunter und schalten Sie ihn wieder ein.
- Halten Sie nach dem Start Befehlstaste-R gedrückt.
- Lassen Sie die Tasten los, wenn das Apple-Logo angezeigt wird.
- Wählen Sie ein Administratorkonto, geben Sie Ihr Passwort ein und klicken Sie auf "Fortfahren".
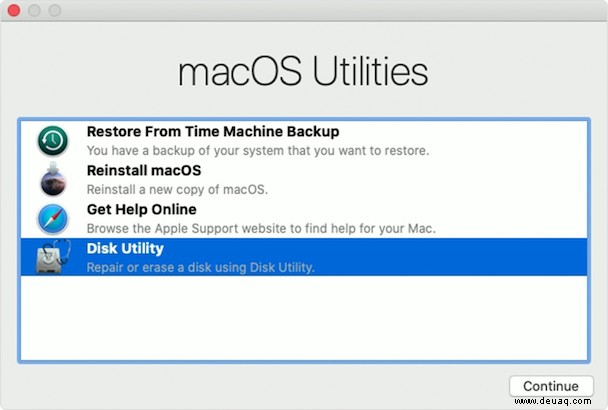
Sie befinden sich jetzt in den macOS-Dienstprogrammen. Um eine Festplatte für Mac zu formatieren, wählen Sie das Festplattendienstprogramm in der Liste und klicken Sie auf „Fortfahren“.
Wenn Sie jedoch nur ein Volume (oder eine Partition) formatieren müssen, können Sie auf das Festplattendienstprogramm zugreifen, ohne in den Wiederherstellungsmodus zu wechseln.
- Öffnen Sie das Launchpad im Dock.
- Geben Sie „Festplattendienstprogramm“ in das Suchfeld ein.
Hier ist das Festplattendienstprogramm, mit dem Sie die externe Festplatte für Mac oder jedes angeschlossene Laufwerk ganz einfach formatieren können.
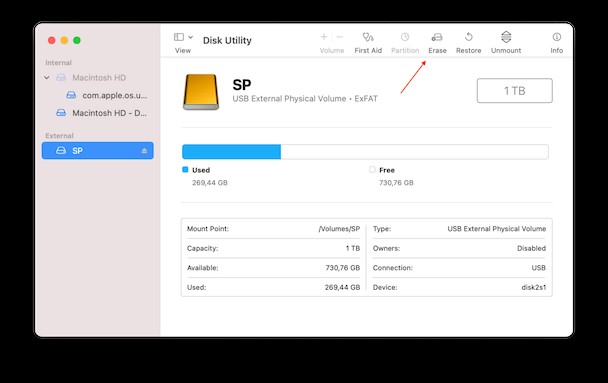
Wählen Sie das Laufwerk aus, das Sie formatieren möchten, und klicken Sie oben im Bereich auf „Löschen“. Das Gleiche gilt für jede Art von Laufwerk, sei es ein USB-Stick oder ein externer Speicher. Bitte seien Sie besonders vorsichtig und achten Sie darauf, was tatsächlich ausgewählt ist.

So schaffen Sie Speicherplatz auf einer Time Machine-Festplatte
Wenn Sie eine externe Festplatte für Time Machine verwenden und feststellen, dass der Speicherplatz knapp wird, müssen Sie möglicherweise ältere Sicherungen löschen. Time Machine warnt Sie normalerweise, wenn der freie Speicherplatz knapp wird, und bietet an, Backups automatisch zu löschen.
Wenn dies nicht der Fall ist, können Sie dies selbst in Time Machine, mit Terminal oder mit einer App wie CleanMyMac X tun, die über ein Modul verfügt, das speziell zum Verschlanken alter Time Machine-Backups entwickelt wurde. Befolgen Sie unsere Anleitung zum Ausdünnen von Time Machine-Schnappschüssen.
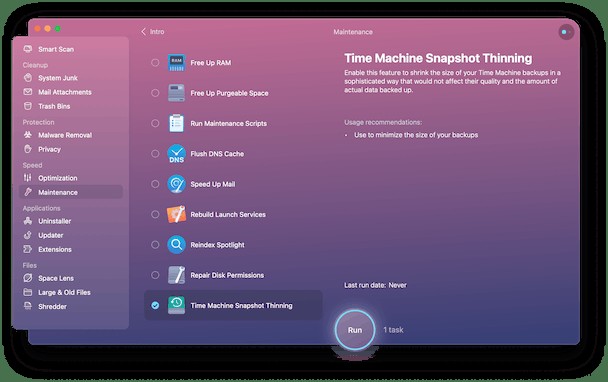
Tipp:
Um Ihre Time Machine-Backups zu verschlanken, klicken Sie in CleanMyMac X auf die Registerkarte „Wartung“.
So formatieren Sie eine externe Festplatte sicher neu
Wenn Sie eine externe Festplatte auf Ihrem Mac formatieren oder neu formatieren möchten, sollten Sie einige Sicherheitsvorkehrungen treffen.
Die Festplatte Ihres Mac kann eine Reihe von Partitionen enthalten, einschließlich einer separaten Partition für macOS selbst. Wenn Sie versehentlich einen Teil formatieren, der Ihr Betriebssystem enthält, treten Probleme auf. Aber wenn Sie das beabsichtigen, gehen Sie mit Vorsicht vor. Um die Sicherung vorzubereiten, schließen Sie ein externes Laufwerk mit genügend freiem Speicherplatz an. Führen Sie dann Time Machine von Ihrem Launchpad aus.
2. Wählen Sie ein geeignetes Dateiformat aus
Das Festplattendienstprogramm lässt Sie zwischen APFS und Mac OS Extended wählen. Hier sind ein paar weitere Überlegungen:
- APFS ist ein bevorzugtes Format für neuere macOS-Versionen.
- Das ExFat-Format kann sowohl von Mac als auch von PC gelesen werden – eine gute Option für den Datenaustausch.
- Wenn Ihr externes Laufwerk mit einem älteren Mac verwendet wird, auf dem High Sierra oder ein älteres System ausgeführt wird, wählen Sie erneut Mac OS Extended.
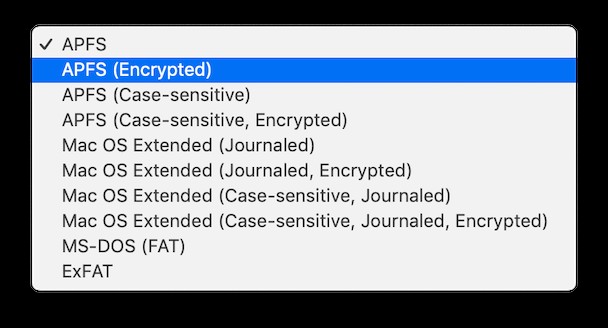
Wenn Sie das Volume sicher löschen möchten, wählen Sie Sicherheitsoptionen und wählen Sie sie aus. Wenn Ihr Mac neu ist und über ein SSD-Laufwerk verfügt, sind die Sicherheitsoptionen möglicherweise nicht verfügbar.
3. Was ist, wenn Sie eine externe Festplatte auf Ihrem Mac nicht neu formatieren können?
In einigen Fällen zeigt das Festplatten-Dienstprogramm Ihr externes Laufwerk nicht an. Sie können Folgendes versuchen:
- Verwenden Sie ein anderes Kabel
- Fahren Sie Ihren Mac herunter und trennen Sie alle Peripheriegeräte.
- Versuchen Sie erneut, die externe Mac-Festplatte zu formatieren.

Geben Sie auf allen Ihren Laufwerken gleichzeitig Speicherplatz frei
Wenn Ihr Laufwerk verwendet wird und Sie ständig Dateien ein- und ausschalten, bleiben einige Mikrodateien als Rückstände zurück. Diese Junk-Dateien können Fehler verursachen und das Kopieren von Daten verhindern. Indem Sie sie löschen, werden Sie schnell viel Speicherplatz freigeben.
Tipp
Wenn Sie eine Reihe von Dateien auf ein USB-Laufwerk kopieren, komprimieren Sie sie vorher. Auf diese Weise werden sie schneller kopiert.
Sie können die größten Dateien in einem Drive-by manuell identifizieren, indem Sie den Finder auf Listenansicht einstellen und Dateien nach Größe sortieren (klicken Sie oben auf die Spalte Größe). Sie müssen dies jedoch für jeden Ordner auf dem Laufwerk tun. Alte Dateien sind ein weiterer guter Kandidat zum Löschen oder zumindest zum Verschieben an einen anderen Ort. Wenn Sie eine Datei sechs Monate oder länger nicht geöffnet haben, werden Sie sie wahrscheinlich nicht sehr oft brauchen. Sie können die gleiche Methode verwenden, um alte Dateien zu identifizieren, indem Sie nach Änderungsdatum sortieren. Auch hier müssen Sie dies für jeden Ordner tun, sodass es zeitaufwändig sein kann. Eine viel schnellere Methode zum Identifizieren und Löschen großer und alter Dateien von Ihrer externen Festplatte oder Ihrem USB-Flash-Laufwerk ist die Verwendung einer speziellen App wie CleanMyMac X.
Im Folgenden finden Sie zwei Möglichkeiten, Dateien von Ihren Laufwerken zu entfernen:die einfache und die manuelle Methode. Wählen Sie die, die Ihnen gefällt!
Dateien mit CleanMyMac X entfernen
CleanMyMac verfügt über ein Dienstprogramm, das speziell dafür entwickelt wurde, Dateien zu identifizieren, die viel Speicherplatz belegen, und solche, die seit einiger Zeit nicht mehr geöffnet wurden.
- Laden Sie die kostenlose Version von CleanMyMac herunter und starten Sie die App.
- Wählen Sie die Registerkarte Große und alte Dateien.
- Wählen Sie die Festplatte und drücken Sie auf Scannen.
- Sie können Dateien einzeln durchgehen oder auf die Kategorien links neben der Liste klicken, um sie zu filtern.
- Wenn Sie eine Datei finden, die Sie löschen möchten, aktivieren Sie den Kreis daneben.
- Klicken Sie auf "Entfernen".
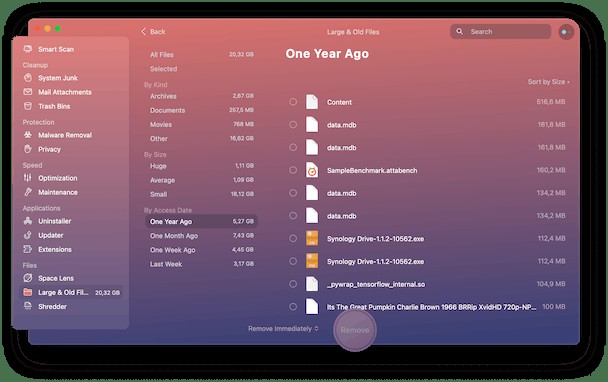
Eine schöne Möglichkeit, auf Ihrer Fahrt einige Überraschungsgegenstände zu entdecken!
Es gibt viele Möglichkeiten, Speicherplatz auf einer externen Festplatte freizugeben, je nachdem, wofür Sie sie verwenden. Eine der schnellsten Methoden ist die Verwendung von CleanMyMac X zum Entfernen großer und alter Dateien. Auf diese Weise können Sie mit minimalem Aufwand den maximalen Speicherplatz zurückgewinnen.
Vielen Dank fürs Lesen und bleiben Sie dran!