Xcode ist ein von Apple erstelltes Entwickler-Toolkit für die Entwicklung von iOS- und macOS-Apps. Xcode ist eines der besten Tools für Entwickler, aber Projekte können viel Speicherplatz auf Ihrer Mac-Festplatte beanspruchen.
Die App generiert auch viele "temporäre" Cache-Dateien, die mit der Zeit wachsen, bis sie zu einem versteckten Monolithen aus Platzverschwendung werden. Der Junk verschwendet nicht nur Platz, sondern kann Xcode auch verlangsamen und manchmal dazu führen, dass es nicht mehr reagiert.
In diesem Fall müssen Sie Xcode bereinigen, indem Sie alte Cache-Dateien und die App selbst vollständig entfernen, bevor Sie eine neue Xcode-Installation durchführen.
Wenn Sie der Meinung sind, dass Sie beim Deinstallieren von Xcode keine Hilfe benötigen, denken Sie noch einmal darüber nach. Eine normale Deinstallation entfernt nicht den gesamten Cache-Müll.
Um ganz klar zu sein, verschieben Sie beim Entfernen von Xcode das Symbol nicht einfach in den Papierkorb. Dadurch wird die Xcode-App nicht vollständig deinstalliert, sondern nur Teile davon. Caches, unterstützende Dateien, Ihre alten Builds usw. verbleiben auf Ihrem Laufwerk in mehreren Verzeichnissen und Bibliotheken.
Mach dir keine Sorgen; Wir zeigen Ihnen, wie Sie Xcode sicher und vor allem vollständig von Ihrem Mac entfernen.

So deinstallieren Sie Xcode manuell
Wenn Sie sich die Hände schmutzig machen wollen, dann sind Sie hier genau richtig, aber bevor Sie beginnen, beachten Sie bitte Folgendes:
Das manuelle Entfernen von Dateien ist mit einem gewissen Risiko verbunden. Wenn Sie die Anweisungen nicht sorgfältig befolgen, können unbeabsichtigte Folgen auftreten. Wir übernehmen keine Verantwortung für die Folgen einer manuellen App-Entfernung.
Wenn Sie bereit für die Herausforderung sind, machen Sie bitte weiter. Wenn Sie die sichereren Methoden bevorzugen, überspringen Sie diesen Abschnitt.
Nachdem wir das geklärt haben, erfahren Sie hier, wie Sie Xcode manuell von Ihrem Mac entfernen:
- Öffnen Sie den Anwendungsordner.
- Ziehen Sie das Xcode-Symbol in den Papierkorb.
- Räumen Sie den Papierkorb auf.
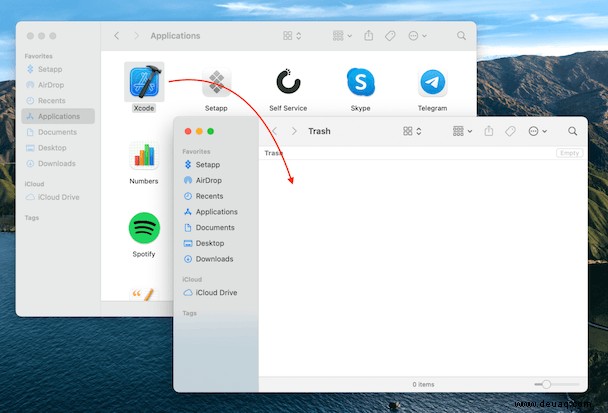
Dadurch wird der Hauptteil der App gelöscht. Nun zu den restlichen Xcode-Dateien.
- Finder öffnen.
- Wählen Sie im oberen Menü Los.
- Gehe zum Ordner...
- Geben Sie den folgenden Ort ein und drücken Sie Los:
~/Library/Developer/ - Suchen Sie den Entwicklerordner.
- Löschen Sie es.
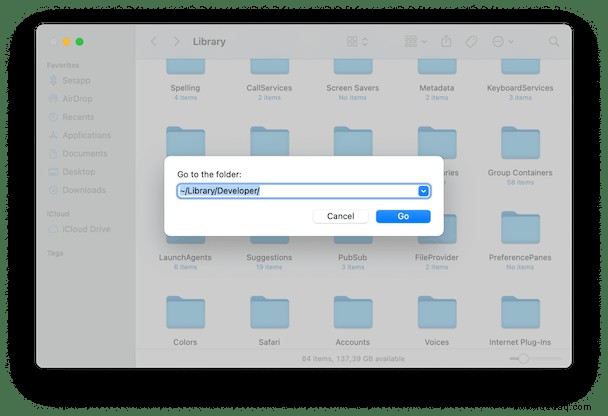
Wenn Sie frühere Versionen von Xcode hatten, wie 7 oder 8, hinterlassen sie überall Fußabdrücke. Gehen Sie folgendermaßen vor, um diese Überbleibsel alter Xcode-Iterationen zu entfernen:
- Terminal öffnen.
- Ausführen:
sudo /Developer/Library/uninstall-devtools --mode=all - Bestätigen Sie Ihr Admin-Passwort.
- Warten Sie, bis die Skripts ausgeführt werden.
- Terminal beenden.
Das Einzige, was noch übrig bleibt, ist das Entfernen von Xcode-Anwendungscaches. In einigen Versionen der App bleiben sie auch nach dem Löschen erhalten, also besuchen Sie dieses Verzeichnis, um sicherzustellen, dass dort keine Dateien gespeichert sind:
~/Library/Caches/com.apple.dt.Xcode
Wenn Sie Dateien finden, bereinigen Sie den Ordner.
Sobald alle Spuren von Xcode entfernt wurden, installieren Sie die App neu, und Sie sollten eine viel schnellere Erfahrung genießen. Sie haben auch mehr Platz auf Ihrer Festplatte zum Spielen.
So entfernen Sie schnell alte Xcode-Build-Dateien
Wenn Sie der Meinung sind, dass die manuelle Methode zu riskant und kompliziert klingt, zeigen wir Ihnen eine viel bessere Möglichkeit, alte Xcode-Build-Dateien zu entfernen. Keine Notwendigkeit für schmutzige Hände und gekreuzte Finger; Sie müssen lediglich eine Deinstallations-App wie CleanMyMac X herunterladen.
Befolgen Sie diese Schritte, um alte Xcode-Build-Dateien einfach zu entfernen:
- Starten Sie CleanMyMac X.
- Gehen Sie zu System-Junk und klicken Sie auf Scannen.
- Klicken Sie nach Abschluss des Scans auf Details überprüfen.
- Wenn Sie nur Xcode-Dateien löschen möchten, klicken Sie auf Alle abwählen, bevor Sie beginnen.
- Klicken Sie jetzt auf Xcode Junk.
- Wählen Sie alte iOS-Simulatoren, von Xcode abgeleitete Daten (die alten Projekt-Builds) und alte Caches, die Sie nicht mehr benötigen.
- Klicken Sie auf Bereinigen.
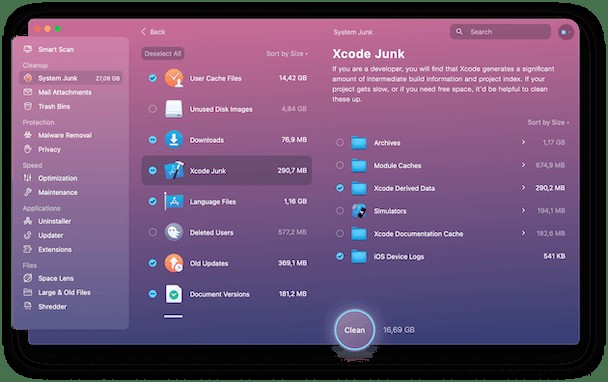
Im obigen Beispiel konnten wir fast 15 GB verschwendeten Speicherplatz freigeben. Nicht schlecht für ein paar Minuten Arbeit. Kannst du es noch besser?
So entfernen Sie Xcode schnell
Der schnellste Weg, um einen Xcode-freien Mac zu erhalten, besteht darin, CleanMyMac X kostenlos herunterzuladen und sein Deinstallationstool zu verwenden. Auf diese Weise dauert der gesamte Vorgang nur ein paar Minuten, und Sie müssen sich keine Sorgen um die übrig gebliebenen Dateien machen oder das Falsche durch manuelles Entfernen löschen.
So funktioniert es:
- Starten Sie CleanMyMac X.
- Gehen Sie zum Deinstallationsprogramm.
- Suchen Sie Xcode in der Liste und wählen Sie es aus.
- Klicken Sie auf Deinstallieren.
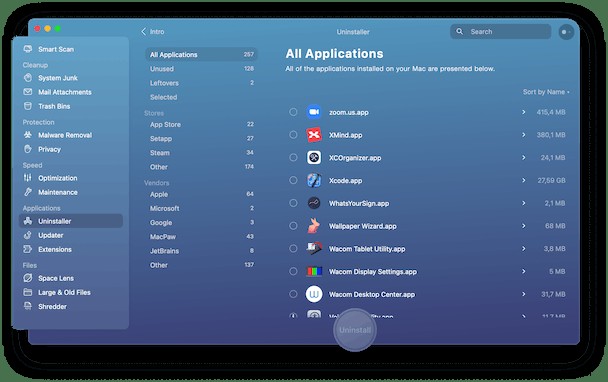
Nun zum Umgang mit Caches und streunenden Teilen:
- Wählen Sie die Registerkarte System-Junk.
- Scan ausführen.
- Klicken Sie auf Bewertungsdetails.
- Scrollen Sie nach unten und wählen Sie Xcode-Müll.
- Klicken Sie auf "Reinigen".
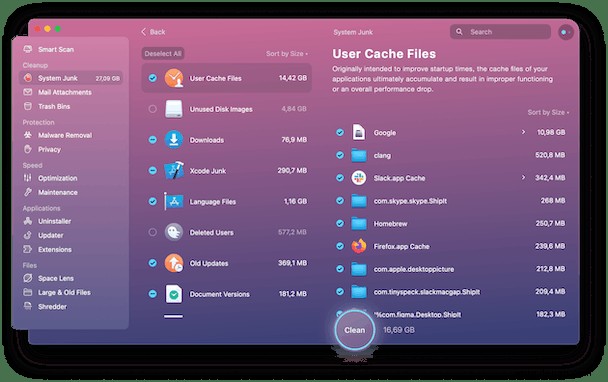
Xcode-Junk entfernt
Egal, ob Sie Xcode vollständig deinstallieren oder nur alten Xcode-Junk loswerden möchten, wir empfehlen Ihnen, Maßnahmen zu ergreifen. Sie erhalten mehr Speicherplatz und ein einfacheres, saubereres und schnelleres Xcode-Erlebnis.
Egal, ob Sie das manuelle Ordner-Crawling verwenden oder den sicheren Ansatz mit den Quick-Click-Fixes von CleanMyMac wählen, tun Sie es einfach!