Wenn Sie sich nicht aller versteckten Funktionen von iOS 16 bewusst wären, würde es mich nicht überraschen. Sehen Sie, während das Internet kaum über all die großen neuen iOS 16-Funktionen geschwiegen hat, gibt es viele weitere, die etwas weniger bekannt sind.
Natürlich wurde bereits viel Presse auf die fantastischen neuen Flaggschiff-Mechaniken gegeben, wie die Möglichkeit, den Sperrbildschirm Ihres iPhones anzupassen, das Senden einer Textnachricht rückgängig zu machen oder die Art und Weise zu ändern, wie Benachrichtigungen angezeigt werden. Aber wie bei jeder größeren Version von iOS gibt es noch viel mehr zu entdecken. Mit iOS 16 hat Apple nicht an den kleinen, aber wirklich coolen Funktionen gespart, die Ihnen das Leben leichter machen werden. Tatsächlich haben sie so viel in diese Version gepackt, dass wir bereits einen Artikel über die versteckten Funktionen von iOS 16 geschrieben haben, um es auszuprobieren, aber seitdem jede Menge mehr gefunden haben!
Aus diesem Grund haben wir diese Liste mit weiteren unserer beliebtesten versteckten Funktionen von iOS 16 zusammengestellt, die Ihnen das Leben erleichtern werden und von denen Sie wahrscheinlich noch nichts wussten. Lesen Sie weiter, um zu erfahren, wie Sie das Beste aus iOS 16 herausholen können.
7 versteckte iOS 16-Funktionen, die Ihnen das Leben erleichtern werden
Wenn Sie nicht bereits das neueste iPhone-Betriebssystem von Apple verwenden, sollten Sie zuerst unsere Anleitung zum Herunterladen von iOS 16 lesen. Es ist super einfach. Sobald Sie das getan haben, lohnt es sich auch, sich einige der Hauptfunktionen anzusehen, also finden Sie hier eine Anleitung zu den Funktionen von iOS 16, die Sie zuerst ausprobieren sollten. Wenn Sie bereits auf dem neuesten Stand sind, finden Sie hier ohne weiteres unsere weniger bekannten Lieblingsfunktionen von iOS 16, die Ihnen das Leben erleichtern.
1. Bearbeitungen in iOS-Fotos rückgängig machen und wiederholen
Wenn Sie unsere Anleitung zum Bearbeiten von Fotos auf dem iPhone gelesen haben, wissen Sie, dass iOS Photos eine leistungsstarke Anwendung ist, mit der Sie viele Bearbeitungen und Änderungen an Ihren Bildern vornehmen können. Mit iOS 16 wurde es jedoch noch viel leistungsfähiger.
Sie können nun einzelne Änderungen rückgängig machen und wiederherstellen. Bisher hatten Sie zwei Rückgängig-Optionen. Die erste war, im Bearbeitungsmenü auf Abbrechen zu klicken, wodurch alle Änderungen rückgängig gemacht wurden, die Sie seit der letzten Bearbeitung des Bildes vorgenommen haben. Die zweite Möglichkeit bestand darin, auf Zurückkehren zu tippen und das Bild in seine ursprüngliche Form zurückzusetzen. Sie waren beide stumpfe Instrumente und boten nicht die Flexibilität, Ihre letzte(n) Aktion(en) einfach rückgängig zu machen. Es gab auch keine Wiederherstellungsaktion, um Ihr Rückgängigmachen rückgängig zu machen. Das sind großartige Neuigkeiten für die Bearbeitung, wo es oft von Vorteil ist, verschiedene Anpassungen auszuprobieren und sie bei Bedarf schnell rückgängig zu machen und zu wiederholen.
1. Um eine Änderung während der Bearbeitung rückgängig zu machen oder wiederherzustellen, tippen Sie einfach auf die Zurück- oder Vorwärtspfeile , oben links.
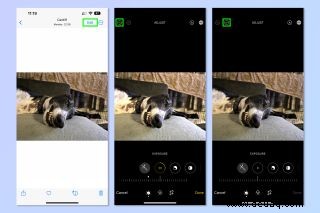
2. Bearbeitungen in iOS-Fotos kopieren und einfügen
Ebenso können Sie jetzt auch Bearbeitungen von einem Bild auf ein anderes kopieren. Dies ist eine Funktion, die ich häufig in Adobe Lightroom verwende, daher bin ich begeistert, dass sie für iOS verfügbar ist. Wenn Sie eine Reihe von ähnlich aufgenommenen, ähnlich belichteten Bildern haben, müssen Sie jetzt nicht jedes akribisch bearbeiten, um es abzugleichen. Stattdessen kopieren Sie einfach Ihre Bearbeitungen und fügen sie in ein beliebiges Bild ein. Dadurch können Sie zahlreiche Bilder viel schneller bearbeiten als zuvor.
1. Um Änderungen zu kopieren und einzufügen, tippen Sie auf das Symbol mit den drei Punkten beim Bearbeiten oder aus der Bildbibliothek und tippen Sie dann auf Änderungen kopieren .
2. Suchen Sie in Ihrer Bildbibliothek nach einem anderen Bild Sie einfügen möchten, tippen Sie auf die drei Punkte , und wählen Sie dann Änderungen einfügen aus . Sie können auch in das Bearbeitungsmenü gehen und diese Schritte während der Bearbeitung ausführen.
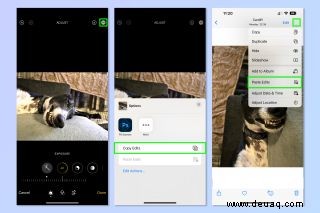
3. Paketverfolgung in Apple Wallet
Ich erinnere mich an die Tage, an denen es nicht möglich war, ein Paket zu verfolgen, das an Sie gesendet wurde. Heutzutage wird die Paketverfolgung immer besser, wobei einzelne Lieferunternehmen manchmal hervorragende Apps anbieten, mit denen Sie den Live-Standort Ihres Pakets per GPS überwachen können. Die Sache ist die, dass Sie möglicherweise immer noch verschiedene Apps oder Websites für verschiedene Pakete verwenden müssen. Nun, Apple möchte das einfacher machen.
In iOS 16 können Sie Pakete direkt von Ihrem Apple Wallet aus verfolgen ... wenn Sie mit einer Apple Wallet-Karte über einen teilnehmenden Händler eingekauft haben. Das bedeutet, dass sich möglicherweise alle Ihre Tracking-Informationen am selben Ort befinden. Sehr praktisch.
1. Um ein Paket zu verfolgen, öffnen Sie die Apple Wallet App und tippen Sie auf das Kästchensymbol , oben rechts. Alle Bestellungen, die Sie bei einem teilnehmenden Einzelhändler mit einer Karte in Ihrem Apple Wallet aufgegeben haben, werden angezeigt.
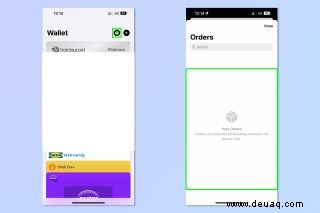
4. Live-Untertitel für iOS
Einige unserer beliebtesten iPhone-Funktionen der Vergangenheit waren Barrierefreiheitsfunktionen. Diese wurden nicht nur entwickelt, um spezifische Probleme für Benutzer mit besonderen Anforderungen an die Barrierefreiheit zu lösen, sondern sind oft auch unglaublich cool und nützlich, selbst wenn Sie sie nicht wirklich für die volle Nutzung Ihres Geräts benötigen. Die neue iOS Live Captions-Funktion ist nicht anders. Wenn diese Funktion aktiviert ist, zeigt Ihr iPhone im Wesentlichen auf dem Bildschirm Untertitel für Audio in Echtzeit an. Dies ist ein wirklich großartiges Gerät für Gehörlose, Menschen mit Hörbehinderungen oder für diejenigen, die wie ich jemanden in ihrer Familie haben, der Schwierigkeiten beim Hören hat.
Derzeit befindet sich iOS Live Captions in der Betaphase und scheint außerhalb der USA nicht verfügbar zu sein
1. Um Live-Untertitel zu aktivieren, öffnen Sie die App "Einstellungen" und dann tippen Sie auf Barrierefreiheit .
2. Tippen Sie unter Hören auf Live-Untertitel und schalten Sie Live-Untertitel ein .
3. Schalten Sie Live-Untertitel in FaceTime ein , um Untertitel zu Videoanrufen anzuzeigen, und tippen Sie auf Darstellung um die Schriftgröße der Bildunterschriften zu ändern.
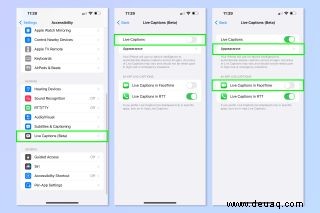
5. Kontrollieren Sie Geräte in der Nähe
Apple nimmt die Integration zwischen Geräten in ihrem Ökosystem sehr ernst. Jeder Benutzer mehrerer Apple-Produkte kennt die Vorteile der nahtlosen Integration, die wir bisher haben, von AirDrop bis hin zu nahtloser Synchronisierung und Universal Control. Jetzt gewährt uns Apple noch eine weitere Integrationsfunktion:Geräte in der Nähe steuern, die das tut, was es verspricht:Sie können andere Apple-Geräte in der Nähe von Ihrem iPhone aus steuern, solange sie bei demselben iCloud-Konto angemeldet sind. Sie können natürlich nicht alles auf dem Gerät steuern, aber Sie haben Zugriff auf einige Funktionen, die sehr praktisch sind, wie das Starten und Stoppen von Medien oder das Sprechen mit Siri. Es ist ein weiteres Beispiel für eine Zugänglichkeitsfunktion, diesmal scheinbar, um Menschen mit Mobilitätsproblemen zu helfen, was auch für andere sehr nützlich ist.
1. Um Geräte in der Nähe zu steuern, öffnen Sie die App "Einstellungen" und tippen Sie auf Barrierefreiheit .
2. Tippen Sie auf Geräte in der Nähe steuern und dann tippen Sie erneut auf Geräte in der Nähe steuern .
3. Wählen Sie ein Gerät aus und, wenn es gekoppelt ist, wählen Sie aus den Steuerungsoptionen auf dem Bildschirm aus .
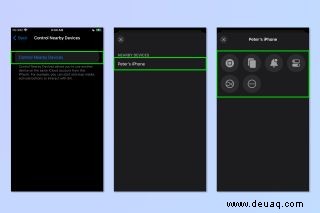
6. Kontakte einfach löschen
Haben Sie schon einmal versucht, einen Kontakt vor iOS 16 zu löschen? Es war ein bisschen mühsam, in die Karte des Kontakts zu gehen und aus dem Bearbeitungsmenü zu löschen. Nun, jetzt können Sie Personen viel einfacher aus Ihrer Kontaktliste löschen. Es ist nicht revolutionär, beschleunigt aber sicherlich das Entfernen von Personen, die Sie nicht mögen oder deren Daten Sie nicht mehr benötigen.
1. Um einen Kontakt zu löschen, öffnen Sie die Telefon-App und tippen Sie auf Kontakte .
2. Lang drücken auf einen Kontakt und tippen Sie auf Kontakt löschen .
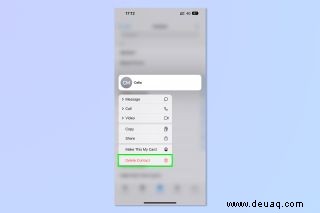
7. Apple Watch-Spiegelung
Brauchen das iPhone und die Apple Watch wirklich mehr Integration? Ja. Je mehr desto besser. Mit iOS 16 können Benutzer von Apple Watch 6 und neuer ihre Apple Watch auf ihrem iPhone-Bildschirm spiegeln und steuern, solange dieses iPhone bei demselben iCloud-Konto angemeldet ist. Dies ist eine weitere Eingabehilfenfunktion, mit der die Apple Watch auf einem viel größeren Bildschirm als das Zifferblatt gesteuert werden kann.
Apple Watch Mirroring ist eine Funktion von iOS 16 und watchOS 9, daher müssen Sie wissen, wie Sie Ihre Apple Watch aktualisieren und dann sicherstellen, dass Ihre auf watchOS 9 aktualisiert wird.
1. Um die Apple Watch-Spiegelung zu aktivieren, öffnen Sie die App "Einstellungen" auf Ihrem iPhone und tippen Sie auf Eingabehilfen .
2. Tippen Sie auf Apple Watch-Spiegelung und Apple Watch Mirroring aktivieren .
3. Sobald die Verbindung hergestellt ist, können Sie jetzt Ihre Apple Watch von Ihrem iPhone-Bildschirm aus bedienen .
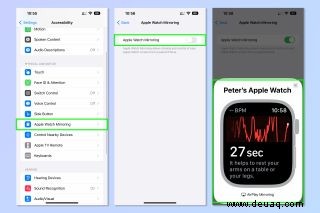
Wir lieben die neuen Funktionen, die Apple in iOS 16 gepackt hat. Sie können über die 15 großartigen iOS 16-Sperrbildschirm-Widgets lesen, die Sie als Nächstes zu Ihrem iPhone hinzufügen sollten. Wenn Sie noch mehr über die großartigen neuen Funktionen Ihres iPhones erfahren möchten, sehen Sie sich an, wie Sie die haptische Tastatur im iPhone verwenden und wie Sie das Symbol für den Batterieprozentsatz auf dem iPhone aktivieren. Lesen Sie für allgemeinere iPhone-Tipps, wie Sie Kontakte auf dem iPhone schnell löschen und wie Sie die Akkulaufzeit auf dem iPhone verlängern können.