Falls Sie die Neuigkeiten noch nicht gehört haben, können Sie jetzt den Sperrbildschirm Ihres iPhones in iOS 16 anpassen, indem Sie Widgets hinzufügen und das Layout des Sperrbildschirms sowie die Schriftart und Farbe von Datum und Uhrzeit ändern.
Für viele iPhone-Benutzer wird dies eine längst überfällige Ergänzung sein, die ihnen die Möglichkeit gibt, ihr Apple-Gerät zu personalisieren und sich von den einheitlichen Sperrbildschirmen früherer iOS-Iterationen zu entfernen, während sie gleichzeitig die charakteristisch saubere Ästhetik des iPhones beibehalten.
Darüber hinaus können Sie mehr tun, als nur ein einziges Sperrbildschirmdesign zu erstellen und zu verwenden. Das ist richtig – iOS 16 gibt Benutzern auch die Möglichkeit, verschiedene Sperrbildschirmdesigns zu speichern, einfach zwischen ihnen zu wechseln und sie sogar Fokusmodi zuzuweisen (was bedeutet, dass sich Ihr Sperrbildschirm automatisch ändert, wenn Sie den Fokus wechseln). Ziemlich cool, wenn du mich fragst.
Es gibt mehr als eine Möglichkeit, einen neuen Sperrbildschirm unter iOS 16 zu erstellen, wie Sie beim Herunterladen von iOS 16 feststellen werden, nachdem Apple die Software für alle zur Installation freigegeben hat. Sie können dies über die Sperrbildschirmgalerie tun, mit der Sie schnell alle erstellten Sperrbildschirme anzeigen und zwischen ihnen wechseln können. Wir haben den Zugriff auf die Galerie in unserer Anleitung zum Ändern Ihres iPhone-Sperrbildschirms in iOS 16 behandelt. Sie können einen Sperrbildschirm auch über die App „Einstellungen“ erstellen. Dies ist die Methode, die wir hier behandeln werden.
So passen Sie den Sperrbildschirm Ihres iPhones in iOS 16 an
1. Öffnen Sie die Einstellungen , und tippen Sie dann auf Hintergrund .
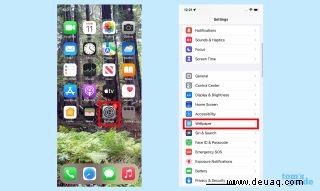
2. Wählen Sie Neues Hintergrundbild hinzufügen .
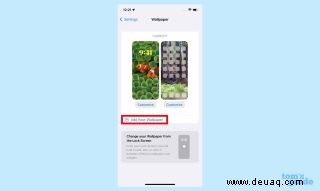
3. Tippen Sie auf ein Hintergrundbild , um den Hintergrund Ihres Sperrbildschirms auszuwählen. iOS enthält vorgestellte Designs und schlägt Fotos aus Ihrer Bibliothek vor. Sie können auch ein Photo Shuffle-Hintergrundbild auswählen die sich im Laufe des Tages dynamisch ändert. (Wenn Sie sich für Letzteres entscheiden, können Sie die erscheinenden Personen und die Häufigkeit des Mischens auswählen.)
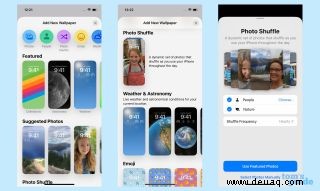
4. Tippen Sie als Nächstes auf die Uhr , um die Schriftart und Farbe von Datum und Uhrzeit zu ändern. Sie können aus acht verschiedenen Schriftarten und einem Regenbogen an Farboptionen wählen.
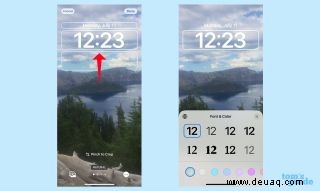
5. Tippen Sie auf das Datum um ein Widget über der Uhr hinzuzufügen. Zu den Widget-Optionen gehören unter anderem Erinnerungen, anstehende Termine, Fitnessringe und die aktuelle Temperatur.
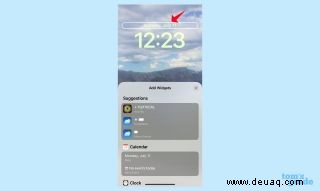
6. Tippen Sie auf den quadratischen Bereich direkt unter der Uhr um zusätzliche Widgets hinzuzufügen. Derzeit sind Ihre Auswahlmöglichkeiten auf die integrierten Apps von Apple beschränkt, wie z. B. Uhr, Batterien, Kalender, Nachrichten, Aktien, Wetter und mehr. Es gibt genug Platz für vier kleine Widgets oder zwei große. Sie können auch Größen mischen und anpassen, wie bei Ihrem Startbildschirm.
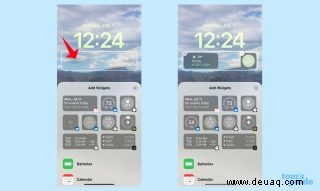
7. Wenn Sie mit dem Design zufrieden sind, tippen Sie auf „Fertig“ in der oberen rechten Ecke des Bildschirms. Tippen Sie auf Abbrechen in der oberen linken Ecke, um alles zurückzusetzen.
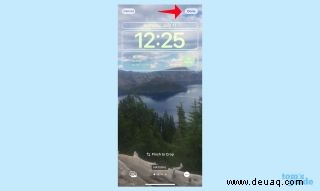
Hinweis:Jedes Bild, das Sie als Sperrbildschirm-Hintergrundbild auswählen, dient standardmäßig auch als Hintergrundbild für Ihren Startbildschirm. Sie können unter dem Hintergrundbild des Startbildschirms auf Anpassen tippen, um es zu ändern, einschließlich des Hinzufügens einer Unschärfe, wenn das Hintergrundbild mit Ihren App-Symbolen kollidiert.
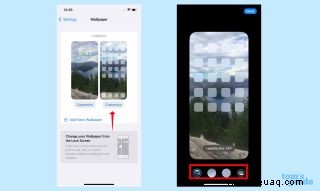
Da sind Sie also. Jetzt nach Herzenslust anpassen!
Wenn Sie weitere Tipps und Tricks zu iOS 16 erfahren möchten, sind Sie bei uns genau richtig. Sie erfahren, wie Sie eine iMessage in iOS 16 bearbeiten und wie Sie mit iMessage auf dem iPhone das Senden rückgängig machen. Wir können Sie auch durch das Teilen von Tab-Gruppen in iOS 16 Safari führen.