Was ist cooler, als eine Fernbedienung für Ihren Fernseher zu verwenden? Fernsteuerung Ihres Fernsehers mit Ihrer Stimme. Während Google Home Mini standardmäßig mit Chromecast-Fernsehern und Chromecasts kompatibel ist (weitere Informationen finden Sie unter So verwenden Sie Google Home Mini mit Chromecast), können Sie es auch so einrichten, dass es mit anderen Fernsehern funktioniert, indem Sie einen Vermittler wie Harmony Hub von Logitech verwenden. Wenn Sie einen Harmony Hub und einen Google Home Mini eingerichtet haben, erfahren Sie hier, wie Sie sie zusammenarbeiten lassen.

2. Öffnen Sie die Google Home App auf Ihrem Smartphone oder Tablet.
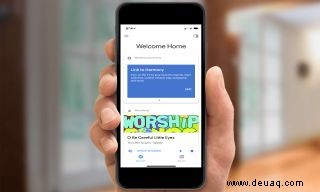
3. Ganz oben in der Liste befindet sich eine Karte, die Sie auffordert, Ihr Harmony-Konto zu verknüpfen. (Möglicherweise müssen Sie von oben nach unten ziehen, um die Liste zu aktualisieren, wenn Sie sie nicht sehen.) Tippen Sie auf Link.

4. Wählen Sie auf dem folgenden Bildschirm Ihre Authentifizierungsmethode aus. Sie können sich mit Ihrem Facebook-Konto, Google-Konto oder Ihrer E-Mail-Adresse anmelden, je nachdem, wie Ihr Harmony-Konto eingerichtet ist.
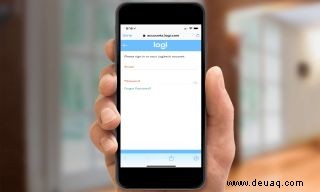
5. Geben Sie bei Bedarf Ihre Anmeldeinformationen ein.
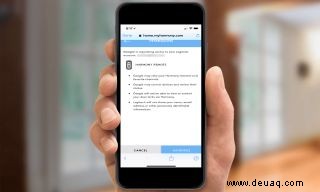
6. Gewähren Sie Google Zugriff auf Ihr Logitech-Konto; Auf dem Bildschirm sollte genau angegeben sein, auf welche Funktionen Google Zugriff hat. Lies es dir durch und tippe dann auf Autorisieren, wenn du zufrieden bist.
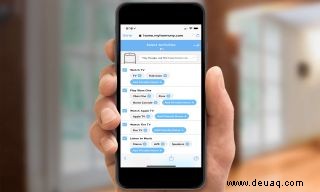
7. Basierend auf den mit Ihrem Harmony-Konto verbundenen Geräten erstellt Logitech eine Liste möglicher Aktivitäten, die Sie per Sprache auslösen können. Sie können einem Gerät auch einen anderen Namen (z. B. „Wohnzimmer“ für Ihren Fernseher im Wohnzimmer) hinzufügen, indem Sie neben dieser Aktivität auf die Schaltfläche Anzeigenamen hinzufügen tippen. Wenn Sie Google Home nicht mit einer bestimmten Aktivität verwenden möchten, Deaktivieren Sie einfach das Kontrollkästchen neben dieser Aktivität. Wenn Sie fertig sind, tippen Sie auf den nach rechts weisenden Pfeil in der oberen rechten Ecke.
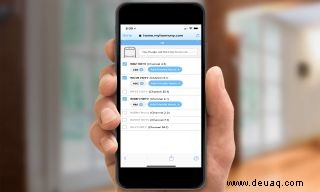
8. Sie können Google Home auch so einrichten, dass Sie per Sprache nach bestimmten Fernsehsendern fragen können. Sie müssen bereits bevorzugte Fernsehsender über Ihre Harmony-App konfiguriert haben; Sie können diesen Bildschirm dann verwenden, um ihnen freundliche Namen zu geben, wie CBS, FOX, PBS und so weiter. Tippen Sie dazu auf Anzeigenamen hinzufügen. Wenn Sie fertig sind, tippen Sie oben rechts auf den nach rechts weisenden Pfeil.
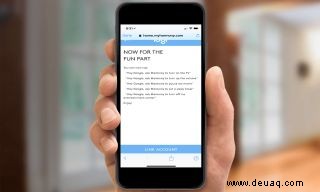
9. Tippen Sie auf dem letzten Bildschirm auf Konto verknüpfen, um den Vorgang abzuschließen.
10. Sie können jetzt konfigurierte Aktivitäten per Sprache auslösen, indem Sie sagen:"Ok Google, bitte Harmony, den Fernseher einzuschalten", um Ihren Fernseher einzuschalten. Sie können Harmony auch bitten, die Lautstärke zu erhöhen oder zu verringern, vorzuspringen oder zu pausieren, zu bestimmten Kanälen zu gehen und, wenn Sie fertig sind, den Fernseher auszuschalten.

11. Sie können auch Verknüpfungen für diese Aktivitäten konfigurieren Sie müssen also nicht jedes Mal "Frag Harmony" sagen. Tippen Sie oben links in der Google Home App auf die Menüschaltfläche.
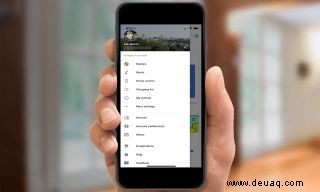
12. Tippen Sie auf Weitere Einstellungen.
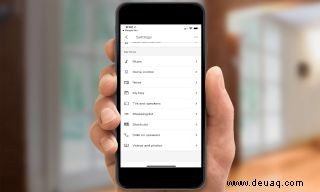
13. Scrollen Sie nach unten und wählen Sie Verknüpfungen.
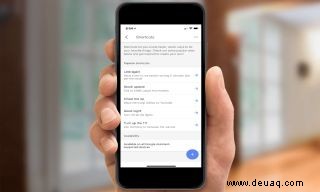
14. Tippen Sie unten rechts auf die Schaltfläche Neuer Kurzbefehl (+).
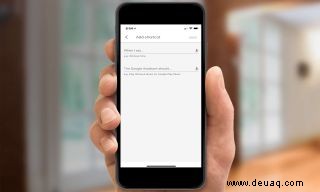
15. Tippen Sie auf das Mikrofon neben dem Textfeld "Wenn ich sage".

16. Tippen Sie auf diesem Bildschirm auf die Mikrofontaste und sagen Sie die Verknüpfung, die Sie erstellen möchten. Beispiel:„Schalte den Fernseher ein.“
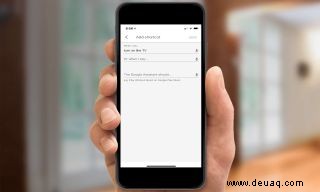
17. Wenn Sie wieder auf dem Bildschirm „Verknüpfung hinzufügen“ sind , tippen Sie auf das Mikrofon neben dem Feld "Der Google Assistant sollte...".

18. Tippen Sie auf das Mikrofon und sagen Sie den Befehl Sie möchten, dass Google Home ausgeführt wird, wenn Sie die Verknüpfung sagen. In diesem Fall „bitten Sie Harmony, den Fernseher einzuschalten.“
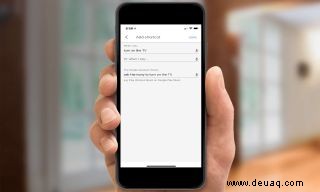
19. Tippen Sie auf Speichern.
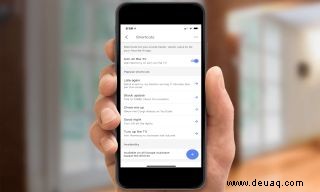
20. Sie können jetzt "Ok Google, schalten Sie den Fernseher ein." sagen Um einen Kurzbefehl für einen anderen Befehl zu erstellen, wiederholen Sie die Schritte 14 bis 19. Sie können auch mehrere Kurzbefehle für einen einzelnen Befehl hinzufügen, wenn Sie beispielsweise „Fernsehen“ statt „Fernseher einschalten“ sagen möchten.