Das Verbinden der Philips Hue-Leuchten mit dem Amazon Echo oder Echo Dot – oder einem der Alexa-fähigen Geräte von Amazon – ist ziemlich einfach, aber wenn Sie mehr tun möchten, als nur Ihre Lichter zu dimmen und aufzuhellen, sind ein paar weitere Schritte erforderlich. So geht's.
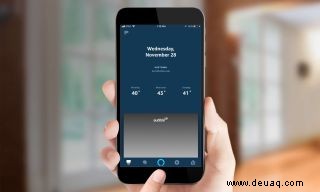
1. Öffnen Sie die Alexa-App und wählen Sie die Registerkarte Smart Home in der rechten unteren Ecke (die kleine Hausform).
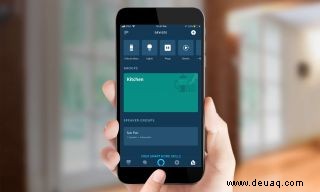
2. Wählen Sie das Pluszeichen in der oberen rechten Ecke.

3. Drücken Sie die Taste auf der Philips Hue Bridge. Hinweis:Wenn Sie ein Echo Plus haben, können Sie diesen Schritt überspringen, da die Glühbirnen direkt mit dem Plus verbunden werden können. Wir empfehlen jedoch die Verwendung der Hue-Bridge (und der Philips Hue-App), da sie eine viel bessere Kontrolle über die Lichter ermöglicht.
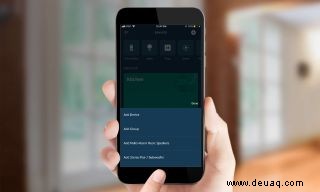
4. Wählen Sie „Gerät hinzufügen“. Es erscheint ein Bildschirm mit der Meldung, dass Alexa Geräte erkennt; Danach sollten Ihre Philips Hue-Lampen im Abschnitt „Geräte“ der Alexa-App angezeigt werden.

5. Leuchten mit anderen Smart-Home-Geräten gruppieren. Unter der Registerkarte Gruppen in der Alexa-App können Sie mehrere Smart-Home-Geräte auswählen, um sie gemeinsam zu steuern. Dies ist besonders praktisch, wenn Sie sie nach Räumen gruppieren. Sie können Ihre Hue-Leuchten entweder einer bestehenden Gruppe hinzufügen oder eine neue Gruppe erstellen.

6. Steuern Sie Philips Hue-Lichtszenen. Wenn Sie eine Szene in der Philips Hue-App erstellt haben, können Sie sie über Alexa entdecken und steuern. Wählen Sie die Registerkarte „Szenen“, „Szenen entdecken“, und scrollen Sie zu der gewünschten Szene. Auf dieser Registerkarte werden auch Szenen angezeigt, die von anderen Apps erstellt wurden, z. B. von den Logitech Harmony-Fernbedienungen, sodass es verwirrend werden kann, welche Szene Sie aktivieren möchten.
So ändern Sie die Farbe Ihrer Philips hue-Leuchten mit Alexa
Wenn Sie Philips Hue-Leuchten haben, die ihre Farbe ändern können, können Sie in der Alexa-App steuern, in welche Farbe sie wechseln.
1. Über das Gerätemenü , wählen Sie das Licht aus, dessen Farbe Sie ändern möchten. Hier können Sie auch das Licht ein- und ausschalten, seine Helligkeit anpassen und seinen Namen ändern.

2. Drücken Sie die Taste Farbe festlegen unten.
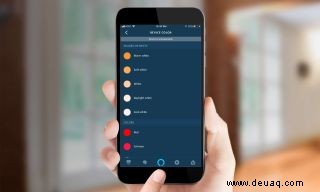
3. Wählen Sie die gewünschte Farbe aus. Beachten Sie, dass die Alexa-App Sie auf 16 Farben beschränkt; Wenn Sie nach weiteren Optionen suchen, können Sie eine der Hunderten von Farben, die mit Alexa funktionieren, mündlich sagen, die Philips Hue-App selbst verwenden oder einen benutzerdefinierten Befehl mit IFTTT einrichten.
So ändern Sie die Farbe Ihrer Philips Hue-Leuchten mit Alexa und IFTTT
Sie können auch die Farbe Ihrer Lichter ändern, indem Sie Ihr Alexa-Konto mit IFTTT verknüpfen und ein Applet erstellen.
6 . Autorisieren Sie zuerst Alexa, mit Ihrem IFTTT-Konto zu arbeiten.
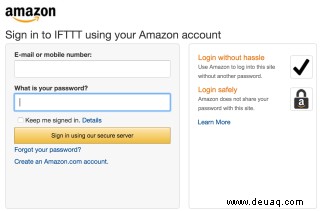
7. Öffnen Sie die IFTTT-App (oder Website) und wählen Sie Applet erstellen aus.
8. Drücken Sie die Schaltfläche Dies. Dadurch können Sie einen Trigger auswählen.

9. Wählen Sie das Amazon Alexa-Symbol aus.

10. Wählen Sie „Sprich einen bestimmten Satz.“ Dadurch wird das Echo aktiviert, wenn Sie „Alexa trigger…“ sagen.

11. Geben Sie die Phrase ein, die Sie verwenden möchten. Wenn Sie möchten, dass die Lichter blau werden, geben Sie „lights to blue“ ein und drücken Sie Next.

12. Wählen Sie „Das“.

13. Scrollen Sie nach unten und wählen Sie das Philips Hue-Symbol aus.

14. Wählen Sie Farbe ändern. Hier können Sie nicht nur die Farbe auswählen, in die die Lichter wechseln sollen, sondern auch, welche Lichter die Farbe ändern möchten. Drücken Sie dann Weiter.
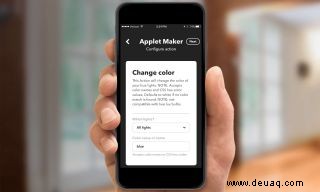
16. Drücken Sie Fertig im folgenden Bildschirm, um das Applet zu aktivieren. Hier können Sie auch angeben, ob Sie bei jeder Ausführung des Applets eine Benachrichtigung erhalten möchten oder nicht.

Denken Sie daran, dass Sie, wenn Sie das Licht einfach ein- oder ausschalten möchten, „Alexa, schalten Sie das Wohnzimmerlicht ein“ sagen müssen. Wenn Sie jedoch IFTTT durchlaufen, müssen Sie sagen:„Alexa, schalte die Lichter auf Rot.“
MEHR :Weitere Tipps, Tricks und Anleitungen zu Alexa finden Sie in unserem vollständigen Leitfaden zu Alexa.