Das Software-Update auf iPhone und iPad umfasst drei Hauptschritte – Laden Sie die Update-Datei herunter, bereiten Sie die Datei für die Installation vor und schließlich die eigentliche Installation des iOS-Updates. In seltenen Fällen bleibt der Prozess bei „Preparing Update…“ hängen. Es vergeht viel Zeit und es geht nicht weiter. Wenn Sie beim Versuch, iOS 15 zu bekommen, auch mit diesem Problem konfrontiert sind, finden Sie hier die Lösungen, um es zu beheben.
- Warum bleibt mein iPhone beim Vorbereiten des Updates hängen?
- WLAN-Konnektivität sicherstellen
- Heruntergeladene Update-Datei löschen und erneut herunterladen
Warum bleibt mein iPhone beim Vorbereiten des Updates hängen?
Dies kann aufgrund eines bestehenden Software- oder Hardwareproblems passieren. Es ist schwer, einen offensichtlichen Grund zuzuordnen. Aber einige der offensichtlichsten Übeltäter sind.
- WLAN-Verbindung trennen.
- Unterbrechung des Downloadvorgangs.
- Fehler in der vorhandenen iOS-Version, der die Datei beim Aktualisieren/Vorbereiten zum Absturz bringt.
WLAN-Konnektivität sicherstellen
Stellen Sie sicher, dass Ihr iPhone mit einem anständigen drahtlosen Netzwerk verbunden ist. iOS-Updates benötigen zwingend WLAN.
Um beizutreten, öffnen Sie die Einstellungen App und tippen Sie auf WLAN . Wählen Sie ein bekanntes Netzwerk. Öffnen Sie jetzt Safari oder eine App wie YouTube und prüfen Sie, ob das Internet funktioniert oder nicht.
Stellen Sie außerdem sicher, dass das iPhone ausreichend aufgeladen (über 50 %) oder an die Stromversorgung angeschlossen ist.
Heruntergeladene Update-Datei löschen und erneut herunterladen
- Öffnen Sie die Einstellungen App und tippen Sie auf Allgemein .
- Tippen Sie auf iPhone-Speicher .
- Scrollen Sie nach unten und tippen Sie auf Softwareaktualisierung .
Alternativ wird auf einigen iPhones iOS 15 angezeigt statt Softwareaktualisierung.
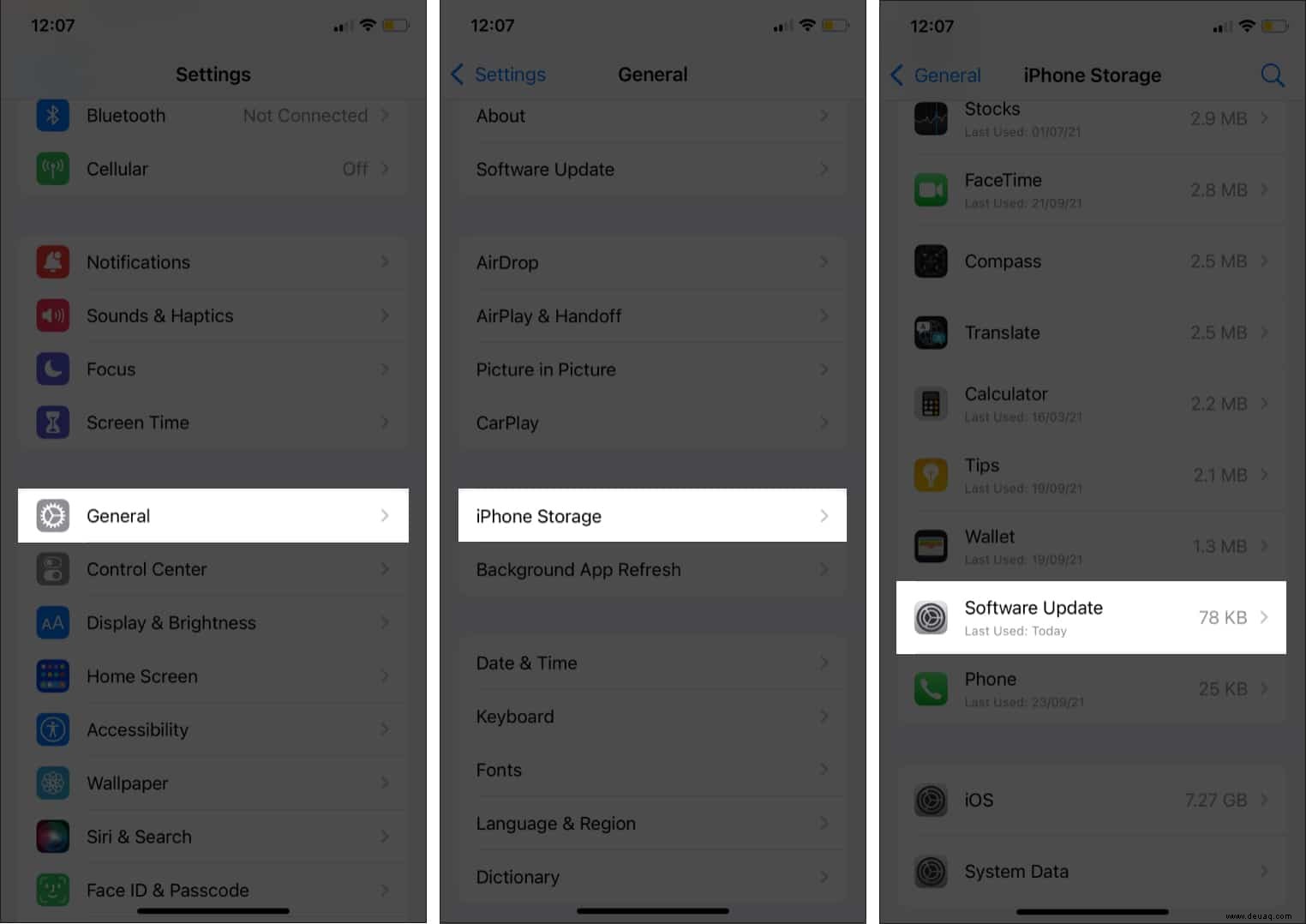
- Tippen Sie auf Update löschen .
- Bestätigen Sie, indem Sie auf Update löschen tippen wieder.
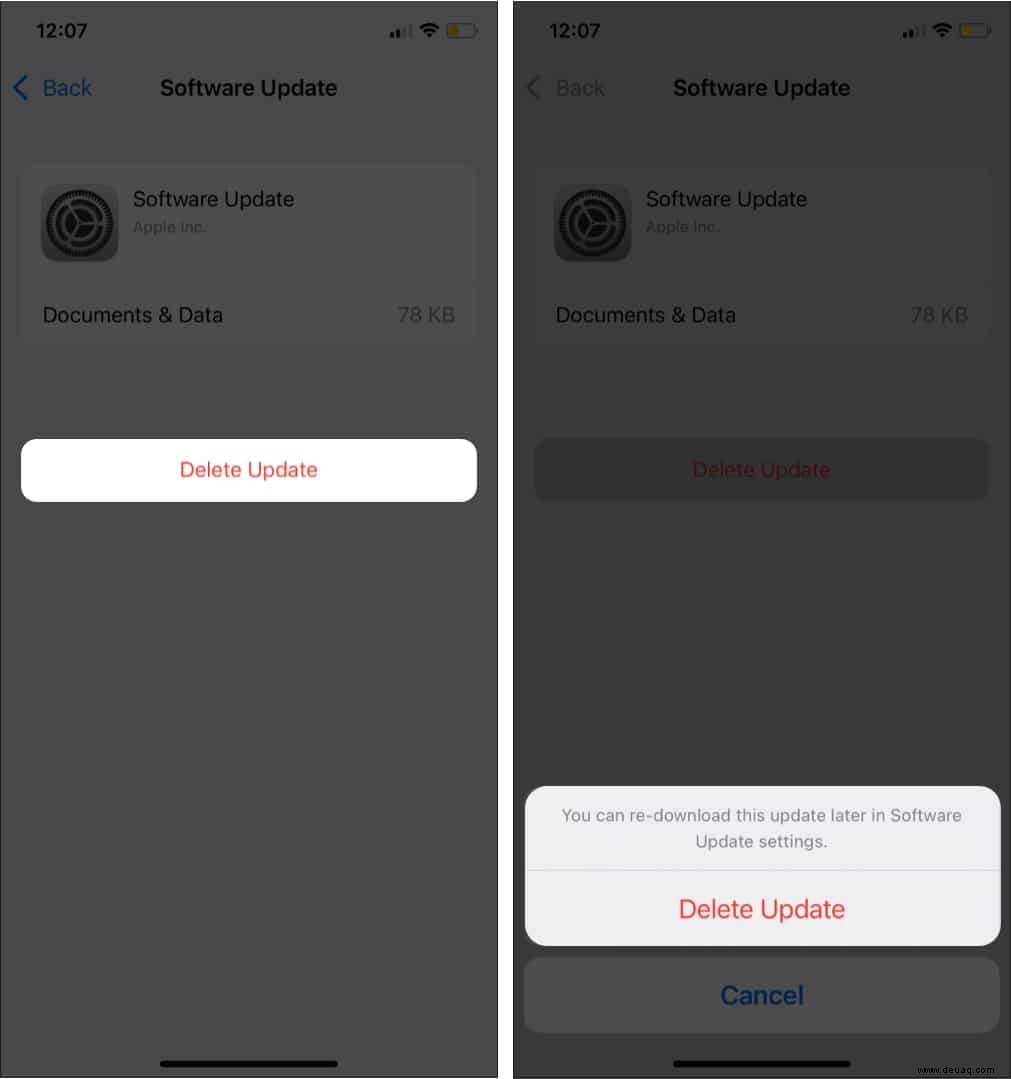
Starten Sie nun Ihr iPhone neu und laden Sie das Update erneut herunter. Öffnen Sie dazu die Einstellungen App → Allgemein → Softwareaktualisierung → Herunterladen und installieren .
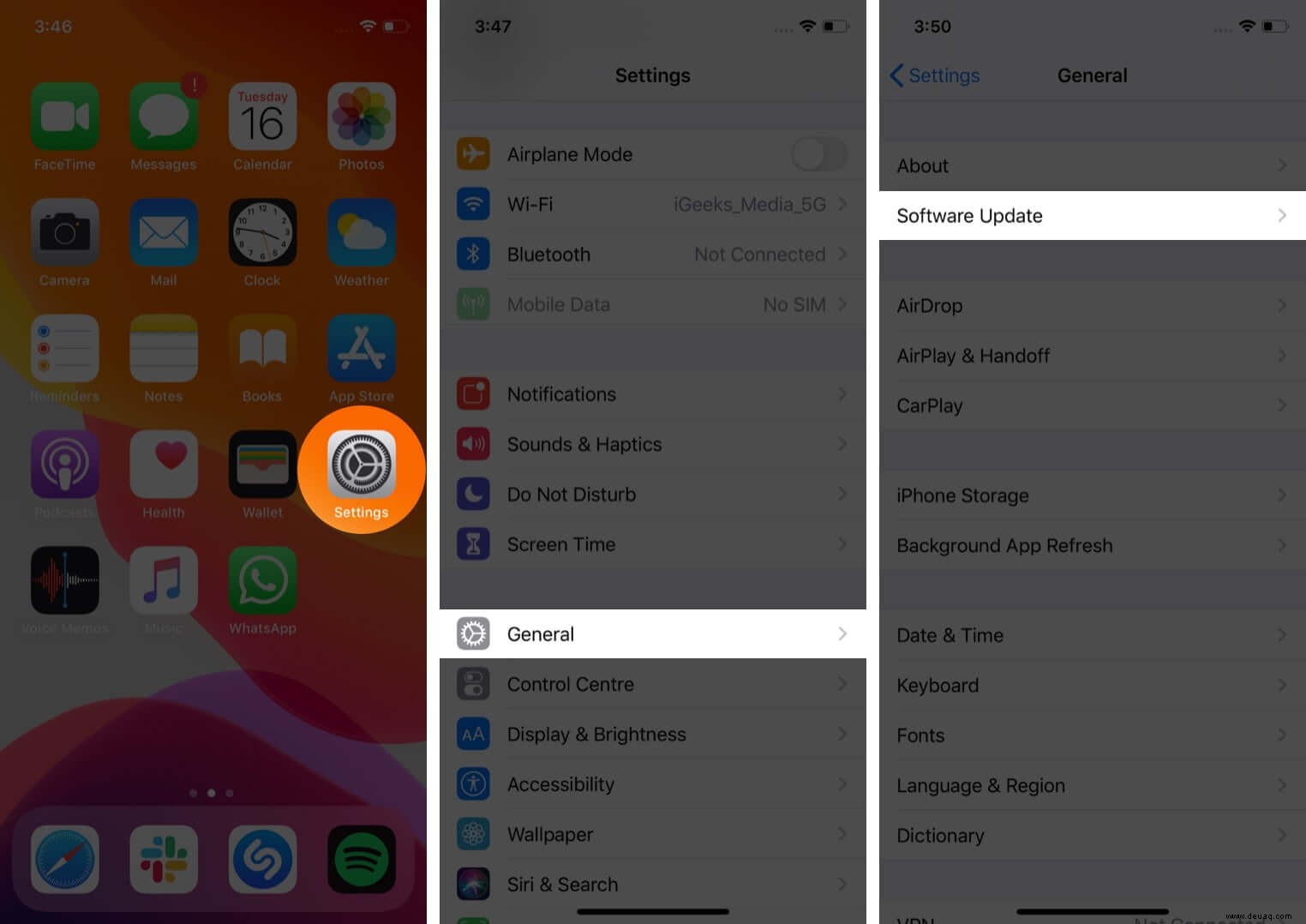
Dieses Mal sollte das OTA-Update ohne Schluckauf heruntergeladen, vorbereitet und installiert werden. Stellen Sie einfach sicher, dass eine WLAN-Verbindung besteht und das iPhone aufgeladen oder angeschlossen ist.
Wenn die oben genannten Methoden nicht geholfen haben, lesen Sie, wie Sie Ihr iPhone neu starten. Und selbst wenn dies nicht funktioniert, erfahren Sie, wie Sie Ihr iPhone über Mac oder PC wiederherstellen. Bitte beachten Sie, dass Sie bei der Wiederherstellung auch eine Option zum Aktualisieren erhalten . Versuchen Sie zuerst zu aktualisieren. Wenn dies kein Glück bringt, können Sie mit der Wiederherstellung fortfahren.
Weiterlesen:
- So setzen Sie iPhone und iPad auf die Werkseinstellungen zurück (Ultimative Anleitung)
- Schritte zum Energiesparen auf dem iPhone
- Können Apps auf iPhone oder iPad in iOS 15 nicht aktualisiert werden? So beheben Sie das Problem