Google Chrome ist ein ausgezeichneter Browser, und selbst Mac-Benutzer verwenden ihn gerne als primäres Fenster zum Internet. Wenn Sie auch den weltweit am häufigsten verwendeten Browser bevorzugen, lernen Sie einige praktische Tipps und Tricks kennen, um Ihr Surferlebnis zu verbessern. Lassen Sie uns also gleich loslegen und Ihnen 36 Tipps und Tricks für Google Chrome unter macOS zeigen.
- Chrome zu Ihrem Mac-Standardbrowser machen
- Gruppen in Chrome verwenden
- Benötigen Sie einen Texteditor? Verwenden Sie dafür Chrome
- Kürzlich geschlossenen Tab erneut öffnen
- Verfassen Sie schnell eine E-Mail über die URL-Adressleiste (Omnibar)
- Verwenden Sie andere Suchmaschinen wie Yahoo, Bing usw. über Chrome Omnibar
- Suchen Sie in der Omnibar nach Ihren E-Mails
- Steuern Sie YouTube oder andere Musikseiten mit einer winzigen praktischen Schaltfläche
- Verwenden Sie die URL-Adressleiste für einfache mathematische Berechnungen und Konvertierungen
- Erstellen Sie Website-Verknüpfungen im Launchpad
- Privaten Modus verwenden
- Suchen Sie schnell etwas auf einer Seite
- Lesezeichen für alle geöffneten Tabs
- Lesezeichenleiste ein- oder ausblenden
- Lesezeichen und Einstellungen aus Safari, Firefox usw. importieren
- Verwenden Sie Chrome als Multimedia-Player, um Dateien wie PDFs, Videos usw. zu öffnen
- Wählen Sie aus, was beim Start von Chrome geöffnet werden soll
- Anheften von Tabs wie in Safari
- Verwenden Sie die Chrome-Erweiterung von Apple für Passwörter für den iCloud-Schlüsselbund
- Halten Sie alles in der Cloud
- Automatisches Ausfüllen von Passwörtern, Adresse usw.
- Stellen Sie das Erscheinungsbild von Chrome nach Ihren Wünschen ein
- Entscheiden Sie sich, Google nicht als Suchmaschine zu verwenden
- Chrome-Download-Speicherort auf dem Mac ändern
- Verwenden Sie Erweiterungen, um Ihr Chrome-Erlebnis zu verbessern
- Offene Tabs nach links oder rechts verschieben
- Site-Berechtigungen verwalten
- Browserdaten löschen
- Verwenden Sie den Task-Manager von Chrome
- Fügen Sie verschiedene Profile wie Persönlich, Büro, Ehefrau oder Gastbrowser hinzu
- Übertragen Sie Ihren Bildschirm
- Erstellen Sie sofort einen QR-Code einer Webseite
- Experimentelle Chrome-Funktionen verwenden
- Verwenden Sie Chrome-URLs
- Tastaturkürzel für Chrome auf dem Mac
- Chrome auf die Standardeinstellungen zurücksetzen
1. Machen Sie Chrome zu Ihrem Standard-Mac-Browser
Wenn Sie Chrome gerne verwenden, lassen Sie uns damit beginnen, es anstelle des integrierten Safari zum Standard-Mac-Browser zu machen. Klicken Sie dazu auf das Apple-Logo oben links und wählen Sie Systemeinstellungen . Klicken Sie nun auf Allgemein → Standard-Webbrowser und wählen Sie Google Chrome aus .
2. Verwenden Sie Google Groups in Chrome
Die neu eingeführte „Gruppieren“-Funktion in Chrome ist fantastisch zum Organisieren von Registerkarten. Sie können einen oder mehrere offene Tabs in übersichtlichen Gruppen haben. Dadurch wird Ihre obere Chrome-Leiste übersichtlicher und alle Registerkarten bleiben explizit einem Thema zugeordnet (oder wie Sie es wünschen).
Als ich beispielsweise diesen Artikel schrieb, hatte ich mehrere Google Support-Seiten in verschiedenen Registerkarten geöffnet. Ich habe sie zur Gruppe Tipps hinzugefügt. Jetzt ist es sauber und organisiert. Ich kann alle diese Registerkarten sehen, nachdem ich die Gruppe mit einem Klick erweitert habe.
- So erstellen Sie eine neue Google Chrome-Gruppe :Klicken Sie mit der rechten Maustaste oben auf einen Tab und wählen Sie Tab zu neuer Gruppe hinzufügen . Oder klicken Sie auf Tab aus der oberen Mac-Menüleiste und wählen Sie Gruppenregisterkarte . Geben Sie der Gruppe als Nächstes einen Namen und wählen Sie eine Farbe aus. Sie können auch einige andere Optionen nach Wunsch sehen und einstellen.
- Drücken Sie abschließend die Eingabetaste Schlüssel.
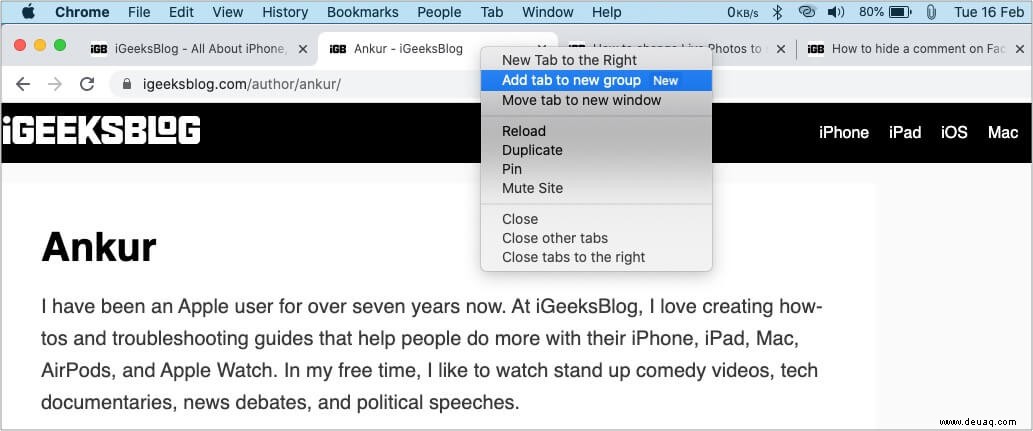
- Um einen Tab zu einer Google Chrome-Gruppe hinzuzufügen :Klicken Sie mit der rechten Maustaste auf die Registerkarte → Registerkarte zur Gruppe hinzufügen → Klicken Sie auf einen Ihrer erstellten Gruppennamen.
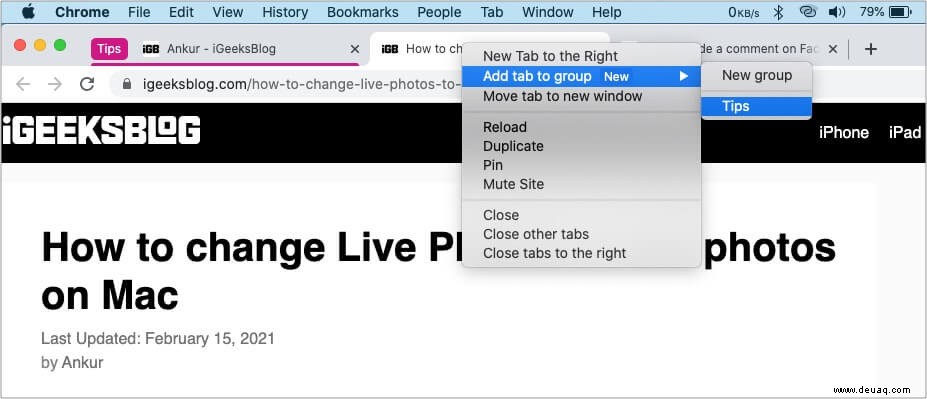
- Klicken Sie auf den Gruppennamen, um alle darin enthaltenen Registerkarten zu erweitern oder auszublenden.
- Tipp :Ich ziehe die Gruppe gern nach links, um sie übersichtlicher zu gestalten.
- Um einen Tab aus einer Google Chrome-Gruppe zu entfernen :Klicken Sie mit der rechten Maustaste oben auf die Registerkarte der Gruppe und wählen Sie Aus Gruppe entfernen .
3. Brauchen Sie einen Texteditor? Verwenden Sie dafür Chrome
Früher habe ich editpad.org geliebt. Aber vor kurzem wurden zahlreiche Anzeigen geschaltet. Daher habe ich einen praktischen eingebauten Trick in Chrome entdeckt, mit dem Sie es als einfachen Texteditor verwenden können.
Geben Sie dazu diese Adresse ein oder kopieren Sie sie und fügen Sie sie ein:data:text/html, <html contenteditable> in das Chrome-URL-Feld, und Sie haben einen praktischen Texteditor. Brillant, richtig!
4. Kürzlich geschlossenen Tab erneut öffnen
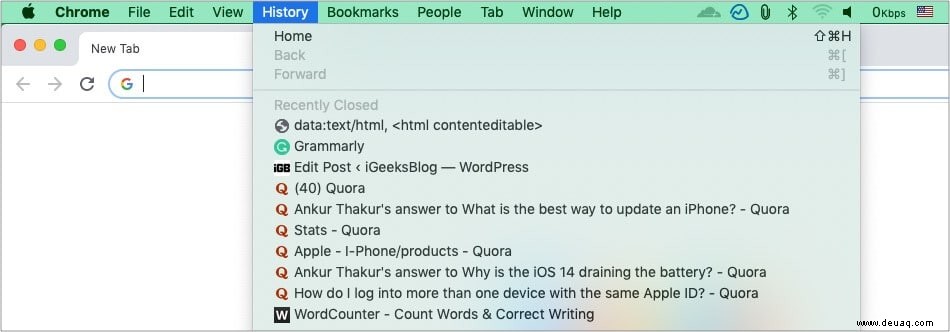
Versehentlich einen Tab geschlossen? Ärgern Sie sich nicht. Klicken Sie auf Verlauf in der oberen Menüleiste, und Sie sehen Ihre kürzlich geschlossenen Registerkarten. Sie können auch Befehl + Umschalt + T drücken .
5. Verfassen Sie schnell eine E-Mail über die URL-Adressleiste (Omnibar)
Geben Sie mailto: ein in der URL-Adressleiste von Chrome und es öffnet die E-Mail-App Ihres Macs, bereit zum Verfassen einer neuen E-Mail.
Sie können mailto: folgen mit einer E-Mail-Adresse, um den Vorgang zu beschleunigen. Beispiel:mailto: [email protected]
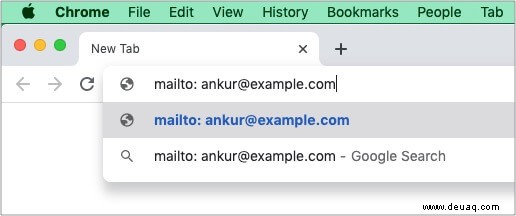
6. Verwenden Sie andere Suchmaschinen wie Yahoo, Bing usw. über Chrome Omnibar
- Geben Sie in die Adressleiste bing.com ein , yahoo.com , youtube.com , oder igeeksblog.com usw.
- Klicken Sie auf Bing durchsuchen (oder was auch immer es ist).
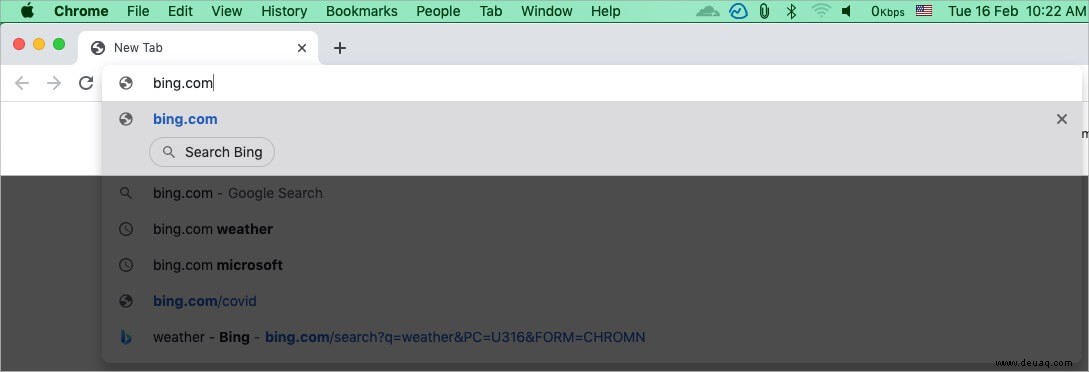
- Geben Sie die Suchanfrage ein und drücken Sie die Eingabetaste.
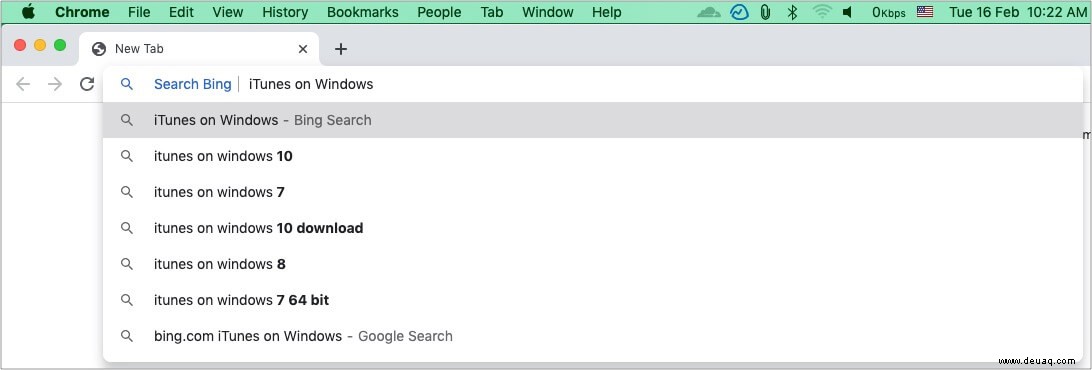
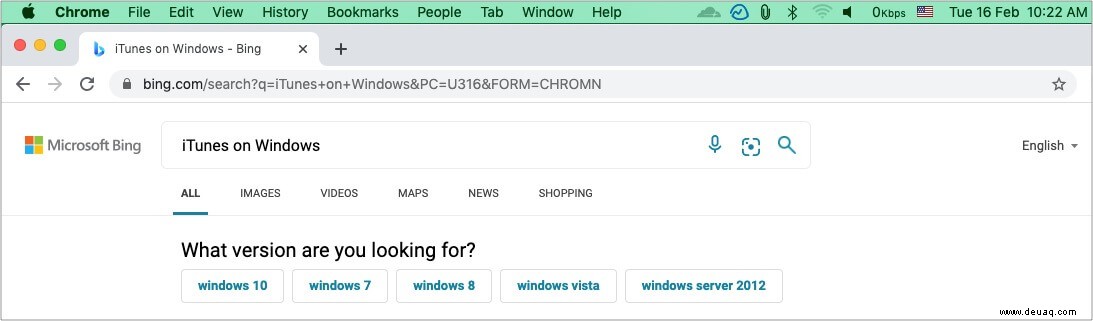
- Wichtiger Hinweis :Suchwebsite wird nur dann in Schritt 2 angezeigt, wenn Sie diese Website mindestens einmal besucht haben, bevor Sie Chrome verwendet haben.
7. Suchen Sie in der Omnibar nach Ihren E-Mails
- Klicken Sie auf Chrome in der oberen Menüleiste und wählen Sie Einstellungen .
- Klicken Sie auf Suchmaschine in der linken Seitenleiste.
- Als Nächstes Suchmaschinen verwalten .
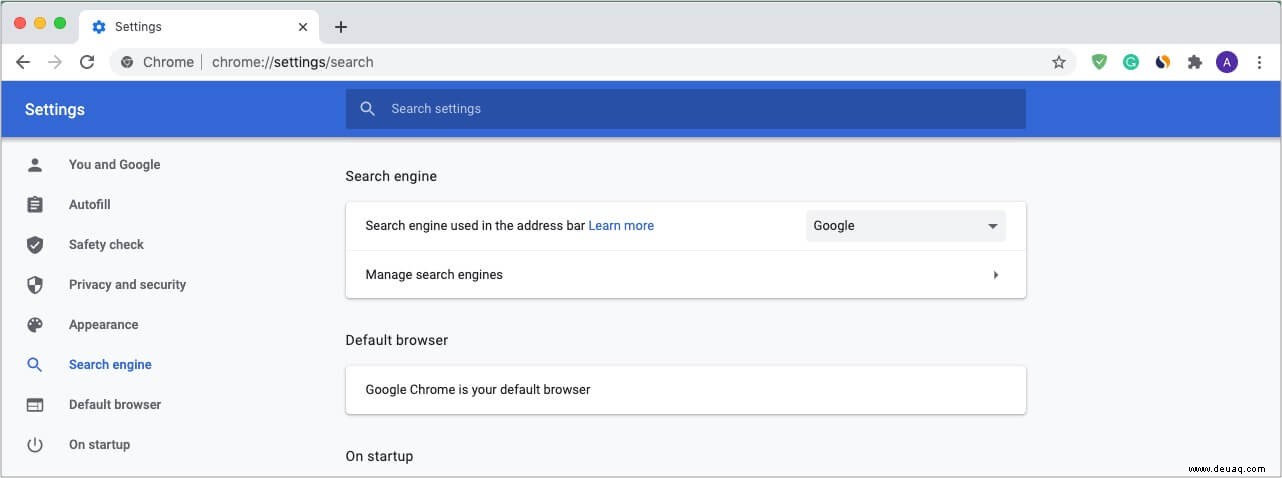
- Klicken Sie auf Hinzufügen neben Andere Suchmaschinen .
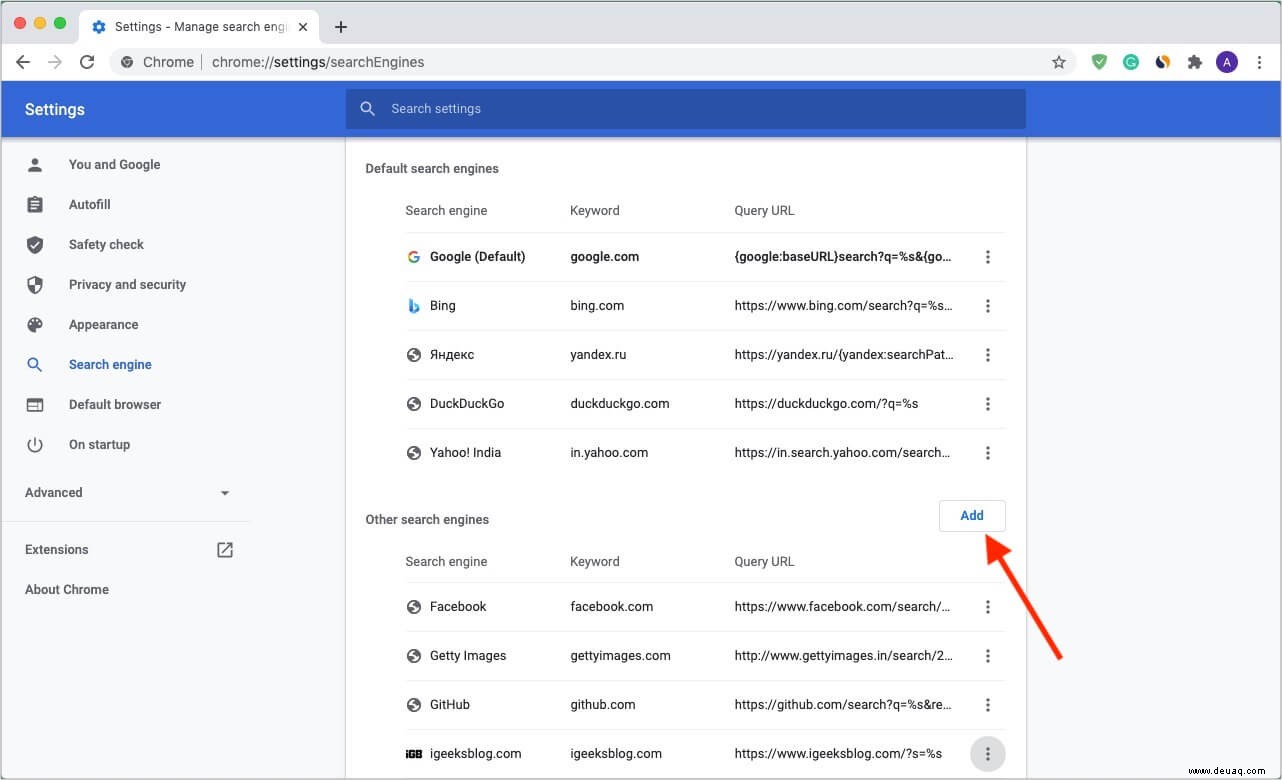
- Geben Sie einen Namen und ein Schlüsselwort ein. Kopieren Sie in URL diesen
https://mail.google.com/mail/ca/u/0/#search/%sund fügen Sie ihn ein und klicken Sie auf Hinzufügen .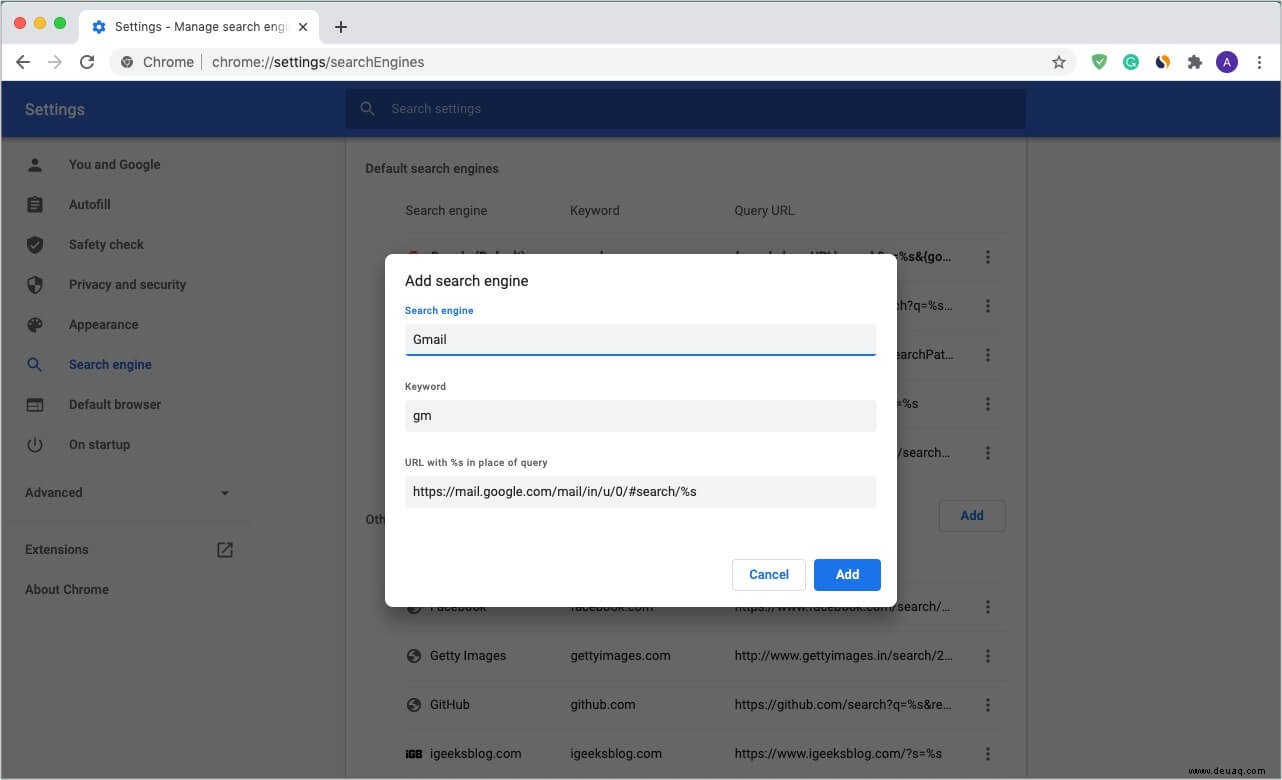
- Geben Sie das Schlüsselwort in die Adressleiste ein und klicken Sie dann auf Google Mail durchsuchen . Geben Sie als Nächstes Ihren Suchbegriff ein, um die Ergebnisse aus Ihrer Google-Mail anzuzeigen. Schön. Ist es nicht!
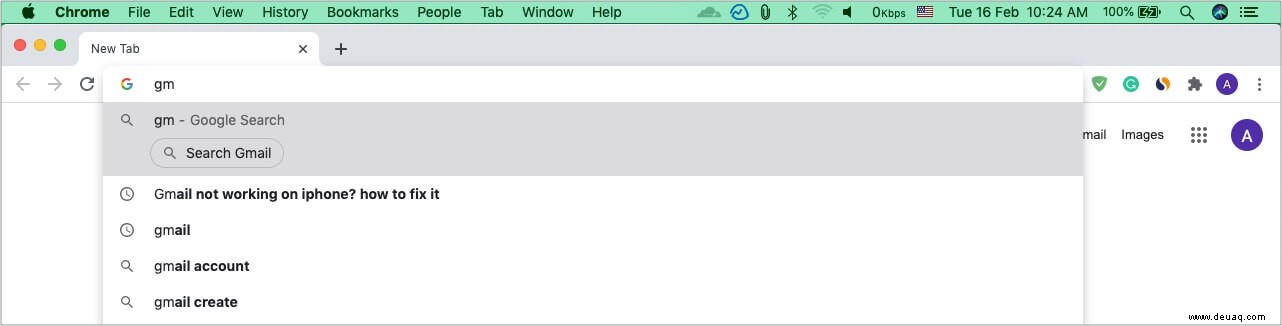

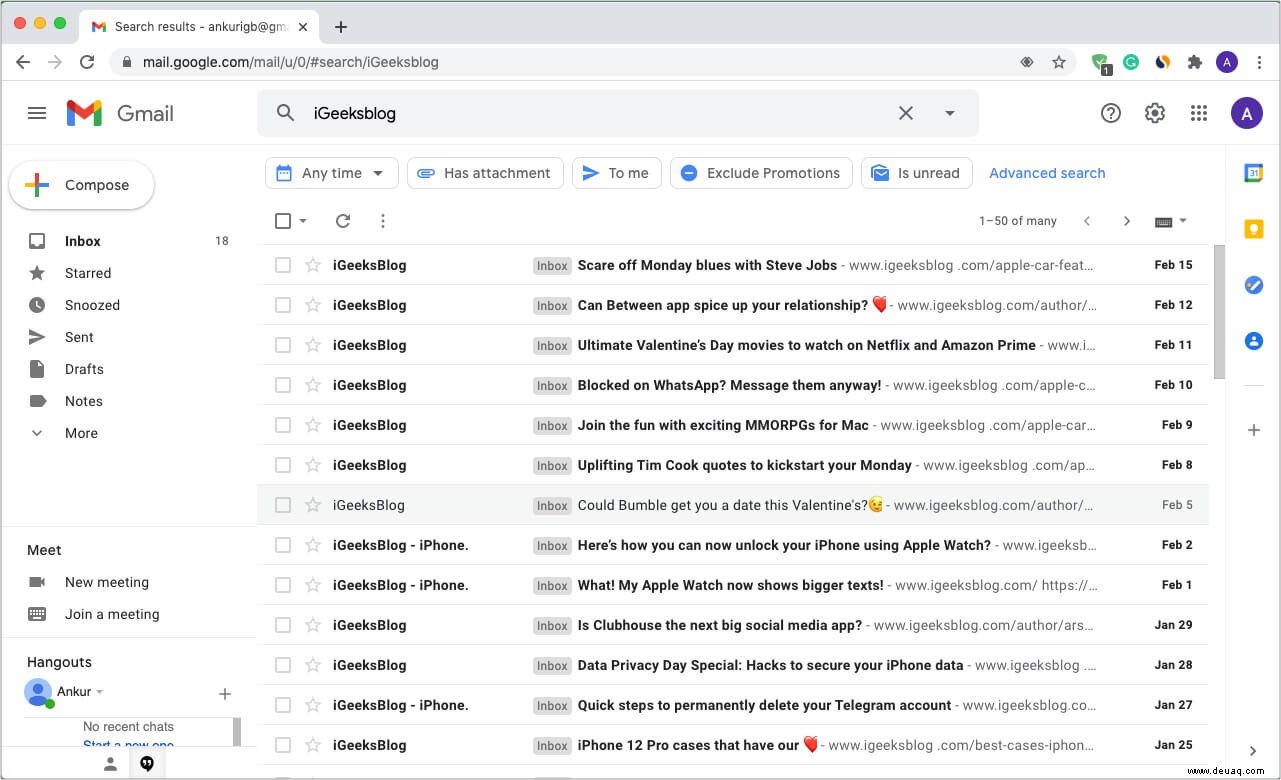
8. Steuern Sie YouTube oder andere Musikseiten mit einer winzigen praktischen Schaltfläche
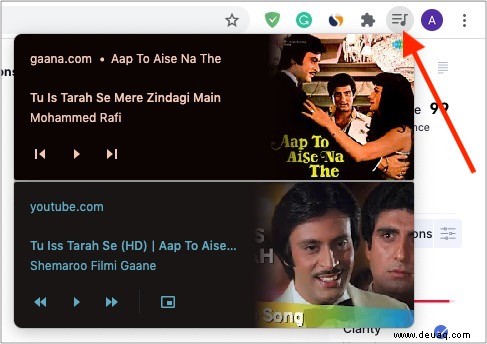
Wenn Sie YouTube-Videos oder andere Musikstreaming-Websites in Chrome abspielen, sehen Sie ein kleines Musiksymbol oben rechts. Klicken Sie darauf, um die Musikwiedergabe zu steuern.
Tipp :Mit Chrome auf dem Mac können Sie YouTube auch im Bild-in-Bild-Modus genießen. Klicken Sie dazu zweimal mit der rechten Maustaste und wählen Sie Bild in Bild .
9. Verwenden Sie die URL-Adressleiste für einfache mathematische Berechnungen und Konvertierungen
Die Chrome Omnibar ist ein praktischer Ort für grundlegende Berechnungen und Umrechnungen. Man kann sagen, es ist eine winzige Version der Spotlight-Suche Ihres Mac.
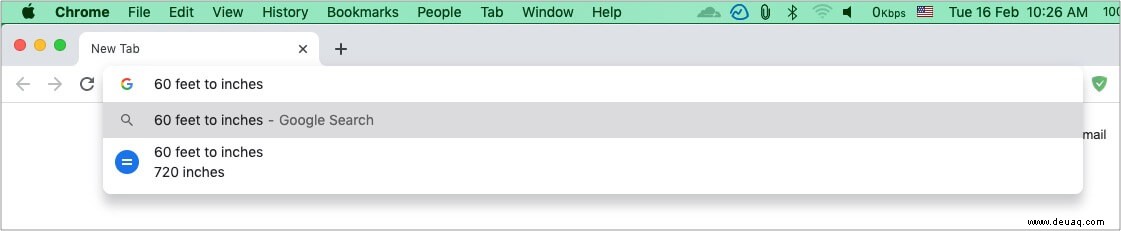
Geben Sie 78/3 ein oder 60 Fuß in Zoll und solche Dinge in der URL-Adressleiste. Unten sehen Sie sofort die Antwort.
10. Erstellen Sie Website-Verknüpfungen im Launchpad
- Besuchen Sie die gewünschte Website mit Chrome und klicken Sie auf das Symbol mit den drei vertikalen Punkten oben rechts.
- Klicken Sie auf Mehr Tools → Verknüpfung erstellen → Erstellen . Sie sehen die Verknüpfung für diese Website in Ihrem Mac-Launchpad (wo sich alle anderen Mac-App-Symbole befinden).
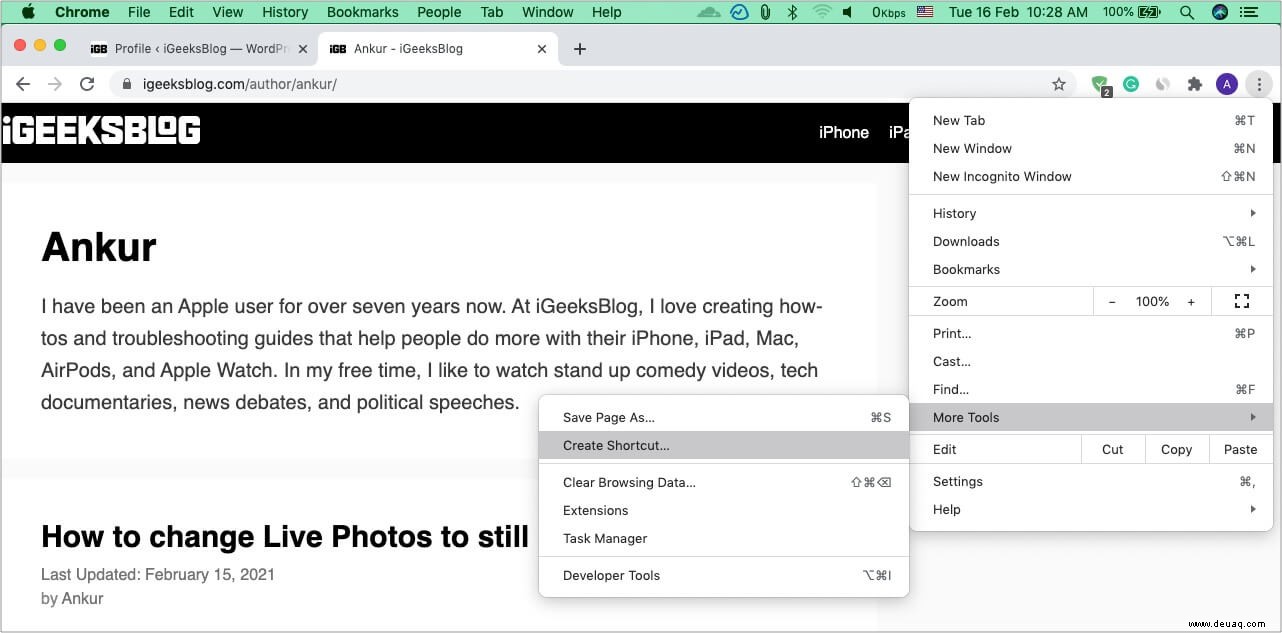
Um diese Verknüpfung zu löschen :Drücken Sie Befehl + Leertaste , um Spotlight zu öffnen und nach Chrome-Apps zu suchen . Öffnen Sie den Ordner und löschen Sie das App-Symbol.
11. Privatmodus verwenden
Öffnen Sie Chrome und drücken Sie Befehlstaste + Umschalttaste + N um ein neues Inkognito-Fenster zu öffnen. Was auch immer Sie in diesem Fenster durchsuchen, wird nicht als Verlauf, Cookies oder Websitedaten gespeichert.
12. Suchen Sie schnell etwas auf einer Seite
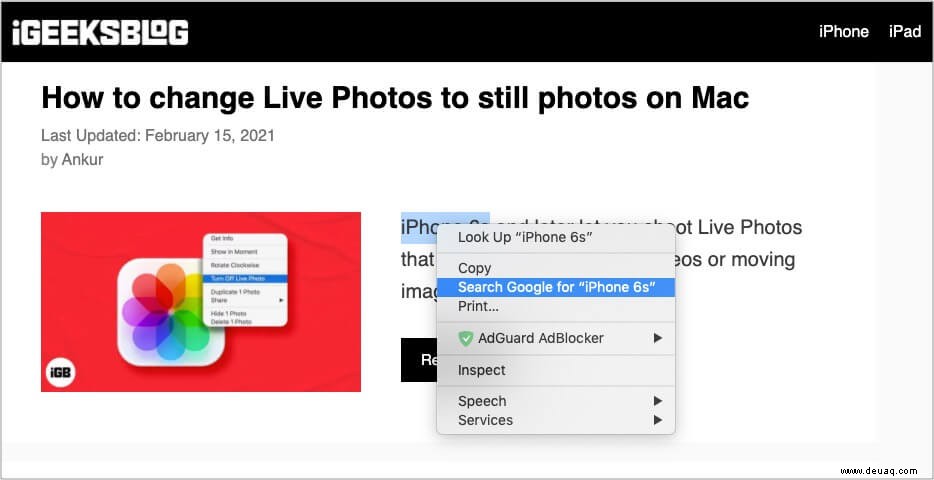
Wählen Sie ein Wort oder einen Satz auf der Seite aus und klicken Sie mit der rechten Maustaste darauf. Wählen Sie Google nach „ausgewähltem Wort oder Satz“ durchsuchen.
13. Lesezeichen für alle geöffneten Tabs
Um eine einzelne Seite mit einem Lesezeichen zu versehen, klicken Sie auf das Sternsymbol auf der rechten Seite der URL-Adressleiste. Aber was ist, wenn Sie mehrere offene Tabs haben, die Sie für die Zukunft speichern möchten? Nun, in diesem Fall können Sie sie einfach alle mit ein paar Klicks bookmarken!
- Klicken Sie auf Lesezeichen in der oberen Menüleiste.
- Wählen Sie Lesezeichen für alle Tabs .
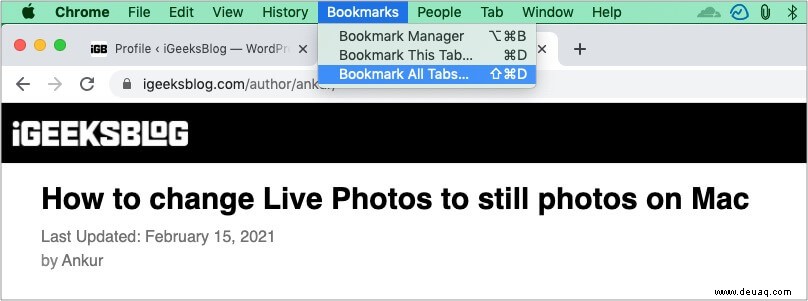
14. Lesezeichenleiste ein- oder ausblenden
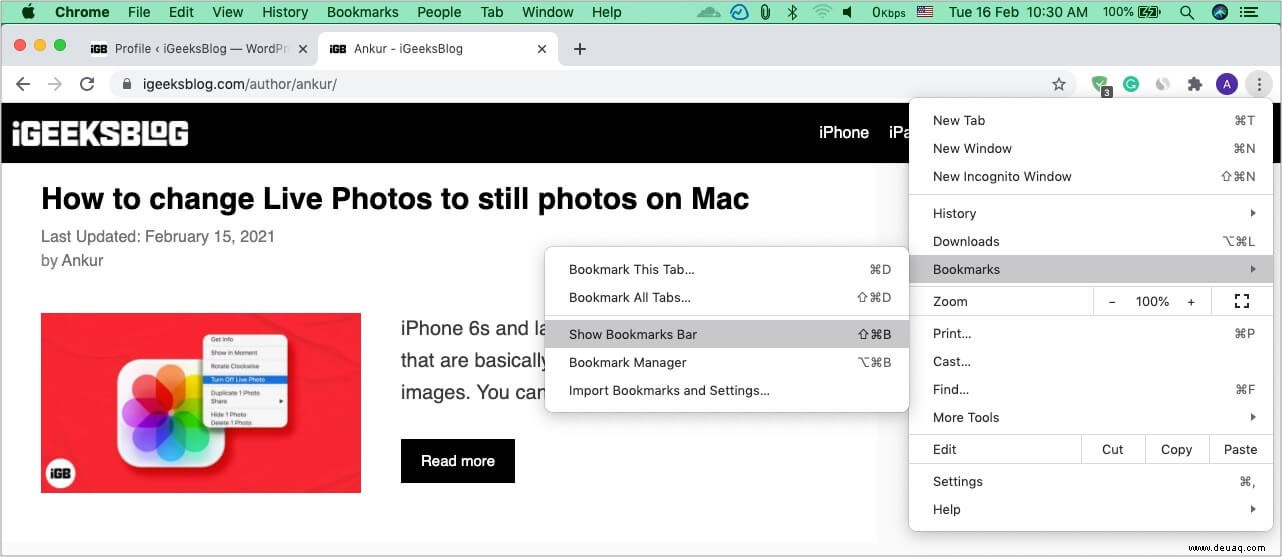
Auf meinem Büro-Mac behalte ich die Lesezeichenleiste oben (direkt unter der URL-Adressleiste). Auf meinem persönlichen Mac entscheide ich mich dafür, ihn auszublenden, um beim Durchsuchen oder Lesen von Dokumenten mehr Bildschirm zu erhalten. Um die Lesezeichenleiste anzuzeigen, klicken Sie auf das Drei-Punkte-Symbol oben rechts in Chrome. Klicken Sie anschließend auf Lesezeichen und wählen Sie Lesezeichenleiste anzeigen .
15. Importieren Sie Lesezeichen und Einstellungen aus Safari, Firefox usw.
- Klicken Sie auf Chrome in der oberen Menüleiste und wählen Sie Einstellungen .
- Klicken Sie auf Lesezeichen und Einstellungen importieren .
- Wählen Sie den gewünschten Browser und klicken Sie auf Importieren .
16. Verwenden Sie Chrome als Multimedia-Player, um Dateien wie PDFs, Videos usw. zu öffnen.
Chrome ist ein praktischer Multimedia-Player, mit dem Sie mühelos mehrere Dateien öffnen können. Ziehen Sie einfach eine PDF-, Bild-, Film- oder Musikdatei in Chrome, um sie zu öffnen/abzuspielen!
17. Wählen Sie aus, was beim Starten von Chrome geöffnet werden soll
Wenn Sie wie ich sind, freuen Sie sich vielleicht über einen einzigen sauberen Startbildschirm, wenn Sie Chrome starten. Aber wussten Sie, dass Sie es so einstellen können, dass es alles öffnet, was Sie wollen!
- Klicken Sie auf Chrome in der oberen Menüleiste und wählen Sie Einstellungen .
- Klicken Sie auf Beim Start aus der linken Seitenleiste.
- Wählen Sie Da weitermachen, wo Sie aufgehört haben oder Öffnen Sie eine bestimmte Seite oder eine Gruppe von Seiten . Wenn Sie sich für Letzteres entscheiden, stellen Sie sicher, dass Sie die gewünschten Seiten hinzufügen.
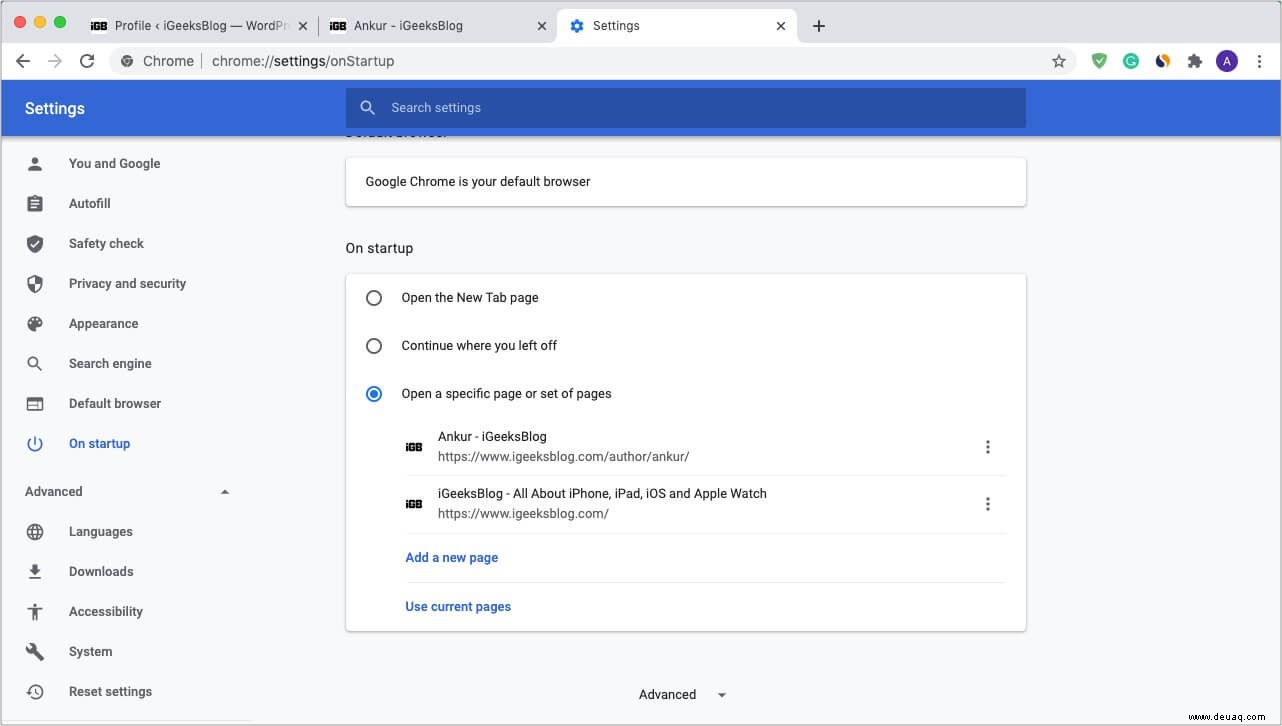
18. Anheften von Tabs wie in Safari
- Klicken Sie mit der rechten Maustaste oben auf einen Tab und wählen Sie Anheften .
- Dieser Tab wird oben links in Chrome angeheftet. Ich liebe diese Funktion!
19. Verwenden Sie die Chrome-Erweiterung von Apple für Passwörter für den iCloud-Schlüsselbund
Apple hat kürzlich die iCloud Passwords-Erweiterung für Chrome eingeführt. Auf diese Weise können Sie das im iCloud-Schlüsselbund gespeicherte Passwort eingeben, während Sie Chrome verwenden. Sie können die offizielle Erweiterung hier herunterladen und ausprobieren.
20. Halten Sie alles in der Cloud
Wenn Sie sich mit Ihrem Google-Konto bei Chrome anmelden, können Sie Ihre Passwörter, Lesezeichen, Ihren Verlauf usw. in der Cloud speichern, auf die von mehreren Geräten, einschließlich Smartphones oder anderen Computern, zugegriffen werden kann.
Klicken Sie dazu auf das Profilbild-Symbol oben rechts, melden Sie sich an und aktivieren Sie die Synchronisierung.
21. Automatisches Ausfüllen von Passwörtern, Adresse usw.
Wenn Sie Einkäufe tätigen oder häufig Ihre Passwörter, Adressen, E-Mail-Adressen oder Telefonnummern eingeben müssen, ist es möglich, Chrome dies automatisch für Sie erledigen zu lassen. So geht's.
- Klicken Sie auf Chrome in der oberen Menüleiste und wählen Sie Einstellungen .
- Sie sehen verschiedene Optionen unter Autofill .
- Klicken Sie auf Passwörter zum Anzeigen und Verwalten Ihrer gespeicherten Anmeldeinformationen.
- Klicken Sie auf Zahlungsmethoden und Adressen und mehr um optimale Einstellungen für diese hinzuzufügen und auszuwählen.
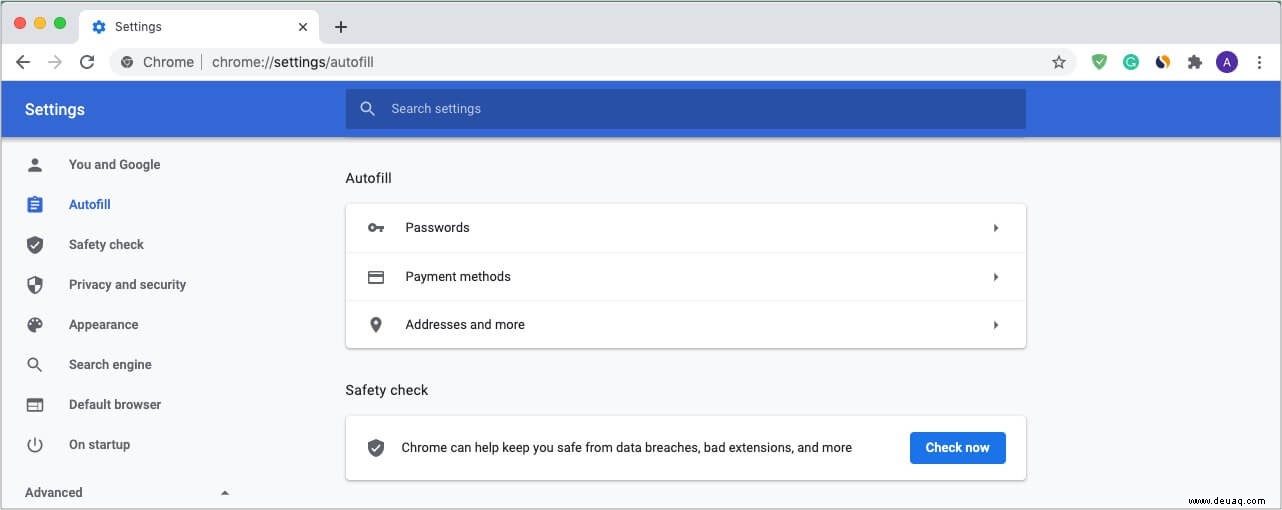
Zusätzliche Informationen :Sie können auf Jetzt prüfen klicken um eine Sicherheitsprüfung durchzuführen, die Sie vor Datenschutzverletzungen, anfälligen Erweiterungen usw. schützen/aufklären kann.
22. Stellen Sie das Aussehen von Chrome nach Ihren Wünschen ein
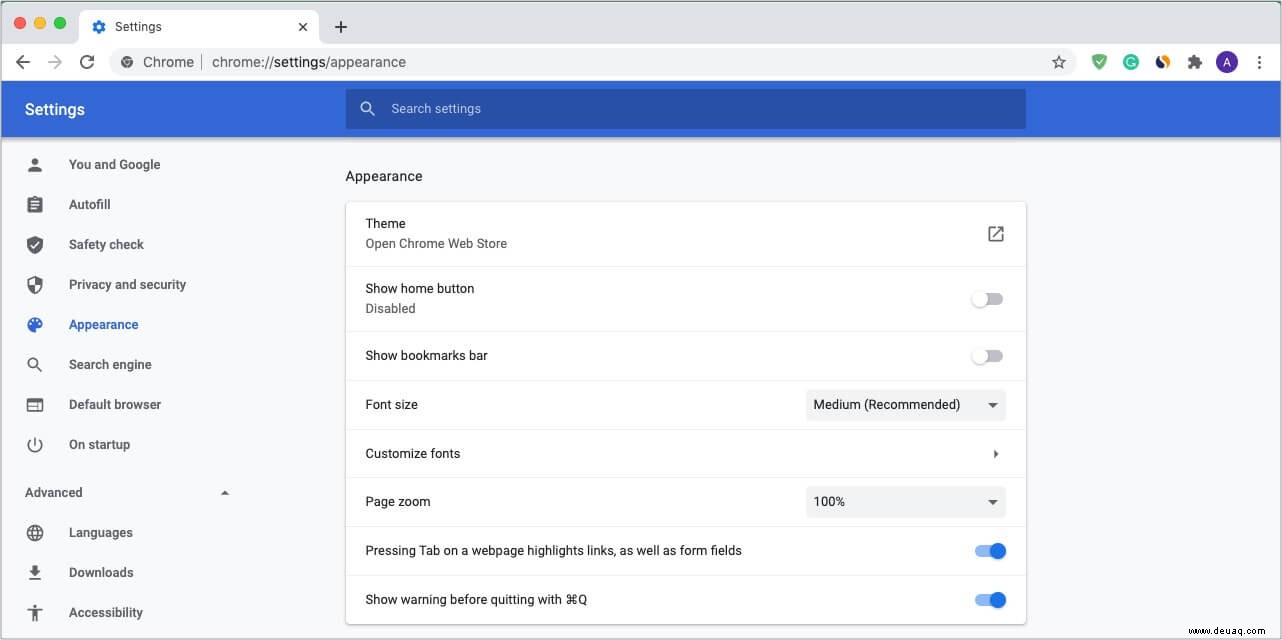
Mit Chrome können Sie verschiedene Themen, Schriftgröße und -typ, Zoom und mehr verwenden, um Ihnen ein Erlebnis zu bieten, das Sie lieben und genießen. Rufen Sie dazu die Chrome-Einstellungen auf und klicken Sie auf Erscheinungsbild . Von hier aus können Sie auf einzelne Optionen klicken und diese wie gewünscht einstellen.
23. Entscheiden Sie sich dafür, Google nicht als Suchmaschine zu verwenden
Möchten Sie statt der Google-Suche etwas anderes verwenden? Was ist mit DuckDuckGo, das stärker auf den Datenschutz ausgerichtet ist, oder Bing, das eine gute Alternative zu Google ist?
- Rufen Sie die Chrome-Einstellungen auf und klicken Sie auf Suchmaschine .
- Klicken Sie auf Google und wählen Sie eine der Optionen aus dem Dropdown-Menü.
24. Chrome-Download-Speicherort auf dem Mac ändern
Ich möchte meine neuen Downloads auf dem Desktop haben. Möglicherweise möchten Sie es an einer anderen Stelle, z. B. in einem tiefen Ordner. Sie können den Download-Speicherort in Chrome ganz einfach mit den folgenden Schritten festlegen.
- Klicken Sie in der linken Seitenleiste in den Chrome-Einstellungen auf Erweitert .
- Wählen Sie Downloads .
- Klicken Sie auf Ändern neben Standort .
- Wählen Sie den gewünschten Ordner und klicken Sie auf Auswählen .
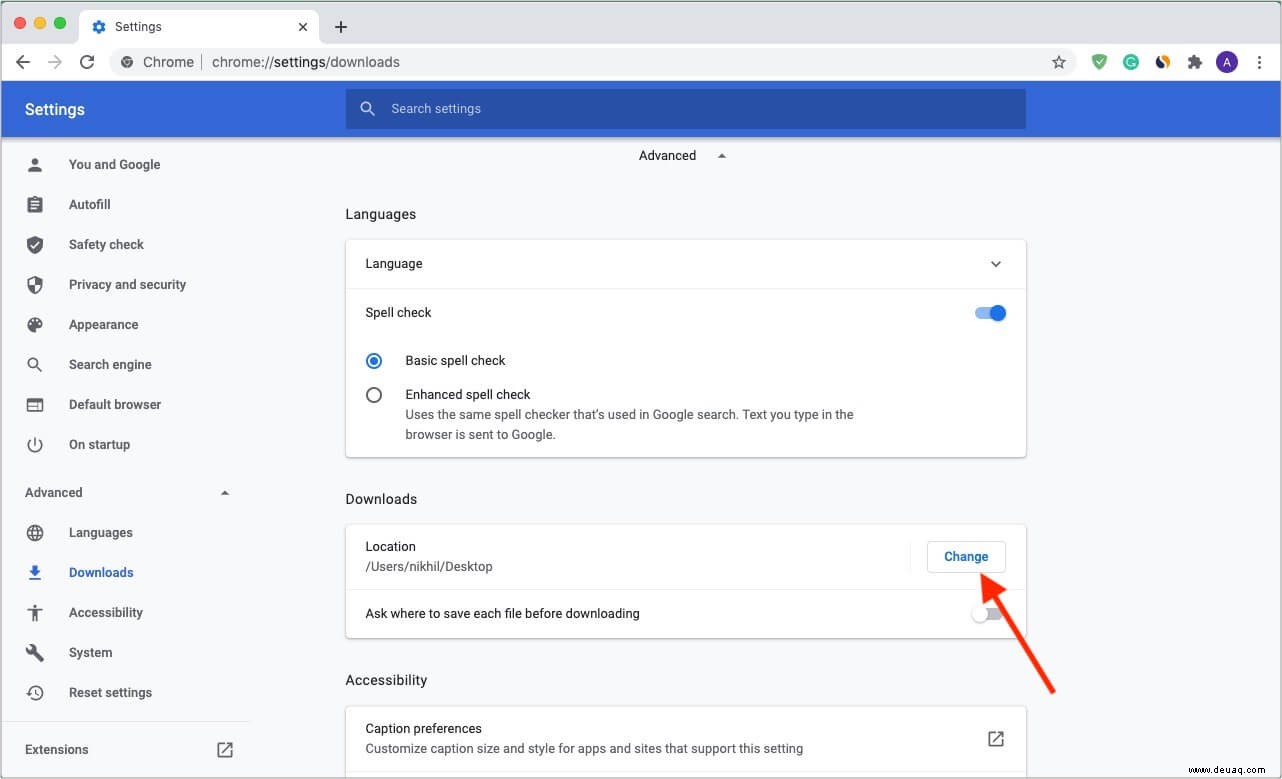
25. Verwenden Sie Erweiterungen, um Ihr Chrome-Erlebnis zu verbessern
Erweiterungen sind ein großer Teil von Chrome, mit dem Sie Funktionen hinzufügen können. Ich würde mich nicht irren, wenn ich sagen würde, was Apps für Smartphones sind; Erweiterungen sind für Chrome (oder andere Browser). Sie können neue Erweiterungen aus dem Chrome Web Store hinzufügen.
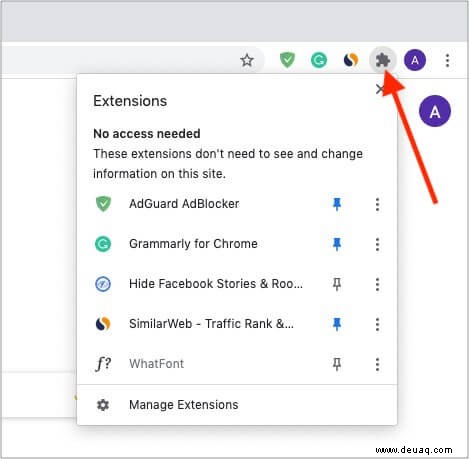
Um Erweiterungseinstellungen zu entfernen oder zu verwalten, klicken Sie oben rechts in Chrome auf das Erweiterungssymbol. Klicken Sie anschließend auf Erweiterungen verwalten ganz unten. Sie können auch auf das Drei-Punkte-Symbol klicken neben einer Erweiterung, um weitere Optionen anzuzeigen.
26. Offene Tabs nach links oder rechts verschieben
Platzieren Sie den Mauszeiger oben auf einem Chrome-Tab und ziehen Sie ihn nach links oder rechts.
Profi-Tipp :Um mehrere Tabs zu verschieben, halten Sie den Befehl gedrückt Taste und klicken Sie auf mehrere Registerkarten. Verlassen Sie nun den Befehl -Taste und ziehen Sie die Registerkarten nach links oder rechts. Alle ausgewählten Registerkarten werden zusammen verschoben.
27. Website-Berechtigungen verwalten
Sie sehen ein kleines Popup vor einer Website, die auf Ihren Standort, das Mikrofon/die Kamera des Mac zugreifen, Benachrichtigungen senden usw. kann. Sie können alle diese Berechtigungen auf einem einzigen Bildschirm verwalten.
- Klicken Sie auf Chrome in der oberen Menüleiste und wählen Sie Einstellungen .
- Wählen Sie in der linken Seitenleiste Datenschutz und Sicherheit .
- Klicken Sie auf Site-Einstellungen .
- Unter Letzte Aktivität , klicken Sie auf einen Websitenamen, um seine Berechtigungen zu verwalten.
- Sie können auch zurück und von unter Berechtigungen gehen , wählen Sie Standort, Kamera, Mikrofon, Benachrichtigungen usw., um sie zu verwalten.
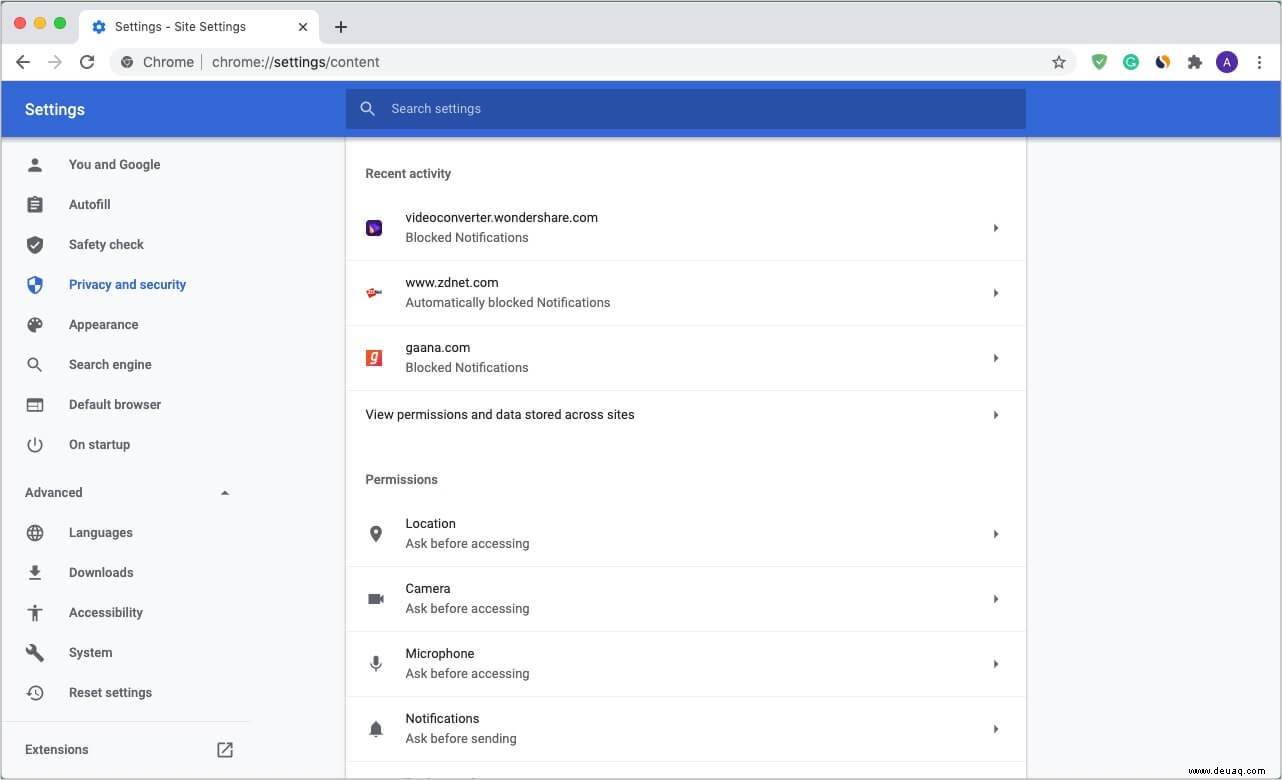
28. Browserdaten löschen
- Klicken Sie auf Chrome und wählen Sie Einstellungen .
- Klicken Sie in der linken Seitenleiste auf Datenschutz und Sicherheit .
- Klicken Sie auf Browserdaten löschen .
- Wählen Sie den Zeitraum aus und klicken Sie auf Daten löschen .
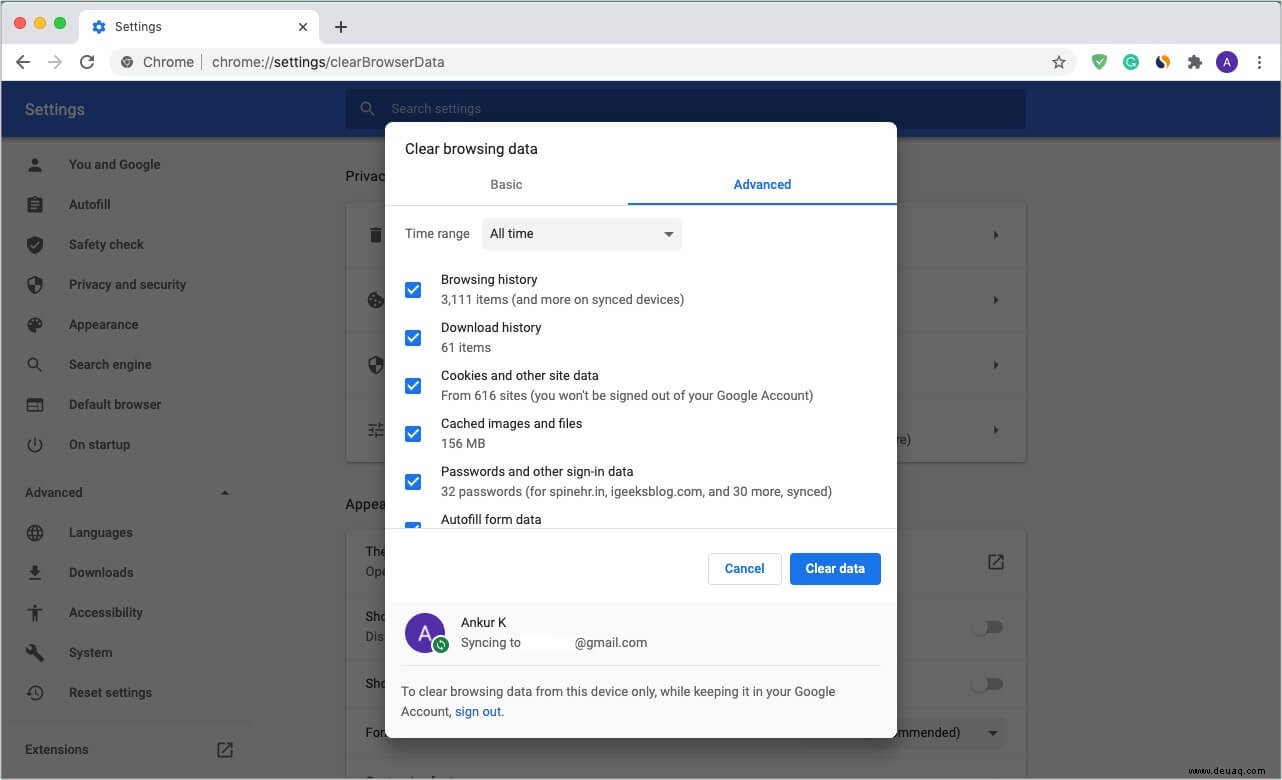
29. Verwenden Sie den Task-Manager von Chrome
Im Task-Manager des Browsers können Sie anzeigen, welche Chrome-Tabs, -Erweiterungen und -Prozesse wie viele Ressourcen verbrauchen. Von hier aus können Sie den Vorgang auch beenden, wenn etwas Ressourcen stark beansprucht und Ihren Mac verlangsamt.
- Um den Task-Manager von Chrome anzuzeigen, klicken Sie auf Fenster aus der oberen Menüleiste und wählen Sie Task-Manager .
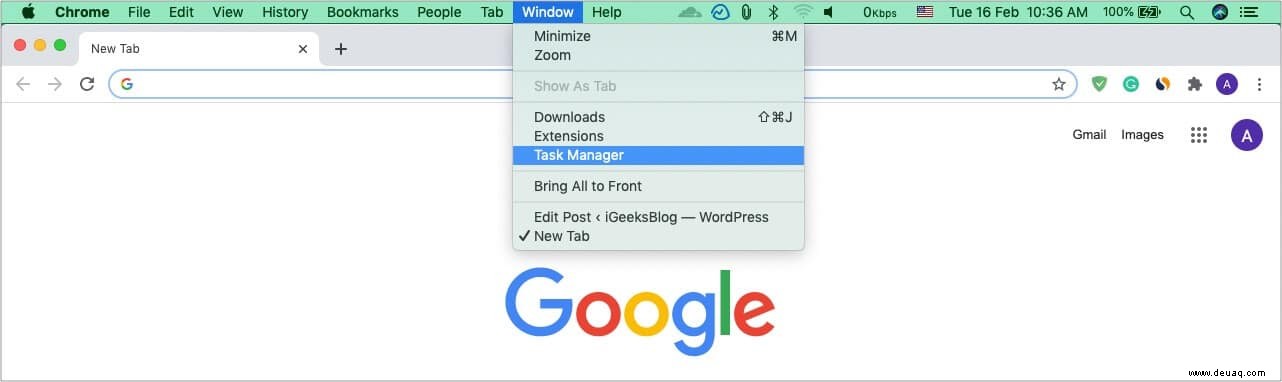
- Wählen Sie als Nächstes eine Option aus und klicken Sie auf Prozess beenden , Falls erforderlich.
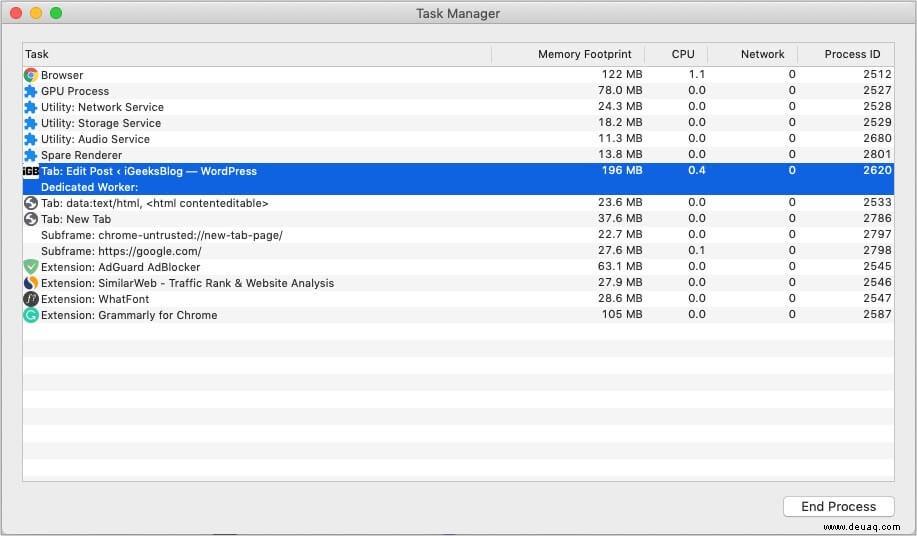
30. Fügen Sie verschiedene Profile wie Persönlich, Büro, Ehefrau oder Gastbrowser hinzu
Mit mehreren Profilen haben Sie Chrome für verschiedene Aufgaben oder andere Personen (Kinder, Frau, Geschwister usw.). Während dieser „Arbeit von zu Hause aus“-Zeit verwenden Sie beispielsweise möglicherweise einen einzigen Mac sowohl für das Büro als auch für den persönlichen Gebrauch. Es ist am besten, die Dinge zu organisieren. Alle diese Profile haben separate Lesezeichen, Verlauf, gespeicherte Passwörter, Einstellungen usw.
So geht's:
- Klicken Sie auf Ihr Profilbild oben rechts in Chrome.
- Klicken Sie auf + Hinzufügen .
- Schließen Sie den einfachen Vorgang ab, indem Sie ihm einen Namen, ein Profilbild, einen Hintergrund usw. geben. Am besten melden Sie sich auch an.
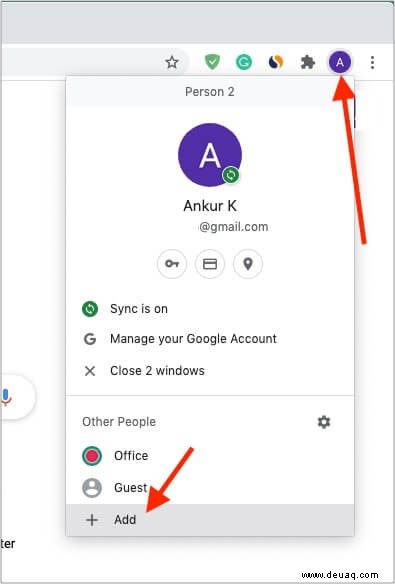
- Um ein anderes Profil zu verwenden, klicken Sie auf Personen in der oberen Menüleiste.
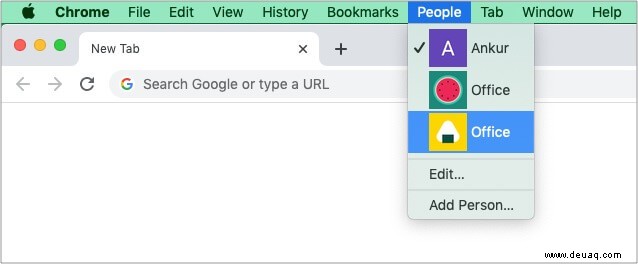
31. Übertragen Sie Ihren Bildschirm
Wenn Sie einen Google Cast-fähigen Fernseher oder Chromecast besitzen, klicken Sie mit der rechten Maustaste auf einen leeren Bereich einer Seite und wählen Sie Cast aus .
32. Erstellen Sie sofort einen QR-Code einer Webseite
Wenn Sie auf Ihrem Mac (und sogar Smartphone) bei demselben Google-Konto in Chrome angemeldet sind, sehen Sie die Registerkarten auf beiden. Aber was ist, wenn Sie etwas auf einer Website auf dem Computer eines Freundes lesen oder professionell aussehen möchten? In diesem Fall ist es praktisch, einen QR-Code für die Seite zu erstellen. Früher habe ich eine Seite namens QR Code Generator verwendet. Aber jetzt kümmert sich Chrome darum. So geht's.
- Klicken Sie mit der rechten Maustaste in einen leeren Bereich einer Website.
- Klicken Sie auf QR-Code für diese Seite erstellen .
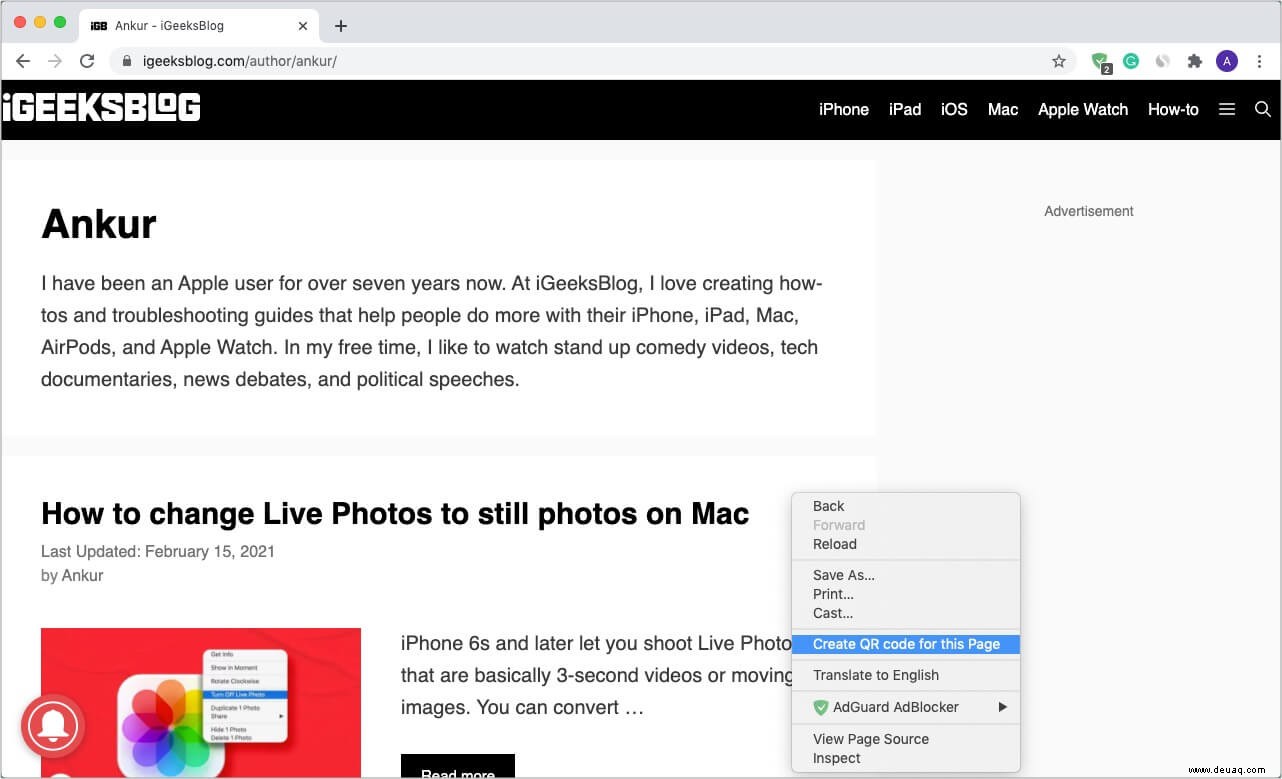
- Öffnen Sie jetzt die Kamera-App auf Ihrem iPhone oder Android-Telefon und scannen Sie diesen QR-Code, um sie dort zu öffnen. Einfach!
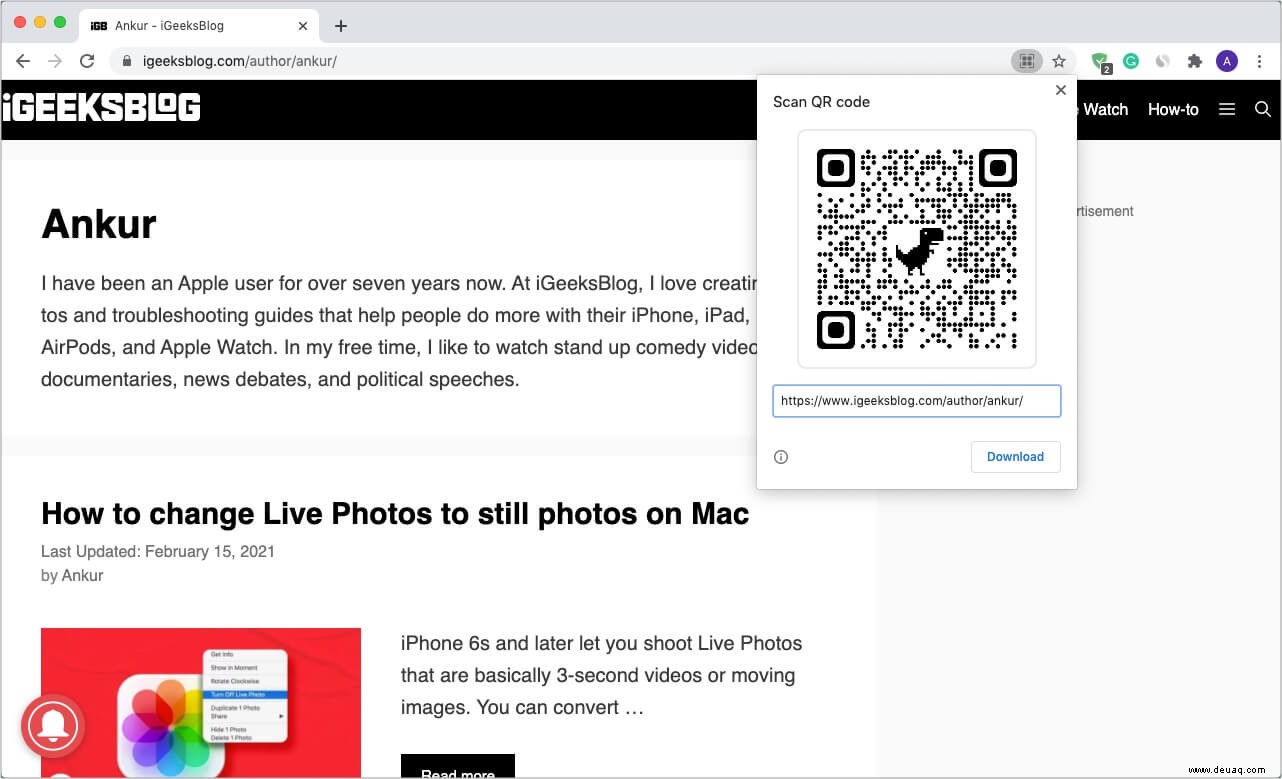
33. Experimentelle Chrome-Funktionen verwenden
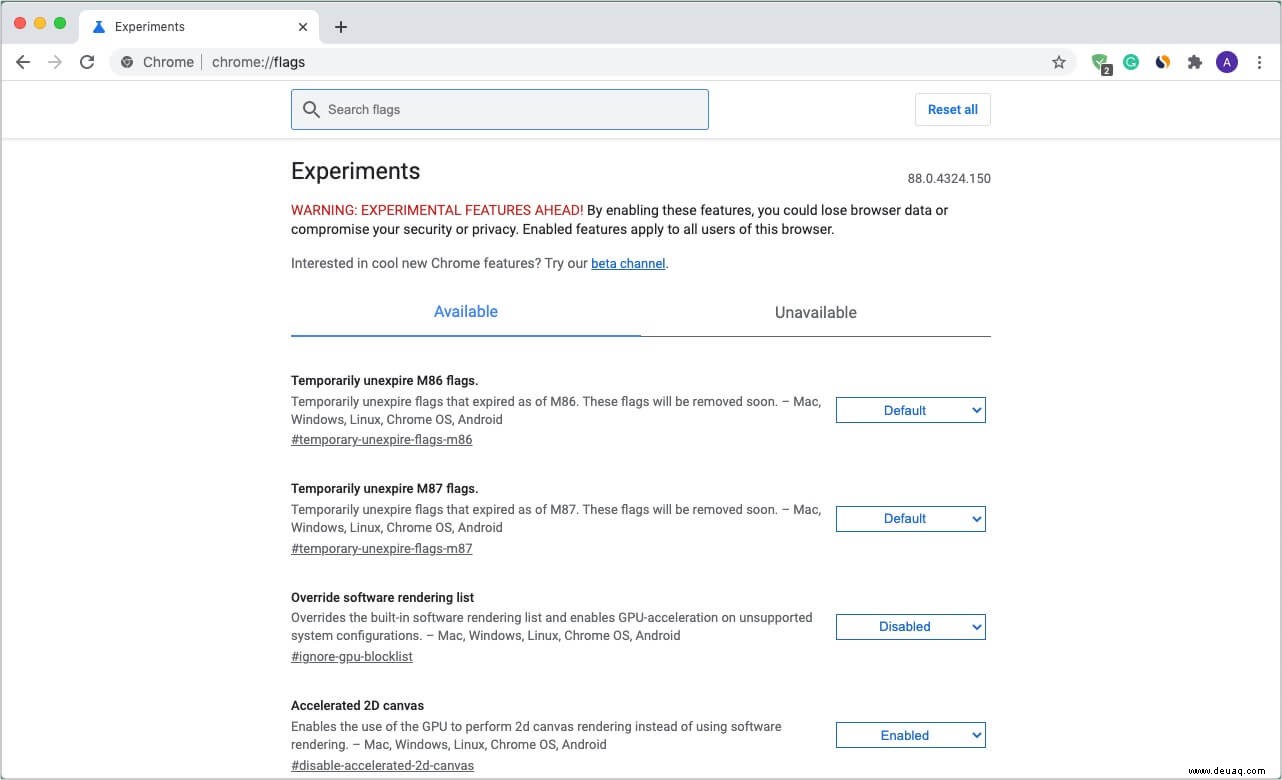
Möchten Sie sehen, was alles in Arbeit ist? Nun, mit Chrome können Sie experimentelle Funktionen testen, wenn Sie neugierig darauf sind. Geben Sie dazu chrome://flags ein oder kopieren und fügen Sie es ein in der URL. Von hier aus können Sie bestimmte experimentelle Funktionen aktivieren, die Ihnen gefallen.
34. Verwenden Sie Chrome-URLs
Zusätzlich zur Verwendung der Menüoptionen und Tastenkombinationen können Sie Chrome-URLs verwenden, um zu bestimmten Einstellungen zu gelangen. Geben Sie beispielsweise chrome://downloads ein in der URL-Adressleiste gelangen Sie zu Downloads. chrome://settings bringt Sie zu den Chrome-Einstellungen (Einstellungen), chrome://extensions öffnet den Erweiterungsbildschirm und so weiter. Eine lange Liste solcher URLs finden Sie auf dieser GitHub-Seite.
35. Tastenkombinationen für Chrome auf dem Mac
Tastenkombinationen machen jede Aufgabe schnell und effizient. Chrome ist voll von Tastaturkürzeln, die Sie verwenden können. Einige der hilfreichen sind unten aufgeführt. Eine detaillierte Liste finden Sie auf dieser offiziellen Google-Supportseite.
- Schnell zwischen Tabs wechseln :Drücken Sie die Befehlstaste + Wahltaste + Links- oder Rechtspfeil, um zwischen den Registerkarten zu wechseln.
- Wechseln Sie zu einem anderen Tab :Befehl + 1 bis 9. 1 ist der erste Tab .
- Gehe zum rechten Tab :Strg + Tab
- Gehe zum linken Tab :Strg + Umschalt + Tab
- Gehe sofort zur URL-Adressleiste :Befehl + L
- Schnell scrollen :Drücken Sie die Leertaste, um Seiten zu scrollen.
- Zum Anfang oder Ende einer Seite gehen :Drücken Sie die Befehlstaste + Aufwärts- oder Abwärtspfeiltaste.
- Inkognito-Fenster öffnen :Befehl + Umschalt + N
- Öffnen Sie einen versehentlich geschlossenen Tab :Befehl + Umschalt + T
- Fenster schließen :Befehl + Umschalt + W
- Siehe Downloads :Befehl + Umschalt + J
- Zurück :Befehl + [
- Weiter :Befehl + ]
Tipp :Auf dem Trackpad des MacBook können Sie auch mit zwei Fingern nach rechts wischen, um zurück zu gehen, und nach links wischen, um vorwärts zu gehen. Halten Sie die Pfeiltasten oben links in Chrome gedrückt, um den Verlauf anzuzeigen.)
36. Setzen Sie Chrome auf die Standardeinstellungen zurück
Wenn Sie das Gefühl haben, dass Chome nicht wie erwartet für Sie funktioniert oder mehrere Einstellungen geändert hat und Sie Schwierigkeiten haben, die Dinge herauszufinden, können Sie alles auf den Standardzustand zurücksetzen.
- Rufen Sie die Chrome-Einstellungen auf und klicken Sie auf Erweitert .
- Klicken Sie auf Einstellungen zurücksetzen .
- Klicken Sie auf Einstellungen auf ihre ursprünglichen Standardwerte zurücksetzen .
- Klicken Sie abschließend auf Einstellungen zurücksetzen .
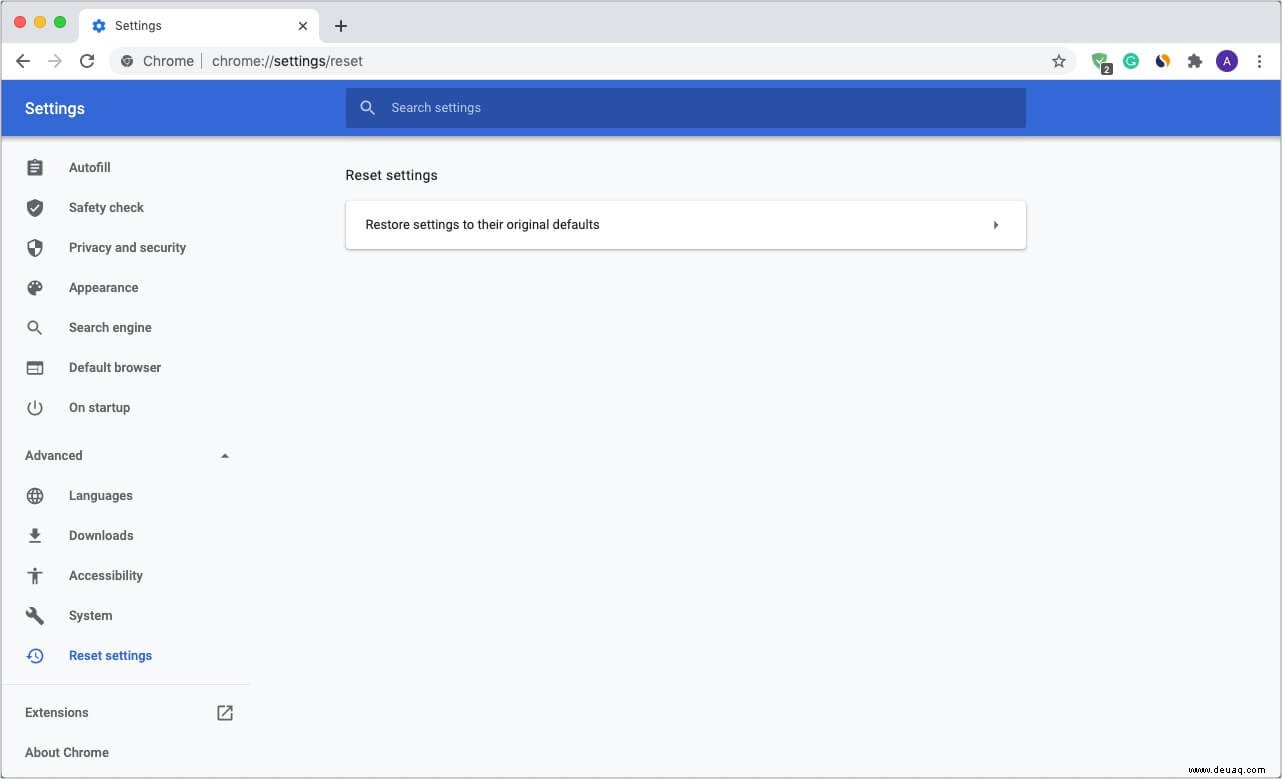
Bereit, Chrome wie ein Profi zu verwenden?
Ich hoffe, Sie haben oben einige coole neue Tipps und Tricks für Chrome gelernt. Wenn Sie einen Tipp haben, der Ihrer Meinung nach geteilt werden sollte, schreiben Sie ihn bitte in die Kommentare unten.
Sie können auch gerne lesen:
- Safari vs. Chrome:Welcher Browser ist besser für iPhone und Mac
- Die 30 besten Chrome-Erweiterungen
- So installieren Sie Chrome OS auf Ihrem alten Mac oder MacBook
- So aktualisieren Sie Chrome auf Mac, iPhone, iPad und PC