iOS 14 bietet mehrere Datenschutzfunktionen, die darauf ausgelegt sind, Sie zu schützen. Dazu gehören neue Anzeigen auf der rechten Seite der Statusleiste oben auf Ihrem iPhone oder iPad. Sie erscheinen als grüne und orangefarbene Punkte und zeigen an, wenn die Kamera oder das Mikrofon Ihres Geräts verwendet wird. Das heißt, wann immer eine App auf die Kamera oder das Mikrofon zugreift, werden Sie dies durch das Erscheinen der farbigen Punkte wissen. Damit soll sichergestellt werden, dass Sie niemals ohne Ihr Wissen erfasst werden. Lassen Sie uns mehr darüber erfahren, was der grüne und der orangefarbene Punkt in iOS 14 bedeuten.
- Was bedeutet der orangefarbene Punkt unter iOS 14?
- Was bedeutet der grüne Punkt unter iOS 14?
- Kontrollzentrum-Info zu den grünen und orangen Punkten von iOS 14
Was bedeutet der orangefarbene Punkt unter iOS 14?
Wenn der orangefarbene Punkt auf Ihrem iPhone erscheint, bedeutet dies, dass eine Anwendung das Mikrofon verwendet. Dies bedeutet, dass die App das Mikrofon abhört und es möglicherweise auch aufzeichnet. Sie sehen diese Anzeige beispielsweise, wenn Sie eine Audionotiz erstellen, eine Sprachnachricht senden, Siri verwenden usw.
Daher sollten Sie nur den orangefarbenen Punkt sehen auf Ihrem iPhone, wenn Sie etwas tun, bei dem Sie das Mikrofon verwenden .
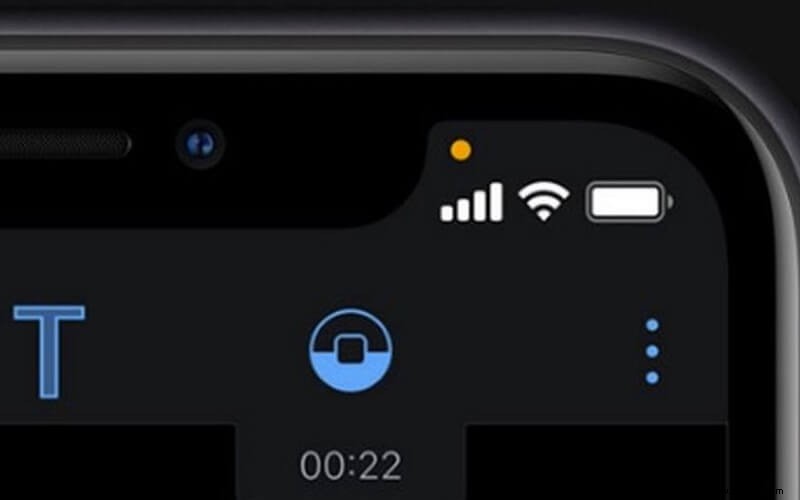
Angenommen, Sie sehen es in Situationen, in denen Sie etwas tun, für das kein Mikrofon erforderlich ist. In diesem Fall könnte die App Ihre Privatsphäre verletzen und versuchen, Ihre Aufzeichnung für skrupellose Zwecke zu verwenden.
Zum Beispiel sollte es nicht angezeigt, wenn Sie ein Spiel ohne Spracheingabekomponente spielen. In solchen Situationen ist es eine gute Idee, sich an den App-Entwickler zu wenden. Es könnte einen logischen Grund dafür geben oder einen Fehler, den der Entwickler beheben kann.
Alternativ können Sie die App löschen oder ihren Zugriff auf Ihr Mikrofon wie folgt deaktivieren:
- Gehen Sie zu Einstellungen und tippen Sie auf die App
- Schalten Sie AUS den Schalter neben Mikrofon .
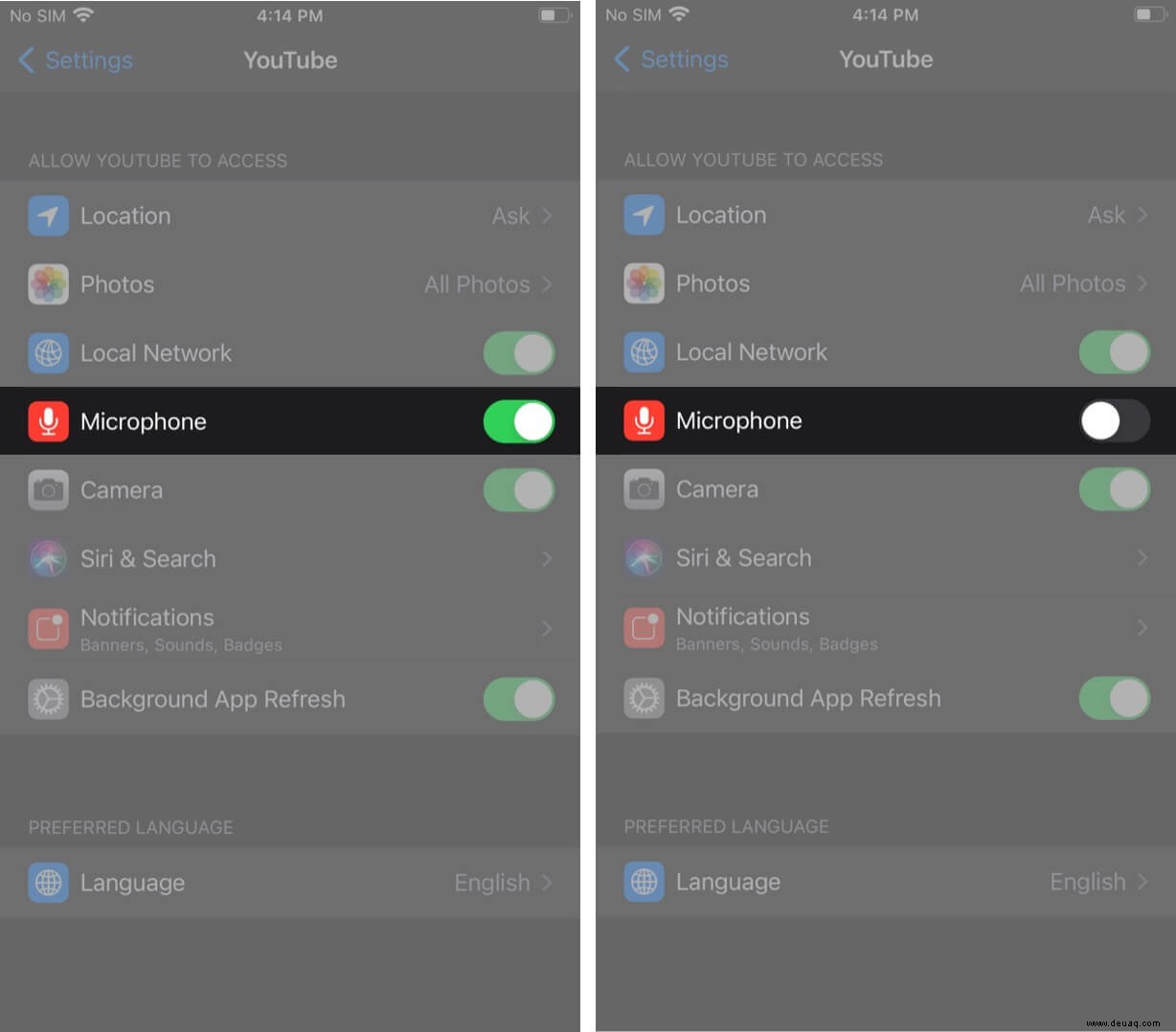
In früheren Versionen von iOS konnten Sie nur wissen, wann auf das Mikrofon zugegriffen wurde, wenn sich die App im Hintergrund befand. Dies geschah in Form eines roten Pillenindikators auf der linken Seite der Kerbe. Diese Funktion bleibt in iOS 14 gleich, aber der orange Anzeigepunkt erscheint gleichzeitig auf der rechten Seite der Kerbe.
Was bedeutet der grüne Punkt auf iOS 14?
Auf einem iPhone mit iOS 14 sehen Sie einen grünen Punkt in der Statusleiste, wenn eine App auf die Kamera zugreift. Dies bedeutet auch, dass gleichzeitig auf das Mikrofon zugegriffen wird.
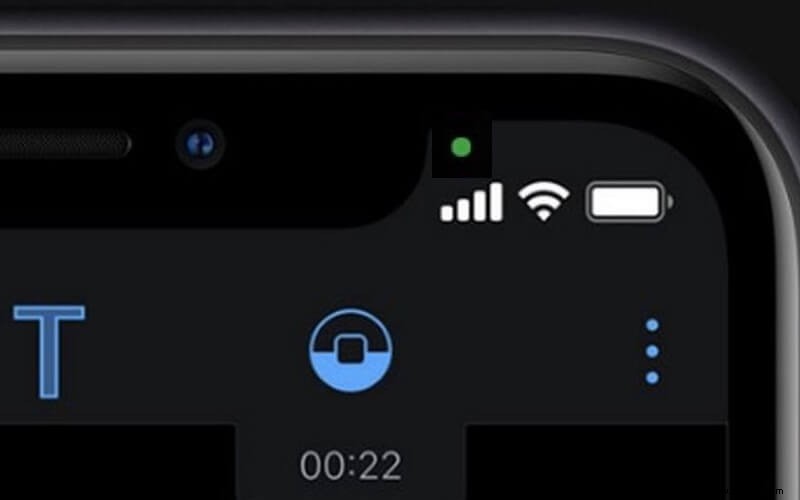
Wenn Sie feststellen, dass eine App ohne ersichtlichen Grund auf Ihre Kamera zugreift, sollten Sie sich an den Entwickler oder den Kundensupport wenden. Wenn sie Ihnen keine logische Erklärung geben können und Sie vermuten, dass die App Sie ausspioniert, ist es eine gute Idee, die App zu löschen oder ihren Kamerazugriff wie folgt zu widerrufen:
- Gehen Sie zu Einstellungen und tippen Sie auf die App.
- Schalten Sie AUS den Schalter neben Kamera .
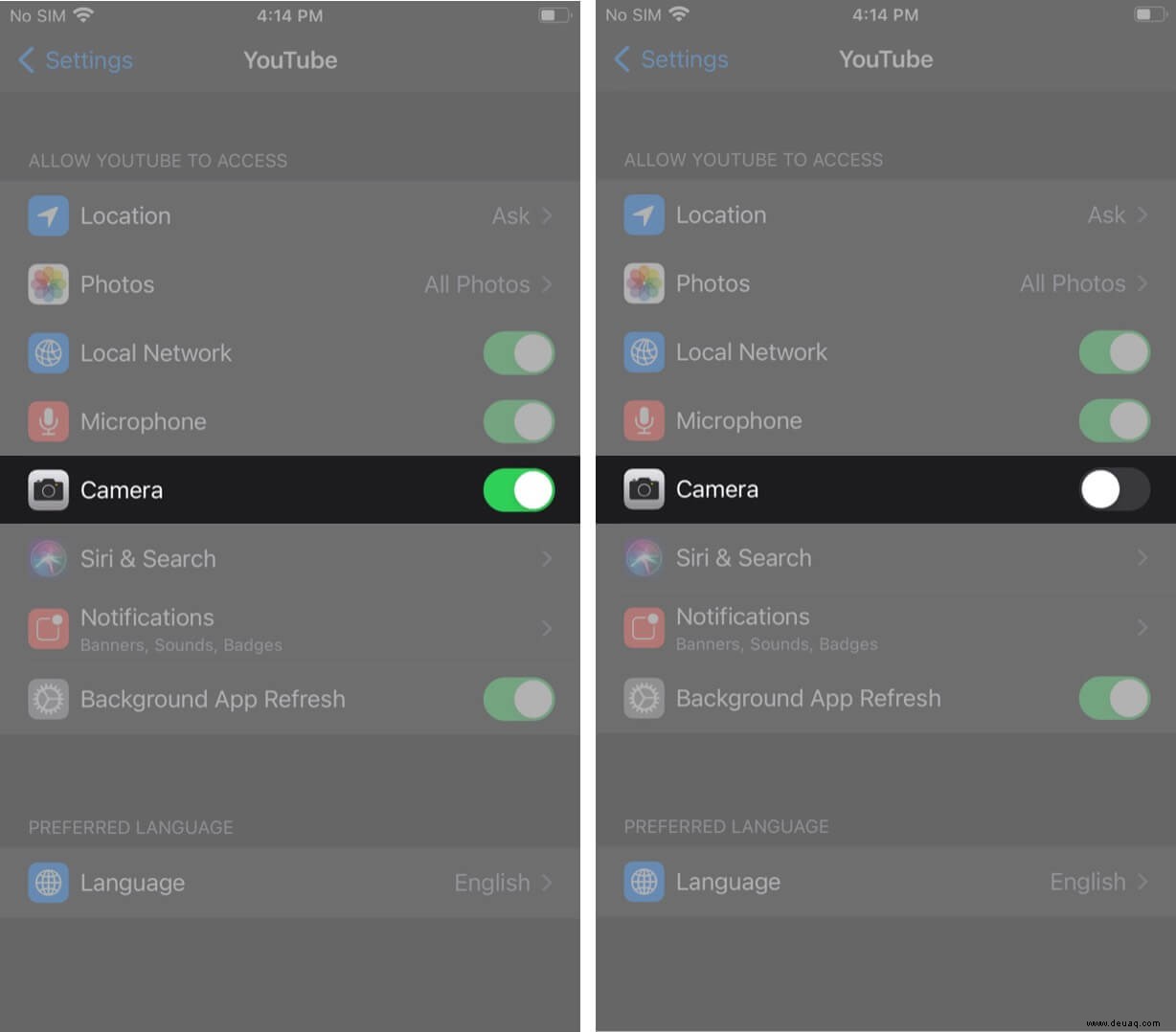
Kontrollzentrum-Info zu den grünen und orangen Punkten von iOS 14
Wenn Sie sehen möchten, welche App auf Ihre Kamera oder Ihr Mikrofon zugegriffen hat, öffnen Sie einfach das Kontrollzentrum innerhalb weniger Minuten nach Erscheinen der Anzeige.
Es zeigt Ihnen den Namen der App und ob sie auf die Kamera zugegriffen hat oder Mikrofon .
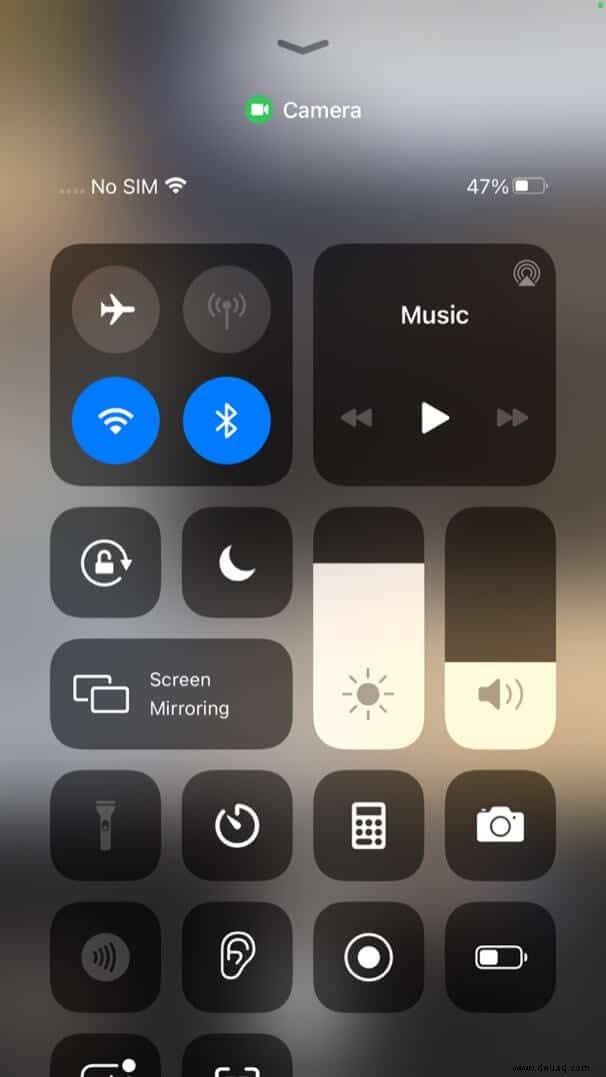
Beachten Sie jedoch, dass iOS nicht wissen kann, was eine App mit den Daten macht. Die Daten können auf Ihrem Gerät gespeichert oder über das Netzwerk übertragen werden. Der Zweck der Funktion besteht darin, Sie darüber zu informieren, wenn Apps Zugriff auf das Mikrofon und die Kamera erhalten. Dadurch werden Apps dazu angeregt, transparenter zu sein, da sie Gefahr laufen, von Benutzern abgelehnt zu werden, wenn sie unnötigerweise auf die Sensoren Ihres iPhones zugreifen.
Video:Was ist ein grüner oder oranger Punkt auf dem iPhone in iOS 14
Zusammenfassung
Was halten Sie von dieser Datenschutzfunktion mit orangefarbenen und grünen Punkten in iOS 14? Teilen Sie uns Ihre Gedanken in den Kommentaren unten mit.
Weiterlesen:
- So aktualisieren Sie Ihr iPhone auf iOS 14
- Neue Übersetzer-App in iOS 14 verwenden
- Wie man Back Tap auf einem iPhone mit iOS 14 verwendet
- Verwende YouTube im Bild-in-Bild-Modus in iOS 14 auf dem iPhone