Apples AirPods und PowerBeats Pro sind mit der iOS 13-Funktion „Nachrichten mit Siri ankündigen“ stärker geworden. Diese neue Funktion ermöglicht es Benutzern, auf eine Nachricht zu antworten, indem sie Siri diktieren. Wenn in der Nachrichten-App auf Ihrem iPhone oder iPad eine Nachricht eingeht, liest Siri die Nachricht vor und als Nächstes können Sie eine Antwort senden. Aber nicht alle Nachrichten erfordern Ihre Aufmerksamkeit, daher möchten Sie, dass Siri nicht alle Nachrichten ankündigt. Nun, Sie können Siri davon abhalten, Nachrichten auf Ihrem iOS-Gerät mit iOS 13 und iPadOS anzukündigen.
Siris Ankündigungen von Nachrichten funktionieren auf AirPods der zweiten Generation und PowerBeats Pro. Verantwortlich für diese Funktion ist der H1-Chip. Wenn Sie nach der Aktualisierung auf iOS 13 Ihre Kopfhörer zum ersten Mal mit Ihrem iPhone oder iPad verbinden, werden Sie in einem Popup aufgefordert, „Nachrichten mit Siri ankündigen“ zu aktivieren. Falls Sie nicht zulassen möchten, dass Siri Nachrichten ankündigt. Folgen Sie mir, wenn ich Ihnen zeige, wie Sie die Funktion „Nachrichten mit Siri ankündigen“ deaktivieren können.
- So deaktivieren Sie Nachrichtenankündigungen in iOS 13 und iPadOS
- So verwalten Sie Siri-Nachrichtenankündigungen für eine bestimmte App
So deaktivieren Sie Nachrichtenankündigungen in iOS 13 und iPadOS
Falls Sie die Ankündigungsnachrichten von Siri nicht hören möchten, können Sie diese Funktion deaktivieren.
Schritt 1. Starten Sie die App "Einstellungen" auf Ihrem iPhone.
Schritt #2. Tippen Sie als Nächstes auf Benachrichtigungen.
Schritt #3. Tippen Sie nun auf Nachrichten mit Siri ankündigen.
Schritt #4. Schalten Sie den Schalter AUS.
So verwalten Sie Siri-Nachrichtenankündigungen für eine bestimmte App
Sie können Siri daran hindern, Nachrichten für eine bestimmte App auf Ihrem iPhone oder iPad anzukündigen.
Schritt 1. Öffnen Sie die Einstellungen-App → Tippen Sie auf Benachrichtigungen.
Schritt #2. Tippen Sie auf Nachrichten mit Siri ankündigen.
Schritt #3. Tippen Sie dann auf Nachrichten.
Schritt #4. Hier müssen Sie den Schalter zum Ankündigen von Nachrichten ein-/ausschalten für eine bestimmte App.
Schritt #5. Es gibt vier Arten von Kontakten, von denen Sie Benachrichtigungen erhalten:Jeder , Neueste , Alle Kontakte und Favoriten.
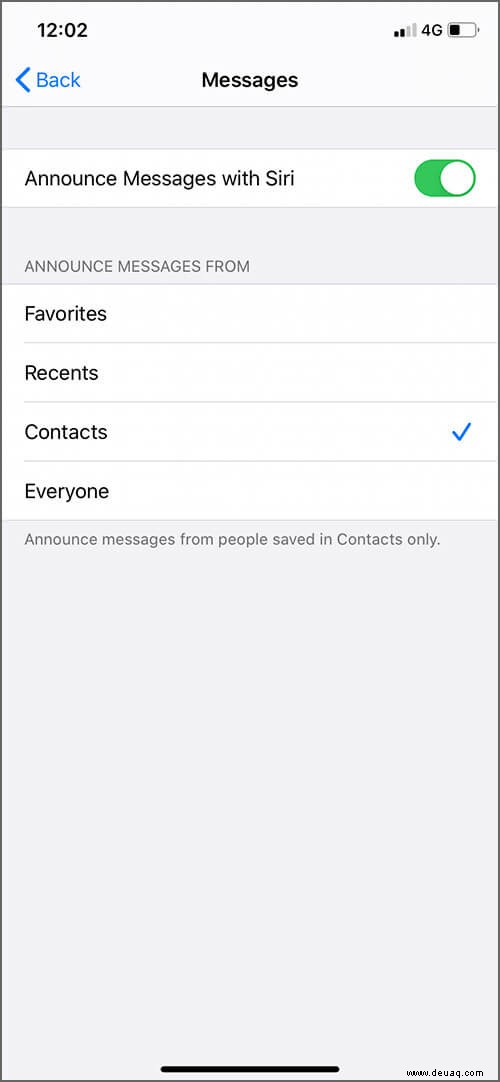
- Jeder ist eine Standardauswahl auf Ihrem Gerät; Das bedeutet, dass Siri alle eingehenden Nachrichten liest
- Neueste werden Nachrichten von Personen ankündigen, mit denen Sie häufig chatten. Wenn jedoch eine Nachricht von Ihrer Bank vorhanden ist, liest Siri diese Nachrichten möglicherweise nicht vor
- Alle Kontakte bedeutet, dass Siri alle Nachrichten vorliest, die von Kontakten gesendet werden, die in Ihrem Telefonbuch aufgeführt sind. Sollten Nachrichten von Personen vorliegen, die nicht in Ihrem Telefonbuch aufgeführt sind, liest Siri diese Nachrichten nicht vor. Es ist eine bessere Methode, um Spam-Nachrichten stumm zu schalten
- Favoriten sind wahrscheinlich die beste Option, da Siri Nachrichten ankündigt, die von Ihren bevorzugten Kontakten gesendet wurden, die Sie in der Telefon-App aufgelistet haben
Sie können eine beliebige auswählen der Kontaktoptionen.
Abgesehen von der standardmäßigen Nachrichten-App können Sie Nachrichten mit Siri ankündigen für Drittanbieter-Apps aktivieren, die über die SiriKit-Entwickler-API verfügen.
Das ist alles!
Abmeldung…
Die Verwaltung von Nachrichtenansagen erleichtert Ihnen das Leben, insbesondere während Sie mit Ihrem Auto oder Zweirad fahren. Sie können die eingehenden Nachrichten ganz einfach abhören, während Siri sie vorliest. Um auf Nachrichten zu antworten, können Sie Siri diktieren, Ihre Nachricht zu transkribieren.
Verwandte Beiträge:
- So teilen Sie Ihr Audio mit zwei AirPods in iOS 13
- 10 Jahre des legendären iPad:Wie hat sich das Gerät entwickelt
- So deaktivieren Sie Autoplay-Videos auf iPhone und iPad
- So verwenden Sie die Maus mit Ihrem iPad, um das Beste daraus zu machen
Finden Sie diese Funktion nützlich? Oder ist es nur ein weiteres iOS 13-Schmuckstück? Teilen Sie uns Ihr Feedback im Kommentarbereich mit.