Als jemand, der gerne Musik hört, habe ich eine riesige Musikbibliothek zusammengestellt. Um sicherzustellen, dass der Katalog übersichtlich bleibt, verwende ich ein paar einfache Hacks, um ihn clever zu verwalten. Und einer der Tricks, den ich seit geraumer Zeit verwende, ist das Hinzufügen eines Titels zu einer Wiedergabeliste in Apple Music, ohne ihn der Bibliothek hinzufügen zu müssen.
Wenn Sie beispielsweise eine Wiedergabeliste für lustige Musik erstellen, können Sie dieser Wiedergabeliste Songs hinzufügen, ohne sie in Ihre Bibliothek aufzunehmen. Stellen Sie einfach sicher, dass auf Ihrem iPhone iOS 9.3 oder höher, iTunes 12.3.3 oder höher, tvOS 9.2 oder höher und Apple Music 0.9.7 oder höher auf Android läuft.
So fügen Sie einen Titel zu einer Wiedergabeliste in Apple Music hinzu, ohne ihn zu Ihrer Bibliothek auf iPhone, iPad, Android, Apple TV, Mac und Windows hinzuzufügen
Auf Ihrem iPhone, iPad, iPod touch:
Schritt 1. Starten Sie Einstellungen App auf Ihrem iOS-Gerät.
Schritt #2. Scrollen Sie jetzt nach unten und tippen Sie auf Musik.
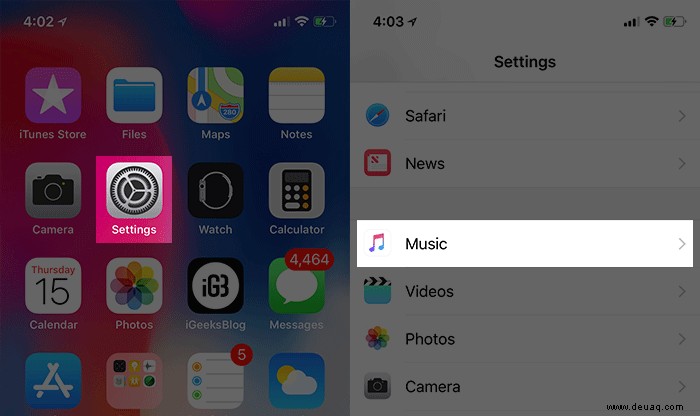
Schritt #3. Deaktivieren Sie als Nächstes Playlist-Songs hinzufügen.
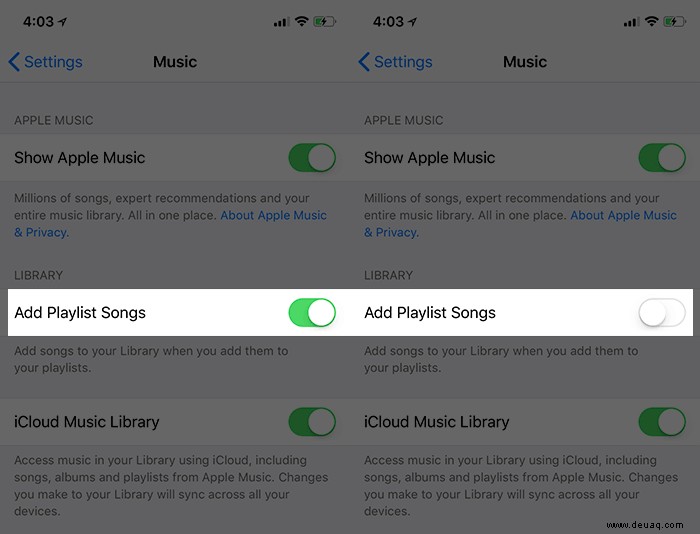
Auf Ihrem Mac oder Windows-PC
Schritt 1. Starten Sie iTunes auf Ihrem Computer.
Auf Ihrem Mac: Wählen Sie in der Menüleiste oben auf Ihrem Computerbildschirm iTunes → Einstellungen aus.
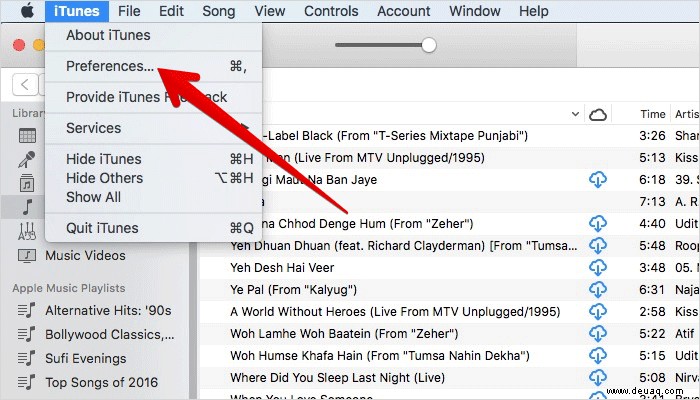
Klicken Sie auf die Registerkarte „Allgemein“ und deaktivieren Sie das Kontrollkästchen für „Songs beim Hinzufügen zu Wiedergabelisten zur Bibliothek hinzufügen“ um die Option auszuschalten → klicken Sie am Ende auf OK um Ihre Änderungen zu speichern.
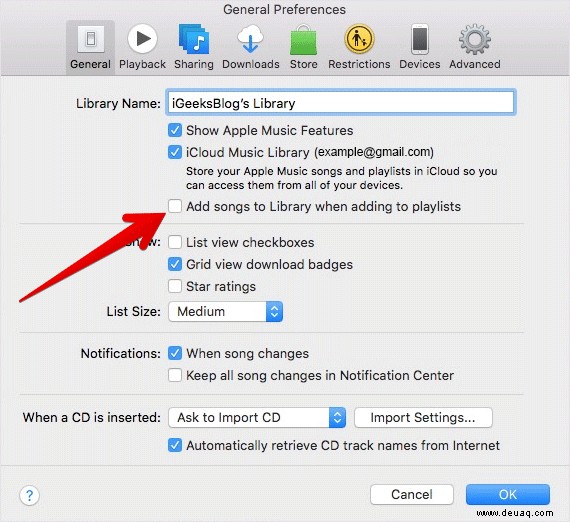
Auf Ihrem Windows-PC: Wählen Sie in der Menüleiste oben im iTunes-Fenster Bearbeiten → Einstellungen.
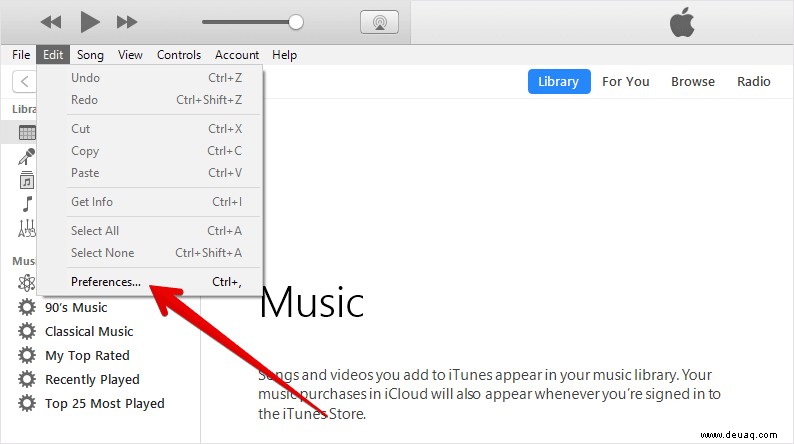
Klicken Sie auf die Registerkarte „Allgemein“ und deaktivieren Sie das Kontrollkästchen für „Songs beim Hinzufügen zu Wiedergabelisten zur Bibliothek hinzufügen“ um die Option zu deaktivieren → klicken Sie auf OK um Ihre Änderungen zu speichern.
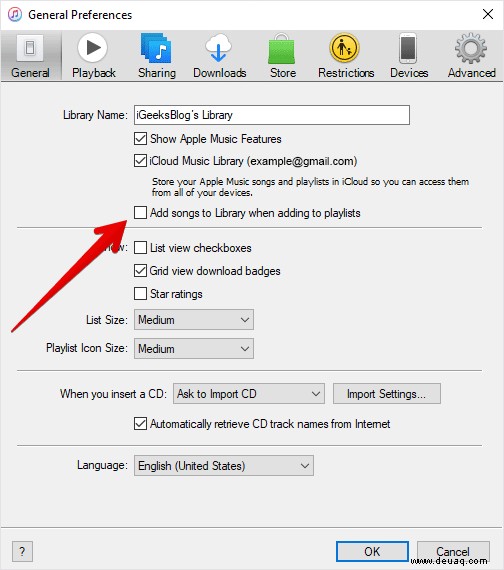
Auf Ihrem Apple TV (4. Generation)
Schritt 1. Öffnen Sie Einstellungen App auf Ihrem Apple TV.
Schritt #2. Klicken Sie nun auf Apps → Musik.
Wischen Sie als Nächstes auf der Touch-Oberfläche Ihrer Fernbedienung nach unten zu „Playlist-Songs zur Bibliothek hinzufügen“ Klicken Sie dann auf die Touch-Oberfläche, um sie auszuschalten.
Auf Ihrem Android-Telefon:
Schritt 1. Starten Sie Apple Music App auf Ihrem Android und tippen Sie auf die Menüschaltfläche in der oberen rechten Ecke.
Schritt #2. Tippen Sie nun auf Einstellungen.
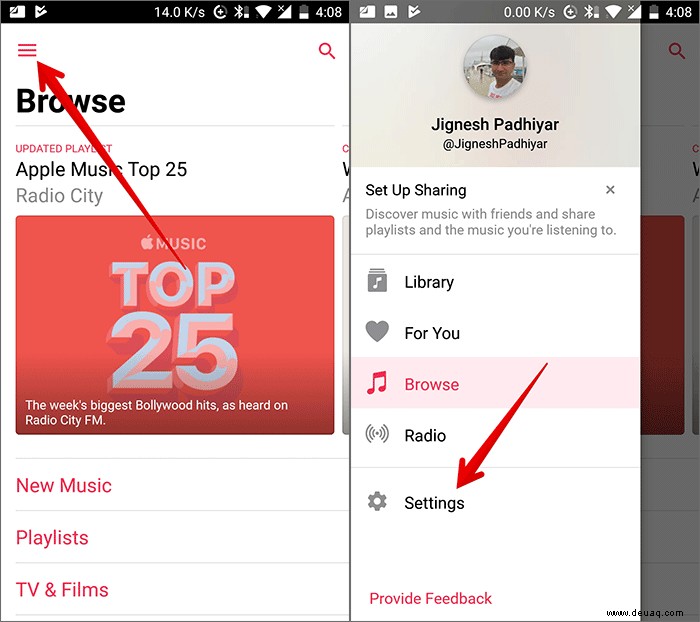
Schritt #3. Deaktivieren Sie als Nächstes den Schalter neben „Playlist-Songs hinzufügen.“
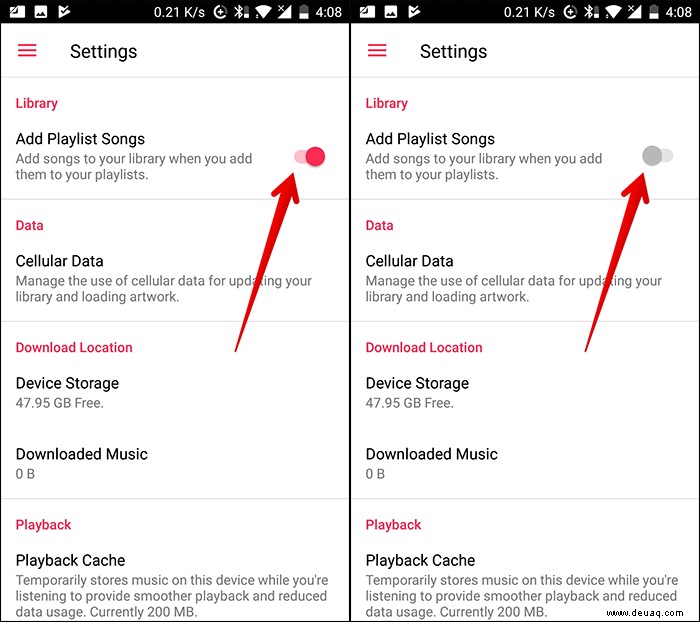
Das ist es!
Wenn Sie Ihre Songs jederzeit automatisch zu Ihrer Bibliothek hinzufügen möchten, führen Sie die gleichen Schritte auf Ihrem Gerät aus und aktivieren Sie den Schalter zum Hinzufügen von Playlist-Songs
Sagen Sie mit.
Es gibt viele andere Möglichkeiten, wie Sie Ihren Musikkatalog organisieren können. Wenn Sie einen solchen Trick kennen, teilen Sie uns das in den Kommentaren mit.
Vielleicht möchten Sie auch diese Posts empfehlen:
- Beste Apple Music-Alternativen für iPhone und iPad
- So erstellen Sie ein Apple Music-Profil unter iOS 11
- Spotify, Google Music und Pandora auf HomePod streamen
- So verhindern Sie, dass HomePod explizite Inhalte wiedergibt