
Sie haben es also mit einer Pandemie, einem Vollzeitjob, der aus der Ferne gegangen ist, und/oder Kindern zu tun, die wieder zur Schule gehen (oder nicht, je nach Fall). Mit all dem und mehr, wer hat Zeit zum Putzen?
Anstatt sich über das Durcheinander während geschäftlicher oder familiärer Videokonferenzen zu ärgern, warum verstecken Sie es nicht? Glücklicherweise bieten viele Videokonferenz-Apps Funktionen, die entweder den Hintergrund verwischen oder ihn durch etwas ersetzen, das die Realität Ihrer häuslichen Umgebung verschleiert.
Hier erfahren Sie, wie Sie Ihre Unordnung bei Videokonferenzen verbergen können, indem Sie drei bekannte Apps für Verbraucher- und Geschäftstreffen verwenden – Zoom, Skype und Microsoft Teams – und eine weniger bekannte, aber oft erwähnte Open -Source-App, Jitsi Meet. (Als dies geschrieben wurde, plante Google Meet, Unschärfe und Hintergründe anzubieten, aber es war noch nicht verfügbar.)
Zoom
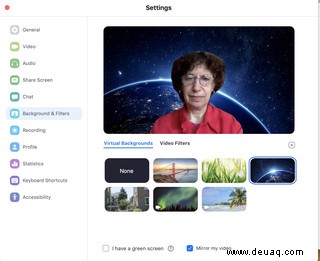
Zoom, das für viele Menschen zur bevorzugten Videokonferenz-App geworden ist, bietet eine große Auswahl an interessanten Hintergründen zur Auswahl. (Es hat keine Unschärfefunktion.) Sie können auch Ihre eigene bereitstellen. Die App hat eine lange Liste von Anforderungen für die Verwendung ihrer Hintergründe, abhängig von der Art des verwendeten Systems. Wenn Sie einen einigermaßen leistungsstarken Computer haben, können Sie wahrscheinlich sofort einen virtuellen Hintergrund verwenden. Aber wenn Sie ein etwas älteres oder ein minderwertiges System haben, müssen Sie einen physischen Greenscreen hinter sich haben.
- Öffnen Sie Ihren Zoom-Client.
- Klicken Sie auf das Zahnradsymbol „Setup“ in der oberen rechten Ecke.
- Wählen Sie im linken Menü "Hintergrund &Filter" aus.
- Möglicherweise werden Sie aufgefordert, das Smart Virtual Background-Paket herunterzuladen. Fortfahren; Es dauert nur einen Moment.
- Zoom hat einige Beispielhintergründe bereitgestellt. Klicken Sie auf diejenige, die Sie verwenden möchten.
- Sie können auch einen Hintergrund auswählen, nachdem Ihr Meeting begonnen hat. Klicken Sie unten auf dem Bildschirm auf den Pfeil neben "Video stoppen" und wählen Sie "Virtuellen Hintergrund auswählen..." aus
Wenn Sie lieber Ihren eigenen Hintergrund bereitstellen möchten, klicken Sie auf das Pluszeichen oben rechts neben den Musterhintergründen, wählen Sie ein Bild von Ihrem Computer aus und fügen Sie es hinzu. Wenn Ihr Computer einen virtuellen Hintergrund ohne einen physischen Greenscreen nicht verarbeiten kann, erhalten Sie eine Warnung und werden aufgefordert, das Kontrollkästchen „Ich habe einen Greenscreen“ unter den Beispielbildern zu aktivieren.
Skype
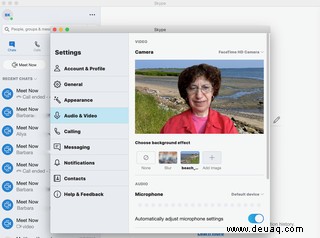
Skype bietet sowohl eine Unschärfefunktion als auch virtuelle Hintergründe. Im Gegensatz zu Zoom enthält es keine integrierten Hintergründe, obwohl es einfach genug ist, eigene hochzuladen.
- Starten Sie Ihre Skype-App und gehen Sie zu Ihren Einstellungen (indem Sie auf die drei Punkte oben in der linken Spalte klicken).
- Klicken Sie auf „Audio &Video.“
- Klicken Sie auf „Weichzeichnen“ oder fügen Sie ein Bild hinzu, indem Sie auf das Plus-Symbol klicken.
Microsoft-Teams
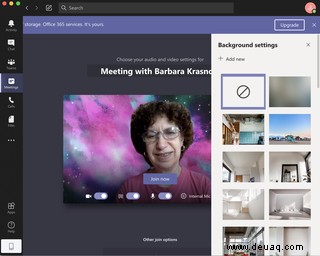
Wenn Sie die kostenlose persönliche Version von Microsoft Teams verwenden, haben Sie derzeit kein Glück – diese Version ist derzeit nur für iOS- und Android-Mobilgeräte verfügbar und es gibt keine Hintergründe oder dort verfügbare Unschärfefunktionen.
Wenn Sie jedoch über Ihren Arbeitsplatz oder über G Suite Zugriff auf Microsoft Teams haben, können Sie mit der Desktop-App sowohl Unschärfe als auch Videohintergründe nutzen (in der Online-Version sind sie nicht verfügbar).

Ein Newsletter, der wichtige Forschungsergebnisse, Entwicklungen und Geschichten zu COVID-19 hervorhebt. Hier abonnieren!
- Öffnen Sie die App und klicken Sie in der linken Spalte auf „Meetings“.
- Geben Sie Ihr geplantes Meeting ein oder beginnen Sie ein Meeting, indem Sie auf „Jetzt treffen“ klicken.
- Am unteren Rand Ihres Videobildes sehen Sie drei Schalter. Der mittlere bringt Ihr Hintergrundmenü hervor; Schalten Sie es ein, um alle Ihre aktuellen virtuellen Hintergründe zu sehen. Sie können Ihren Hintergrund auch verwischen, wenn Sie möchten.
- Teams bietet eine schöne Auswahl an Hintergrundoptionen. Wenn Sie Ihre eigenen hochladen möchten, klicken Sie direkt unter „Hintergrundeinstellungen“ auf „Neu hinzufügen“.
Wenn Sie Ihren Hintergrund ausgewählt haben, können Sie das Menü „Hintergrundeinstellungen“ schließen, indem Sie den Hintergrundschalter auf „Aus“ stellen. Wenn Sie das nächste Mal ein Meeting starten, stellen Sie den Schalter in der Mitte einfach auf „Ein“ und der zuletzt verwendete Hintergrund wird wieder angezeigt.
Jitsi-Treffen
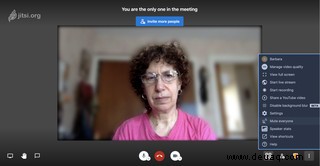
Diese Open-Source-Videokonferenz-App bietet eine Vielzahl von Funktionen für ihre kostenlose webbasierte App, einschließlich der Möglichkeit, den Hintergrund zu verwischen (derzeit in der Beta-Phase).
- Öffnen Sie Jitsi Meet und starten Sie Ihr Meeting, indem Sie auf die Schaltfläche „Los“ klicken.
- Wenn Sie fertig sind, klicken Sie auf „An Besprechung teilnehmen.“
- Klicken Sie auf die drei Punkte ganz rechts im unteren Menü und wählen Sie „Hintergrund weichzeichnen“ aus. Um zu einem normalen Hintergrund zurückzukehren, klicken Sie auf „Hintergrundunschärfe deaktivieren.“