Haben Sie das Gefühl, dass die guten Mac-Tage vorbei sind? Das muss nicht sein. Gehen Sie einfach diese Checkliste durch, kreuzen Sie jeden Punkt an und beobachten Sie, wie Ihr Mac zu neuem Leben erwacht.

1. STARTEN SIE IHREN MAC NEU
Kennen Sie dieses Ermüdungsgefühl, wenn Sie stundenlang ohne Pause arbeiten? So fühlt sich Ihr Mac an, wenn er lange und hart gearbeitet hat und Sie ihn plötzlich aus dem Energiesparmodus aufwecken. Ihr Mac wird träge und langsam sein. Die einfache Lösung besteht darin, Ihren Computer neu zu starten. Dadurch wird der Back-End-Cache geleert und Systemressourcen für eine neue Sitzung freigegeben.

2. VISUELLE EFFEKTE DEAKTIVIEREN
Wenn Sie möchten, dass sich Ihr Mac auf Kosten der Augenweide etwas schneller anfühlt, ist das Deaktivieren einiger visueller Effekte der richtige Weg. Wenn Sie die folgenden Terminalbefehle verwenden und dann Ihr System neu starten, erhalten Sie möglicherweise die schnellere Leistung, die Sie suchen. Terminal aufrufen:
- Klicken Sie auf Finder
- Wählen Sie „Gehe zu“> „Dienstprogramme“
- Terminal wählen
Geben Sie die folgenden Befehle ein, um Animationen zu deaktivieren
Animation zum Öffnen von Dock-Anwendungen:
defaults write com.apple.dock launchanim -bool false
Animationen in Mission Control beschleunigen:
defaults write com.apple.dock expose-animation-duration -float 0.1
Beschleunigen Sie das Rendern einer Webseite in Safari:
defaults write com.apple.Safari WebKitInitialTimedLayoutDelay 0.25
Animation in Mail zum Senden/Beantworten von E-Mails ausschalten:
defaults write com.apple.mail DisableReplyAnimations -bool true defaults write com.apple.mail DisableSendAnimations -bool true
Starten Sie Ihren Mac neu, damit die Änderungen wirksam werden.

3. Bring den Müll raus
Es ist gut, den Müll aus Ihrem Haus zu entfernen, aber was ist, wenn Sie diesen Müll auf Ihrem Rasen und Ihrer Einfahrt ansammeln lassen? Wenn Sie Ihren Papierkorb leeren, ist er nicht wirklich weg, Sie können ihn nur nicht mehr sehen. Um den Speicherplatz dieses unsichtbaren Papierkorbs vollständig freizugeben, verwenden Sie CleanMyMac X und verabschieden Sie sich endgültig vom Papierkorb.
LESEN SIE MEHR:So löschen Sie Junk-Dateien auf einem Mac.
4. RÄUMEN SIE IHREN DESKTOP AUF
Das Durcheinander von Symbolen auf Ihrem Desktop erschwert nicht nur das Auffinden, sondern kann auch die Mac-Leistung beeinträchtigen. Diese kleinen Symbole verbrauchen wie ein Schwarm mehr Systemressourcen, als Sie denken.
Stellen Sie sicher, dass diese Dateien nicht nur von Ihrem Desktop gelöscht werden, sondern auch aus Ihrem Desktop-Ordner, der sich im Pfad /Benutzer/Benutzername/Desktop befindet
Werfen Sie jetzt einen Blick auf Ihre Dashboard-App – ein weiterer Ort auf Ihrem Mac, der es wert ist, gereinigt zu werden. Wenn Sie schon dabei sind, öffnen Sie Dashboard und halten Sie die Wahltaste gedrückt, während Sie den Mauszeiger über Dashboard-Widgets bewegen. Dadurch wird ein X angezeigt, um unnötige Widgets zu schließen.
LESEN SIE MEHR:Räumen Sie Ihr Leben auf:Wie Sie aus dem Chaos herauskommen.
5. BEENDEN SIE UNBENÖTIGTE ANWENDUNGEN UND DIENSTE
Auf jedem Mac laufen Anwendungen im Hintergrund, die nichts Sinnvolles tun, sich aber im Stillen an Ihrem RAM, Ihrer CPU, Ihrer Festplatte und Ihrem Netzwerk ergötzen und Ihre Geschwindigkeit und Leistung beeinträchtigen. Führen Sie die folgenden Schritte aus, um diese Ressourcen freizugeben:
- Verwenden Sie die Aktivitätsanzeige (Programme> Dienstprogramme), um Anwendungen zu beenden, die zu viele Ressourcen beanspruchen.
- Deinstallieren Sie Anwendungen, die Sie nicht mehr benötigen.
- Verwenden Sie CleanMyMac X, um zu verhindern, dass bestimmte Anwendungen automatisch gestartet werden, wenn Ihr Mac neu gestartet wird.

6. BRINGEN SIE IHREN BROWSER IN FORM
Wenn Sie morgens Ihren Mac einschalten, öffnen Sie einen Tab. Bis zur Mittagszeit haben Sie fünf Registerkarten und zwei Fenster geöffnet. Am Ende des Tages haben Sie in drei verschiedenen Browsern mehr Tabs geöffnet, als Sie zählen können. Es ist an der Zeit, der Tatsache ins Auge zu sehen:Ihr Browser ist ein Ressourcenfresser.
Gewöhnen Sie sich an, nicht benötigte Fenster und Tabs zu schließen. Das Reduzieren der Speichernutzung in Ihrem Browser ist eine effektive Möglichkeit, die verfügbaren Systemressourcen Ihres Mac zu steigern, und es erfordert keine Raketenwissenschaft, sondern nur Disziplin.
Browser-Cache und Cookies können Ihren Mac ebenfalls verlangsamen. Wenn Sie CleanMyMac X haben, wählen Sie einfach „Systemmüll“, klicken Sie auf „Scannen“ und dann auf „Bereinigen“.
LESEN SIE MEHR:So löschen Sie den Browserverlauf auf einem Mac.
7. BENACHRICHTIGUNGEN DEAKTIVIEREN
Wenn Ihre Benachrichtigungen aktiviert sind, wird diese Funktion still im Hintergrund ausgeführt. Während es nützlich sein kann, wenn Sie eine wichtige E-Mail erwarten, oder wenn Sie sofort auf Ihre letzte Twitter-Erwähnung reagieren können, setzt das Deaktivieren von Benachrichtigungen Ihre Systemressourcen frei, um andere wichtigere Dinge zu erledigen.
Um Ihre Benachrichtigungen auszuschalten, verwenden Sie den Modus „Nicht stören“. Klicken Sie einfach auf das Symbol der Benachrichtigungszentrale und stellen Sie „Nicht stören“ ein. Sie können den Modus „Nicht stören“ auch planen, indem Sie den Bereich „Benachrichtigungen“ in den Systemeinstellungen öffnen.

8. REINIGEN SIE IHRE FESTPLATTE
Wenn Ihre Festplatten zu voll sind, läuft Ihr Mac langsamer. Das liegt daran, dass freier Speicherplatz als zusätzlicher Speicher verwendet wird und wenn kein Spielraum vorhanden ist, wird Ihre Systemgeschwindigkeit einen Engpass erreichen. Das Löschen von Dateien, die Sie nicht benötigen, gibt Ihrem Mac mehr Platz zum Zoomen.
Junk-Systemdateien (temporäre Dateien, die alles andere als sind) und doppelte Dateien (Dateien, die exakte Kopien voneinander sind, aber an verschiedenen Orten gespeichert sind) sind zwei Arten von Dateien, die Speicherplatz auf Mac-Laufwerken verschwenden. Sie können Stunden damit verbringen, Ihre Dateien manuell zu bereinigen oder zusätzliche Hilfe von CleanMyMac X (hier kostenlos herunterladen) und Gemini 2 (um automatisch Duplikate zu finden, damit Sie sie schnell löschen können) zu erhalten und den gesamten Vorgang im Handumdrehen zu erledigen.
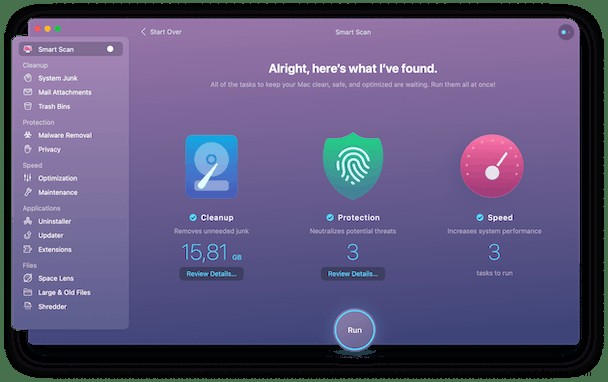 TUTORIAL:Bereinigen Sie Ihr Startvolume (10 Wege).
TUTORIAL:Bereinigen Sie Ihr Startvolume (10 Wege). 
9. DATEISUCHE BESCHLEUNIGEN
Ihr Mac indiziert Dateien, um Ihre Suche zu beschleunigen, aber wenn Sie kürzlich viele Daten hinzugefügt haben, kann es eine Weile dauern, bis Spotlight sich in einem neuen Informationswald orientiert. Spotlight neu zu indizieren oder Spotlight-Elemente zu reduzieren, kann Ihre Suchzeit halbieren.
Sie können Spotlight neu indizieren, indem Sie im Apple-Menü die Systemeinstellungen auswählen und auf Spotlight klicken. Klicken Sie auf die Registerkarte Datenschutz und dann auf die Schaltfläche + und wählen Sie den Ort aus, den Sie neu indizieren möchten.
Um die Generierung eines neuen Finder-Fensters zu beschleunigen, ändern Sie die Einstellung für das neue Finder-Fenster von „Alle meine Dateien“ in einen Ort, an dem Sie wissen, dass Sie die für Sie wichtigen Dateien speichern. Öffnen Sie das Finder-Menü und wählen Sie „Einstellungen“ im Finder-Menü und stellen Sie dann „Neue Finder-Fenster anzeigen“ auf den Ort ein, auf den Sie die Spotlight-Suche beschränken möchten.

10. REPARATURBERECHTIGUNGEN
Während Sie Ihren Mac verwenden, ändern Apps und Programme manchmal Datei- und Ordnerberechtigungen. Dies kann bei bestimmten Programmen zu einem Funktionsverlust führen. Ab El Capitan verwendet Apple den Systemintegritätsschutz, um diese Aufgabe automatisch zu erledigen. Wenn Sie eine frühere Version von OS X haben, können Sie Berechtigungen über das Festplattendienstprogramm reparieren. Diese finden Sie unter Anwendungen> Dienstprogramme> Festplatten-Dienstprogramme.
Abstürze können auch zu einer Beschädigung Ihrer Systemeinstellungen führen. Wenn die Programme gelöscht werden, erstellen sie die Einstellungen wie neu. Es kann beängstigend sein, zu wissen, was gelöscht werden soll, also lassen Sie es einen Profi wie CleanMyMac X mit dem System-Junk-Modul für Sie erledigen.

11. NVRAM / PRAM und SMC ZURÜCKSETZEN
Wenn Ihr Mac seltsame Dinge wie wackeligen Ton macht, mit der falschen Auflösung hochfährt und andere Dinge, die den Anschein erwecken, als hätte Ihr Mac zu viel getrunken, kann es sein, dass NVRAM (oder PRAM bei älteren Macs) beschädigt ist. So ernst das klingt, die Heilung ist schnell und schmerzlos.
Fahren Sie Ihren Mac herunter, drücken Sie die Ein-/Aus-Taste und halten Sie die Tastenkombination „Befehl-Wahl-P-R“ gedrückt, bevor Sie die Startmelodie Ihres Mac hören. Wenn Sie diese Tasten gedrückt halten, sollten Sie den Startton zum zweiten Mal hören.
Versuchen Sie als letzten Ausweg, den System Management Controller zurückzusetzen. Im Gegensatz zu den NVRAM-/PRAM-Korrekturen hängen diese Korrekturen von Ihrem Mac-Typ ab.

12. HALTEN SIE IHREN MAC UND APPS AUF DEM NEUESTEN STAND
Wenn Sie Ihren Mac nicht mit den neuesten Software-Updates für Mac OS X auf dem neuesten Stand halten, werden Sie wahrscheinlich sehr schnell ins Hintertreffen geraten. Um sich den Ärger zu ersparen, warum stellen Sie Ihr OS X nicht so ein, dass es automatisch aktualisiert wird? Wenn Sie feststellen, dass Sie Probleme haben, die Sie nicht lösen können, versuchen Sie, Ihr OS X neu zu installieren und, falls dies fehlschlägt, auf eine frühere Version von OS X zurückzusetzen.
Vergessen Sie nicht, dass auch Ihre Apps auf dem neuesten Stand sein müssen. Updates enthalten Verbesserungen und Korrekturen, stellen Sie also immer sicher, dass Sie die neuesten Versionen verwenden. Normalerweise können Sie die meisten Apps so einstellen, dass sie automatisch aus dem App Store aktualisiert werden.
LESEN SIE MEHR:So aktualisieren Sie Ihren Mac auf macOS Sierra.
13. HARDWARE-FEHLERBEHEBUNG
Wenn Sie alles getan haben, um Ihre Software auf Hochtouren laufen zu lassen, sollten Sie sich zum letzten Mal Ihre physische Hardware ansehen. Ein paar Änderungen hier und da und es wird so sein, als hätten Sie einen brandneuen Mac gekauft.
WiFi – Testen Sie Ihr drahtloses Netzwerk. Manchmal ist es nicht Ihr Mac, der langsam ist; es ist das Liefersystem dazu.
Festplatte – Mechanische Laufwerke verschlechtern sich mit der Nutzung. Eine neue, größere Festplatte wäre ein guter Schritt. Die Geschwindigkeit einer neuen SSD wäre ein großer Leistungssprung.
Speicher – Wenn die Leistung fehlt, werfen Sie etwas RAM auf das Problem. Mehr Arbeitsspeicher bedeutet leistungsfähigere Anwendungen. RAM es nach Hause!
LESEN SIE MEHR:So aktualisieren Sie RAM auf Ihrem Mac.
IHR SCHNELLER MAC IST ZURÜCK
Sie müssen nicht alle diese Schritte ausführen, um Ihren Mac wieder mit Warp-Faktor 10 zu bewegen. Wenn Sie nur alle paar Monate einige dieser Schritte ausführen, wird die Leistung Ihres Mac verbessert und möglicherweise Jahre zusätzliche Nutzung hinzugefügt.
Bestimmte Schritte sind kniffliger als andere, aber glücklicherweise werden viele von ihnen mit Mac-Wartungssoftware wie CleanMyMac X einfacher, sicherer und schneller gemacht.
Setzen Sie ein Lesezeichen auf diese Seite, damit Sie genau wissen, was zu tun ist, wenn Ihr Mac das nächste Mal langsam ist.