Es gibt unzählige Gründe, warum Sie wissen sollten, wie Sie Fotos von Android auf einen Computer übertragen. Vielleicht haben Sie gerade eines der besten entsperrten Android-Telefone oder besten Android-Tablets gekauft und möchten die Galerie von Ihrem alten Gerät sichern. Oder vielleicht möchten Sie die Anzeige eines der besten Windows-Laptops testen, indem Sie sich Ihre Schnappschüsse auf dem größeren Bildschirm Ihres Computers ansehen.
Was auch immer Ihre Motivation ist, wenn Sie wissen, wie Sie Fotos von Android auf den PC übertragen, können Sie Ihre wertvollen Bilder auf Ihrem Windows-PC problemlos anzeigen, teilen und bearbeiten und einen Ort bereitstellen, an dem Sie Ihre Fotos physisch sichern können, wenn Sie möchten ziehen es vor, keinen Cloud-Speicherdienst zu verwenden.
Dank der praktischen Phone Link-App von Microsoft (früher bekannt als Your Phone) können Sie Ihre Galerie sofort drahtlos auf Ihrem Windows-Computer anzeigen und Bilder mit nur wenigen Klicks auf Ihrem Computer speichern. Oder wenn Sie es lieber auf die altmodische Art und Weise tun möchten, ist es genauso einfach, Ihr Telefon über USB anzuschließen.
Der Vorgang zum Einrichten von Phone Link unterscheidet sich geringfügig, je nachdem, ob Sie ein Samsung-Telefon besitzen oder nicht, da Microsoft und Samsung eine Partnerschaft haben, was bedeutet, dass die Phone Link-Funktionalität in den neuesten Samsung Galaxy-Geräten in bestimmten Regionen integriert ist. Es ist jedoch immer noch genauso einfach, Phone Link mit Nicht-Samsung-Geräten oder Geräten ohne integriertem Phone Link einzurichten.
Wenn Sie also wissen möchten, wie Sie Fotos von Android auf den PC übertragen, folgen Sie dieser Anleitung, um alles darüber zu erfahren.
So übertragen Sie Fotos von Android auf einen Computer
Fotos drahtlos von Android auf einen Windows-PC übertragen:Samsung-Telefon
1. Öffnen Sie die Phone Link-App auf Ihrem PC durch Starten Startmenü und tippen "Telefonlink ", bis es erscheint, bevor Sie auf klicken App-Symbol . Wenn Sie die App nicht sehen, können Sie sie aus dem Microsoft Store installieren (wird in neuem Tab geöffnet).
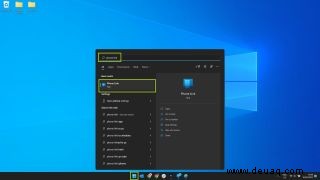
2. Öffnen Sie die Link to Windows-App auf Ihrem Samsung-Telefon, indem Sie Ihren App-Drawer öffnen und Suchen "Link zu Windows ". Tippen Sie auf Link zum Windows-App-Symbol um es zu öffnen.
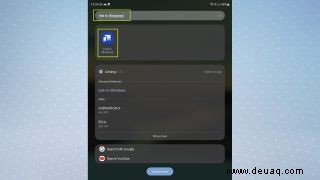
3. Sie sehen nun die Seite Link zu Windows-Einstellungen. Tippe auf den Umschalter neben Ein um die Funktion einzuschalten. Als Nächstes fügen Sie Ihr Microsoft-Konto hinzu auf Ihr Telefon, falls Sie dies noch nicht getan haben, indem Sie auf Microsoft-Konto tippen .
Hinweis:Das von Ihnen verwendete Microsoft-Konto muss auch auf dem Windows-PC angemeldet sein, mit dem Sie Ihre Fotos synchronisieren möchten.
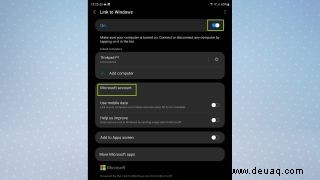
4. Öffnen Sie den Telefonlink App auf Ihrem PC und klicken Sie auf Los geht's .
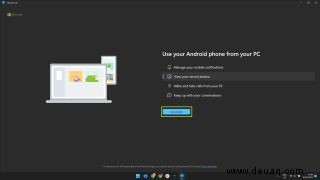
5. Aktivieren Sie das Kontrollkästchen neben "Ich habe die Link to Windows-App bereit" , und klicken Sie dann auf Manuell koppeln .
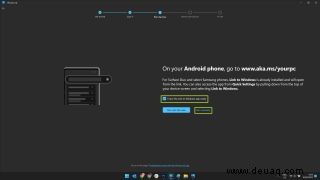
6. Klicken Sie auf PIN-Code erstellen , dann erscheint auf dem nächsten Bildschirm eine PIN.
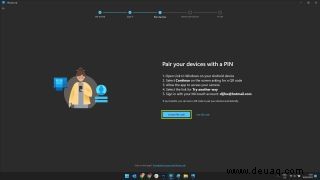
7. Öffnen Link zu Windows App auf Ihrem Samsung-Telefon und tippen Sie auf „Weiter“ auf diesem Bildschirm.
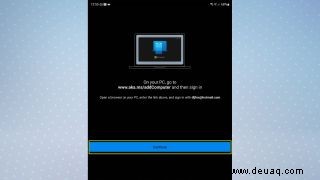
8. Typ die PIN, die in der Phone Link-App Ihres PCs angezeigt wird in die Link to Windows-App auf Ihrem Samsung-Telefon.
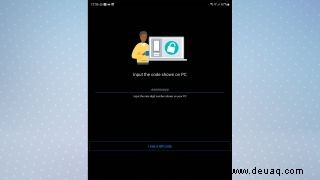
9. Tippen Sie in der App „Link zur Windows“ auf „Fertig“. auf Ihrem Samsung-Telefon , um den Kopplungsvorgang auf Ihrem Telefon abzuschließen.
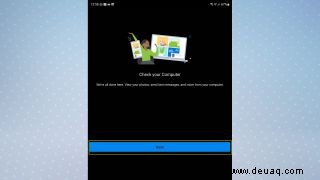
10. Öffnen Sie die Phone Link App auf Ihrem PC und klicken Sie auf Weiter um den Kopplungsvorgang auf Ihrem Computer abzuschließen.
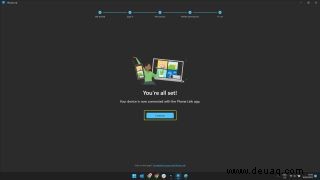
11. Jetzt sind Ihr Samsung-Telefon und Ihr PC miteinander verbunden. Sie können Ihre Fotos auf Ihrem PC anzeigen, indem Sie auf klicken Fotos-Tab in der Phone Link App . Um ein Foto auf Ihrem PC zu speichern, klicken Sie mit der rechten Maustaste darauf klicken Sie dann auf Speichern unter .
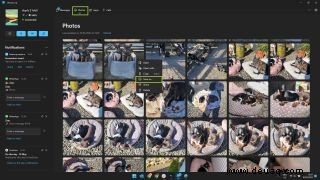
Fotos drahtlos von Android auf einen Windows-PC übertragen:Nicht-Samsung-Telefon
1. Öffnen Sie den Telefonlink App auf Ihrem PC durch Starten des Startmenüs und tippen "Telefonlink ", bis es angezeigt wird, bevor Sie auf das App-Symbol klicken . Wenn Sie die App nicht sehen, können Sie sie aus dem Microsoft Store installieren (wird in neuem Tab geöffnet).
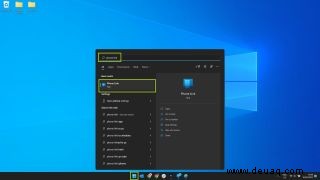
2. Installieren Sie die Link to Windows-App auf Ihrem Telefon, indem Sie es aus dem Play Store herunterladen (wird in neuem Tab geöffnet). Öffnen Sie nach der Installation die App-Schublade und suchen Sie nach "Link zu Windows ." Tippen Sie auf Link zum Windows-App-Symbol um es zu öffnen.
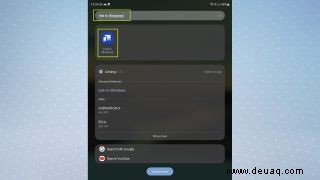
3. Tippen Sie auf Smartphone und PC verknüpfen , und tippen Sie dann auf Weiter auf der nächsten Seite.
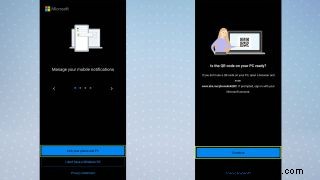
4. Die App sollte nun einen QR-Code-Scanner öffnen. Lassen Sie zu, dass die Berechtigungen auf dieser Seite fortgesetzt werden, indem Sie Nur dieses Mal antippen oder Während der Verwendung der App , je nach Vorliebe. Lassen Sie die App mit geöffnetem QR-Code-Scanner laufen , da Sie es bald verwenden müssen.
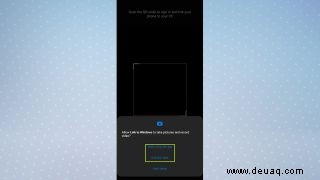
5. Öffnen Sie den Telefonlink App auf Ihrem PC und klicken Sie auf Los geht's .
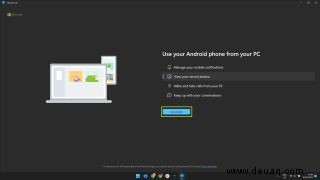
6. Aktivieren Sie das Kontrollkästchen neben Ich habe den Link zur Windows-App bereit , und klicken Sie dann auf Mit QR-Code koppeln .
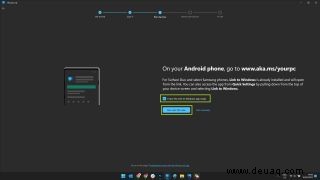
7. Öffnen Sie die Link zu Windows App auf Ihrem Telefon und halten Sie es an den Bildschirm Ihres Computers um den QR-Code zu scannen . Der QR-Code-Scanner Ihres Telefons sollte vom vorherigen Schritt noch geöffnet sein. Sie sehen die Meldung „Pairing with PC“ während Ihr Telefon und Ihr PC synchronisiert werden.
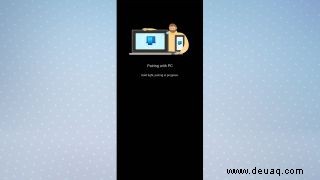
8. Tippen Sie auf Weiter , und tippen Sie dann auf WEITER um Berechtigungen zu konfigurieren.
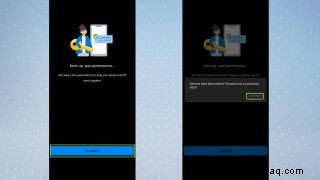
9. Tippen Sie auf Zulassen auf jede der angezeigten Berechtigungsanfragen.
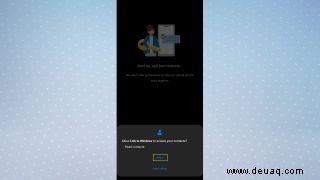
10. Tippen Sie auf Weiter dann Zulassen . Tippen Sie abschließend auf Fertig um die Einrichtung abzuschließen.
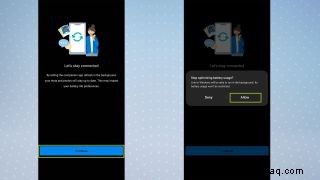
11. Öffnen Sie die Phone Link-App auf Ihrem PC und klicken Sie auf Weiter um den Kopplungsvorgang auf Ihrem Computer abzuschließen.
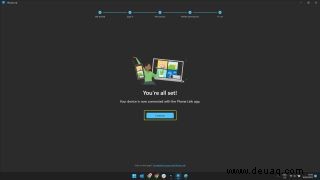
12. Jetzt sind Ihr Telefon und Ihr PC miteinander verbunden. Sie können Ihre Fotos auf Ihrem PC anzeigen, indem Sie auf die Registerkarte "Fotos" klicken in der Phone Link-App. Um ein Foto auf Ihrem PC zu speichern, klicken Sie mit der rechten Maustaste darauf klicken Sie auf Speichern unter .
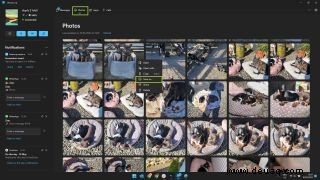
Übertragen Sie Fotos von Android auf einen Windows-PC über USB
Wenn Sie eine große Menge Fotos auf Ihren PC übertragen möchten, ist dies über USB der schnellste und effizienteste Weg, dies zu tun. Glücklicherweise macht es die in Windows integrierte Foto-App wirklich einfach, Fotos von Ihrem Android-Telefon zu importieren.
Hinweis:Diese Anleitung basiert auf einem Samsung Galaxy-Gerät. Auf einem Nicht-Samsung-Gerät ist der Prozess fast identisch, kann sich aber leicht unterscheiden. Wir haben detailliert beschrieben, wo sich die Schritte unterscheiden, und haben Schritte für diejenigen bereitgestellt, die ein Google-Gerät verwenden.
1. Verbinden Sie Ihr Telefon und Ihren PC Verwenden Sie ein USB-Kabel – vorzugsweise das, mit dem Ihr Telefon geliefert wurde. Jetzt nach unten wischen oben auf dem Bildschirm Ihres Telefons, um die Benachrichtigungsleiste zu öffnen, und tippen Sie dann auf USB für Dateiübertragung , um das USB-Einstellungsmenü zu öffnen.
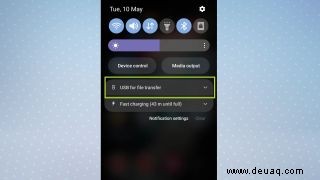
2. Tippen Sie auf Bilder übertragen um Ihr Telefon in den Bildübertragungsmodus zu versetzen.
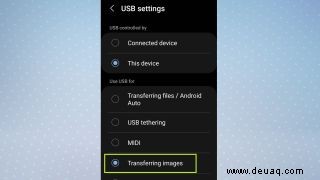
Gehen Sie auf einem Nicht-Samsung-Gerät wie einem Google Pixel zu den Einstellungen und tippen Sie auf Verbundene Geräte . Tippen Sie auf USB und wählen Sie dann Dateiübertragung / Android Auto unter USB verwenden für aus um Ihr Telefon in den Bildübertragungsmodus zu versetzen.
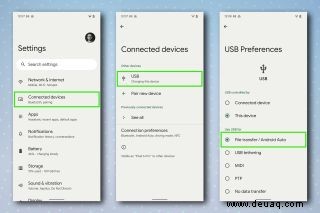
3. Öffnen Sie die Fotos-App auf Ihrem PC, indem Sie das Startmenü öffnen und tippen "Fotos ", bis die App angezeigt wird, bevor Sie auf klicken App-Symbol .
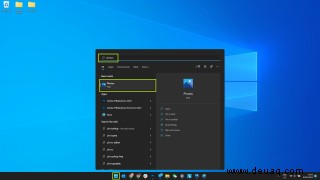
4. Klicken Sie auf Importsymbol oben rechts und dann klicken Sie auf Von einem verbundenen Gerät .
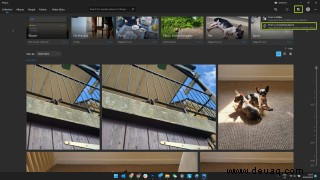
5. Klicken Sie auf Ihr Gerätename um fortzufahren.
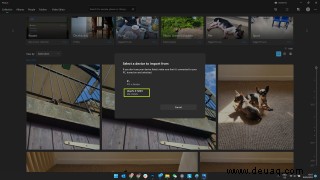
6. Ihr PC scannt nun Ihr Telefon nach Fotos und Videos. Dies kann eine Weile dauern, je nachdem, wie viele Bilder und Videos Sie auf Ihrem Telefon haben.
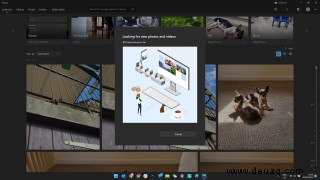
7. Sobald Ihr Telefon gescannt wurde, werden Ihre Fotos und Videos in der Fotos-App angezeigt. Sie können die zu importierenden Dateien auswählen durch Anklicken Kontrollkästchen aktivieren auf einzelnen Fotos , oder durch Klicken auf das Kontrollkästchen für einzelne Monate wenn Sie Ihre Dateien in größeren Stapeln importieren möchten.
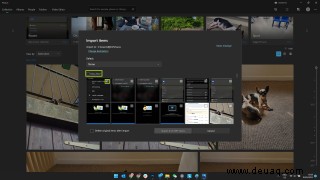
8. Wenn Sie mit der Auswahl fertig sind, wählen Sie den Standort aus auf Ihrem PC wo die importierten Dateien gespeichert werden, indem Sie auf Ziel ändern klicken . Wenn Sie die Originaldateien nach dem Import von Ihrem Telefon löschen möchten, aktivieren Sie das Kontrollkästchen unten . Sobald Sie zum Importieren bereit sind, klicken Sie auf [X] von [X] Elementen importieren unten.
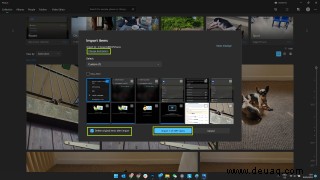
So übertragen Sie Fotos von Android auf einen Mac
Der einfachste Weg, Fotos von Ihrem Android-Telefon auf einen Mac zu übertragen, ist die Verwendung eines USB-Kabels. Wenn Sie Ihr Telefon jedoch nur an Ihren Mac anschließen, werden Sie feststellen, dass nichts passiert. Standardmäßig können Sie Dateien nicht einfach zwischen einem Android-Telefon und einem Mac übertragen, wie Sie es mit einem externen Speichergerät tun würden. Glücklicherweise gibt es jedoch eine kostenlose Software, die sich um dieses Problem kümmert.
1. Gehen Sie zu Android-Dateiübertragung (wird in neuem Tab geöffnet) und klicken Sie auf JETZT HERUNTERLADEN .
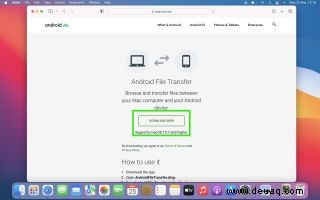
2. Nachdem Sie die Software heruntergeladen haben, gehen Sie zu Ihrem Downloads-Ordner und doppelklicken Sie auf die .dmg-Datei . Wenn Sie dazu aufgefordert werden, ziehen Sie das Android File Transfer-Symbol in Ihren Anwendungsordner .
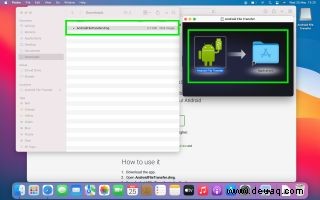
3. Schließen Sie Ihr Android-Telefon an Ihren Mac an mit einem USB-Kabel. Entsperren Sie Ihr Telefon , wischen Sie vom oberen Bildschirmrand nach unten , um Ihre Benachrichtigungen zu öffnen, und tippen Sie auf die USB-Benachrichtigung des Android-Systems . Wählen Sie Dateiübertragung / Android Auto aus .
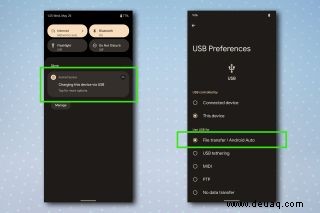
4. Gehen Sie auf Ihrem Mac zu Anwendungen und doppelklicken Sie auf Android File Transfer .
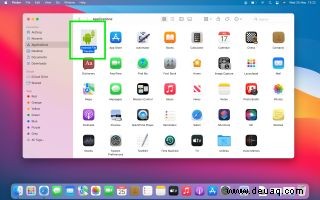
5. Wenn Sie einen Apple Silicon Mac verwenden, müssen Sie Rosetta installieren, wodurch Programme, die für Intel-basierte Macs geschrieben wurden, auf Apple Silicon-basierten Maschinen ausgeführt werden können. Wenn Sie dazu aufgefordert werden, wählen Sie Installieren . Sobald Rosetta installiert ist, öffnen Sie Anwendungen erneut und doppelklicken Sie erneut auf Android File Transfer .
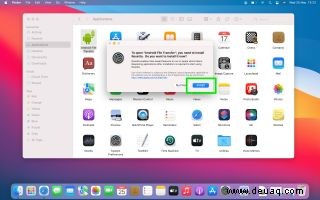
6. Wenn Sie die Software zum ersten Mal öffnen, erhalten Sie möglicherweise ein Systemsicherheits-Popup, in dem Sie gefragt werden, ob Sie wirklich ein aus dem Internet heruntergeladenes Programm öffnen möchten. Klicken Sie auf Öffnen .
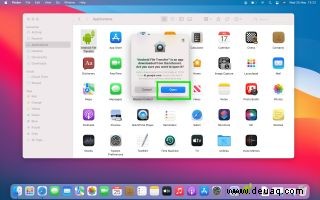
7. Die Android-Dateiübertragungs-App öffnet ein Fenster, in dem Sie wie auf ein Wechseldatenträger auf Ihr Android-Telefon zugreifen können. Um zu den Fotos auf Ihrem Telefon zu gelangen, klicken Sie auf DCIM , und klicken Sie dann auf Kamera im Dropdown-Dateimenü.

8. Öffnen Sie ein Finder-Fenster und navigieren Sie zu der Stelle, an der die Fotos abgelegt werden sollen auf Ihrem Mac. Wählen Sie dann die Fotos aus, die Sie verschieben möchten im Android-Dateiübertragungsfenster, bevor Sie sie in den Finder ziehen .

Und wir sind fertig. Jetzt wissen Sie, wie Sie Fotos von Android auf den PC übertragen, wie Sie Programme unter Windows 11 deinstallieren, wie Sie Android-Apps unter Windows 11 installieren und wie Sie den Verlauf der Zwischenablage unter Windows aktivieren. Wir haben auch viele Anleitungen zum Thema Android, darunter das Zurücksetzen eines Android-Telefons, das Löschen des Cache auf dem Samsung Galaxy S22 und das Freigeben von Dateien zwischen Android und iPhone.