Bei so vielen Ablenkungen auf modernen Smartphones ist es heute viel leichter gesagt als getan, konzentriert zu bleiben. Und es kann für Kinder besonders schwierig sein, Unterrichtsaufgaben und Freizeit unter einen Hut zu bringen.
Die gute Nachricht ist, dass Android 9 Pie und das gerade veröffentlichte Android 10 bieten eine umfangreiche Suite von Tools, mit denen Sie aufmerksamkeitsstarke Apps und Benachrichtigungen stumm schalten können. Die Tools können uns auch helfen, einen Drilldown durchzuführen, um zu verstehen, welche Software und Aufgaben die meiste Zeit in Anspruch nehmen. Das ist besonders wichtig, denn Sie können die Smartphone-Sucht nur lösen, wenn Sie sich dessen bewusst sind.
Hier sind unsere Tipps zur Verwendung der Digital Wellbeing-Funktionen von Android, damit sich Ihre Kinder auf ihre Unterrichtsaufgaben konzentrieren können.
The Basics:Understanding the Digital Wellbeing Dashboard and App Timers
Auf die Tools für digitales Wohlbefinden kann von der ersten Seite des Einstellungsmenüs Ihres Android-Telefons auf jedem Telefon mit Android 9 Pie oder Android 10 zugegriffen werden.
Gleich zu Beginn präsentiert Ihnen Digital Wellbeing eine Fülle von Informationen. Beachten Sie jedoch, dass dieser Bildschirm je nach verwendetem Android-Telefon leicht abweichen kann. Digital Wellbeing begann als eine von Google geführte Initiative, die in Pixel 3 debütierte . Seitdem hat es mehr Geräte erreicht, einschließlich Samsungs Galaxy S10 und Anmerkung 10 , obwohl es immer noch leichte Abweichungen zwischen den Telefonmodellen geben kann. Als Referenz verwenden wir ein Pixel 3.
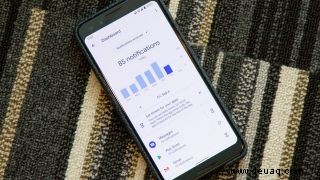
Oben sehen Sie ein Tortendiagramm, das Ihre gesamte Telefonnutzungszeit für den Tag durch eine Aufteilung pro App aufteilt. Entsperrungen und Benachrichtigungszahlen werden darunter angezeigt. Für noch detailliertere Details sollten Sie zum Dashboard gehen, wo Ihnen ein Balkendiagramm hilft, zu visualisieren, wie die heutige Nutzung mit Ihren wöchentlichen Mustern verglichen wird. Digital Wellbeing überwacht immer Ihre Gewohnheiten – auch wenn Sie keine Digital Wellbeing-Funktionen verwenden – sodass Sie tatsächlich bis zu zwei Wochen zurückgehen können, um über die Daten nachzudenken.
Wenn Sie entscheiden, dass Sie auf die Daten reagieren möchten, können Sie einen sogenannten App-Timer auferlegen. Wählen Sie einfach die problematische App in der Liste unten aus (häufiger verwendete Apps erscheinen weiter oben in der Reihenfolge) und Sie können die Daten dieser spezifischen App detaillierter sehen. Sie können die Nutzung sogar auf eine stündliche Ansicht herunterbrechen, wenn Sie dies wünschen. Tippen Sie auf App-Timer und von dort aus können Sie die maximale Zeitspanne auswählen, für die die Software jeden Tag verfügbar sein soll.
App-Timer werden um Mitternacht zurückgesetzt. Wenn Sie Ihr tägliches Kontingent für eine App aufgebraucht haben, wird das Symbol grau. Wenn Sie versuchen, die App zu diesem Zeitpunkt zu öffnen, erhalten Sie eine Meldung, die Sie darüber informiert, dass die betreffende Software für den Rest des Tages nicht verfügbar ist. Wenn Sie ihn trotzdem verwenden möchten, besteht die einzige Problemumgehung darin, diesen bestimmten App-Timer in den Einstellungen zu deaktivieren.
Durchsetzung des digitalen Wohlbefindens mit Kindersicherung
Wenn Sie natürlich besonders besorgt sind, dass Ihr Kind zu viel Zeit mit seinem Telefon verbringt, reicht es möglicherweise nicht aus, ihm zu empfehlen, App Limits selbst zu verwenden. Glücklicherweise ist dies die Family Link-App von Google ist ausgelegt für.
Mit Family Link können Eltern oder Erziehungsberechtigte von ihrem Gerät aus Zeitbeschränkungen für den Bildschirm festlegen. Sie können eine maximale Zeit für die tägliche Nutzung festlegen, und wenn Ihr Kind diese überschreitet, kann es für den Rest des Tages keine Apps öffnen oder das Gerät verwenden, außer zum Telefonieren.

Eltern können auch eine Schlafenszeit erzwingen, sodass das Telefon oder Tablet ihres Kindes jede Nacht nach einer bestimmten Zeit nicht mehr funktioniert. Und wenn Sie lieber keinen automatischen Zeitplan für die Schlafenszeit oder Bildschirmzeitbeschränkungen einrichten möchten, können Sie das Gerät eines Kindes trotzdem über die Family Link App aus der Ferne sperren und entsperren, wenn es Zeit ist, sich auf Hausaufgaben oder Abendessen zu konzentrieren.
Zusätzliche Kindersicherungen umfassen die Möglichkeit, Apps und In-App-Käufe, die Ihr Kind herunterladen möchte, zu genehmigen oder abzulehnen, sowie die Standortverfolgung (natürlich nur, solange das Telefon Ihres Kindes eingeschaltet ist). Um mit Family Link zu beginnen, scrollen Sie unten auf der Hauptseite von Digital Wellbeing und tippen Sie auf „Kindersicherung einrichten“. Folgen Sie den Anweisungen auf dem Bildschirm und installieren Sie den Family Link für Eltern App aus dem Google Play Store. Sie müssen auch das Telefon Ihres Kindes zur Hand haben, auf dem Sie Family Link for Children &Teens installieren Version der App.
Erweiterte Digital Wellbeing-Funktionen:Wind Down, Focus Mode und Flip to Shhh
Es gibt noch mehr zu Digital Wellbeing als App-Timer und Kindersicherung. Hier sind weitere kleinere, nützliche Funktionen, die Ihrem Kind helfen können, sich vom kleinen Bildschirm zu befreien, wenn es am wichtigsten ist.
Abschalten: Dies ist ein besonders nützliches Hilfsmittel kurz vor dem Einschlafen. Wenn eingeschaltet, aktiviert Wind Down gleichzeitig „Nicht stören“ und integriert einen Graustufenfilter über Ihrem Bildschirm, der die Verwendung Ihres Telefons weniger attraktiv macht. Planen Sie jeden Abend Entspannung ein, und Ihr Kind ist möglicherweise weniger gezwungen, seine erste Stunde im Bett damit zu verbringen, durch Instagram zu scrollen. Es macht auch das Display Ihres Geräts viel angenehmer für die Augen, besonders in einem dunklen Raum.
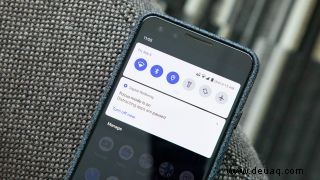
Fokusmodus: Wenn Ihr Kind jetzt anwesend sein oder sich auf die anstehende Aufgabe konzentrieren muss , es gibt den Fokusmodus. Mit dieser exklusiven Android 10-Funktion können Sie besonders zeitraubende Apps auf eine temporäre Blacklist setzen. Wenn der Fokusmodus vorübergehend aktiviert ist – wie es von Ihren Schnellumschaltverknüpfungen in der Benachrichtigungsleiste sein kann – können Sie diese Apps nicht öffnen. Die Funktionalität kehrt erst zurück, wenn Sie den Fokusmodus manuell deaktivieren.
Zu Shhh wechseln (nur Pixel): Dieser hilfreiche kleine Trick existierte, bevor Digital Wellbeing-Tools es auf Googles Pixel-Telefone schafften, aber er ist immer noch ein Favorit der Mitarbeiter von Tom's Guide. Wenn Flip to Shhh aktiviert ist, schaltet Ihr Telefon Benachrichtigungen stumm, während es umgedreht wird. Sie wissen, dass Flip to Shhh aktiviert ist, da es bei der ersten Aktivierung von einem klopfenden Vibrationseffekt unterbrochen wird.
Für mehr Kontrolle sollten Sie eine Drittanbieter-App zur Kindersicherung in Betracht ziehen
Für alles, was Google in die Digital Wellbeing-Suite von Android integriert hat, gibt es immer noch vieles, was es nicht kann. Wenn Sie also noch tiefere Einschränkungen für das Gerät Ihres Kindes wünschen, wie z. B. Webbrowser-Filterung und SMS-Überwachung, wenden Sie sich am besten an eine Kindersicherungs-App eines Drittanbieters. Hier sind zwei unserer Favoriten.
Norton Family Premier: Unsere Top-Auswahl für die Kindersicherung für Android , bietet die Norton-Software eine beeindruckende Reihe von Funktionen, die über das Sperren von Apps und das Sperren des Telefons Ihres Kindes hinausgehen. Mit Family Premier können Sie beispielsweise bis zu sechs Nummern einrichten, die Ihr Kind anrufen kann, selbst wenn alle anderen Funktionen auf seinem Telefon gesperrt sind. Neben der Begrenzung des Webverkehrs und der Überwachung von Texten verfolgt es auch die Videos, die Ihr Kind ansieht (allerdings nur auf YouTube und Hulu). Es muss gesagt werden, dass die Benutzeroberfläche von Norton ein bisschen klobig ist, und mit 49 US-Dollar pro Jahr ist dies sicherlich nicht die billigste Lösung auf dem Markt – obwohl sie die vielseitigste ist.
Lesen Sie unser vollständiges Norton Family Premier Bewertung .
Kaspersky Safe Kids: Dies ist derzeit unsere günstige Wahl für einen plattformübergreifenden Jugendschutzdienst . Obwohl die Suite von Norton Kaspersky in Bezug auf die Anzahl der Funktionen übertroffen hat, macht Kaspersky immer noch viele der gleichen Dinge – wie Website-Filterung, SMS-Überwachung, Standortverfolgung und individuelle App-Zeitlimits – kostet aber nur 15 US-Dollar pro Monat. Das verwirrende Design des Webportals des Dienstes mindert die Attraktivität etwas, aber wenn Sie darüber hinwegkommen, ist Safe Kids eine sehr abgerundete – und sehr erschwingliche – Wahl.
Lesen Sie unser vollständiges Kaspersky Safe Kids-Rezension .
Ausblick
Glücklicherweise sind Googles bildschirmzeitsparende Tools auf Android von Haus aus ziemlich robust. Das Beste ist, sie sind kostenlos. Wenn Ihr Kind älter ist und Sie darauf vertrauen, dass es seine Telefonnutzung selbst moderiert, bietet Digital Wellbeing alles, was es braucht, um ein gesundes Zeitmanagement zu erlernen.
Wenn Sie jedoch ein jüngeres Kind haben und strenge Beschränkungen nützlicher finden, ist das Durchsetzen von Beschränkungen über die Family Link-App von Google keine schlechte Idee, insbesondere weil es kein finanzielles Risiko für Sie darstellt, wenn es nicht funktioniert. Und wenn beides nicht das Beste für die Situation Ihrer Familie ist, dann könnte es sich lohnen, eine unserer Top-Apps zur Kindersicherung auszuprobieren .