Ich habe kürzlich die interne 500-GB-Festplatte (HDD) meines Mac durch ein schnelleres 120-GB-Solid-State-Laufwerk (SSD) ersetzt. Der einzige Grund dafür war die allgegenwärtige Tatsache – „mechanische Festplatten sind langsam“. Obwohl mein Mac reibungslos funktioniert, gibt es jetzt die riesige iTunes-Mediathek, die ich habe – über 80 GB an Filmen und Fernsehsendungen! Wenn ich sie auf die neue interne 120-GB-SSD kopiere, hätte ich wenig bis gar keinen Platz für etwas anderes. Daher habe ich die iTunes-Mediathek in mehrere Ordner aufgeteilt. Es half. Eine Menge! Hier ist alles, was Sie über das Teilen der iTunes-Mediathek wissen sollten.
- Was ist „Aufteilen der iTunes-Mediathek“?
- Warum ist es hilfreich, Ihre iTunes-Mediathek aufzuteilen?
- Aufteilen der iTunes-Mediathek auf zwei Ordner oder Laufwerke
- Bonus-Tipp:So erstellen und verwenden Sie mehrere iTunes-Mediatheken auf Ihrem Computer
- Erstellen Sie mehrere iTunes-Mediatheken auf dem Mac
- Wählen und öffnen Sie die gewünschte Mediathek in iTunes
Was bedeutet „iTunes-Mediathek aufteilen“?
Wie aus dem Namen hervorgeht, bedeutet das Aufteilen der iTunes-Mediathek, dass ein Teil Ihrer iTunes-Medien (z. B. Musik, die weniger Platz benötigt) auf dem internen Laufwerk aufbewahrt und ein anderer Teil (z. B. Filme und Fernsehsendungen, die viel Platz beanspruchen) auf ein externes Laufwerk verschoben wird.
Nun, im obigen Beispiel habe ich zwei separate Laufwerke erwähnt – intern und extern. Dies liegt daran, dass die meisten Leute danach suchen, da sie dadurch Speicherplatz auf ihrem Mac freigeben können. Aber wenn Sie möchten, können Sie Ihre iTunes-Mediathek in mehrere Ordner aufteilen, auch wenn sie sich auf demselben internen Laufwerk befinden. Die Schritte sind die gleichen.
Warum ist es hilfreich, Ihre iTunes-Mediathek aufzuteilen?
- Hier können Sie Speicherplatz auf dem Computer freigeben.
- Sie können den gesamten iTunes-Ordner auf ein externes Laufwerk verschieben. Aber das würde bedeuten, den Zugriff auf Ihre Musikdateien zu verlieren, wenn Sie Ihren Ha nicht bei sich tragen. Wenn Sie also die iTunes-Mediathek aufteilen, können Sie die Musik (oder Dateien, die Ihnen gefallen) auf der internen Festplatte und den Rest der großen (die Sie selten ansehen) auf einem externen Laufwerk behalten.
Nachdem Sie nun die Grundlagen kennen, können wir direkt loslegen und die folgenden Schritte ausführen, um Ihre iTunes-Inhalte auf mehrere Laufwerke aufzuteilen.
Der Prozess ist in die folgenden zwei Teilaufgaben unterteilt.
- Suchen Sie das vorhandene Medium und kopieren Sie es auf ein externes Laufwerk (oder einen separaten Ordner).
- Bitten Sie iTunes, Medien direkt von diesem Laufwerk oder Ordner abzuspielen, ohne sie in seine Ordner zu kopieren.
Hinweis :Für die folgenden Schritte Ich verwende einen Mac. Die Schritte für iTunes unter Windows sind ähnlich. Außerdem teile ich die iTunes-Mediathek in zwei Teile – Musik (Ich werde es auf dem internen Laufwerk belassen) und Filme (Ich werde es auf das externe Laufwerk verschieben).
Aufteilen der iTunes-Mediathek auf zwei Ordner oder Laufwerke
- Auf dem Mac :Gehen Sie zum Finder und drücken Sie Befehl + Umschalt + G . Geben Sie diesen Speicherort ein oder kopieren Sie ihn und fügen Sie ihn ein:
~/Music/iTunes/Klicken Sie auf iTunes-Medien . Hier sehen Sie Ordner wie Filme, Fernsehsendungen, Musik usw.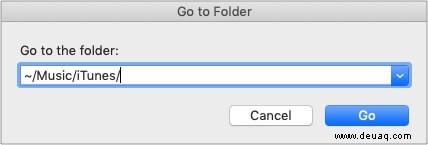
Unter Windows :Öffnen Sie iTunes, klicken Sie auf Bearbeiten → Einstellungen → Erweitert . Kopieren Sie den hier angezeigten Ordnerspeicherort und öffnen Sie ihn im Datei-Explorer. Sie sehen den iTunes Media-Ordner. - Schließen Sie ein externes Laufwerk an und kopieren Sie den Ordner Filme darauf.
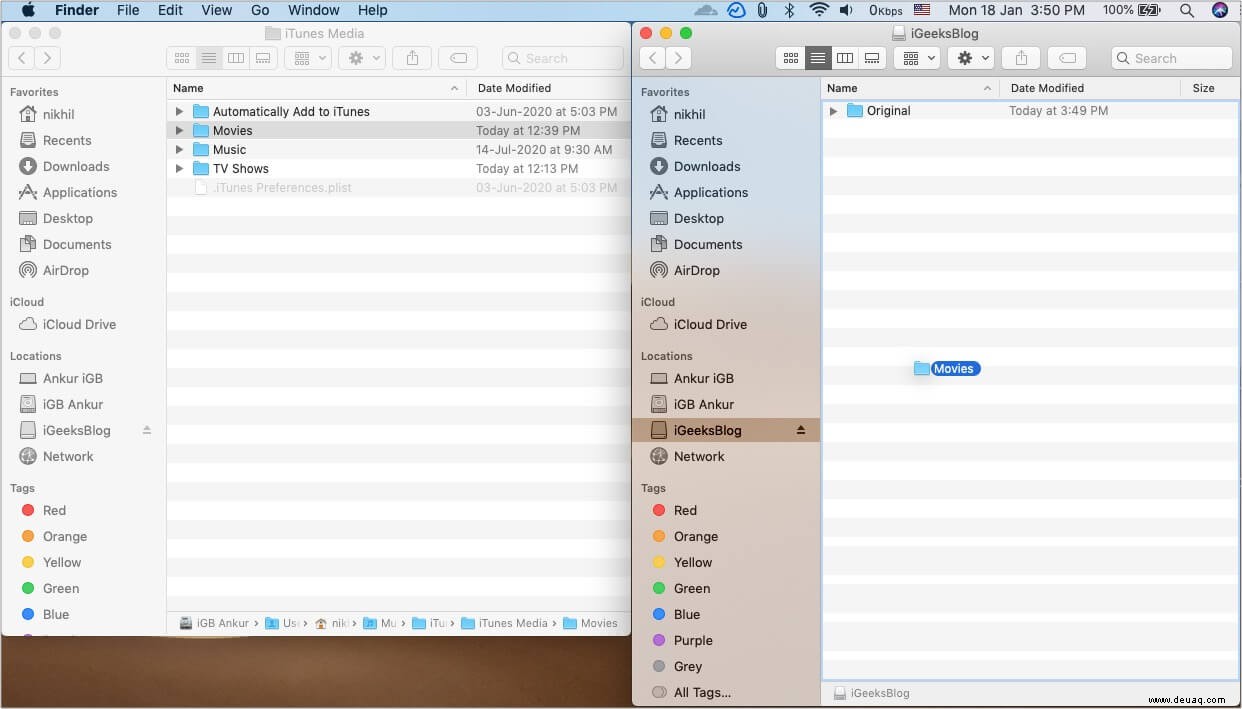
- Löschen Sie jetzt den Inhalt des iTunes Media Movies-Ordners und leeren Sie den Papierkorb . Machen Sie sich keine Sorgen, sie zu verlieren, da Sie diese bereits auf das externe Laufwerk kopiert haben.
- Öffnen Sie iTunes und gehen Sie zu Filme Abschnitt oben links. Bitte wählen Sie alle Filmdateien aus und löschen Sie sie. In Schritt 3 haben Sie die eigentlichen Dateien bereits gelöscht. Dies sind nur Verweise auf diese Dateien. Wir brauchen sie jetzt nicht. Außerdem erstellt iTunes in den nächsten Schritten automatisch neue Referenzdateien .
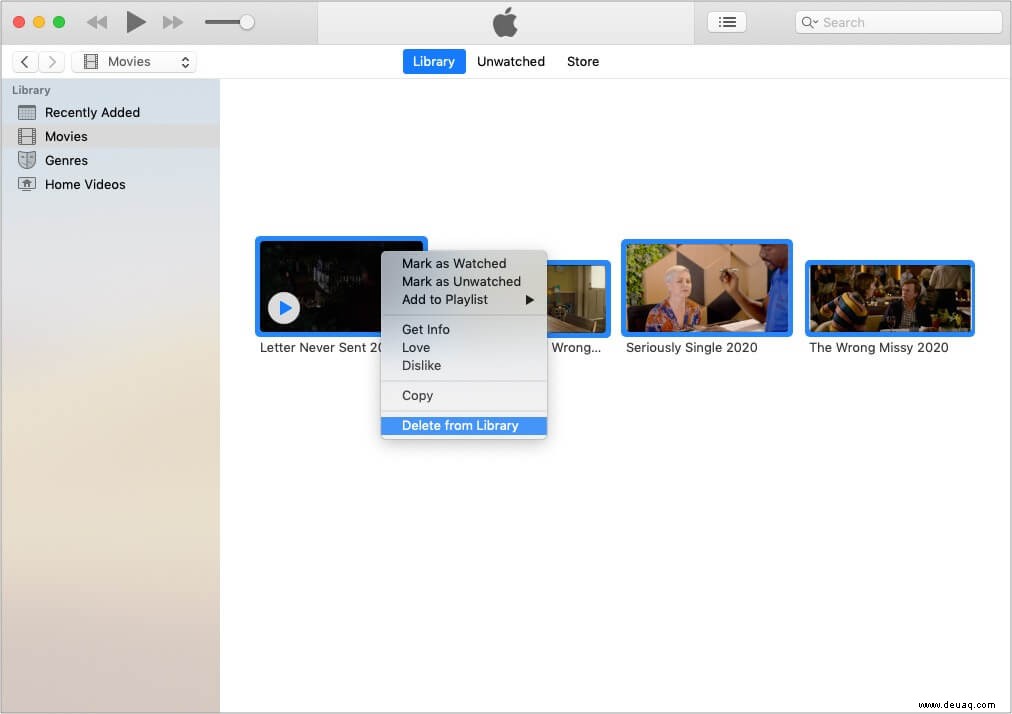
- Wählen Sie alle Filmdateien aus dem Ordner des externen Laufwerks aus. Auf dem Mac , drücken Sie die Option Taste (Umschalttaste unter Windows PC) und ziehen Sie diese Filme in das iTunes-Fenster. iTunes kopiert nicht die eigentliche Filmdatei auf das interne Laufwerk. Der Film bleibt im externen Ordner. Sie finden diese Videodateien in den Abschnitten „Eigene Videos“, „TV-Sendungen“ oder „Filme“ in iTunes. Klicken Sie ab jetzt auf diese Dateinamen/Thumbnails um sie in iTunes abzuspielen.
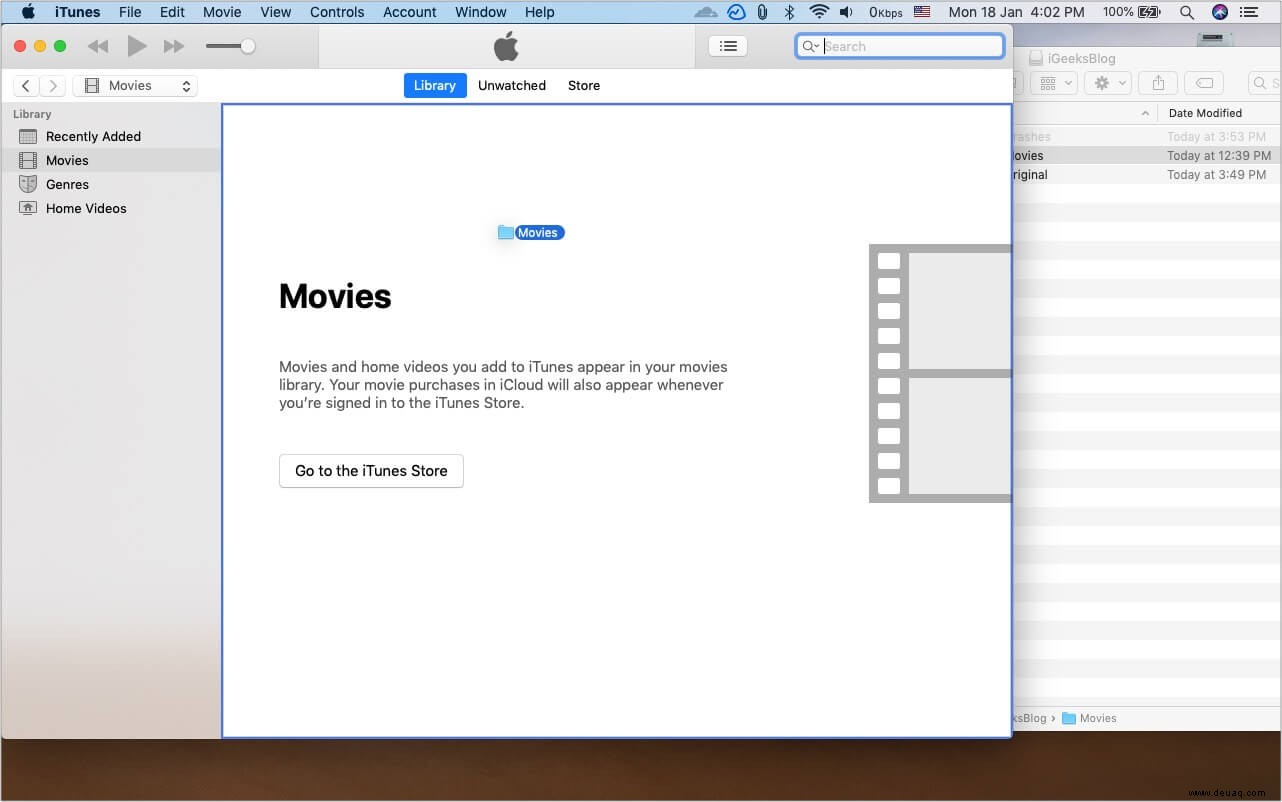
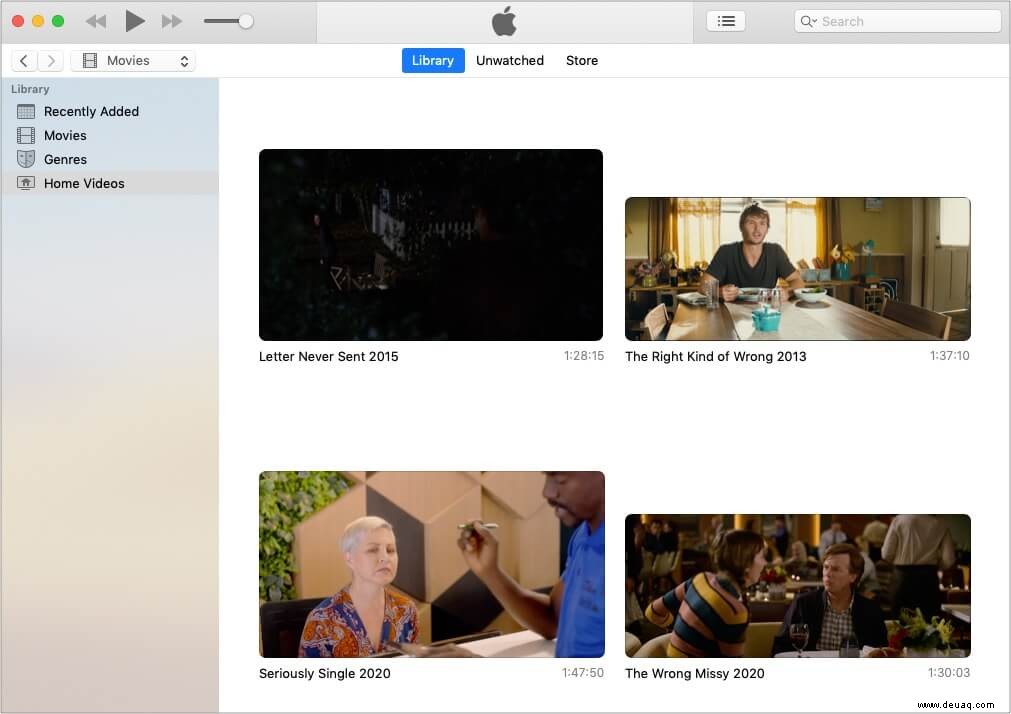
- Eine Alternative zu Schritt 5 :iTunes hat auch eine Option, die es daran hindert, die Dateien in seinen Ordner zu kopieren. Danach müssen Sie beim Hinzufügen von Dateien nicht mehr die Optionstaste drücken. Öffnen Sie dazu iTunes und gehen Sie zu den Einstellungen . Klicken Sie auf Erweitert und deaktivieren Sie das Kontrollkästchen für „Dateien beim Hinzufügen zur Mediathek in den iTunes-Medienordner kopieren .’
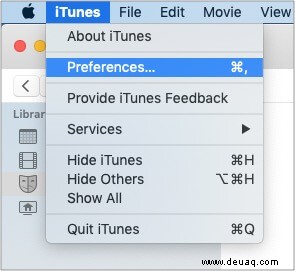
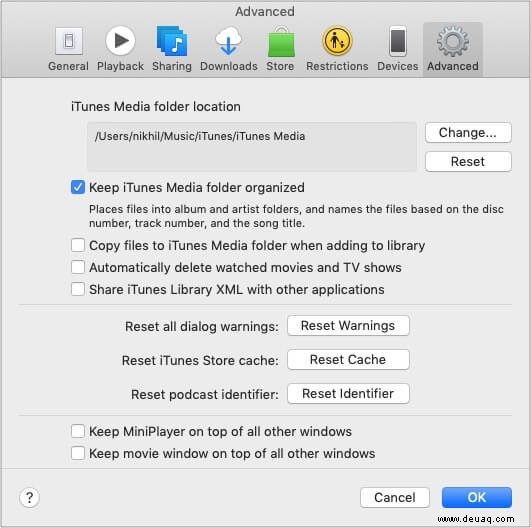
Einige wichtige Punkte:
- Wenn Sie versuchen, einen Film abzuspielen, während das externe Laufwerk nicht mit dem Mac verbunden ist, wird ein Popup-Fehler angezeigt, der Sie auffordert, die Datei zu suchen. Um dies zu vermeiden, stellen Sie sicher, dass Sie zuerst das Laufwerk anschließen.
- Persönlicher Gedanke :Wenn Sie sich entscheiden, Schritt 6 zu befolgen, würde ich empfehlen, das Kontrollkästchen erneut zu aktivieren, wenn Sie Musikdateien hinzufügen. Ich mag es, wenn die Musikdateien zum iTunes-Ordner hinzugefügt werden. Dies gibt mir die Möglichkeit, sogar die Originaldateien unbesorgt zu löschen. Außerdem sind Musikdateien klein. Also kein Problem, es sei denn, Sie haben Tausende von Songs!
Abschließend habe ich noch einen Tipp, mit dem Sie mehrere iTunes-Mediatheken auf demselben Computer erstellen können. Dies ist hilfreich, wenn Ihre Familie denselben Computer verwendet. Sie können jeweils Ihre persönliche Musikbibliothek haben. Das i-Tüpfelchen ist, dass Sie Ihr iPhone, iPad und Ihren iPod sogar separat synchronisieren können!
Lassen Sie mich Ihnen zeigen, wie Sie verschiedene Mediatheken in iTunes erstellen und darauf zugreifen.
Bonus-Tipp:So erstellen und verwenden Sie mehrere iTunes-Mediatheken auf Ihrem Computer
Erstellen Sie mehrere iTunes-Mediatheken auf dem Mac
- Beenden Sie iTunes wenn es bereits geöffnet ist.
- Halten Sie die Option gedrückt Schlüssel auf Mac (Umschalttaste unter Windows PC ) und starten Sie iTunes .
- Klicken Sie auf Bibliothek erstellen und schließen Sie den Vorgang ab. Sie können die Standard-Musik auswählen Ordner (empfohlen) oder einen anderen.
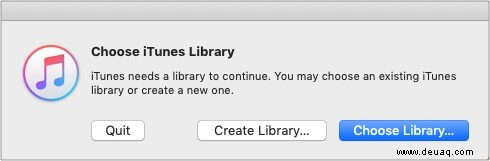
- Jetzt haben Sie eine frische neue iTunes-Mediathek. Alles, was Sie hinzufügen, wird in diesem Ordner gespeichert .
- Sie können denselben Schritten folgen, um weitere Bibliotheken zu erstellen.
Wählen und öffnen Sie die gewünschte Bibliothek in iTunes
- Beenden Sie iTunes .
- Halten Sie die Option gedrückt -Taste auf einem Mac (Umschalttaste auf einem Windows-PC ) und starten Sie iTunes.
- Klicken Sie auf Bibliothek auswählen .
- Wählen Sie die gewünschte Bibliothek (Ordner) aus und klicken Sie auf Öffnen .
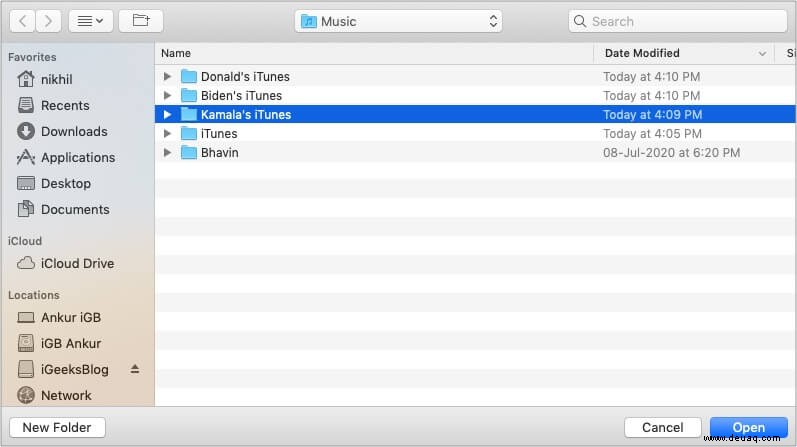
Hinweis :iTunes öffnet standardmäßig die zuletzt geöffnete Mediathek. Wenn Sie möchten, dass niemand Ihre Songs und Musik sieht, erstellen Sie eine Dummy-Bibliothek und öffnen Sie sie, bevor Sie den Mac herunterfahren oder an jemanden weitergeben.
Teilen Sie die iTunes-Mediathek erfolgreich auf mehrere Standorte auf!
Ich hoffe, die obigen Schritte zum Aufteilen der iTunes-Mediathek haben Ihnen beim Organisieren geholfen. Wenn Sie weitere Fragen haben, können Sie diese gerne in den Kommentaren unten stellen.
WEITER LESEN
- So verschieben Sie die iTunes-Mediathek von einem PC auf einen anderen
- Fix „iPhone kann keine Verbindung zu iTunes herstellen“?
- Lied ohne iTunes oder PC als iPhone-Klingelton festlegen
- Beste iTunes-Alternativen für Mac und Windows