Obwohl es sich um ein äußerst energieeffizientes Gerät handelt, das hohe Arbeitslasten bewältigen kann, ist das MacBook Pro nicht wie jeder andere Laptop auf dem Markt vor Überhitzung gefeit. Was das Erhitzen verhindern kann, ist nicht die Art von Problem, das mit ein oder zwei Tricks gelöst werden kann. Vielmehr ist es eine Art Herausforderung, der man mit einer Reihe von Tipps begegnen kann.
Wenn Ihr MacBook also oft zu heiß wird und Ihnen die Ideen ausgehen, es kühl zu halten, versuchen Sie es mit diesen Tipps, um das Überhitzungsproblem des MacBook Pro zu beheben.
13 Tipps zur Behebung des MacBook Pro-Überhitzungsproblems
Wie Sie vielleicht schon erraten haben, könnte es mehr als einen Grund für das Überhitzungsproblem geben. Daher wäre es der richtige Weg, jeden Schuldigen festzunageln.
Nebenbemerkung: Die unten genannten Tipps können auf jedem MacBook, einschließlich MacBook Air, funktionieren. Es spielt also keine Rolle, welches Modell Sie haben, Sie können die gleichen Lösungen anwenden, um die Hürde zu überwinden.
Also, warum läuft dein MacBook überhaupt heiß?
Das Wichtigste zuerst, so viele Dinge können dazu führen, dass Ihr MacBook überhitzt. Es könnte an zu vielen ressourcenfressenden Apps, Overkilling, abgenutzten Lüftern oder überfülltem Speicher liegen. Ganz zu schweigen davon, dass ein Softwarefehler auch hinter den Kulissen Spielverderber sein könnte. Ja, Sie haben richtig gehört! Das Problem kann sowohl hardware- als auch softwarespezifisch sein. Sie müssen also nach Lösungen suchen, die beide Aspekte berücksichtigen.
Da eine Überhitzung dazu führen kann, dass Ihr Notebook unerwartet herunterfährt, was zu Datenverlust führen kann, gilt:Je früher Sie die richtige Antwort finden, desto besser ist es nicht nur für Ihr Notebook, sondern auch für Ihren Arbeitsablauf. Kreuzen Sie daher unbedingt alle Tipps an, damit Sie das Problem beseitigen und auch verhindern können, dass es immer wieder auftritt.
- Schließen Sie speicherverbrauchende Apps auf dem MacBook
- Stellen Sie sicher, dass die Lüftungsschlitze des MacBook offen bleiben
- Verwenden Sie den Ständer für Ihr MacBook
- Halten Sie Ihr MacBook von direkter Sonneneinstrahlung fern
- Halten Sie weniger Tabs und Fenster auf dem MacBook geöffnet
- Energiespareinstellungen anpassen
- Überprüfen Sie den Lüfter Ihres MacBooks
- SMC auf dem Mac zurücksetzen
- Löschen Sie all das nutzlose Zeug
- Reinigen Sie Ihren Mac
- Entfernen Sie Flash auf dem MacBook
- Turbo Boost auf dem MacBook deaktivieren
- Aktualisieren Sie Ihr MacBook
Tipp Nr. 1. Schnappen Sie sich zuerst alle speicherraubenden Apps
Während fast jede App behauptet, weniger ressourcenintensiv zu sein, können nur sehr wenige von ihnen das Wort ergreifen. Sie zwingen den Prozessor zu Überstunden und stören damit den gesamten Wärmehaushalt des Notebooks. Wenn die CPU auf Hochtouren geht, muss der Lüfter beschleunigen, um die Wärme abzuführen. Und hier beginnt das Problem!
Bevor Sie also mit der Fehlerbehebung des MacBook-Überhitzungsproblems fortfahren, sollten Sie sich genau ansehen, wie CPU-Ressourcen auf Ihrem macOS-Gerät verwendet werden.
Um die Aktivitätsanzeige zu öffnen, starten Sie Finder → Programmordner → Dienstprogramme . Doppelklicken Sie nun auf den Aktivitätsmonitor Symbol und vergewissern Sie sich, dass oben die Registerkarte CPU ausgewählt ist.
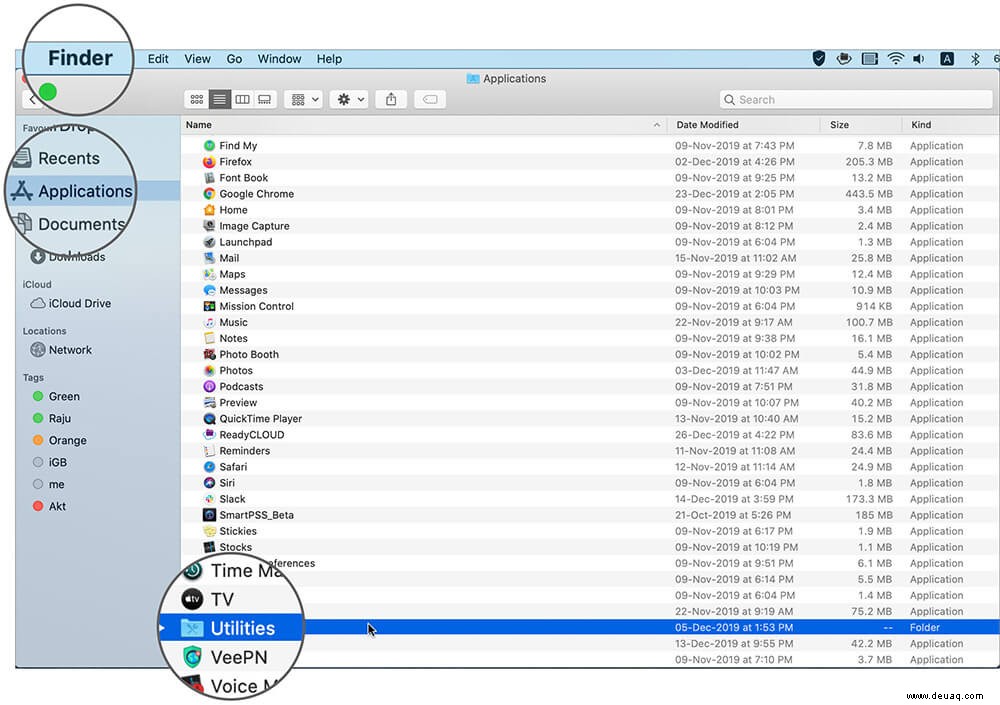
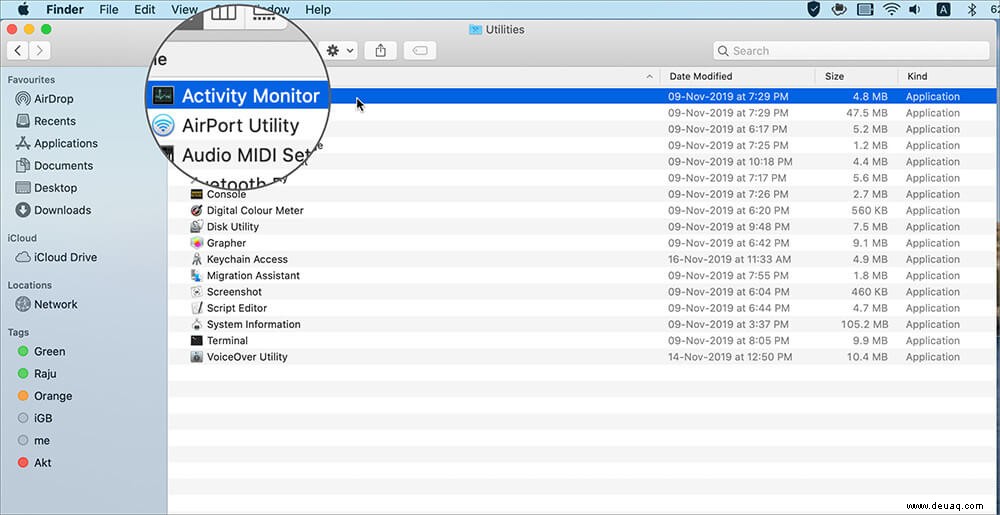
Jetzt erscheint ein detailliertes Blatt auf dem Bildschirm, das zeigt, wie viel CPU-Ressourcen eine bestimmte App verwendet. Die speicherraubenden Apps würden ganz oben erscheinen. In meinem Fall ist es niemand anderes als Google Chrome und seine Helfer (die sogenannten üblichen Verdächtigen), die das Beste aus der CPU meines MacBook herausholen. Und ich schätze, deine Geschichte ist meiner vielleicht nicht unähnlich.
Sobald Sie die Übeltäter auf frischer Tat ertappt haben, löschen Sie sie entweder alle oder hören Sie auf, sie stark zu benutzen.
Tipp Nr. 2. Stellen Sie sicher, dass die Belüftungsöffnungen des MacBook während der Verwendung nicht blockiert sind
Sind Sie es gewohnt, Ihr MacBook auf den Bauch oder Schoß zu legen und entspannt auf der Couch/im Bett zu arbeiten? Wenn ja, könnte der Teufel genau in dieser Gewohnheit stecken.
Da MacBooks an der Rückseite entlüften, stellen Sie sicher, dass die Rückseite des Notebooks nicht blockiert wird. Sonst heizt sich das Notebook schnell auf. Vermeiden Sie es, es auf Dingen wie einer Decke oder einem Kissen abzulegen, da dies das Gerät daran hindert, richtig zu entlüften. Eine flache Oberfläche wie ein Tisch, ein Schreibtisch oder ein Buch ist der richtige Ort, um das Notebook abzulegen, während Sie daran arbeiten.
Tipp Nr. 3. Warum nicht den Ständer für Ihr MacBook verwenden
Ich ziehe es aus mehreren Gründen vor, einen Ständer zu verwenden. In erster Linie ermöglicht es dem MacBook, richtig zu belüften, damit es auch nach stundenlangem Gebrauch kühl bleibt. Und zweitens bietet es verbesserte Betrachtungswinkel. Wenn Ihnen die Idee eines Standes gefällt, besorgen Sie sich gleich einen benutzerfreundlichen. Dafür brauchen Sie nicht über unsere Zusammenfassung der besten Ständer für MacBook hinauszuschauen.
Tipp Nr. 4. Setzen Sie Ihr MacBook nicht direktem Sonnenlicht aus
Obwohl es sich nicht um eine Überhitzungslösung für das MacBook Pro an sich handelt, sondern eher um eine Vorsichtsmaßnahme, vermeiden Sie es, Ihr Notebook in direktem Sonnenlicht zu platzieren. Mir ist schon oft aufgefallen, dass sich mein Laptop leicht erwärmt, wenn er dem Sonnenlicht ausgesetzt ist. Also achte ich darauf, das Notizbuch davon fernzuhalten. Darüber hinaus empfiehlt Apple Benutzern, das Gerät an einem Ort aufzubewahren, an dem die Temperatur zwischen 10 und 35 Grad Celsius liegt.
Tipp Nr. 5. Lassen Sie weniger Tabs und Fenster geöffnet
Für eine reibungslose Leistung ist es immer besser, weniger Registerkarten und Fenster geöffnet zu lassen. Wenn Sie keine Registerkarte oder kein Fenster verwenden, stellen Sie sicher, dass Sie es schließen. Während dieser Tipp einfach und uralt klingt, befolgen ihn nicht viele Leute konsequent. Es sind diese kleinen Dinge, die helfen, die Leistung zu verbessern. Wenn Sie also das nächste Mal ausgiebig im Internet surfen (oder etwas Ähnliches), stellen Sie sicher, dass nur die erforderlichen Registerkarten geöffnet sind.
Tipp Nr. 6. Energiespareinstellungen anpassen
Zugegeben, MacBook Pros und Multitasking gehen aufgrund der High-End-Spezifikationen und des hochoptimierten macOS Hand in Hand. Das heißt aber nicht, dass die Notebooks keine Schlupflöcher haben. Beim Umgang mit großen Dateien (z. B. bei der Videobearbeitung, beim Grafikdesign oder beim Ausführen von Hardcore-Spielen, die eine Menge Speicher benötigen) werden die Laptops in der Regel heiß.
Wenn Sie ein Power-User sind, versäumen Sie es nicht, die Energiespareinstellungen an Ihre Bedürfnisse anzupassen. Es kann helfen, die Akkulaufzeit Ihres MacBook zu verlängern oder zu verbessern und auch das Erwärmungsproblem in hohem Maße zu lindern. Klicken Sie dazu auf das Apple()-Menü → System → Energie sparen .
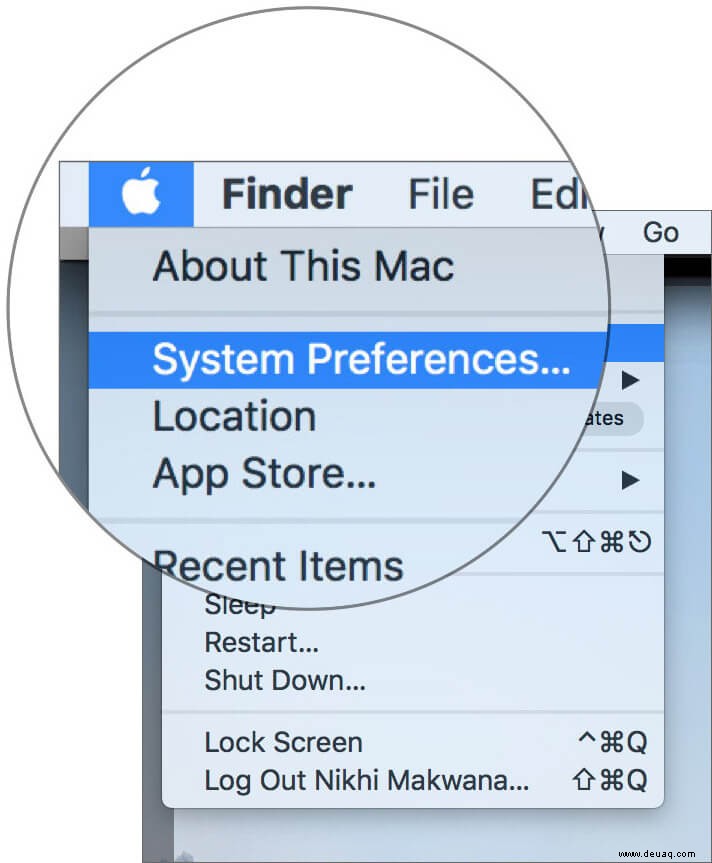
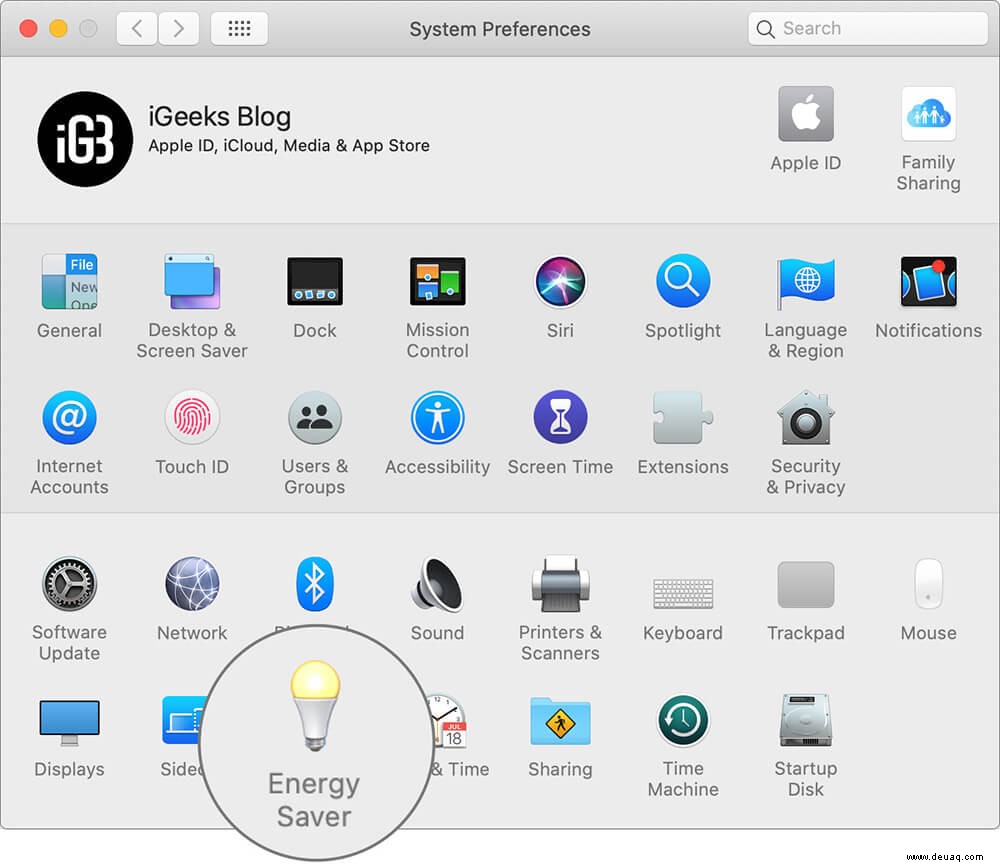
Passen Sie nun die energiebezogenen Einstellungen an. Beispielsweise können Sie die automatische Grafikumschaltung aktivieren/deaktivieren, Festplatten nach Möglichkeit in den Ruhezustand versetzen usw.
Tipp Nr. 7. Überprüfen Sie den Lüfter Ihres MacBook
Es gibt einen Grund, warum ein Lüfter existiert, oder? Es spielt eine entscheidende Rolle, um das Aufheizen eines MacBook zu verhindern. Wenn Sie feststellen, dass Ihr Notebook oft ziemlich heiß wird, könnte der Lüfter schuld sein. Es kann entweder völlig abgenutzt sein oder seine Aufgabe nicht mit der erforderlichen Kompetenz erfüllen. macOS wird mit einem Hardware-Diagnosetool geliefert, mit dem Sie Hardwareprobleme auf Ihrem Gerät erkennen können.
Schritt 1. Um dieses Tool zu verwenden, entfernen Sie zunächst alle Peripheriegeräte und schalten Sie Ihr MacBook aus.
Schritt #2. Starten Sie nun Ihr Notebook neu und halten Sie dann die D-Taste gedrückt um entweder Apple Hardware Test (auf MacBooks, die vor Juni 2013 hergestellt wurden) oder Apple Diagnostics (auf MacBooks, die nach Juni 2013 hergestellt wurden) zu starten.
Nebenbemerkung: Bei älteren MacBooks wie dem Modell 2011 startet das Gedrückthalten der D-Taste den Apple-Hardwaretest möglicherweise nicht. In diesem Fall können Sie die Tastenkombination Option-D verwenden, um die Arbeit zu erledigen.
Schritt #3. Befolgen Sie als Nächstes die Anweisungen auf dem Bildschirm, um mit dem Test zu beginnen.
Nach dem nur wenige Minuten dauernden Basistest meldet macOS Hardwareprobleme. Wenn Sie einen ausführlichen Hardwaretest durchführen möchten, haben Sie die Möglichkeit, ein Kontrollkästchen dafür zu aktivieren. Denken Sie daran, dass ein ausführlicher Test eine Stunde oder mehr in Anspruch nehmen wird.
Wenn Sie eines davon sehen, bringen Sie den Laptop zu einem Dienstanbieter und Sie erhalten weitere Ratschläge, was zu tun ist.
Wenn Sie am Ende des Tests Referenzcodes sehen, die mit PPF beginnen, liegt möglicherweise ein Problem mit dem Kühlgebläse vor. Wenden Sie sich in diesem Fall an Apple oder bringen Sie Ihr Notebook zu einem von Apple autorisierten Dienstanbieter.
Tipp Nr. 8. SMC zurücksetzen
Der andere zuverlässige Trick, der bei der Behebung von Überhitzungsproblemen des MacBook Pro funktionieren kann, ist das Zurücksetzen von SMC. Für diejenigen, die nicht vertraut sind, steht es für den Systemverwaltungscontroller, der eine wichtige Rolle bei der Steuerung des Wärmemanagements des macOS-Geräts spielt. Wenn der Lüfter des Notebooks auf Hochtouren läuft, kann dies helfen, das Problem zu lösen.
Klicken Sie zunächst auf das Apple-Menü und wählen Sie Herunterfahren. Wenn Ihre Notiz ausgeschaltet ist, drücken Sie "Shift+Option+Control". ”-Tasten auf der Tastatur und den Netzschalter gleichzeitig. Stellen Sie sicher, dass Sie sie 10 Sekunden lang gedrückt halten und dann alle Tasten loslassen. Schalten Sie nun den Laptop ein, indem Sie den Netzschalter drücken. Das ist es! Sie haben die SMC zurückgesetzt.
Tipp Nr. 9. Löschen Sie alle nutzlosen Dinge
Auch wenn viele von Ihnen es nicht glauben mögen, ein vollgestopfter Mac läuft nicht nur träge, sondern wird auch zu heiß. Daher lohnt es sich, alle redundanten Dateien und ungenutzten Apps regelmäßig zu löschen.
Wenn das Aufräumen des Mac nicht zu Ihren Tugenden gehört, ist die Wahrscheinlichkeit ziemlich hoch, dass Ihr Laptop bereits überladen ist. Der Bösewicht könnte also nichts anderes sein als die nutzlosen Dokumente und Daten, die sich im Laufe der Zeit angesammelt haben.
Für mich ist der beste Weg, ein Notizbuch übersichtlich zu halten, unnötige Daten regelmäßig zu entfernen, damit sie nicht zu einem riesigen Haufen werden. Für den Fall, dass Sie es etwas mühsam finden, die nutzlosen Dateien manuell loszuwerden, nutzen Sie die Bereinigungstools von Drittanbietern.
Diejenigen, die ich als ziemlich zuverlässig empfunden habe, sind MacClean und TweakBit MacRepair. Probieren Sie sie aus, unnötige Dateien im Auge zu behalten und sie alle mit Leichtigkeit zu löschen.
Nebenbemerkung: Viele dieser Tools von Drittanbietern verfügen auch über die Option, Malware zu entfernen, die ebenfalls zur Überhitzung von Macs führt. Wenn die Speicherbereinigungstools keine Malware-Entfernungsfunktionen bieten, besorgen Sie sich eine Anti-Malware-Anwendung, um nicht nur zusätzlichen Schutz für Ihr Notebook zu bieten, sondern auch zu verhindern, dass es sich erhitzt.
Tipp Nr. 10. Bereinigen Sie Ihren Mac
Ob Sie es glauben oder nicht, Schmutz und Staub schleichen sich in den Mac ein und verursachen Probleme. Nachdem ich ein paar Mal auf der Empfängerseite war, wäre ich nicht überrascht, wenn das Problem durch Schmutz oder Staub verursacht würde, der sich im Laufe der Jahre angesammelt haben könnte. Also, wie würden Sie es aufräumen?
Nun, Sie können (oder die Hilfe eines technisch versierten Freundes in Anspruch nehmen) einen Schraubendreher verwenden, um die Unterseite des Notebooks zu entfernen. Verwenden Sie dann ein weiches Tuch, um den Schmutz zu entfernen. Druckluft kann auch nützlich sein, um Staub vom Kühlgebläse und seinen Lüftungsschlitzen wegzublasen.
Tipp Nr. 11. Entfernen Sie Flash
Lassen Sie niemals Flash-Videos und Spam-Werbung Amok laufen, da sie auch eine gute Rolle dabei spielen, Überhitzungsprobleme auf dem Mac zu schüren. Das liegt daran, dass sie oft automatisch geladen werden, viele Ressourcen des Systems hacken und dadurch den Laptop übermäßig belasten. Deaktivieren Sie daher Flash-Plug-ins in den Webbrowsern.
Klicken Sie in macOS Safari auf das Safari-Menü → Einstellungen → Websites . Deaktivieren Sie nun das Kontrollkästchen links neben dem Plug-in-Namen.
Wenn Sie Flash-Plug-ins vollständig von Ihrem Mac entfernen möchten, gehen Sie zur Website von Adobe und laden Sie das Flash-Plug-in-Deinstallationsprogramm herunter. Führen Sie danach das Deinstallationsprogramm aus, um den Flash von Ihrem Gerät zu entfernen.
Tipp Nr. 12. Turbo-Boost deaktivieren
MacBooks sind mit einem Intel-Prozessor ausgestattet, der über eine produktivitätssteigernde Technologie namens „Turbo Boost“ verfügt. In erster Linie wird die Standardtaktrate erhöht, damit der Prozessor schwere Dateien schneller bewältigen kann. Während Turbo Boost die Produktivität steigert, geht die gesteigerte Leistung mit einem hohen zusätzlichen Energieverbrauch einher, der zu Überhitzung führt.
Leider bietet macOS kein natives Tool zum Deaktivieren dieser Funktion. Aber keine Sorge, es gibt ein super praktisches Tool zum Ein- und Ausschalten. Wenn Sie also bereit sind, Ihren Mac trotz des leichten Leistungseinbruchs kühl zu halten, lesen Sie unsere vollständige Anleitung.
Tipp Nr. 13. Aktualisieren Sie Ihr MacBook
Sie können eine Vielzahl von Problemen in Schach halten, indem Sie Ihr MacBook auf dem neuesten Stand halten. Und die Antwort auf dieses Überhitzungsproblem könnte auch in das neue Software-Update gepackt werden. Gehen Sie also zu den Systemeinstellungen → Softwareaktualisierung und dann herunterladen und installieren das neueste macOS-Update wie gewohnt.
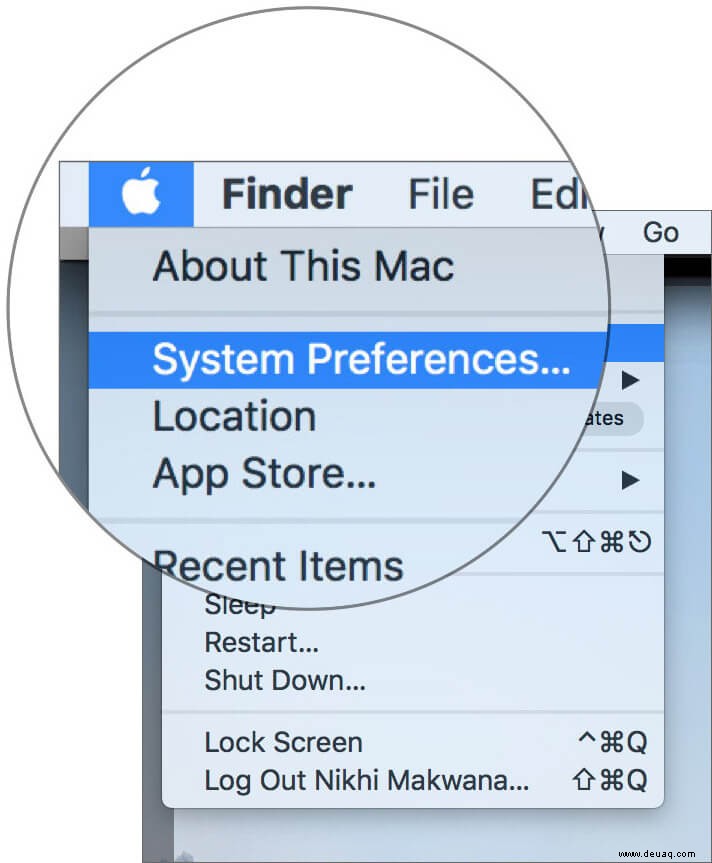
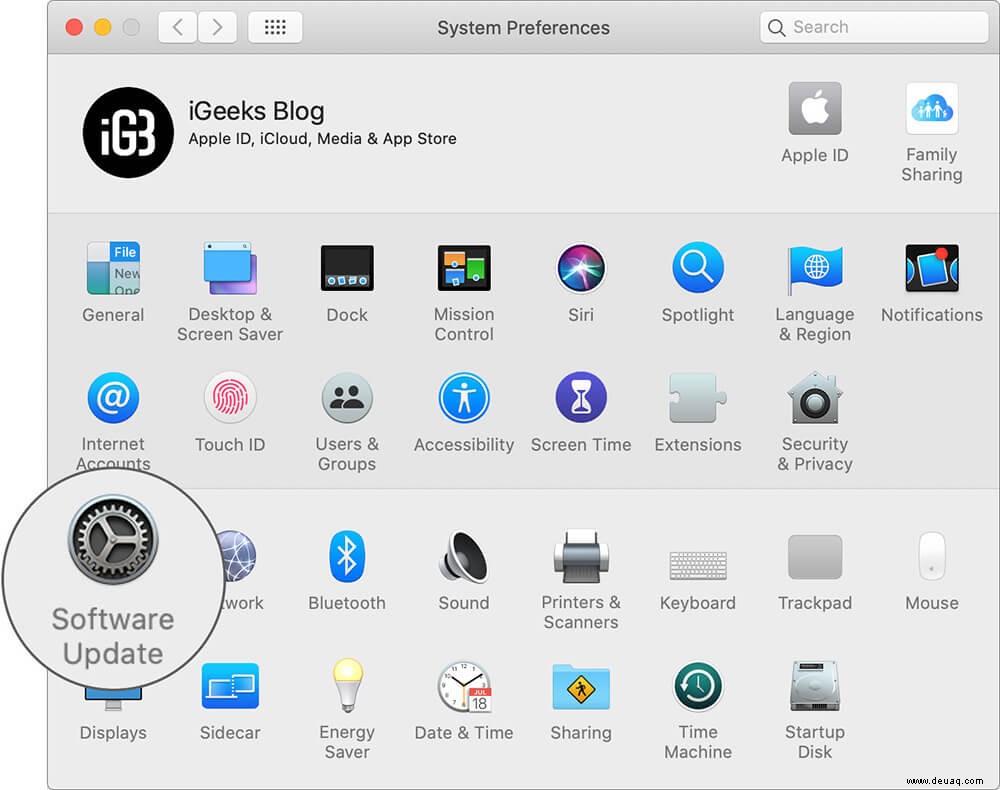
Abmeldung…
Nachdem Sie alle Überhitzungslösungen für das MacBook Pro durchgesehen haben, haben Sie vielleicht bemerkt, dass man das Problem in den Griff bekommen kann, indem man sich einfach um grundlegende Dinge kümmert – in den meisten Fällen.
Unnötige Daten zu löschen, Flash-Videos/Malware in Schach zu halten, dem MacBook eine ordnungsgemäße Entlüftung zu ermöglichen und das Notebook mit dem neuesten Software-Update zu synchronisieren, kann einen großen Beitrag dazu leisten, dieses Problem zu verhindern.
Vielleicht möchten Sie auch diese Beiträge nachholen:
- Beste Displayschutzfolien für das 16-Zoll-MacBook Pro
- Tipps zur Behebung des Problems, dass das MacBook nicht aufgeladen wird
- Beste Hüllen für 16" MacBook Pro
- Wi-Fi funktioniert nicht auf dem MacBook Pro
Hoffentlich können Ihnen diese Tipps dabei helfen, Ihr MacBook kühl zu halten. Haben Sie Tipps, die Sie uns mitteilen möchten?