Als eines der am weitesten verbreiteten Betriebssysteme der Welt ist Windows 10 nicht ohne Fehler. Windows 10 hat in Funktionen übertroffen, bei denen 8.1 versagt hat, aber zu einem sehr ärgerlichen Preis. Der Ressourcen- und Bandbreitenverbrauch zur Ausführung dieser Funktionen kann erheblich sein und Ihrem Online-Vergnügen geradezu abträglich sein.
Diese Funktionen laufen im Allgemeinen still im Hintergrund, verschlingen Ressourcen und bringen Ihre Internetgeschwindigkeit auf ein lächerlich langsames Tempo. Es versteht sich von selbst, dass dies einfach inakzeptabel ist, aber das bedeutet nicht, dass es nicht viele Möglichkeiten gibt, Ihr langsames Internet zu reparieren. Wenn Ihre Internetgeschwindigkeit nachlässt, ist das in der Regel nicht nur ein Problem mit Ihrem ISP, sondern mit Ihrem Computer selbst. Die Beschleunigung von Windows 10 und die Beschleunigung Ihres Internets gehen Hand in Hand. Also, wie gehen Sie vor, um Ihre Internetgeschwindigkeit zu reparieren?
Wenn Sie mit langsamen bis zeitweiligen Internetgeschwindigkeiten für Windows 10 zu kämpfen haben, wissen Sie, dass Sie nicht allein sind. Die Microsoft-Hilfeforen werden mit vielen Beschwerden und Anfragen überschwemmt, warum sich das Internet im Schneckentempo bewegt, insbesondere nach einem kürzlich erfolgten Update. Bevor Sie sich entscheiden, sich in einem Meer von Problemen in den oben genannten Foren zu verlieren, führt Sie dieser Leitfaden durch einige verschiedene Aufgaben, mit denen Sie versuchen können, das Problem zu beheben und Ihr Internet wieder so reibungslos zu betreiben, wie es sein sollte. P>
Schließen Sie den Peer-to-Peer (P2P)-Aktualisierungsprozess
Als erstes auf der Liste müssen Sie den Kanal trennen, von dem Sie Daten für Anwendungen und Systemaktualisierungen von anderen PCs auf demselben Server abrufen. Windows hat es für angebracht gehalten, Ihre Internetbandbreite ohne Ihre Erlaubnis mit völlig Fremden aufzuteilen.
Auf diese Weise können Sie, der unglaublich selbstlose Mensch, der Sie sind, anderen ermöglichen, ihre Windows-Updates auf Kosten Ihrer Internetgeschwindigkeit schneller zu erhalten. Ich bin mir nicht sicher, warum Windows das für in Ordnung hält, aber es neigt dazu, Ihre Internetgeschwindigkeit sowohl während als auch nach einem kürzlichen Update zu beeinträchtigen.
Um der gesamten Konnektivitätssituation der Community, die Ihre Bandbreite begrenzt, einen Strich durch die Rechnung zu machen, sollten Sie:
- Gehen Sie zu Ihrem Start Menü und klicken Sie auf Einstellungen Symbol oder geben Sie Einstellungen in die Suchleiste ein und klicken Sie auf die angezeigte Anwendung.
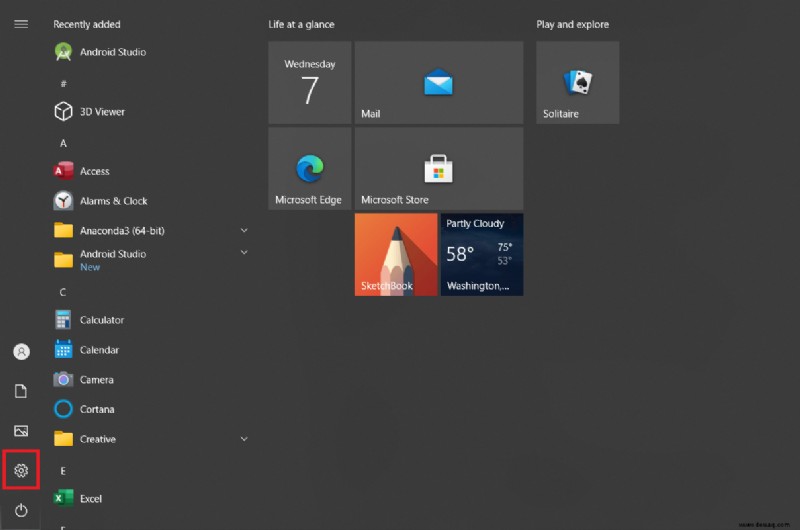
- Wählen Sie Update und Sicherheit aus .
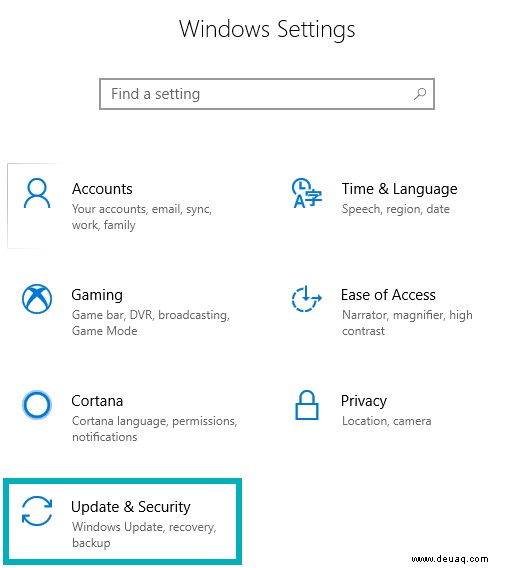
- Klicken Sie als Nächstes auf Erweiterte Optionen , und klicken Sie dann auf Lieferungsoptimierung .
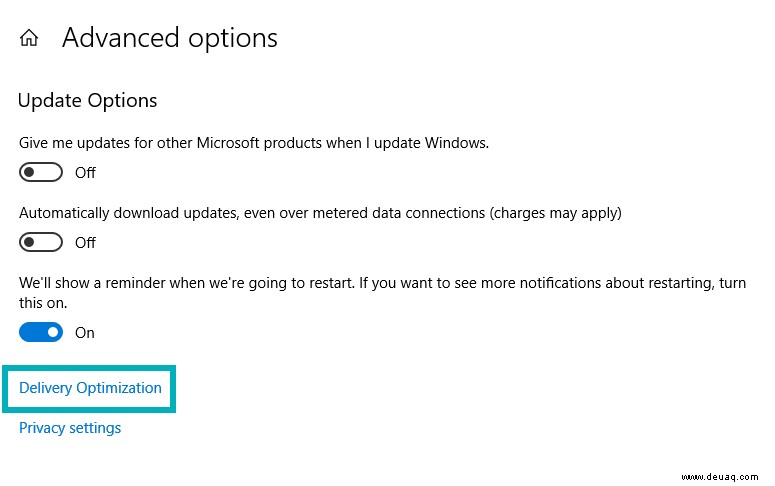
- Suchen Sie Downloads von anderen PCs zulassen und klicken Sie auf den blauen Schalter von Ein auf Aus.
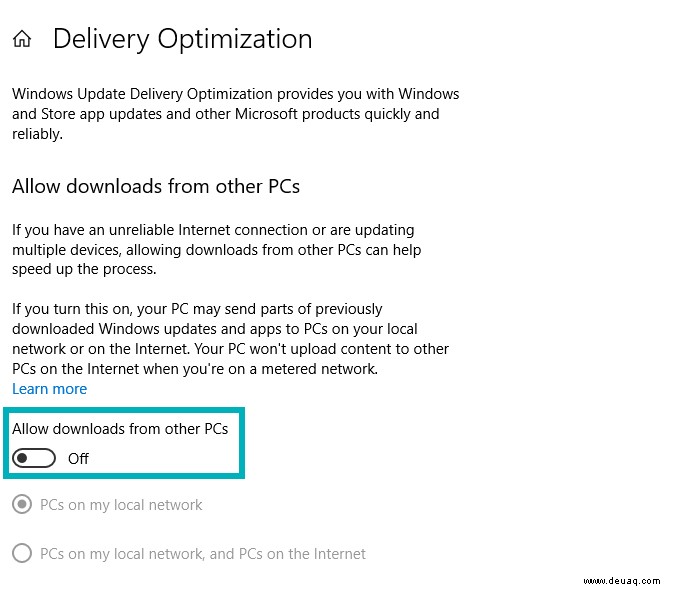
Kein Internet-Sharing mehr mit Leuten, die Sie nicht kennen. Wenn der Umschalter bereits standardmäßig auf „Aus“ gesetzt war, haben wir noch ein paar weitere Optionen, mit denen Sie versuchen können, Ihre Internetgeschwindigkeit wieder auf die gleiche Stufe zu bringen.
Schließen Sie laufende Hintergrundanwendungen
Wenn zu viele Programme und Anwendungen im Hintergrund laufen, kann das Ihren PC verlangsamen, ganz zu schweigen von Ihrem Internet. Das eigentliche Problem tritt auf, wenn Sie mehrere Anwendungen geöffnet haben, die zusätzlich zur CPU-Leistung Bandbreite verbrauchen. Programme wie Steam, Skype und Torrent-Downloads können Ihr Internet drastisch verlangsamen. Selbst wenn Google Chrome während des Spielens geöffnet ist, kann die Geschwindigkeit ein wenig beeinträchtigt werden.
Es ist am besten, alle geöffneten Hintergrund-Apps zu beenden, aber wenn Sie lieber herausfinden möchten, welche Ihre Internetgeschwindigkeit am meisten beeinträchtigen, können Sie Folgendes tun:
- Sie müssen zum Task-Manager gehen . Es gibt ein paar Möglichkeiten, wie Sie dies tun können. Zuerst der alte Standard von CTRL + ALT + DEL und Task-Manager auswählen aus den Optionen. Eine andere Möglichkeit besteht darin, mit der rechten Maustaste auf die Windows-Taskleiste zu klicken und wählen Sie Task-Manager aus dem Dialogfeld aus. Sie können auch den Task-Manager in die Suche eingeben oder, falls eingerichtet, einfach Cortana fragen . Außerdem können Sie diese nächsten Schritte überspringen und einfach resmon eingeben in Ihre Run-Anwendung (Windows-Taste + R) und Sie gelangen zu Schritt 4.
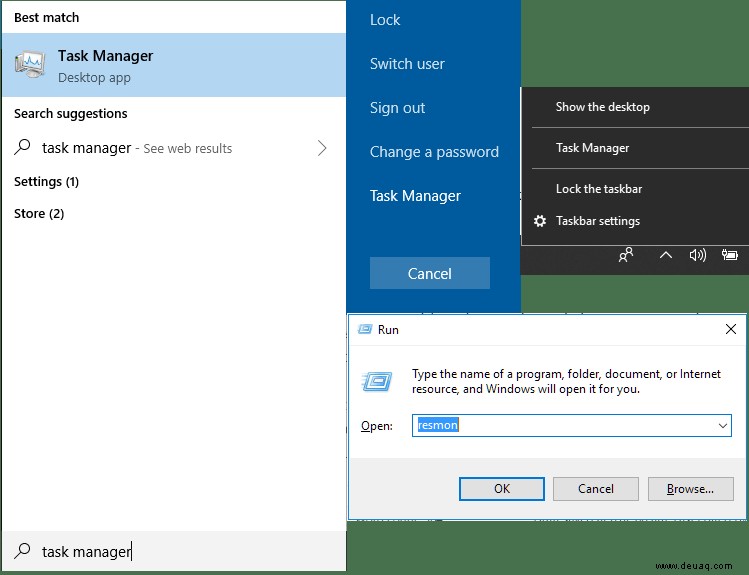
- Wechseln Sie im Task-Manager zur Leistung Registerkarte.
- Klicken Sie unten auf Ressourcenmonitor öffnen .
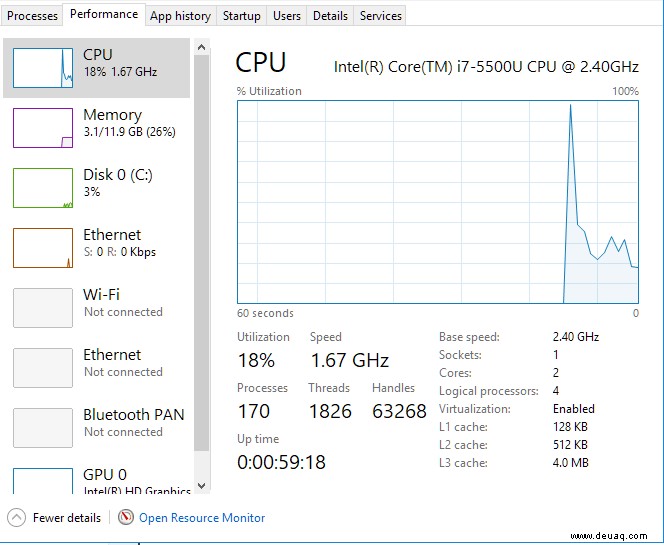
- Klicken Sie auf das Netzwerk Tab. Alle aktuell ausgeführten Apps und Dienste werden hier unter Prozesse mit Netzwerkaktivität angezeigt . Diejenigen mit höheren Sende- und Empfangsanforderungen sind dafür verantwortlich, den größten Teil der Internetbandbreite zu beanspruchen.
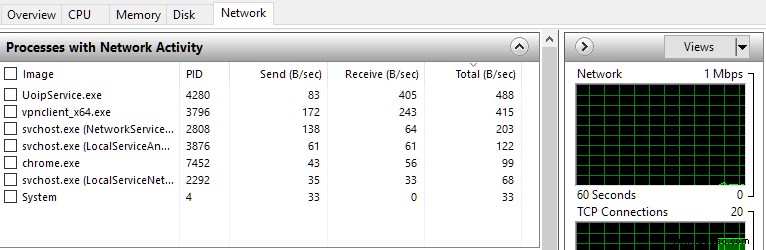
- Um eine App oder einen Dienst zu schließen, klicken Sie mit der rechten Maustaste darauf und wählen Sie Prozess beenden .
Wenn Sie möchten, gehen Sie wie folgt vor, um zu verhindern, dass Startanwendungen bei jeder Anmeldung im Hintergrund ausgeführt werden:
- Klicken Sie auf Start und gehen Sie zu Ihren Einstellungen .
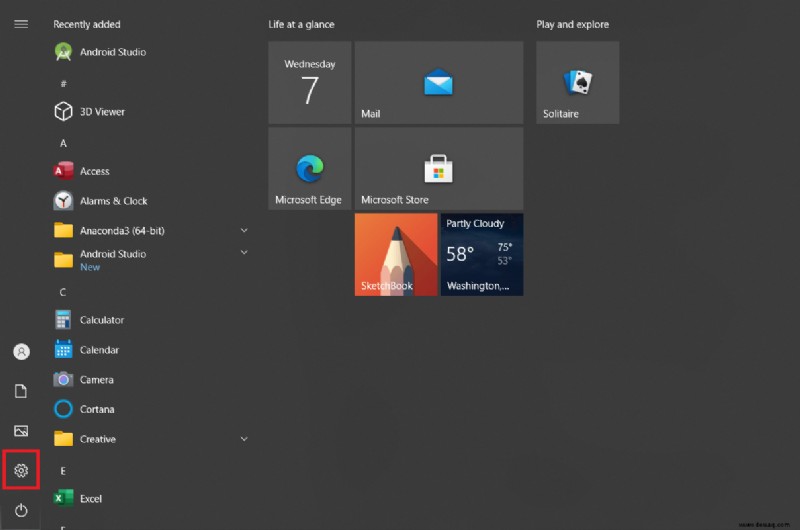
- Wählen Sie jetzt Datenschutz .
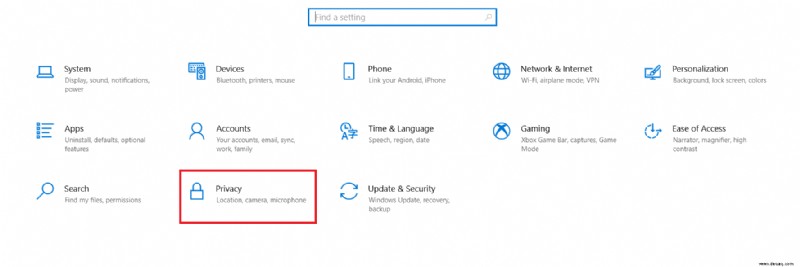
- Als Nächstes scrollen Sie im linken Menü nach unten und klicken auf Hintergrund-Apps .
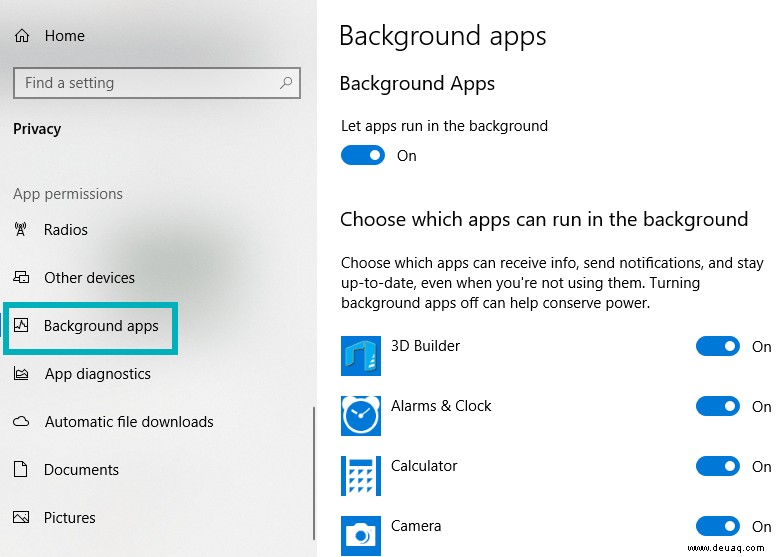
- Klicken Sie dann entweder auf Apps im Hintergrund ausführen um alle Hintergrund-Apps zu deaktivieren oder klicken Sie auf Ein/Aus Kippschalter zum aus- und dann einzeln ausschalten.
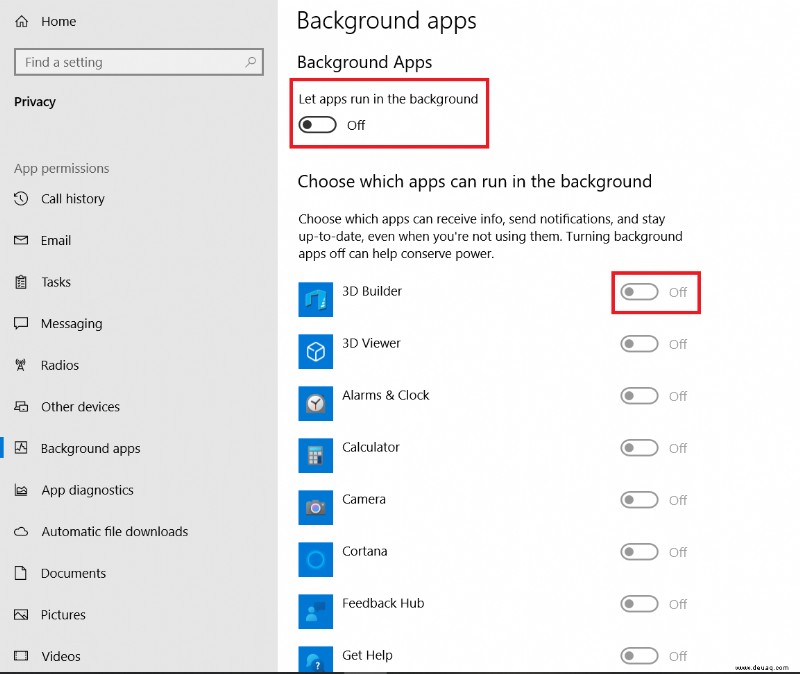
Verwenden Sie ein Open-Source-DNS
Das DNS für Ihren PC ist normalerweise standardmäßig auf automatisch eingestellt. Dies ist so, dass die weniger technisch versierten Personen sich nicht mit irgendetwas herumschlagen müssen, um zu ihren Facebook- und Twitter-Konten zu gelangen. Für diejenigen mit einem eher technischen Hintergrund verstehen wir die Bedeutung eines DNS und seine Auswirkung auf die Geschwindigkeit, mit der wir surfen können.
So ändern Sie Ihre DNS-Adresse in eine passendere als von Ihrem ISP vorgeschlagen:
- Gehen Sie zum Netzwerk- und Freigabecenter . Sie können dies erreichen, indem Sie mit der rechten Maustaste auf das Netzwerksymbol auf der rechten Seite Ihrer Taskleiste klicken. Einige von uns mit mehreren Prozessen müssen möglicherweise auf den Zeiger klicken, um ein Menü aufzurufen, in dem unser Netzwerksymbol angezeigt wird. So sehr Sie auch versucht sein mögen, Probleme beheben auszuwählen , wählen Sie stattdessen Netzwerk- und Interneteinstellungen aus .
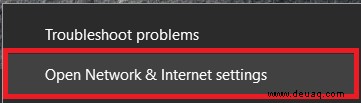
Wenn Sie auf diese Weise Probleme haben, können Sie die Einstellungen öffnen vom Start Menü und wählen Sie Netzwerk &Internet .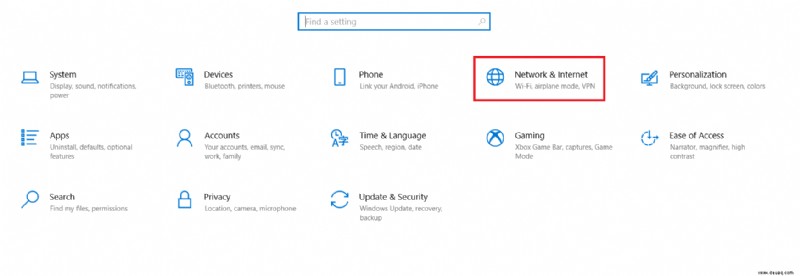
- Rechts unter Netzwerkeinstellungen ändern Klicken Sie auf Adapteroptionen ändern .
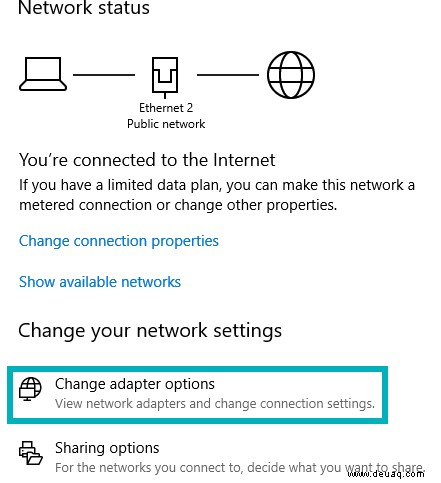
- Klicken Sie mit der rechten Maustaste auf Ihre Internetverbindung (Ethernet oder Wi-Fi) und wählen Sie Eigenschaften .
- Markieren Sie von hier aus Internet Protocol Version 4 (TCP/IPv4) und klicken Sie auf Eigenschaften .
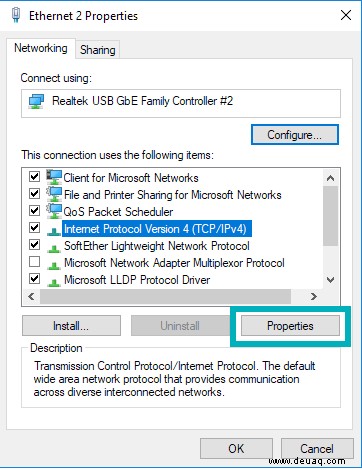
- Von hier aus können wir eine bevorzugte und eine alternative DNS-IP eingeben. Wenn Sie bereits IP-Adressen in diesen Bereich eingegeben haben, notieren Sie sie und bewahren Sie sie sicher auf, da Sie möglicherweise irgendwann darauf zurückgreifen müssen.
Das bekannteste und eines, das wir verwenden werden, ist das öffentliche DNS von Google. Stellen Sie sicher, dass das Radial mit Folgende DNS-Serveradressen verwenden gekennzeichnet ist ist ausgewählt. Geben Sie im Bereich Bevorzugter DNS-Server 8.8.8.8 ein und für die Alternative 8.8.4.4 .
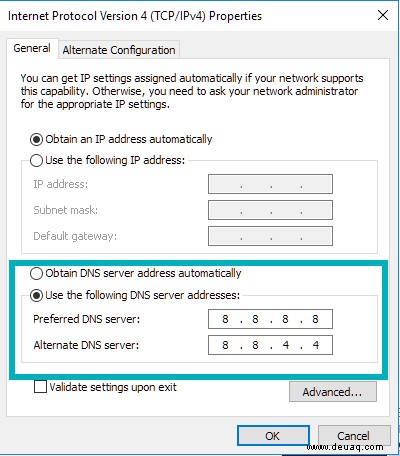
- Klicken Sie auf OK zu bestätigen.
Sie sollten Ihren PC neu starten und dann prüfen, ob sich Ihre Internetgeschwindigkeit zum Besseren verändert hat.
Windows-Updates überwachen/deaktivieren
Wenn man bedenkt, dass Windows 10 es liebt, regelmäßig Updates durchzusetzen, normalerweise ohne dass jemand es weiß, kann es für Sie von Vorteil sein, die Funktion zu deaktivieren. Ich sage nicht, dass Sie Windows-Updates vollständig deaktivieren sollten, nur dass es ratsam sein kann, zu überwachen, wann Ihr System ein Update benötigt, indem Sie Benachrichtigungen einrichten.
Mit den Benachrichtigungen können Sie auswählen, wann Windows 10 aktualisiert werden soll, anstatt es in einem entscheidenden Moment der Internetnutzung automatisch durchlaufen zu lassen. Um die Einstellungen von Windows Update an Ihre Vorgaben anzupassen:
- Gehen Sie in Ihr Startmenü und suchen Sie Systemsteuerung . Am einfachsten geht das, indem Sie „Systemsteuerung eingeben “ in die Suchleiste und klicken Sie auf die Anwendung.
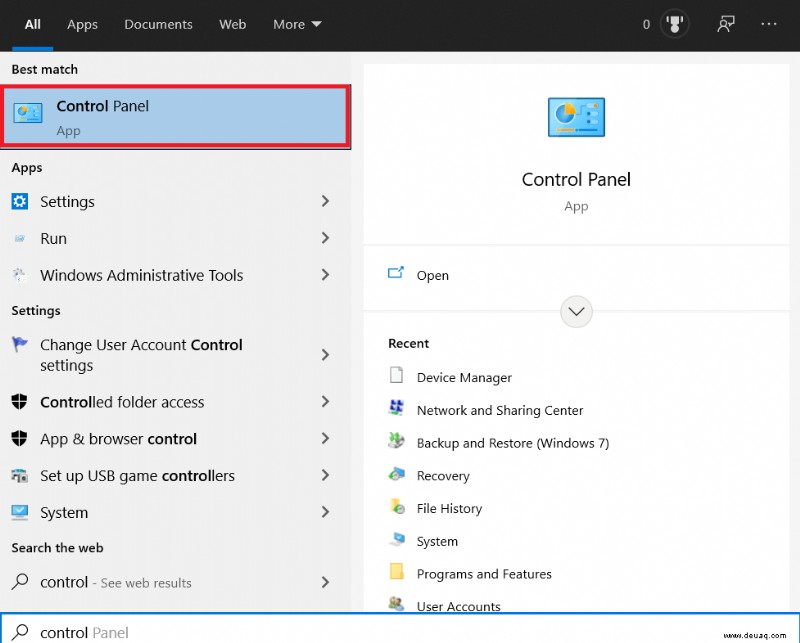
- Als Nächstes müssen Sie Ihre Verwaltungstools finden . Wenn Ihre Elemente im Steuerungsfeld derzeit auf Anzeigen nach:Kategorie eingestellt sind , ist es möglicherweise einfacher, ihn entweder in Groß zu ändern oder Kleine Symbole . Es wird höchstwahrscheinlich die erste Option sein, die ausgewählt werden muss.
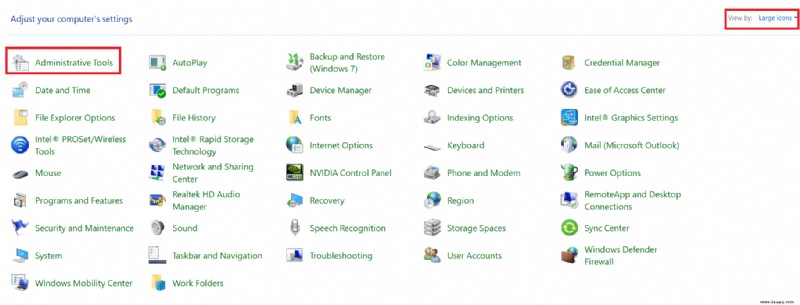
- Suchen und öffnen Sie im Windows Explorer-Fenster Dienste .
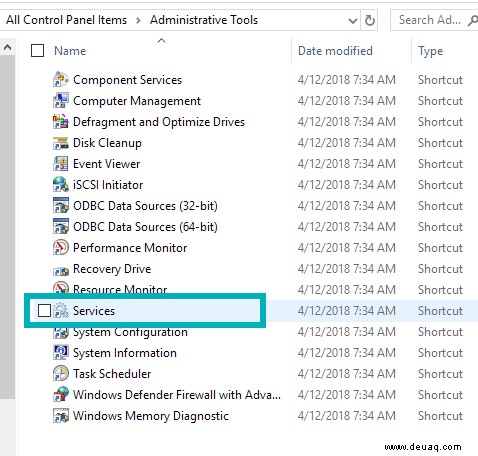
- Einmal in Diensten , scrollen Sie nach unten, bis Sie Windows Update finden . Klicken Sie mit der rechten Maustaste und wählen Sie entweder Stopp oder Pause wenn die Funktion bereits ausgeführt wird. Um die Funktion zu deaktivieren, wählen Sie Eigenschaften , tippen Sie auf den Starttyp: Dropdown und wählen Sie Manuell (damit es Benachrichtigungen sendet, wenn ein Update verfügbar ist) oder Deaktiviert (um die Funktion vollständig zu deaktivieren).
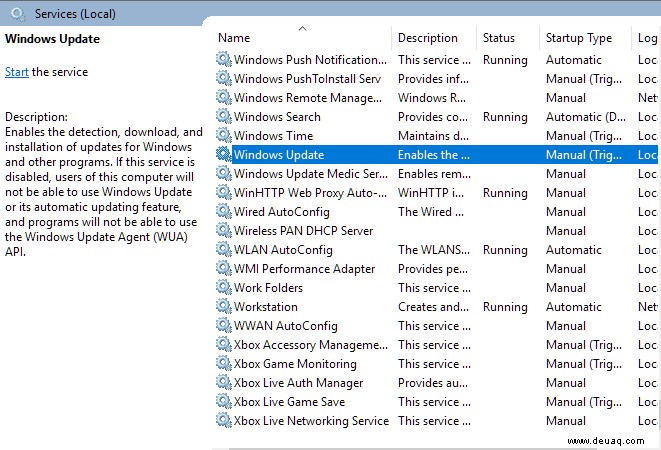
Unabhängig von der Wahl, die Sie treffen, ist es unerlässlich, dass Sie mit Windows-Updates Schritt halten. Wenn Sie dies missachten, kann dies zu Problemen an anderer Stelle führen, mit denen Sie sich wahrscheinlich nicht zusätzlich zum langsameren Internet befassen möchten. Außerdem sind Windows-Updates nicht immer schlecht.
Passen Sie Ihre Netzwerkbandbreiteneinstellungen an
Standardmäßig reserviert Windows 10 20 % der gesamten Ihnen zur Verfügung stehenden Internetbandbreite für das Betriebssystem und andere systembezogene Programme. Das bedeutet, dass Sie nicht 100 % Ihrer Internetbandbreite nutzen können, während Sie im Internet surfen, skypen oder anderen Online-Aktivitäten nachgehen.
Um diese Geschwindigkeit wiederzuerlangen, müssen Sie die Bandbreitenreserven, die Windows 10 hortet, verringern, und zwar so:
- Ziehen Sie den Lauf hoch Befehl mit Windows-Taste + R (oder Suchlauf in der Suchleiste).
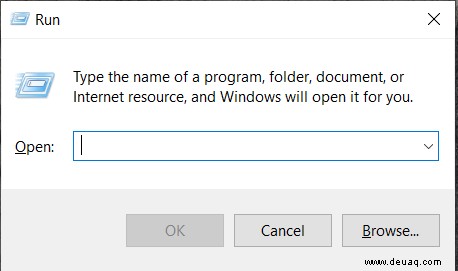
- Geben Sie gpedit.msc ein und drücken Sie OK . Wenn Sie eine Fehlermeldung erhalten, dass Windows gpedit.msc nicht finden kann, verwenden Sie höchstwahrscheinlich eine Home-Version von Windows 10. Alle Home-Versionen von Windows bieten keine Gruppenrichtlinie Bearbeitungsfunktionen standardmäßig. Sie müssen es herunterladen, bevor Sie es verwenden können. Für diejenigen, die den Gruppenrichtlinien-Editor haben installiert haben, können Sie mit dem nächsten Schritt fortfahren.
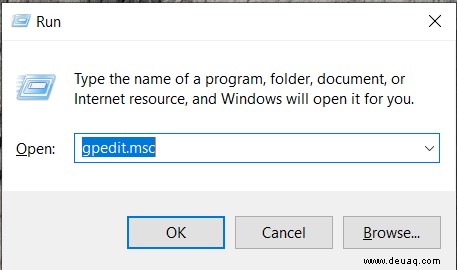
- Klicken Sie auf Computerkonfiguration .
- Suchen und öffnen Sie im Fenster Administrative Vorlagen . Fahren Sie dann mit Netzwerk fort und schließlich QoS Packet Scheduler .
- Klicken Sie auf Reservierbare Bandbreite begrenzen .
- Wenn das Fenster angezeigt wird, klicken Sie auf das Radial „Aktiviert“ und ändern Sie im Bereich Bandbreitenlimit (%):von 100 auf 0.
- Klicken Sie auf OK .
Windows 10 verschwendet nicht mehr 20 % Ihrer wertvollen Bandbreite und Sie können mit 100 % frei im Internet surfen.
Installieren/Aktualisieren Sie offizielle Netzwerktreiber
Netzwerktreiber können mit der Zeit veraltet sein und es liegt an Ihnen, sie auf dem neuesten Stand zu halten. Es ist auch eine gute Idee sicherzustellen, dass Sie die richtigen Treiber installiert haben, um unerwünschte Komplikationen mit neuen Windows 10-Updates zu vermeiden.
Um sicherzustellen, dass Sie die richtigen Treiber für Ihren PC haben und diese auf dem neuesten Stand sind, besuchen Sie am besten die offizielle Website für sie. Sie können sich jederzeit dafür entscheiden, dass Windows automatisch nach ihnen sucht, aber wenn Sie derzeit die falschen Treiber installiert haben, macht dies die Sache nur noch schlimmer.
Wenn Sie Probleme haben, Schritt zu halten, oder sich einfach nicht den Ärger machen wollen, gibt es Programme, die Sie installieren können, die sicherstellen, dass alles auf dem neuesten Stand bleibt, wie es sein sollte. Driver Talent, SnailDriver und IOBit Driver Booster sind allesamt kostenlose Optionen, um die Arbeit zu erledigen.
Verwenden Sie einen richtigen C:Drive Cleaner
Erhöhen Sie möglicherweise die Geschwindigkeit Ihres Internets (und Ihres PCs), indem Sie einen bewährten C:-Laufwerkreiniger verwenden. Diese App räumt den Großteil Ihres Speicherplatzes auf, indem sie Papierkorb, temporäre Dateien und den Browserverlauf von Ihrer Festplatte entfernt. Im Wesentlichen alle unerwünschten oder unnötigen Dateien, die Ihr PC „nur für den Fall“ speichert.
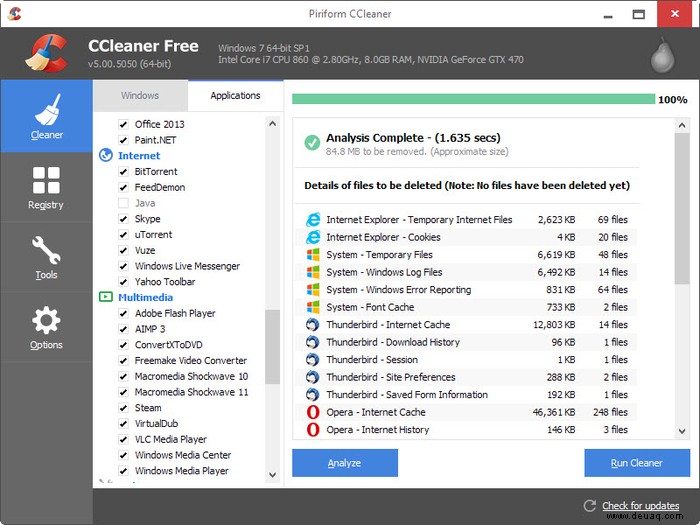
Es stehen einige zur Auswahl, von denen Sie einige als Betrug vermeiden möchten. Sie versprechen blitzschnelle Geschwindigkeiten und Malware-Blockierung, nur um Ihren PC mit Viren zu überfluten, und sind verdammt schwer von Ihrem PC zu löschen.
Wir empfehlen die Verwendung von Piriform CCleaner, Bleachbit oder Glarysoft Glary Utilities.
Deaktivieren Sie Ihre Firewall
Diese spezielle Problemumgehung wird nicht empfohlen, aber für den Fall, dass Ihre Firewall Ihre Internetgeschwindigkeit behindert, können Sie sie folgendermaßen deaktivieren:
- Geben Sie Firewall ein in die Suchleiste und klicken Sie auf die Firewall, die sich öffnet. Einige Benutzer haben möglicherweise ein anderes Firewall-Programm, aber für dieses kurze Tutorial verwende ich Windows Defender .
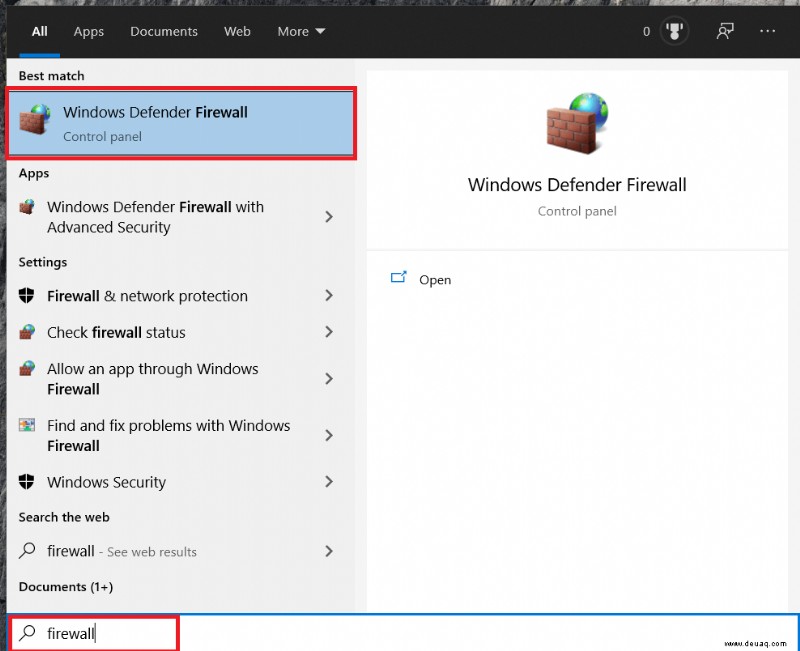
- Wählen Sie im Menü auf der linken Seite Windows Defender-Firewall ein- oder ausschalten .
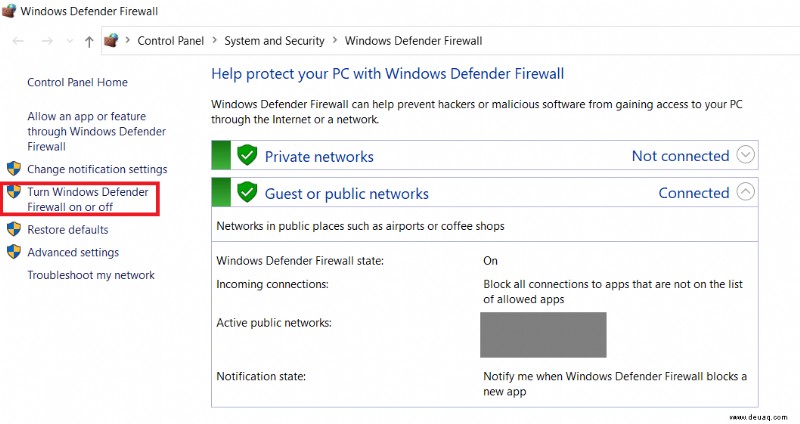
- Klicken Sie sowohl bei den privaten als auch bei den öffentlichen Netzwerkeinstellungen auf das Radialsymbol Windows Defender Firewall deaktivieren (nicht empfohlen) .
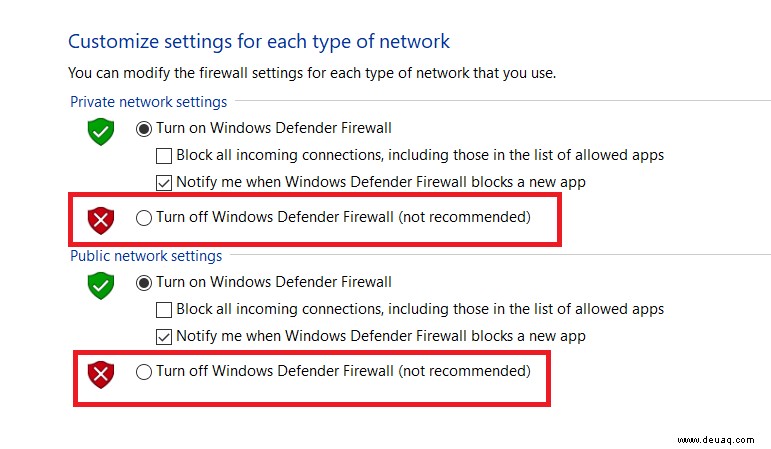
- Klicken Sie auf OK .
Lassen Sie die Firewall nicht ausgeschaltet, bis Sie überprüft haben, ob sie Auswirkungen auf Ihre Internetgeschwindigkeit hat. Führen Sie einen schnellen Geschwindigkeitstest durch und wenn sich nichts geändert hat, aktivieren Sie beide Firewalls erneut.
Selbst wenn Windows Defender der Schuldige ist, würde ich die Firewall nicht zu lange deaktiviert lassen. Es könnte in Ihrem besten Interesse sein, eine alternative Firewall für Ihren PC zu finden, die Ihre Internetgeschwindigkeit auf lange Sicht nicht beeinträchtigt.
Windows Auto-Tuning deaktivieren
Windows Auto-Tuning ist eine raffinierte kleine Funktion, die die Leistung Ihres PCs durch die Verwendung von TCP (Transmission Control Protocol) verbessert. Kurz gesagt, Ihre Programme senden Daten untereinander hin und her. Die Auto-Tuning-Funktion ermöglicht Ihrem Betriebssystem, das erhaltene Feedback zu überwachen und diese Informationen zu verwenden, um die Netzwerkleistung zu maximieren.
Unnötig zu erwähnen, dass die reibungslose Ausführung von Programmen dazu führen kann, dass Ihre Internetgeschwindigkeit ein wenig Turbulenzen erfährt. Um die Funktion auszuschalten:
- Öffnen Sie den Start Menü und geben Sie „cmd“ ein in der Suchleiste und klicken Sie auf Als Administrator ausführen .
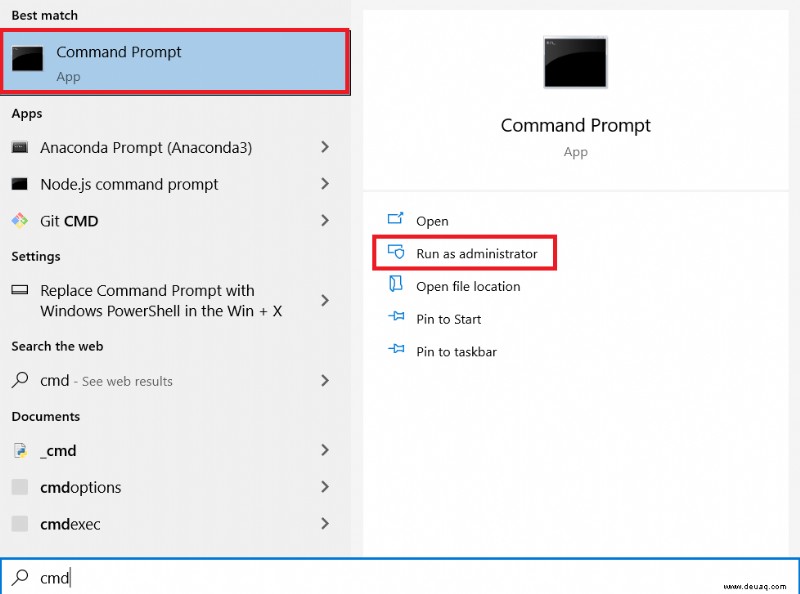
- Geben Sie netsh interface tcp show global ein und drücken Sie Enter .
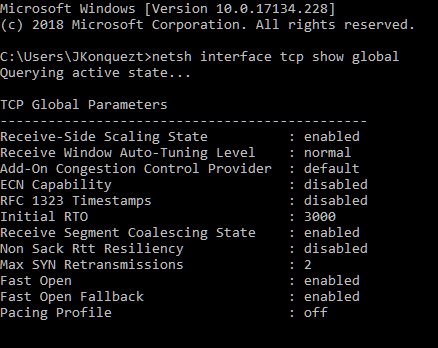
- Suchen Sie nach Receive Window Auto-Tuning Level und prüfen Sie, ob es auf normal eingestellt ist . Wenn ja, müssen wir es deaktivieren.
- Geben Sie in einem neuen Befehl netsh int tcp set global autotuninglevel=disabled ein
Das Dialogfeld „TCP Global Parameters“ wird erneut angezeigt und zeigt diesmal den Empfangsfenster-Autotuning-Pegel als deaktiviert an . Machen Sie anschließend einen schnellen Internet-Geschwindigkeitstest, um sicherzustellen, dass es geholfen hat. Sie können speedtest.net verwenden, da es in dieser Situation gut genug ist.
Wenn Sie keine Verbesserungen bemerken, können Sie das Auto-Tuning jederzeit wieder aktivieren, indem Sie den Befehl netsh int tcp set global autotuninglevel=normal eingeben .
LSO deaktivieren
Diese Funktion ist der obigen Windows Auto-Tuning-Funktion nicht unähnlich. Es soll die Netzwerkleistung auf Kosten Ihrer Internetgeschwindigkeit auf breiter Front verbessern. Diese spezielle Funktion zielt mehr auf die Verwendung Ihrer Hintergrund-Apps ab und zwingt sie dazu, große Mengen an Internet zu verbrauchen, während Sie sich aktiv mit etwas anderem beschäftigen.
So deaktivieren Sie diese Funktion:
- Klicken Sie mit der rechten Maustaste auf das Windows-Symbol und wählen Sie Geräte-Manager . Wenn Sie es nicht sehen, können Sie durch die Systemsteuerung gehen oder geben Sie Geräte-Manager ein direkt in die Suchleiste und klicken Sie auf die Anwendung.
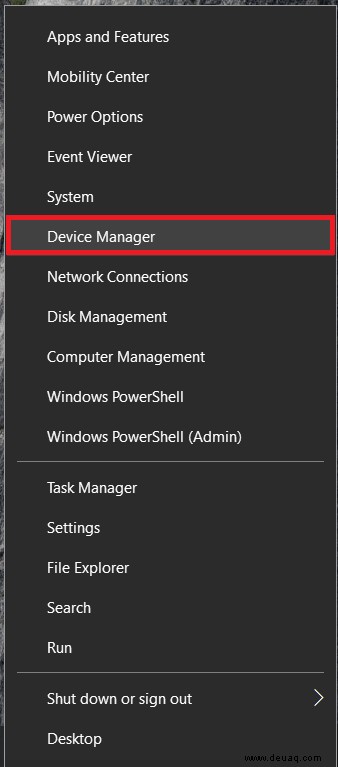
- Erweitern Sie die Netzwerkadapter Menü und suchen Sie nach Ihrer speziellen Netzwerkkarte. Doppelklicken Sie darauf.
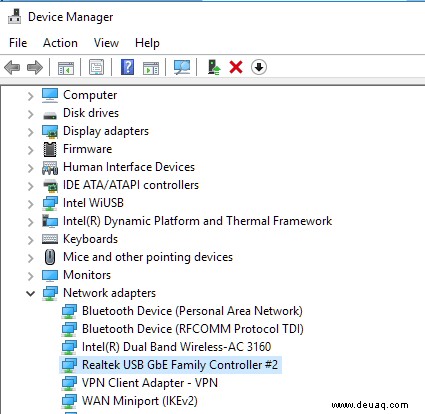
- Wählen Sie hier die Registerkarte „Erweitert“ und markieren Sie Large Send Offload v2 (IPv4) .
- Ändern Sie den Wert von Aktiviert auf Deaktiviert.
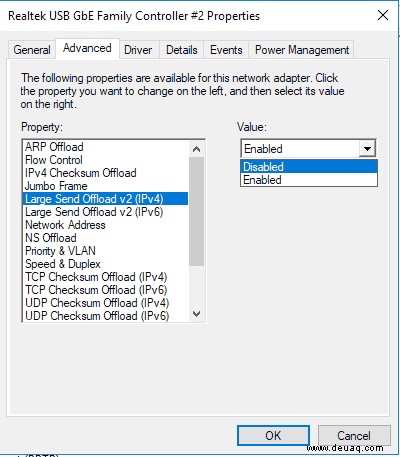
- Wiederholen Sie dies für Large Send Offload v2 (IPv6) , falls zutreffend.
- Klicken Sie auf OK .
Wenn Sie diese Entscheidung zu irgendeinem Zeitpunkt rückgängig machen müssen, ändern Sie die Werte einfach wieder auf Aktiviert und klicken Sie auf „OK“.
Werden Sie Microsoft OneNote los
Es mag etwas seltsam erscheinen, aber OneNote kann auch dazu führen, dass das Internet etwas langsam läuft. Sie finden die Konversation im Kommentarbereich dieses Microsoft Answers-Beitrags. Wenn Sie zufällig OneNote verwenden, ist das großartig. Fahren Sie damit wie gewohnt fort. Wenn Sie Microsoft Office verwenden, aber kein Interesse an OneNote haben, kann es hilfreich sein, es von Ihrem PC zu löschen.
OneNote ist eine verbesserte Haftnotizen-App, ähnlich wie Evernote, die alle Ihre Notizen an einem Ort zusammenfassen kann. Wenn Sie also das Gefühl haben, dass dies etwas Notwendiges für Ihr Leben ist, behalten Sie es. Wenn nicht, können Sie es folgendermaßen entfernen:
- Klicken Sie mit der rechten Maustaste auf Start Menü und wählen Sie Windows Powershell (Admin) . Klicken Sie auf Ja auf dem Popup.
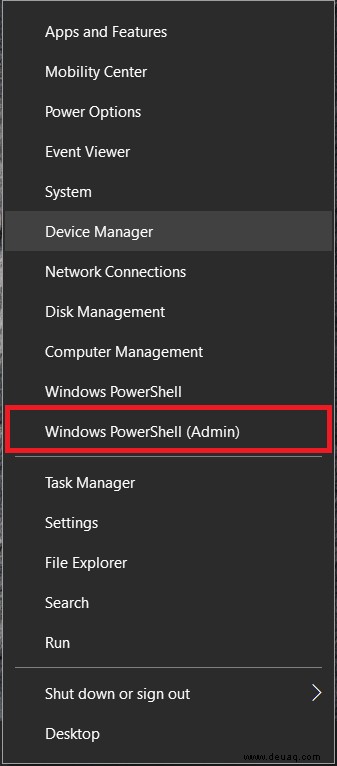
- Sie sehen eine blaue Version eines DOS-ähnlichen Bildschirms. Geben Sie diesen Befehl ein:
Get-AppxPackage *OneNote* | Remove-AppxPackage
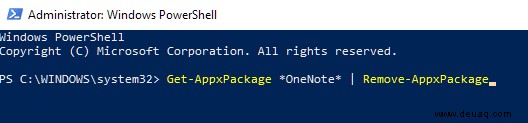
- Drücken Sie Enter .
Und schon ist OneNote weg.
Wenn Sie der Meinung sind, dass ich eine Lösung für das Problem mit der langsamen Internetgeschwindigkeit von Windows 10 verpasst habe oder Probleme beim Befolgen einer der obigen Anweisungen zu haben scheinen, teilen Sie mir dies in den Kommentaren unten mit.