Schon vor den AirPods Pro waren die proprietären drahtlosen Ohrhörer von Apple immer am oberen Ende des Marktes. Sowohl die AirPods als auch die Pro-Version haben eine hervorragende Konnektivität und Audio- und Verarbeitungsqualität.
Die AirPods sind jedoch nicht Ihre normalen kabelgebundenen Ohrhörer, was die Einrichtung etwas komplizierter macht. Keine Sorge, wie üblich hat Apple alles getan, um die Kopplung der AirPods so einfach wie möglich zu gestalten. Beachten Sie jedoch, dass die Kopplung mit einem aniOS/macOS-Gerät einfacher ist als mit Produkten anderer Hersteller.
So koppeln Sie AirPods mit einem iPhone/iPad
Die grundlegenden Menüsysteme in diesen Mobilgeräten sind praktisch identisch, einschließlich der Kopplung von AirPods. Hier wird gezeigt, wie es geht.
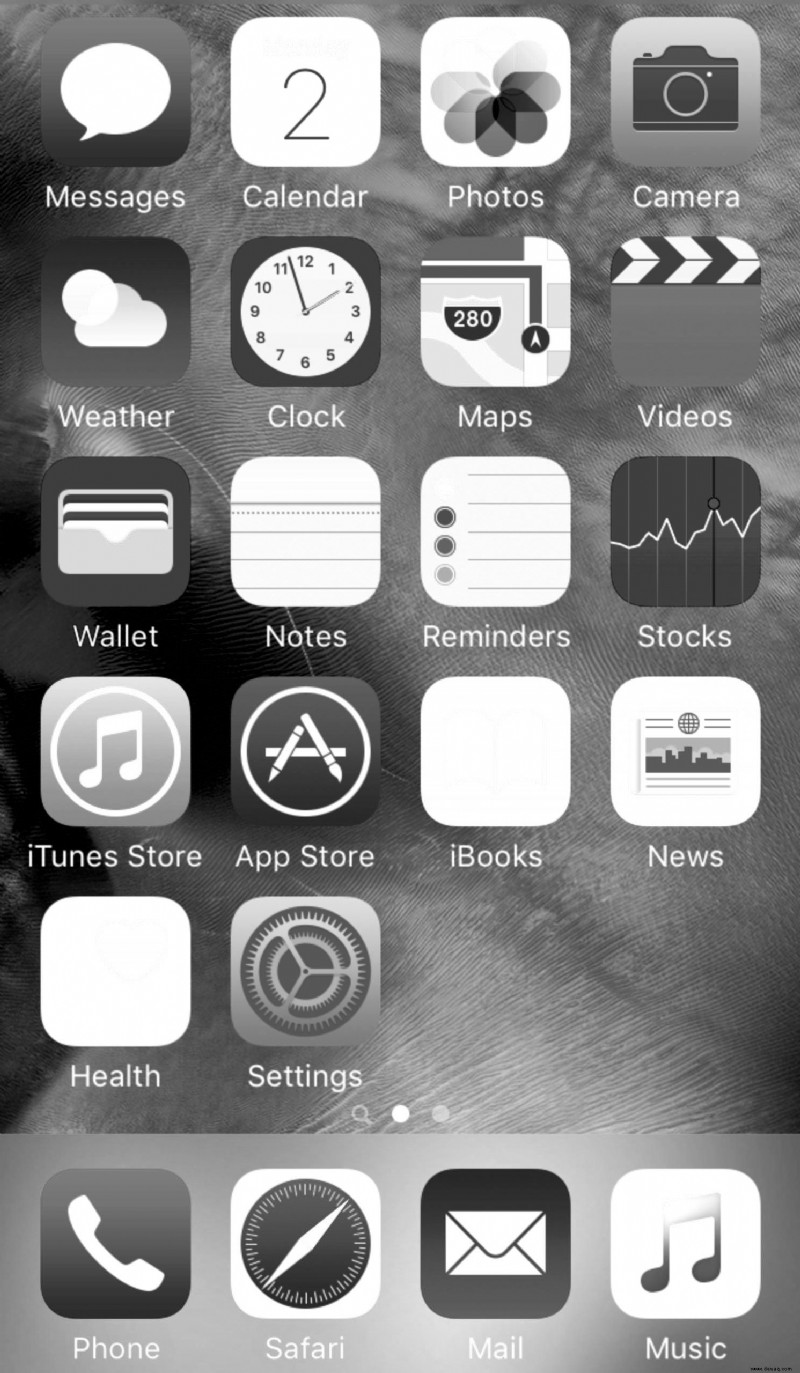


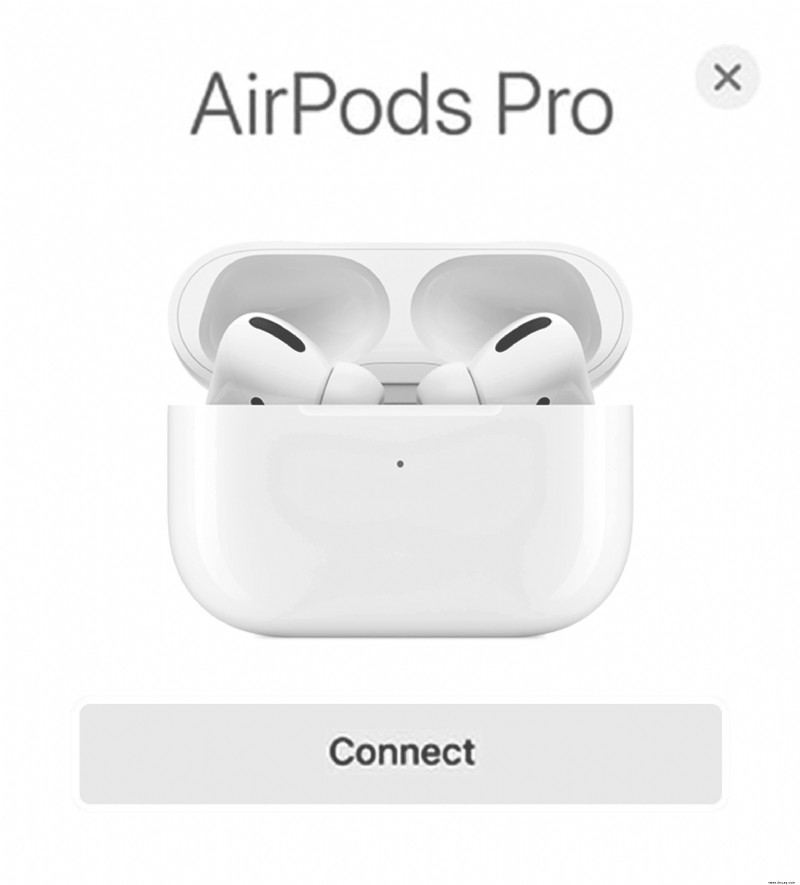
Bei AirPods der 2. Generation oder AirPods Pro gibt es zusätzliche Schritte:
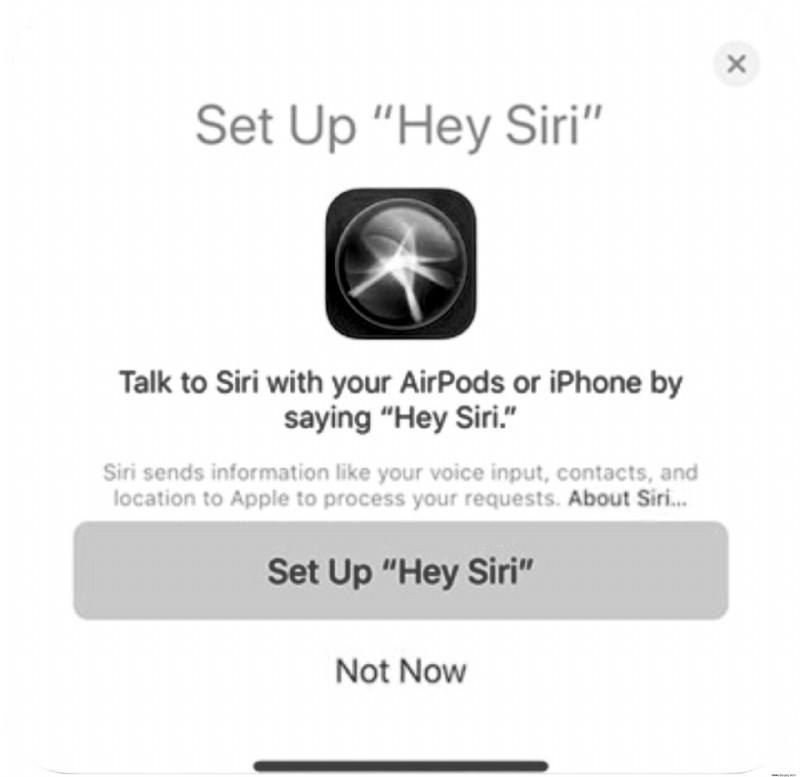
Denken Sie daran, dass Ihre AirPods automatisch mit jedem iCloud-Gerät unter der betreffenden Apple-ID eingerichtet werden.
So koppeln Sie AirPods mit einem Android-Gerät
Die AirPods sind mit Android-Geräten kompatibel. Das Setup ist jedoch typischer – erwarten Sie also keine coole automatische Konnektivität. Erwarten Sie auch keine zusätzlichen Funktionen wie die Batterieanzeige der AirPods auf Ihrem Android-Gerät. Es gibt alternative Apps, mit denen Sie die Akkulaufzeit anzeigen und Google Assistant (statt Siri) starten können.
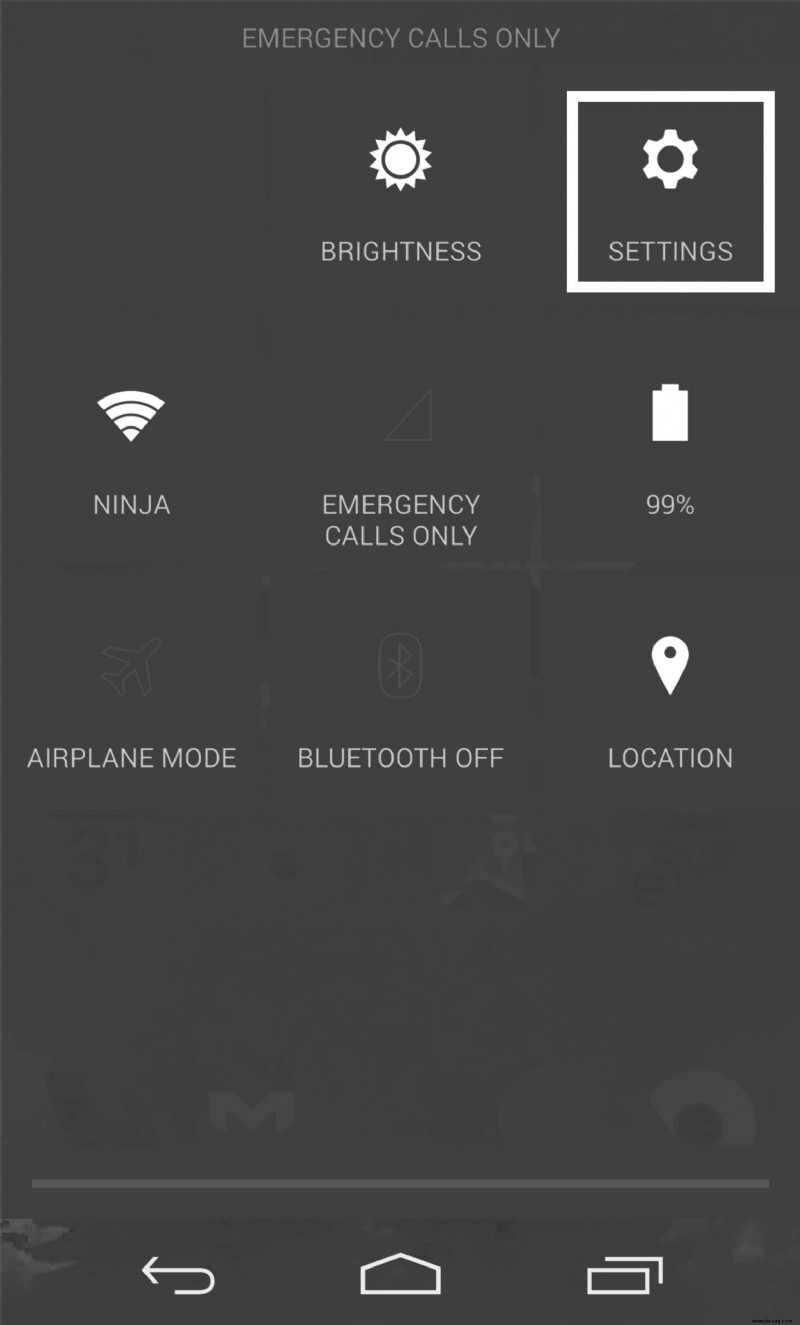
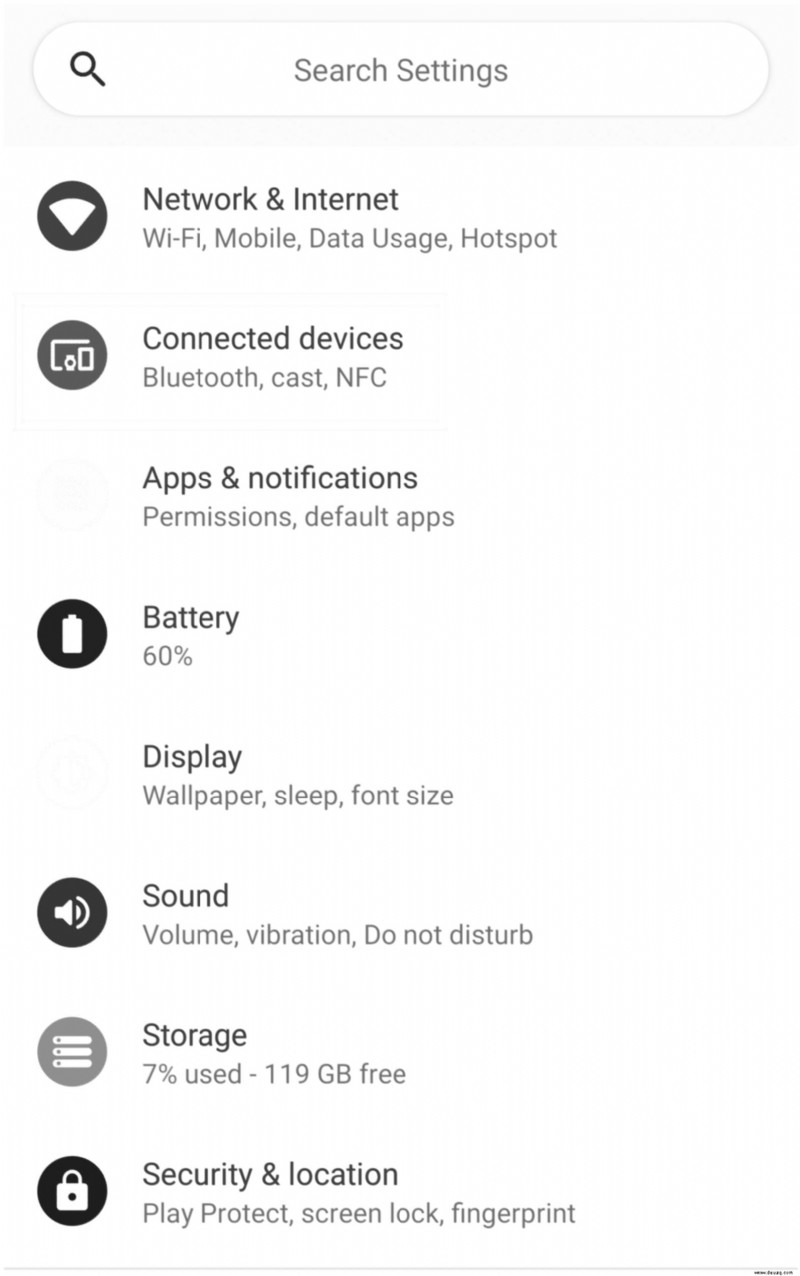
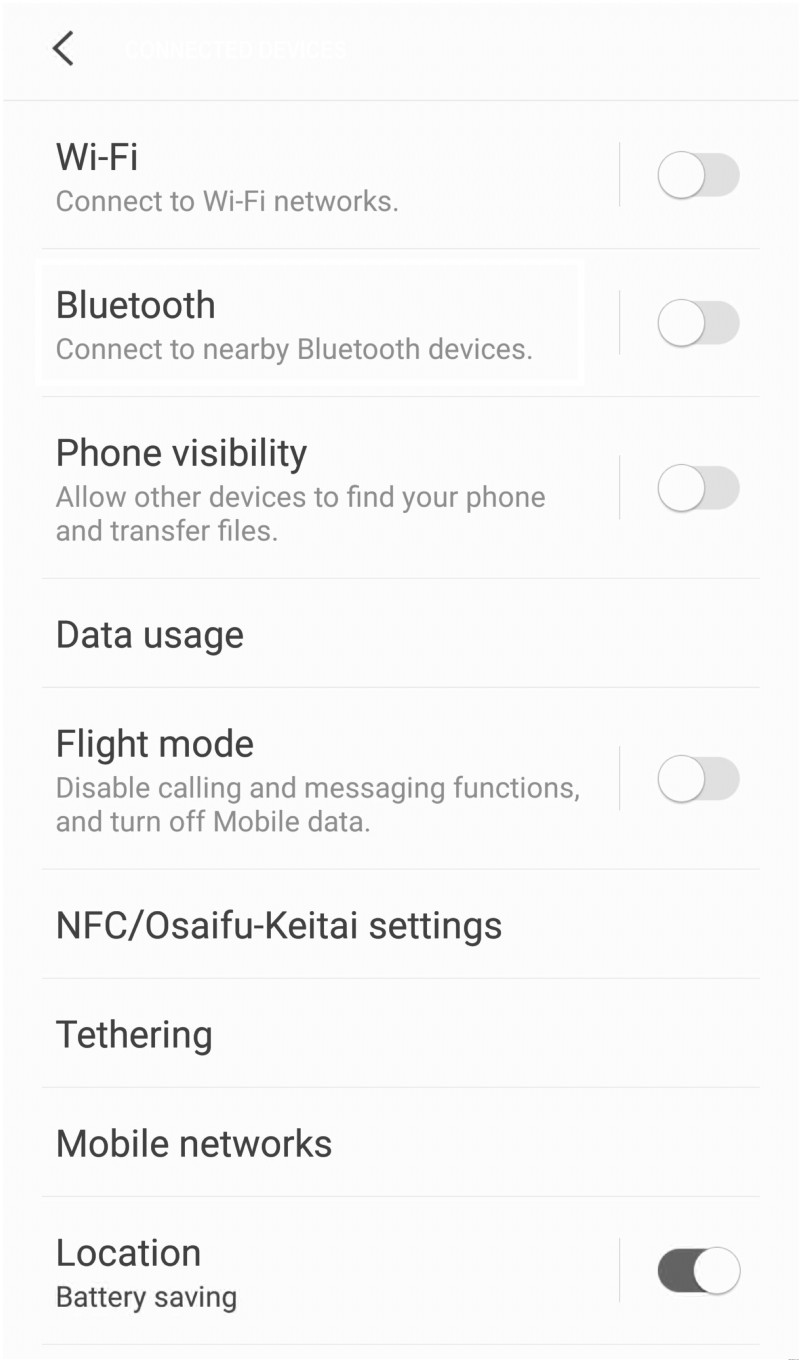
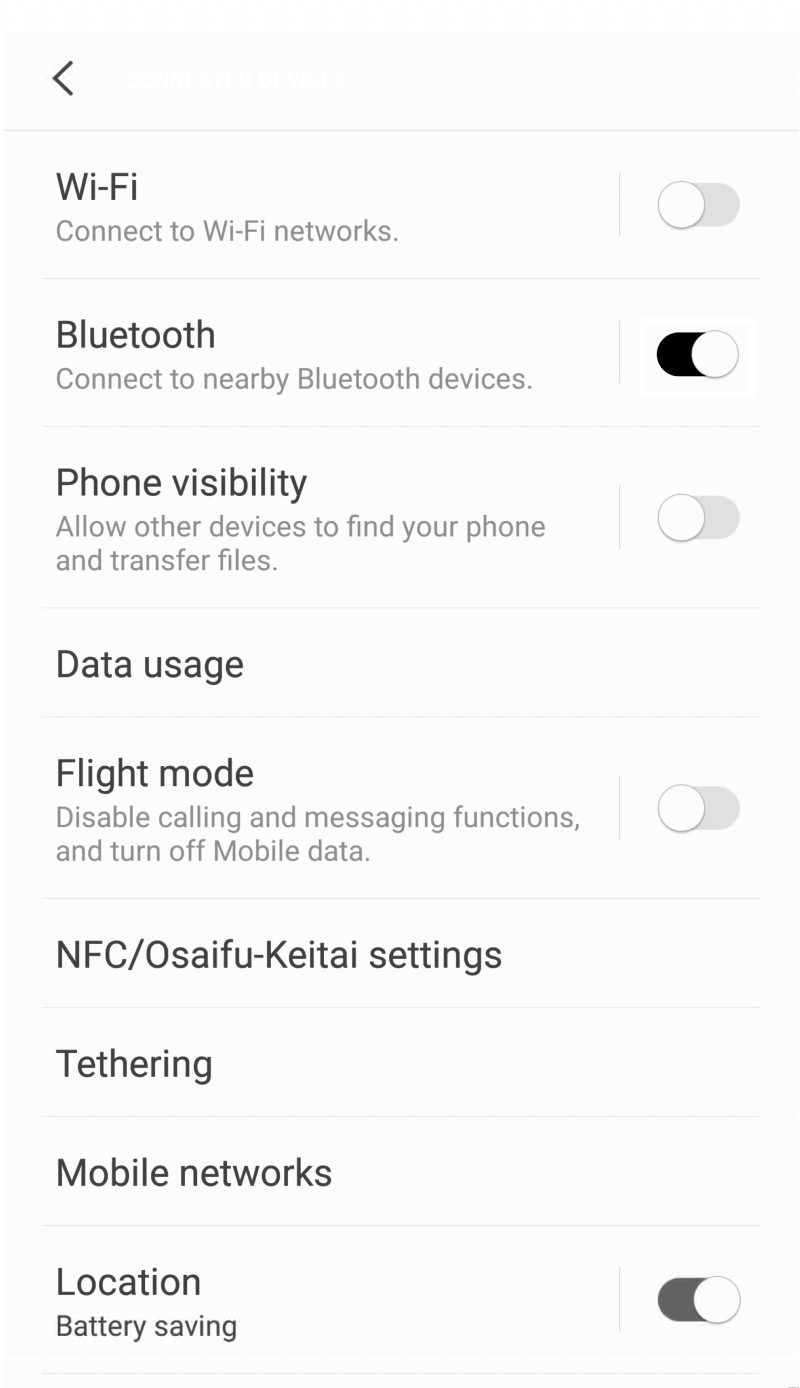


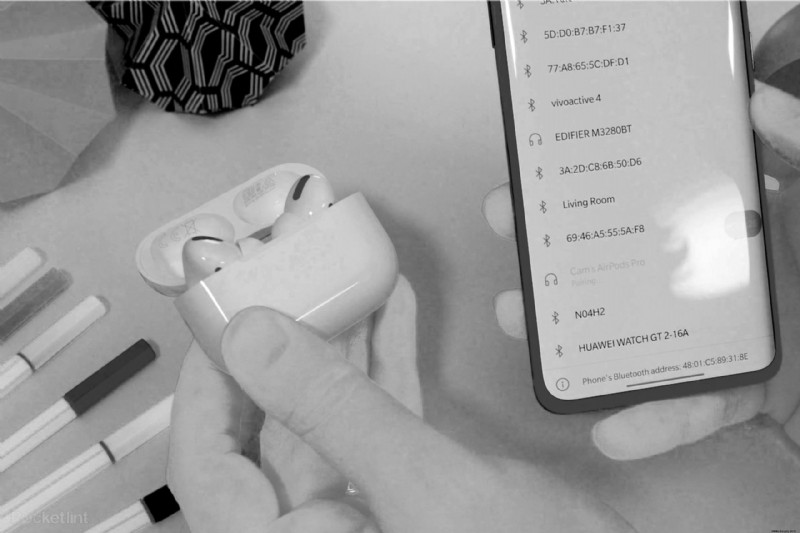
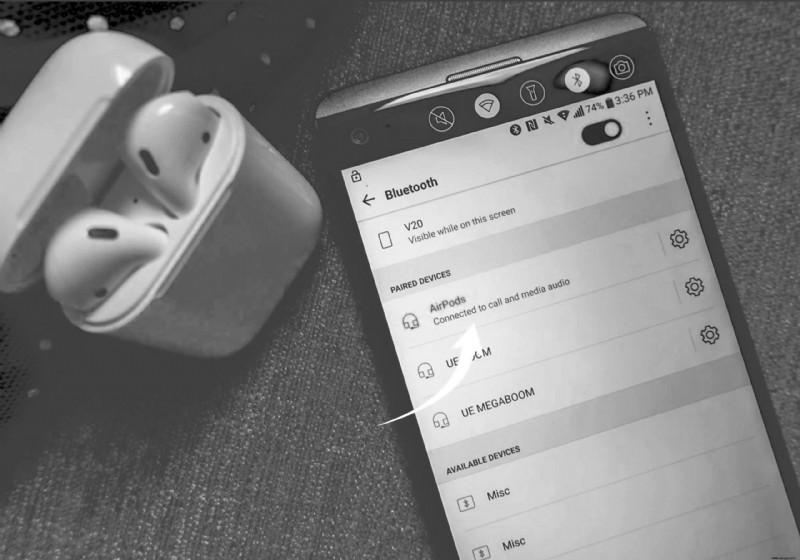
So koppeln Sie AirPods mit einer Apple Watch
Die Apple Watch bringt grundlegende Smartphone-Funktionalitäten bequem an Ihr Handgelenk. Einige dieser Funktionen umfassen natürlich die AirPods-Konnektivität. Das Koppeln von AirPods mit Ihrer Apple Watch erfolgt auf die gleiche Weise wie das Koppeln jedes anderen Bluetooth-Zubehörs.


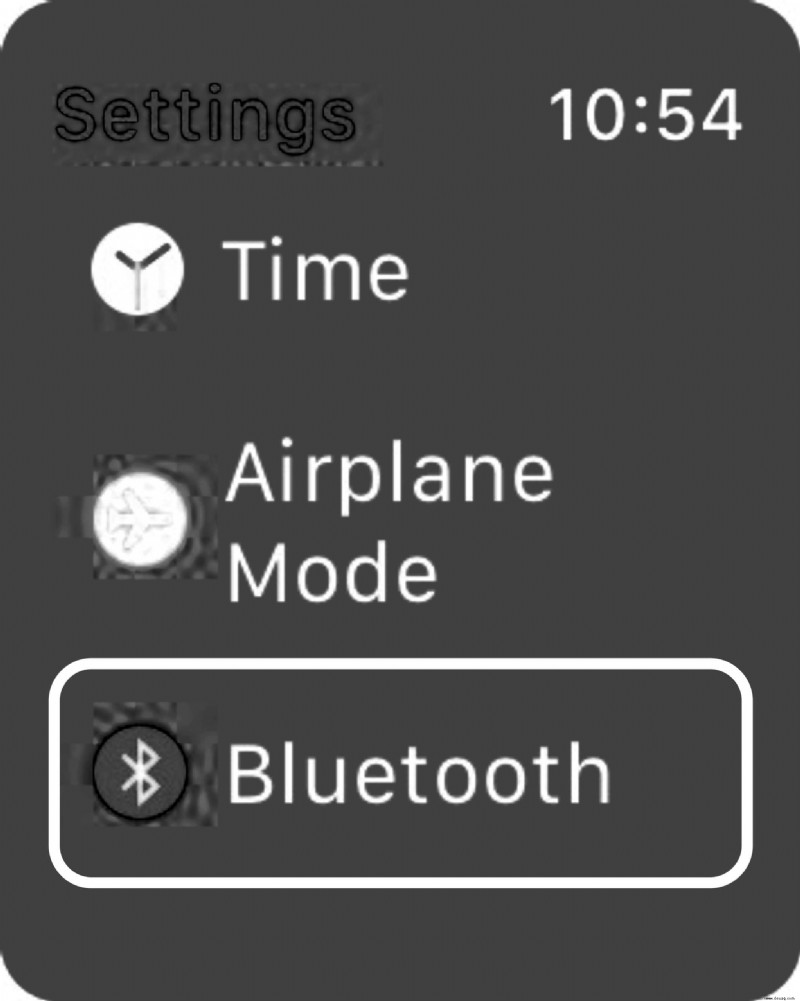
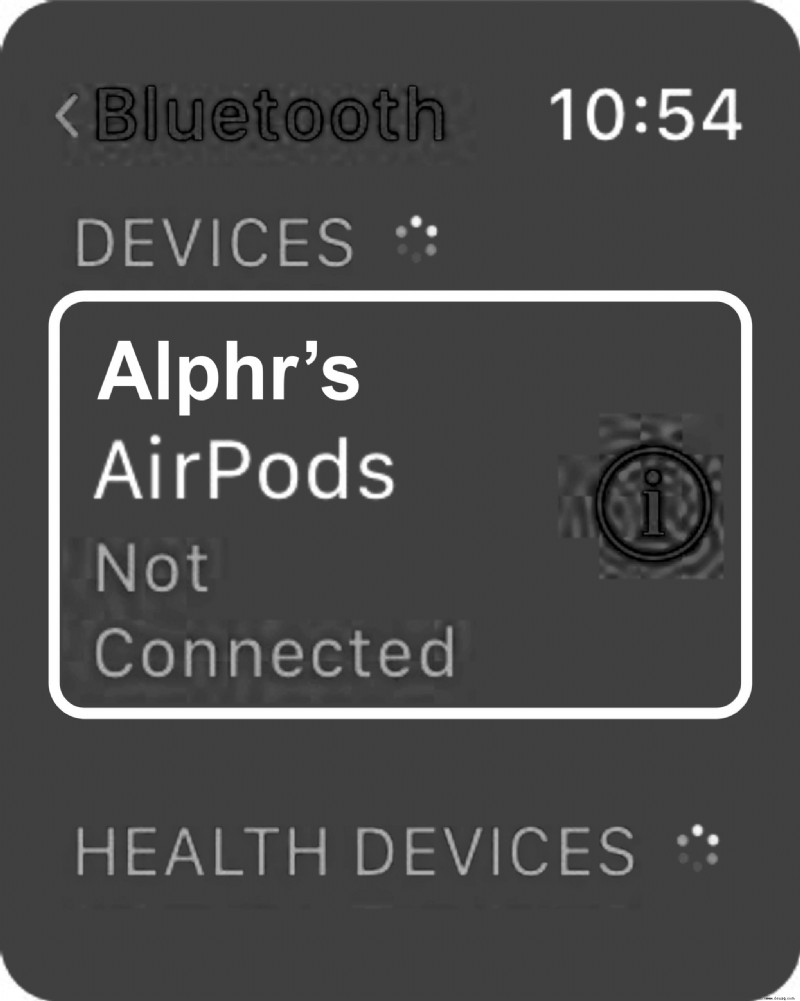
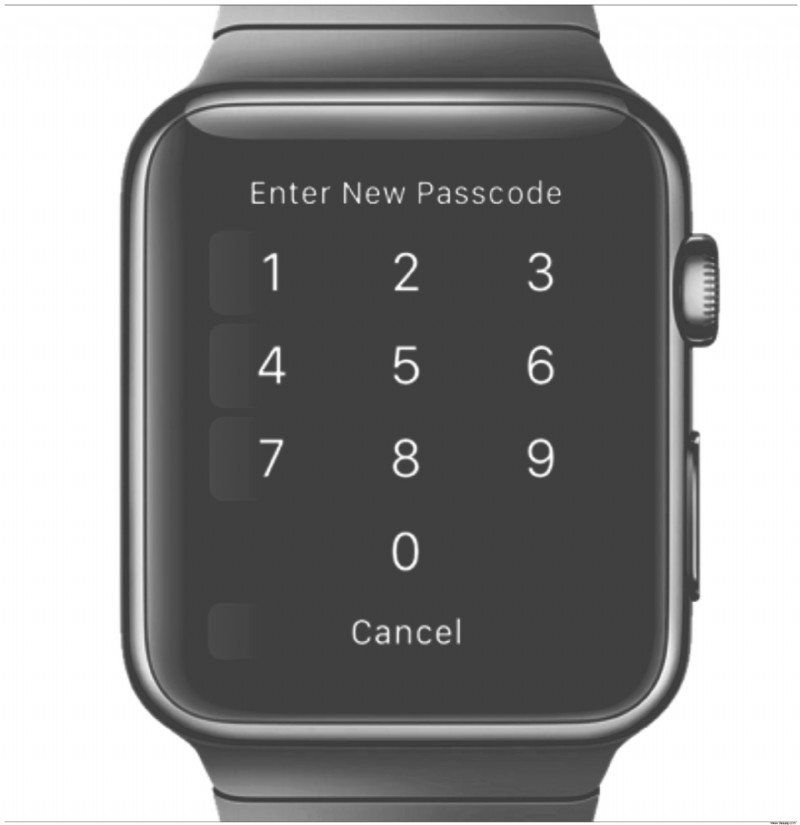
Sobald Sie die AirPods zum ersten Mal verbunden haben, müssen Sie das alles nicht noch einmal durchgehen. Wenn Sie die AirPods das nächste Mal mit demselben Gerät verwenden, verbinden sie sich automatisch. So entkoppeln Sie die AirPods von der Apple Watch.
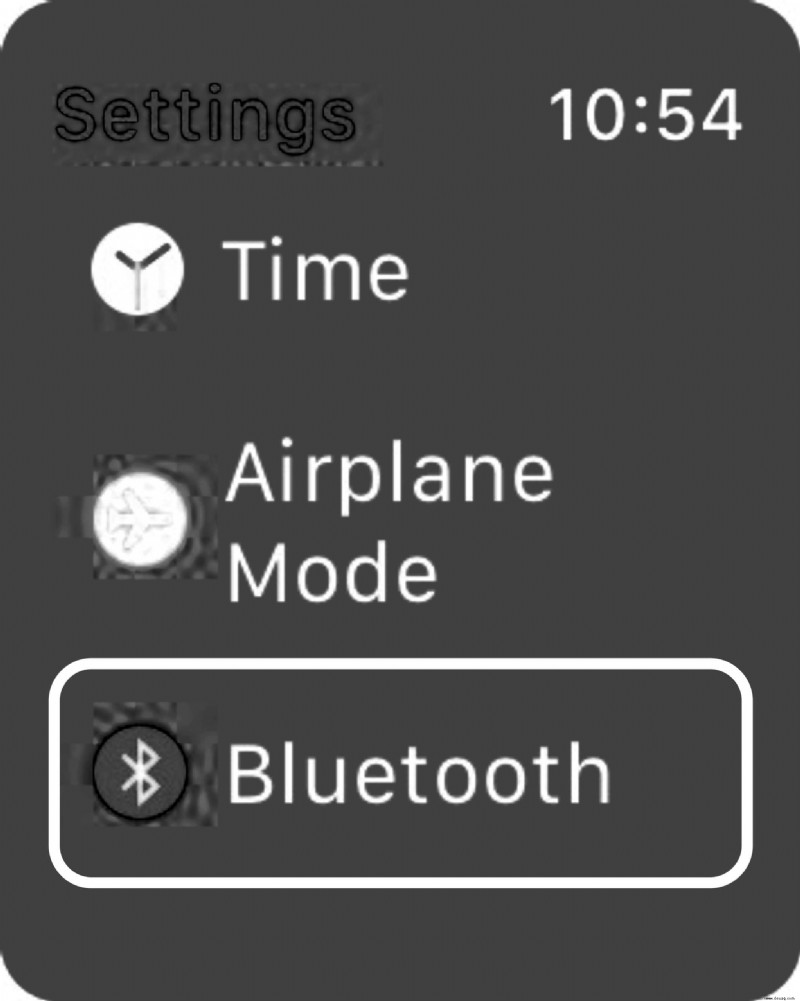
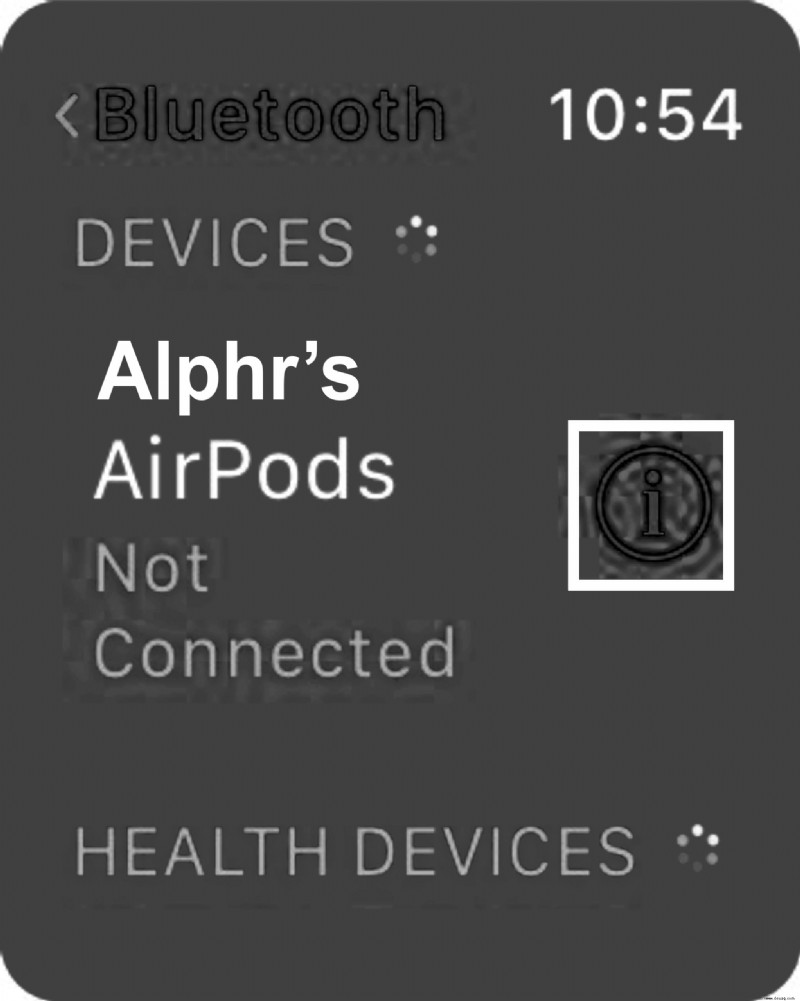

So koppeln Sie AirPods mit einem MacBook
Bevor Sie fortfahren, die AirPods mit Ihrem MacBook zu verbinden, stellen Sie sicher, dass sie nicht mit einem anderen Gerät verbunden sind. Sobald Sie dies getan haben, sollte der Verbindungsprozess sehr einfach sein.


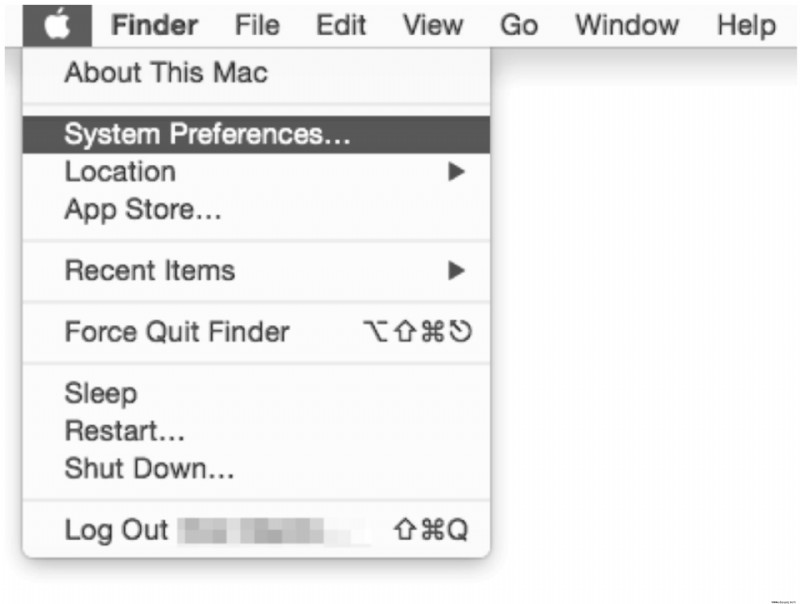
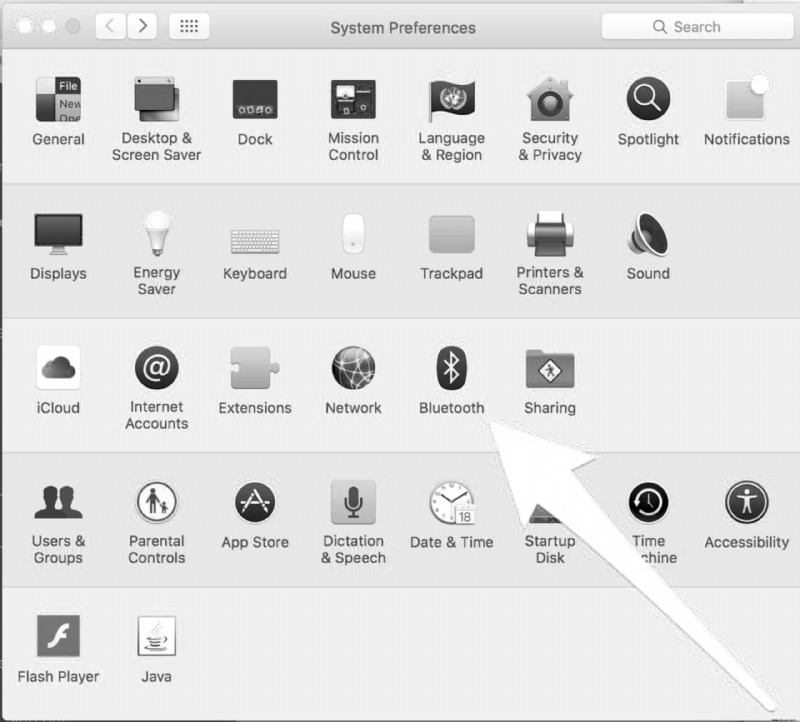
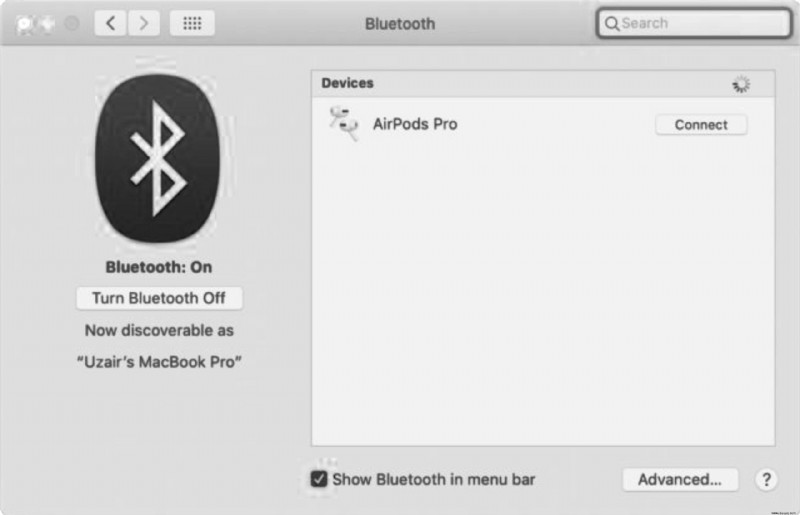
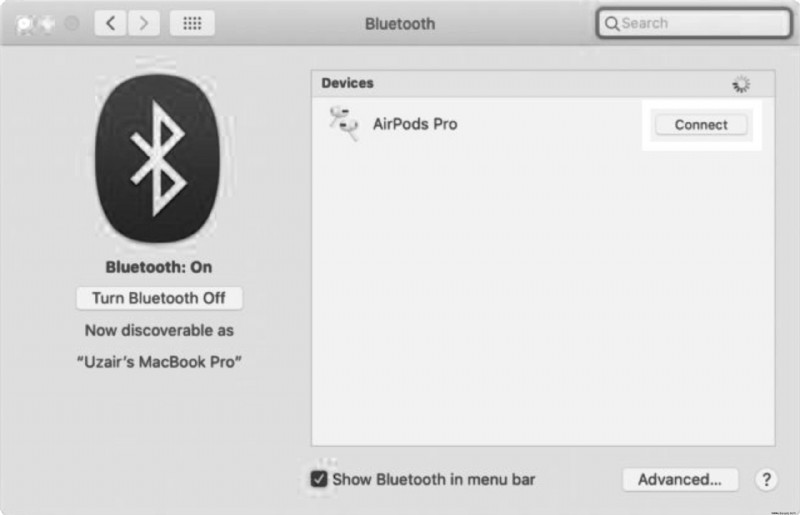
So koppeln Sie AirPods mit einem Chromebook
Wir haben bereits gesehen, dass AirPods eine Verbindung zu Nicht-Apple-Geräten herstellen können. Nun, trotz der Tatsache, dass Chromebooks sehr eingeschränkte Funktionen haben, sind sie mit den AirPods kompatibel.
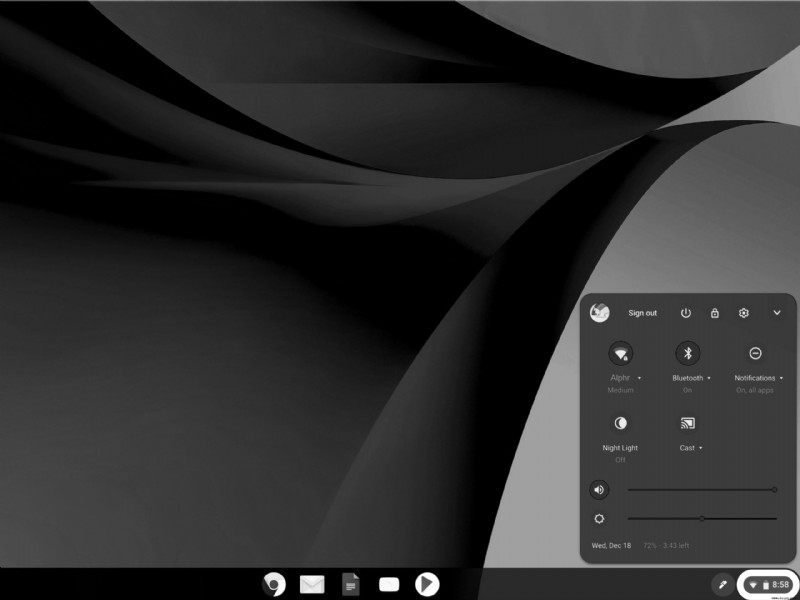
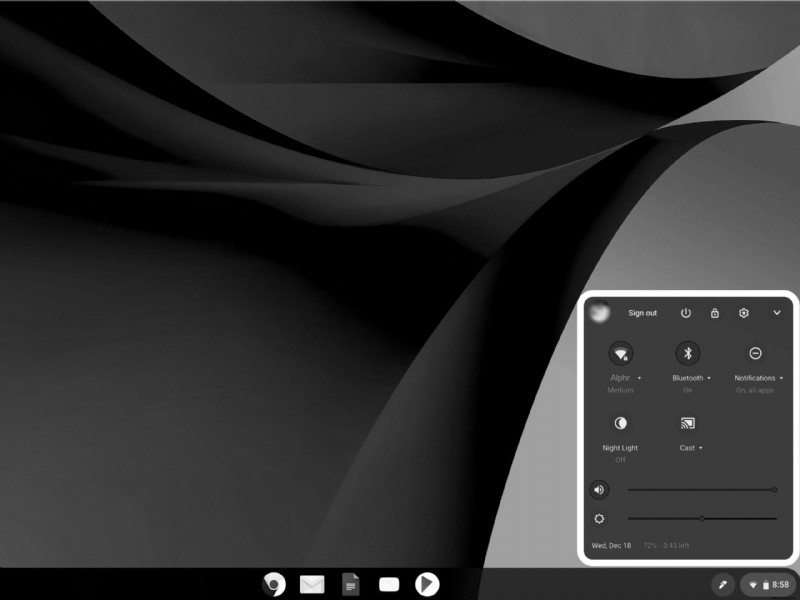
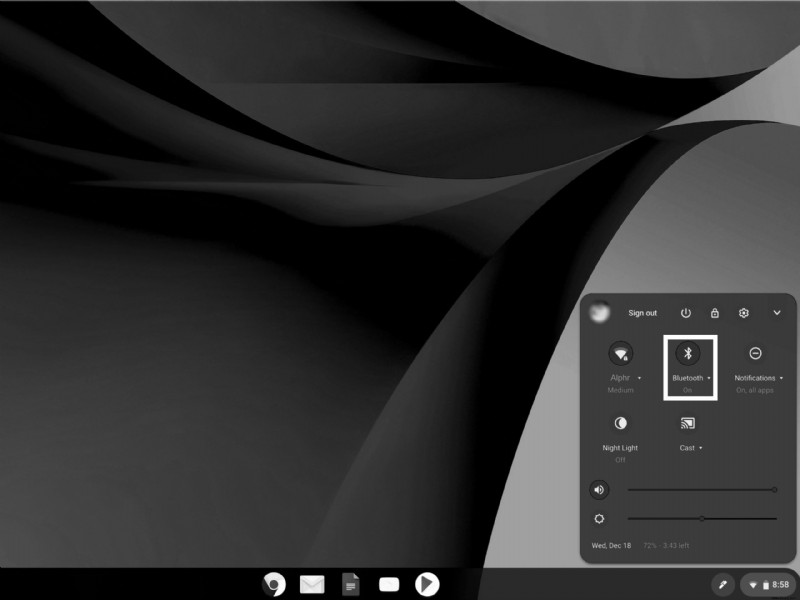


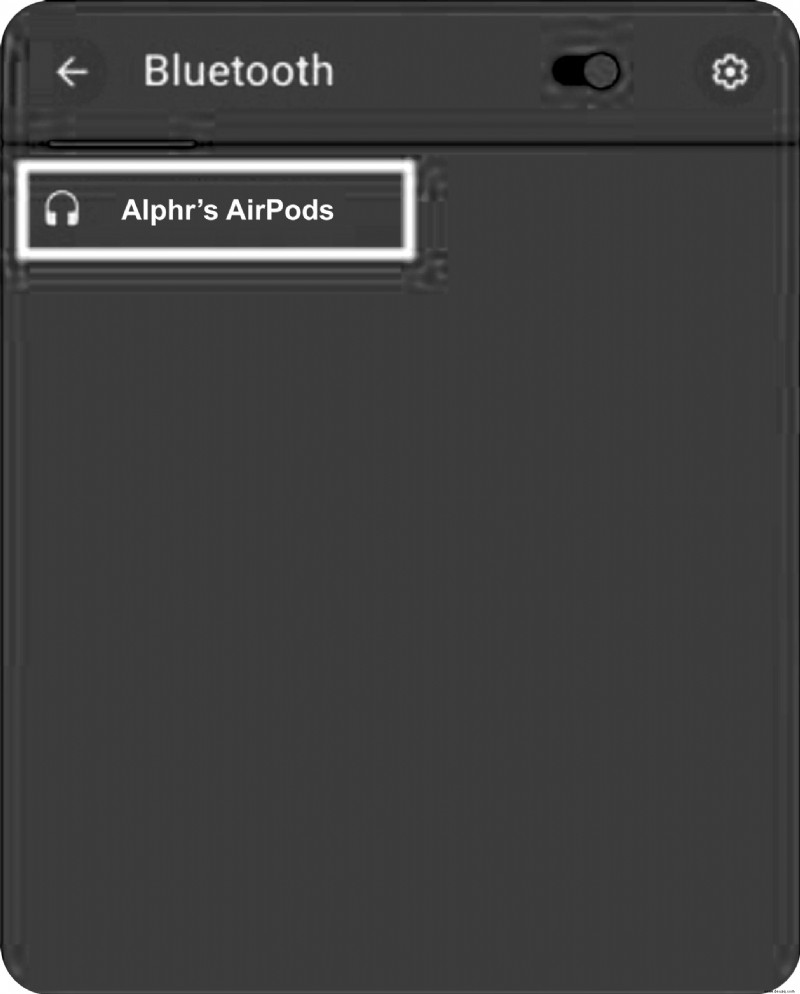
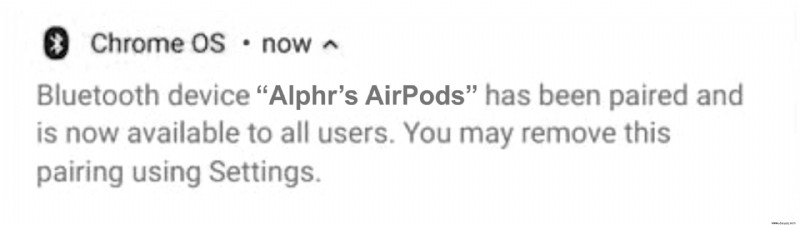
So koppeln Sie AirPods mit einem Windows 10-Computer
Die AirPods verhalten sich wie jedes andere Bluetooth-Gerät, sodass sie mit jedem Bluetooth-fähigen PC funktionieren. Nicht alle haben Bluetooth, vergewissern Sie sich also zuerst, dass Ihr Gerät Bluetooth hat, und gehen Sie wie folgt vor.

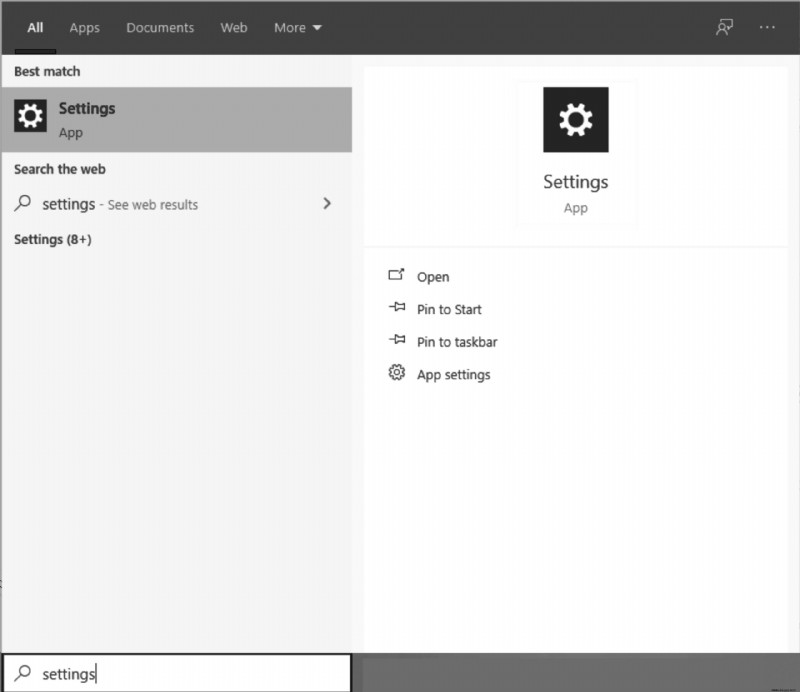
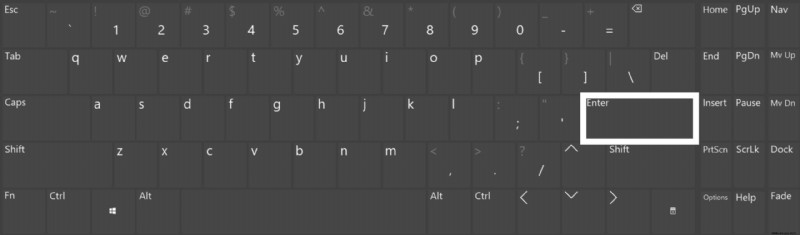
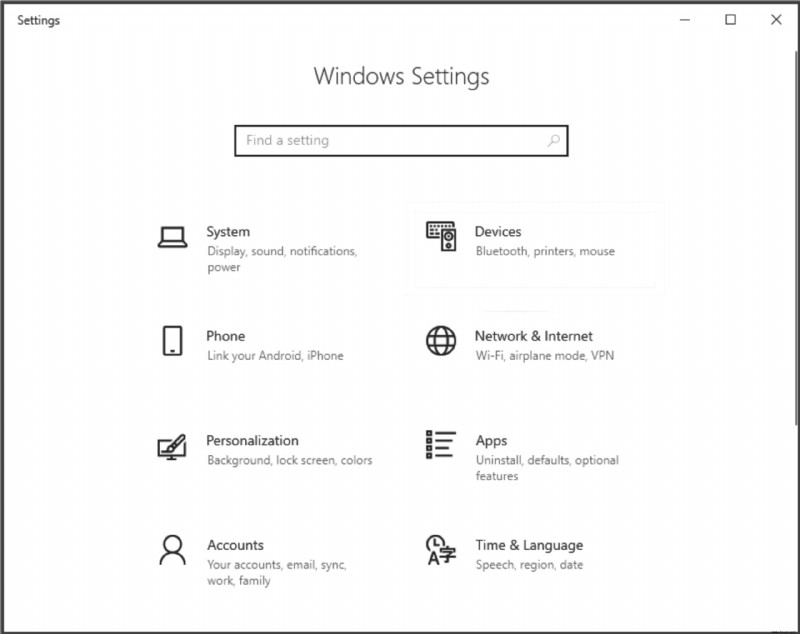
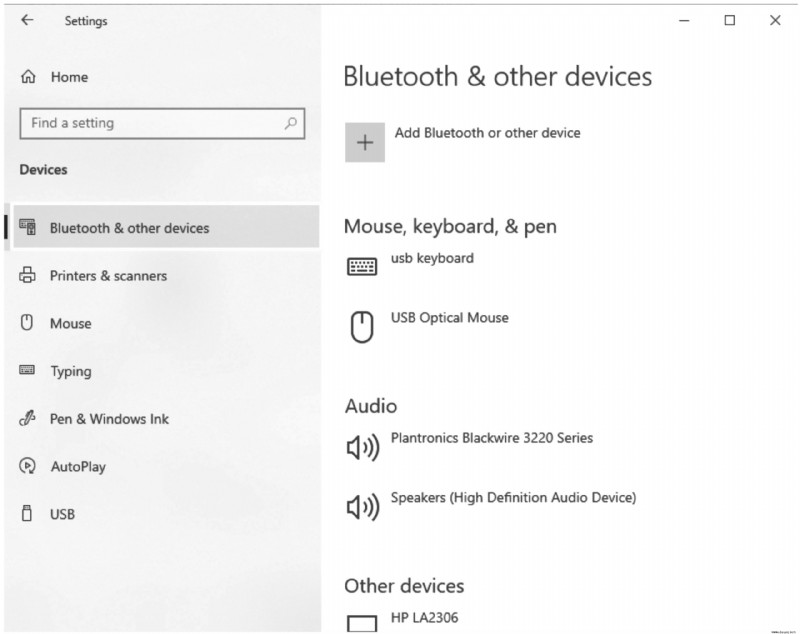
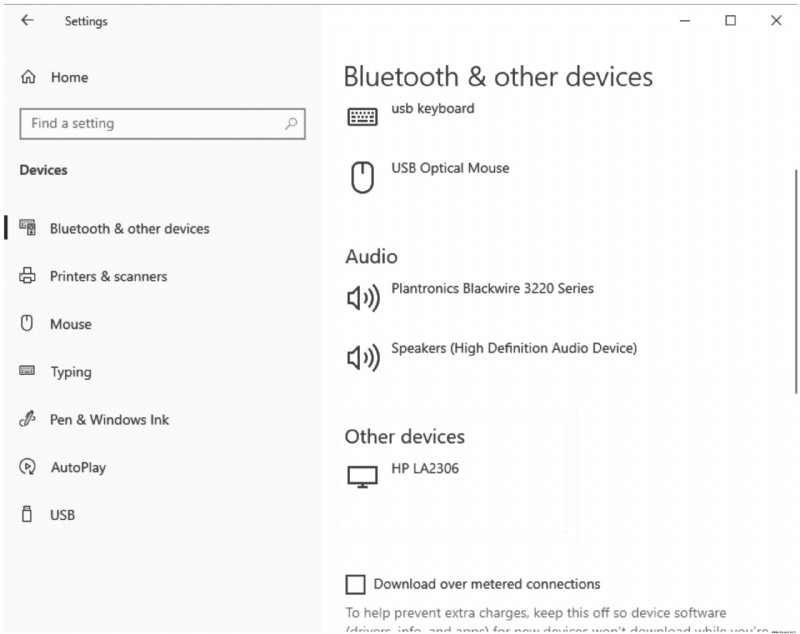
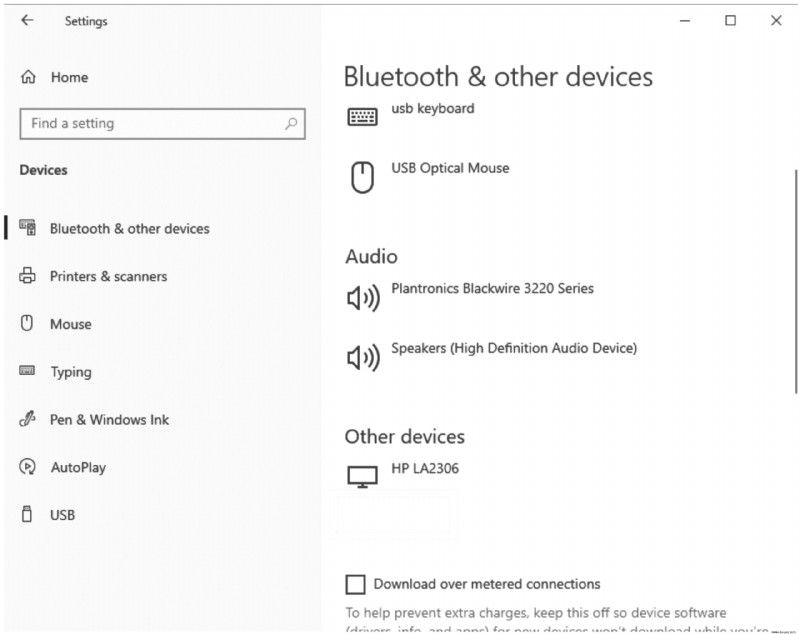
So koppeln Sie AirPods mit einem Peloton
Als die heißesten Heimtrainer von heute werden auch die modernen Peloton-Modelle über Bluetooth-Konnektivität verfügen. Diese Heimtrainer verfügen über ein benutzerdefiniertes Peloton-Betriebssystem. Sie sind mit den AirPods kompatibel, aber einige der Apple-exklusiven Funktionen stehen Ihnen natürlich nicht zur Verfügung.
- Öffnen Sie das Gehäuse, aber nehmen Sie die AirPods nicht heraus
- Verwenden Sie die weiße Taste, um die AirPods in den Kopplungsmodus zu versetzen
- Gehe jetzt zu den Einstellungen Menü auf Ihrem Peloton-Bildschirm, das sich in der oberen rechten Bildschirmecke befindet
- Wählen Sie Bluetooth
- Ihr Peloton sollte Ihre AirPods automatisch in der Liste der verfügbaren Geräte anzeigen
- Tippen Sie auf den AirPods-Eintrag und das Fahrrad verbindet sich automatisch
Zusätzliche FAQ
Wie kopple ich meine AirPods miteinander?
Standardmäßig werden Ihre AirPods automatisch miteinander gekoppelt. Wenn jedoch einer von ihnen kaputt geht, können Sie einen Ersatz bekommen. Natürlich müssen Sie die beiden dann koppeln.u003cbru003eu003cbru003eBeginnen Sie damit, dass Sie beide in das AirPods-Gehäuse legen. Öffnen Sie den Deckel und prüfen Sie, ob die Statusanzeige gelb blinkt. Versetzen Sie sie in den Kopplungsmodus, indem Sie den weißen Knopf auf der Rückseite des Gehäuses gedrückt halten. Gehen Sie zum Startbildschirm Ihres Telefons. Wiederholen Sie den Einrichtungsvorgang, um die AirPods mit einem Gerät zu verbinden (folgen Sie den Anleitungen oben).
Können gestohlene AirPods verwendet werden?
Leider sind AirPods nicht mit einem ausfallsicheren Sicherheitssystem ausgestattet. Sobald Ihre AirPods aus der Reichweite genommen werden, werden sie von Ihrem Gerät getrennt. Sobald dies geschieht, können sich die AirPods mit einem neuen Gerät verbinden, was sie zu einem häufigen Ziel von Diebstählen macht. Bewahren Sie Ihre AirPods sicher auf, um Diebstahl zu vermeiden. Mit der Funktion „Mein iPhone suchen“ können Sie die AirPods jedoch finden, solange sie eingeschaltet und mit Ihrem Gerät gekoppelt sind. Wenn der Dieb also noch in der Nähe ist, können Sie ihn finden.
Deckt AppleCare gestohlene AirPods ab?
Wie zu erwarten, berücksichtigt Apple keine verlorenen oder gestohlenen AirPods. Sie müssen beim Kauf der AirPods eine optionale Garantie erworben haben, die Diebstahl abdeckt. Oder überprüfen Sie die Kreditkarte, die für den Kauf verwendet wurde. Bestimmte American Express-Karten sind möglicherweise gegen Diebstahl geschützt.
Wie kopple ich meine AirPods ohne Hülle?
Obwohl das AirPods-Gehäuse eine einfache Konnektivität bietet, ist es nicht erforderlich, Ihre AirPods zu koppeln. Um sie aufzustellen, benötigen Sie das Gehäuse. Sobald sie jedoch eingerichtet sind, können Sie sie aus dem Gehäuse lassen und sie werden sich normal mit Ihrem Gerät verbinden. Verlieren Sie das Etui jedoch nicht, da dies die einzige Möglichkeit ist, die Ohrhörer aufzuladen.
AirPods-Kopplung
So erstaunlich sie auch sind, vielleicht möchten Sie ein Paar AirPods kaufen, auch wenn Sie keine Apple-Geräte besitzen. Die Airpods sind mit den meisten Geräten kompatibel. Sie können sie sogar mit Ihrem Peloton-Ergometer verbinden.
Wir hoffen, dass dieses Tutorial Ihnen alle notwendigen Einblicke in das Koppeln Ihrer AirPods mit Apple- und Nicht-Apple-Geräten gegeben hat. Wenn Sie Fragen haben oder weitere hinzufügen möchten, navigieren Sie zum Kommentarbereich unten und schießen Sie los.