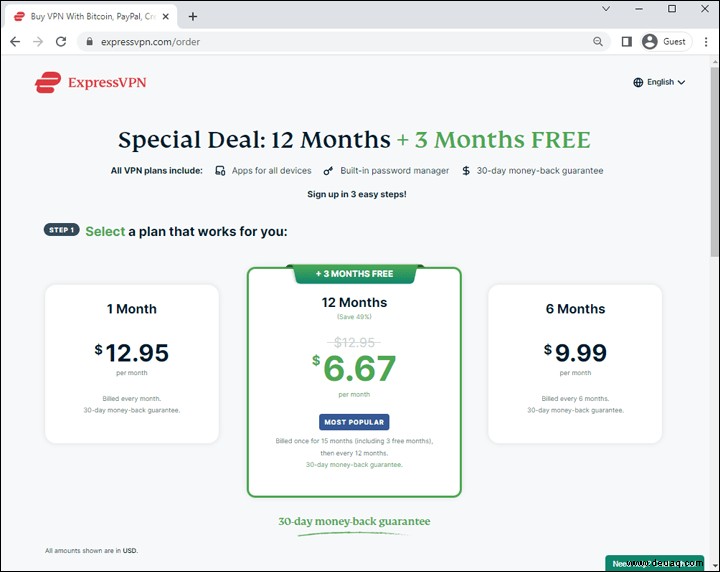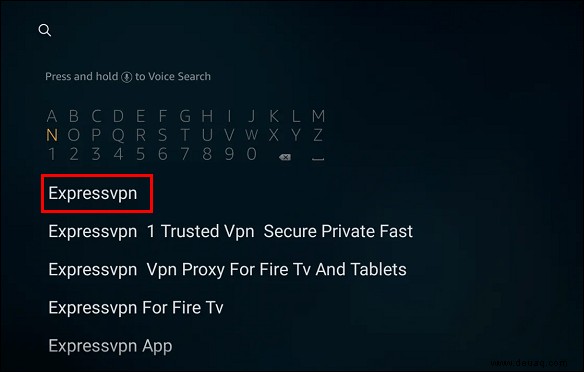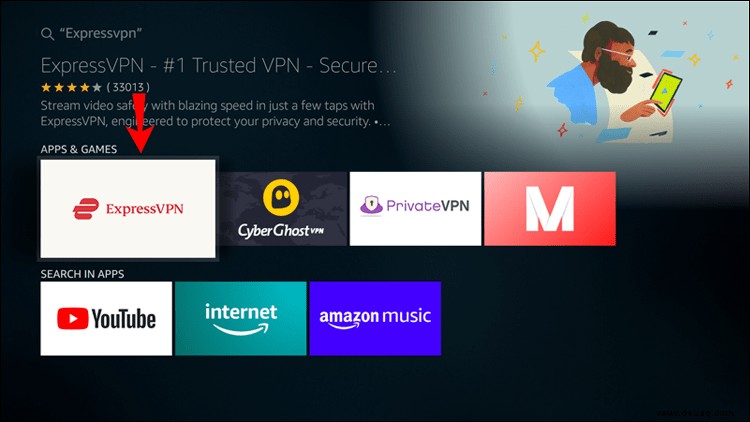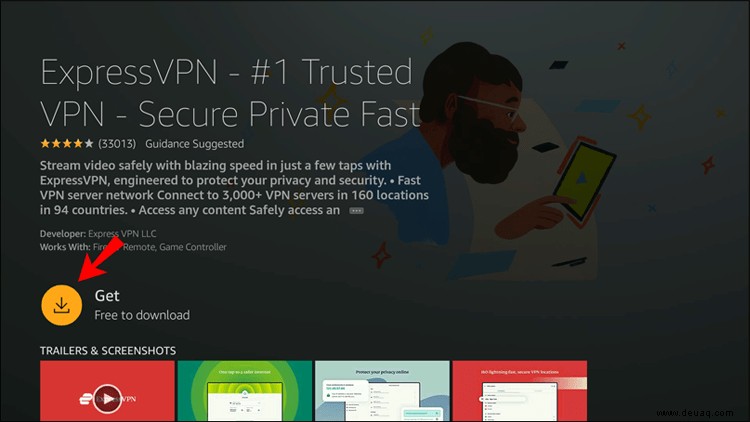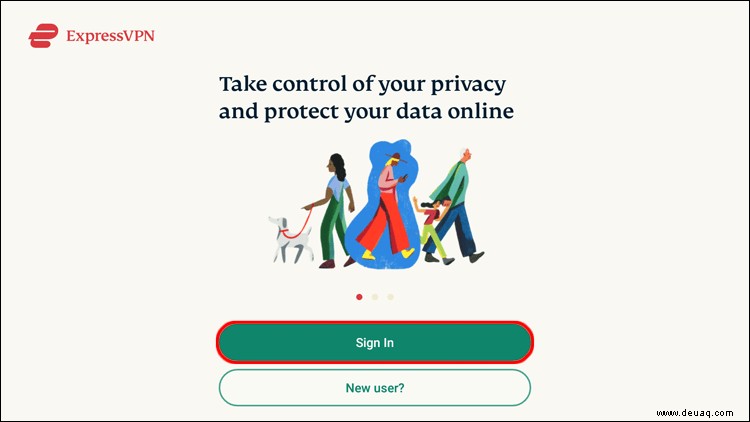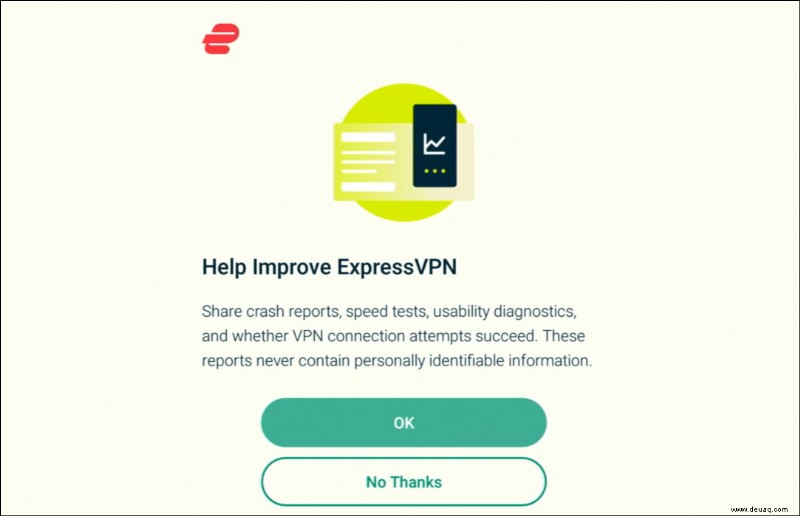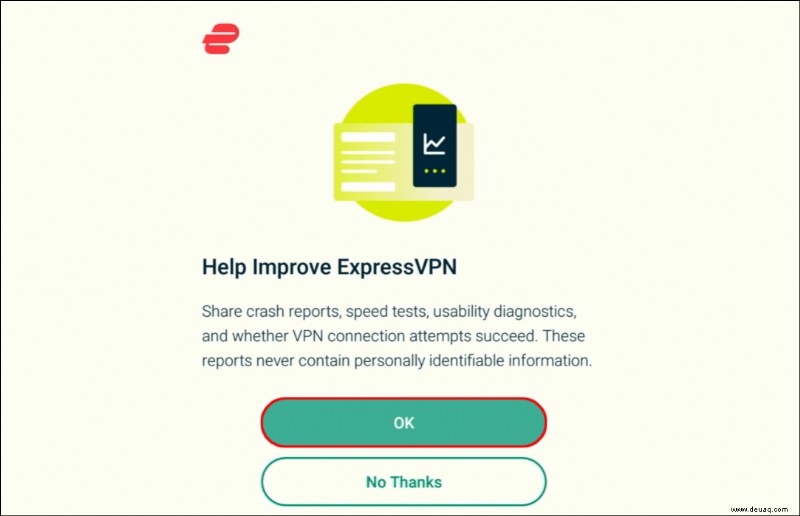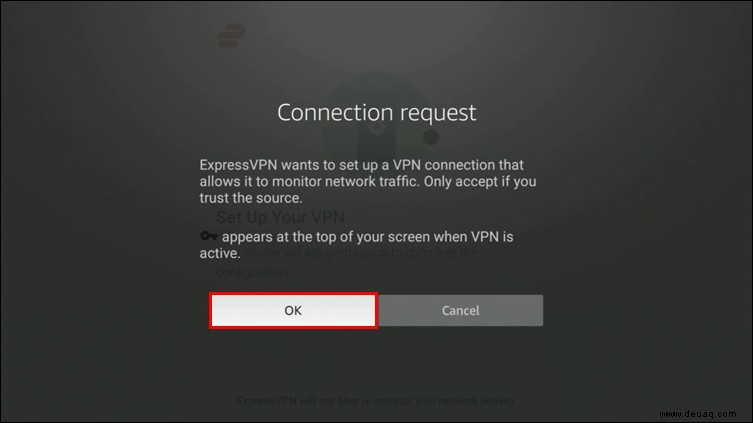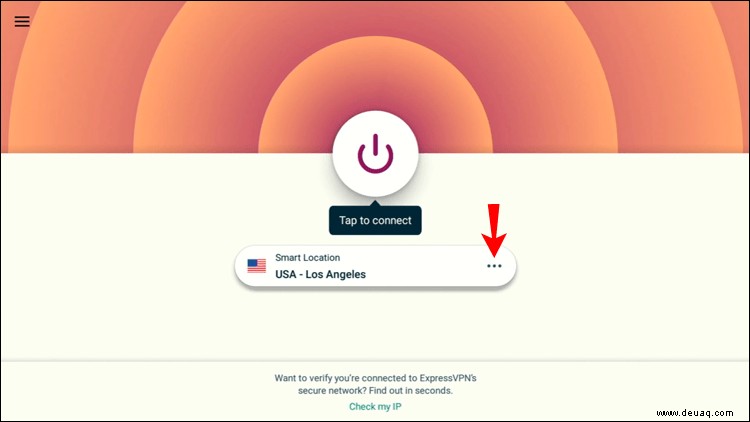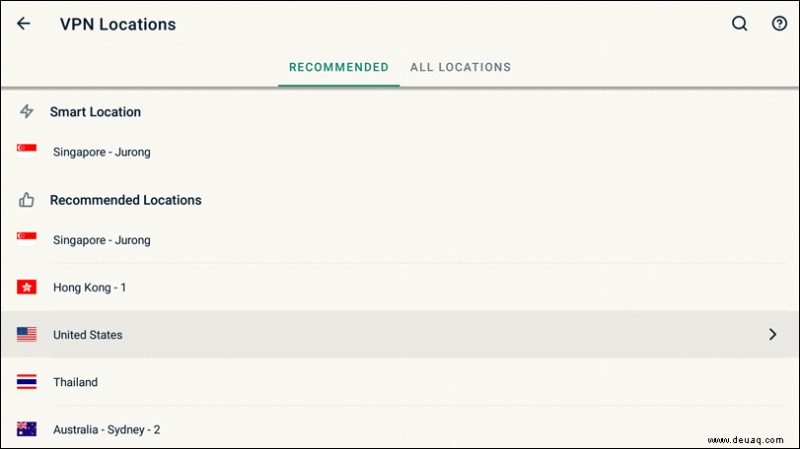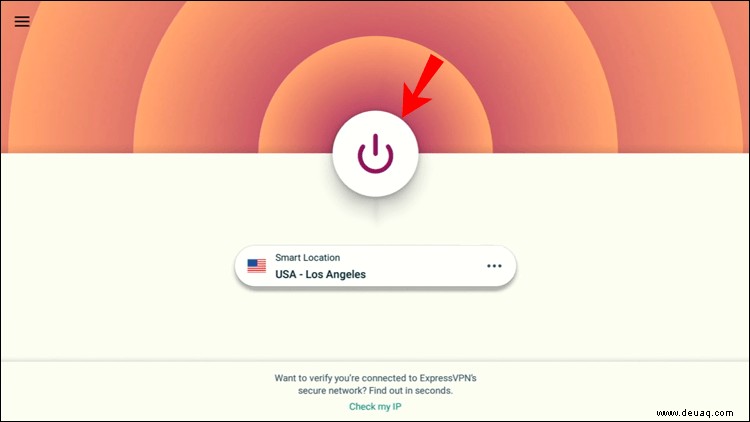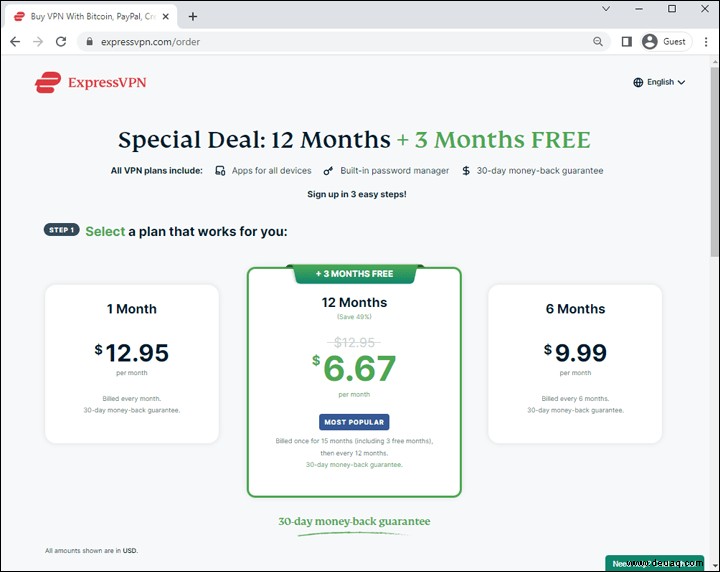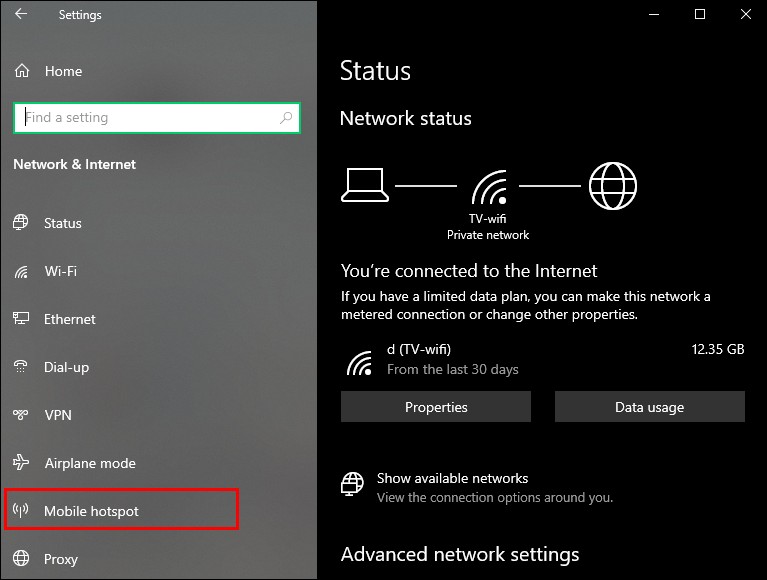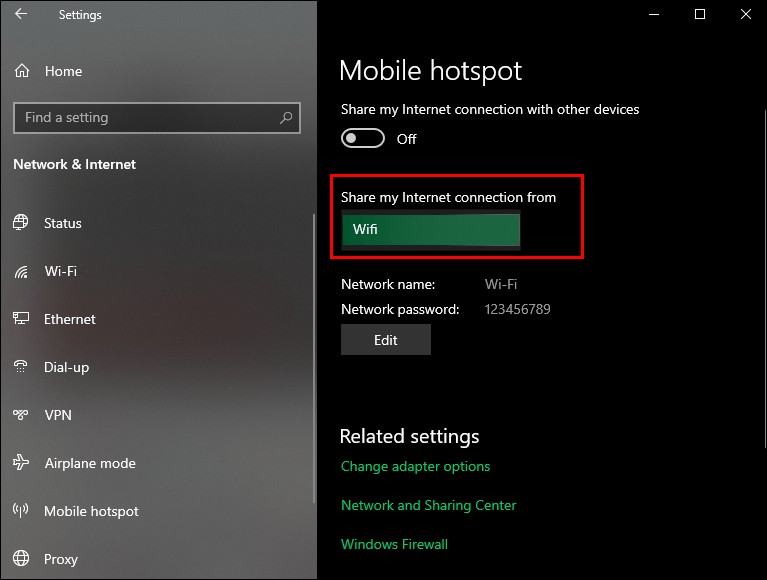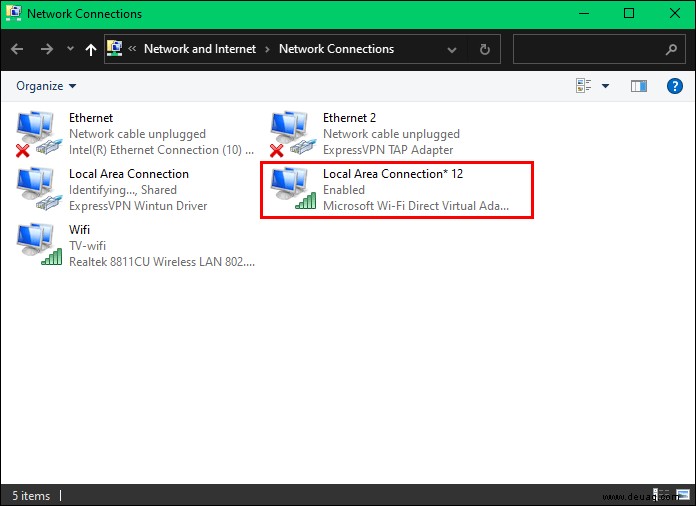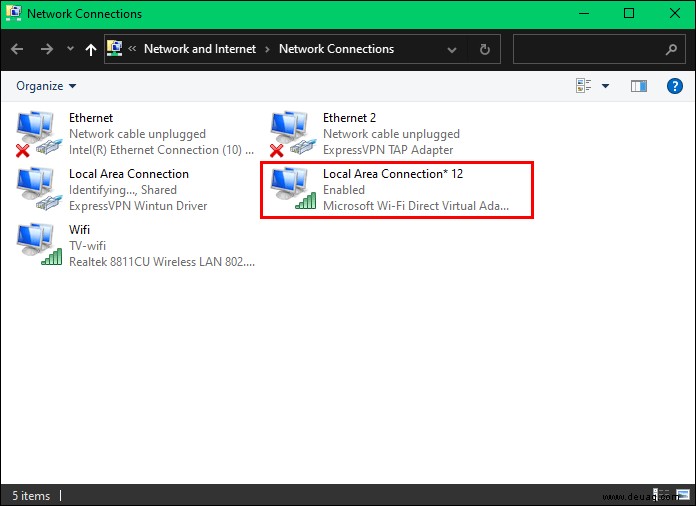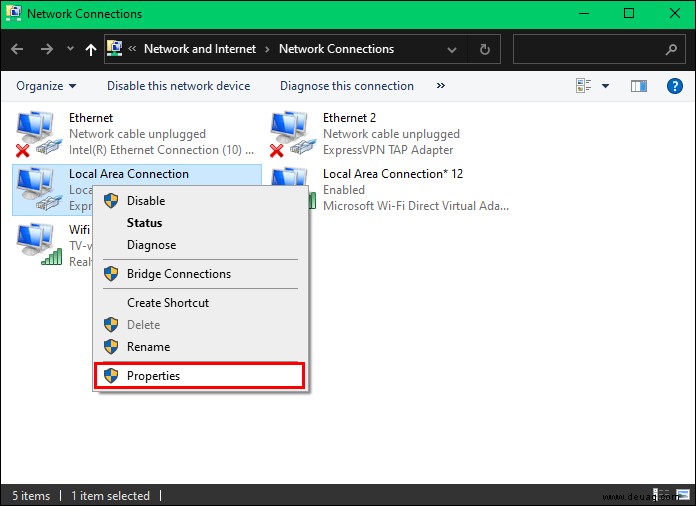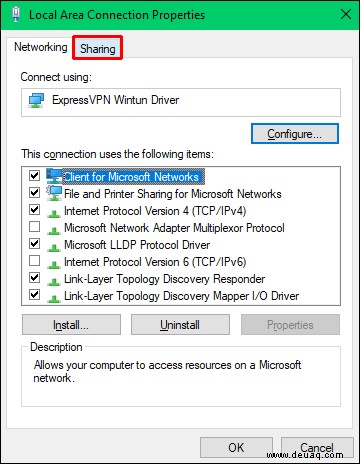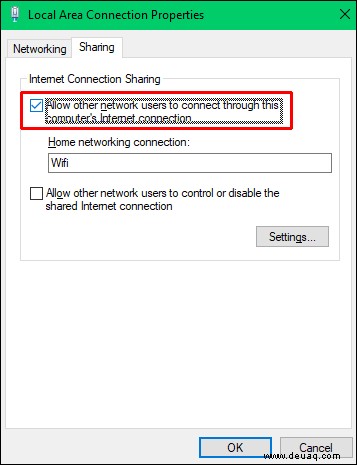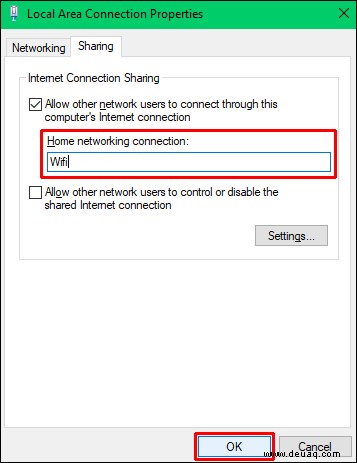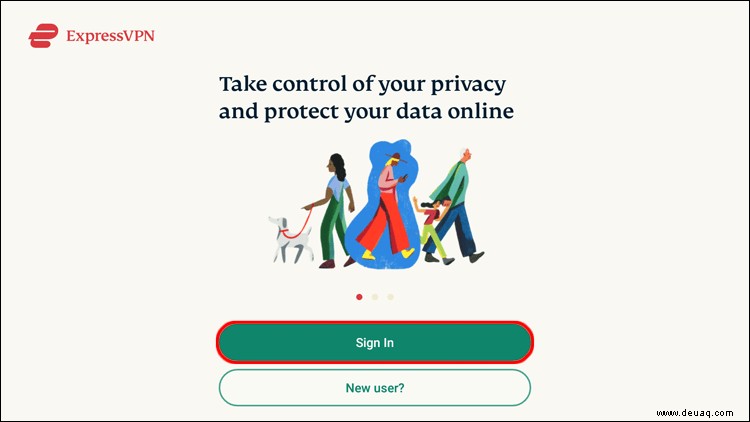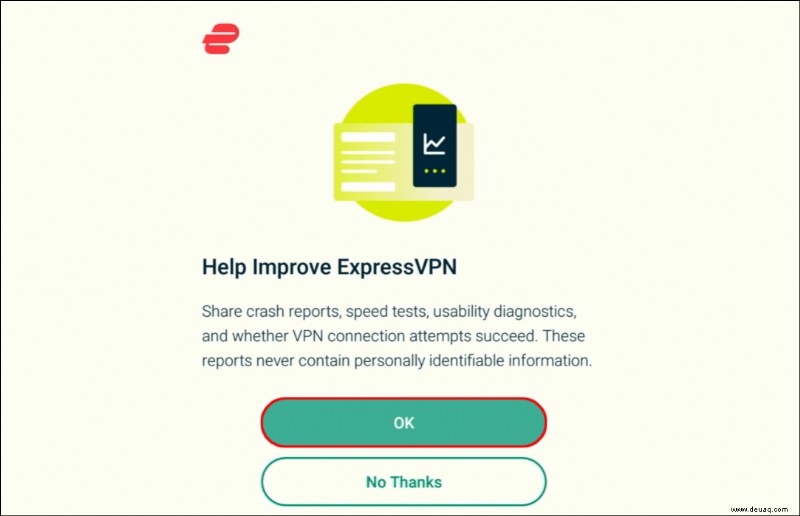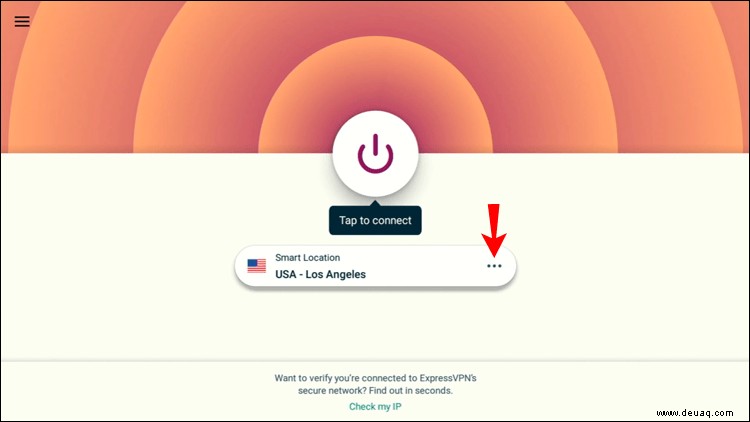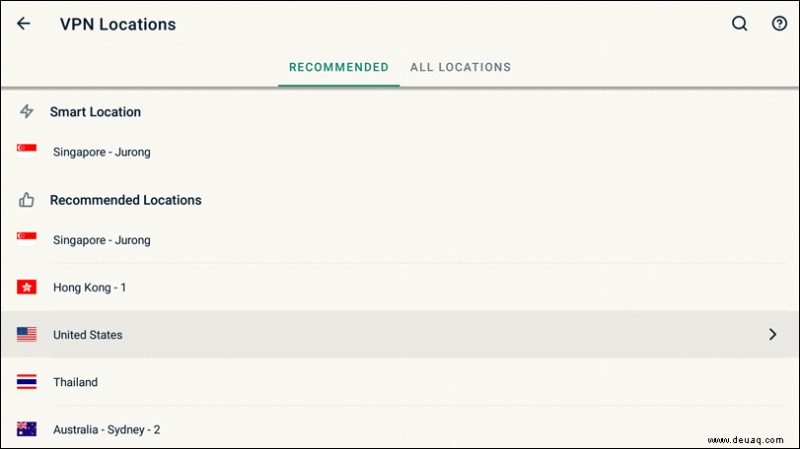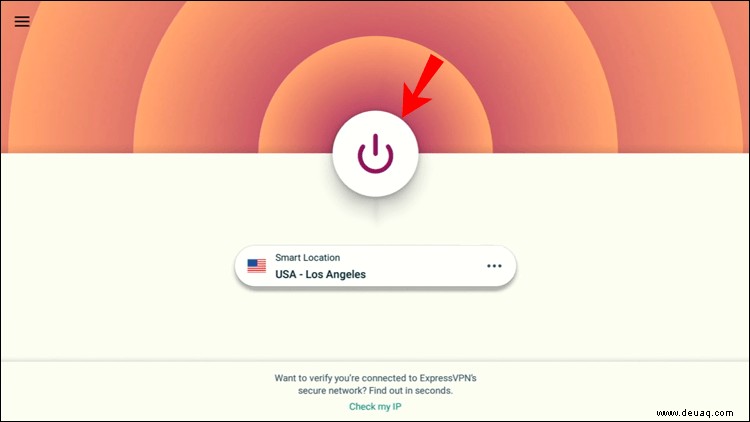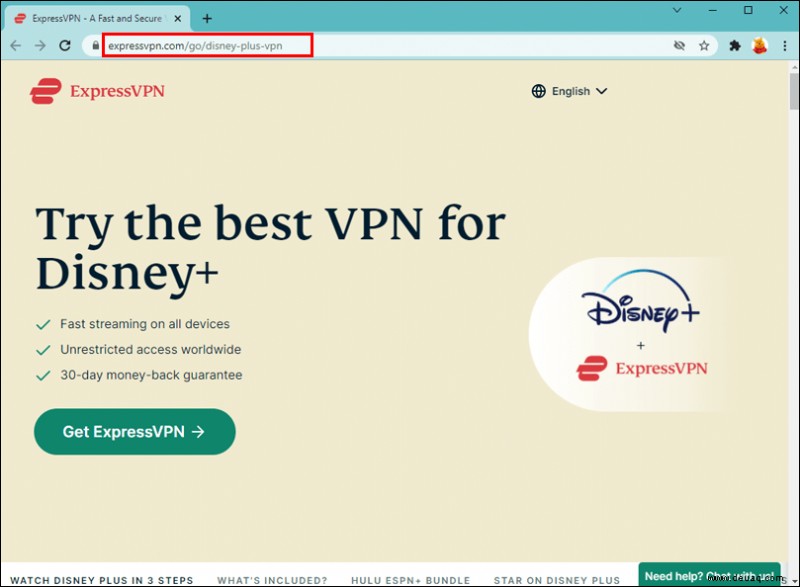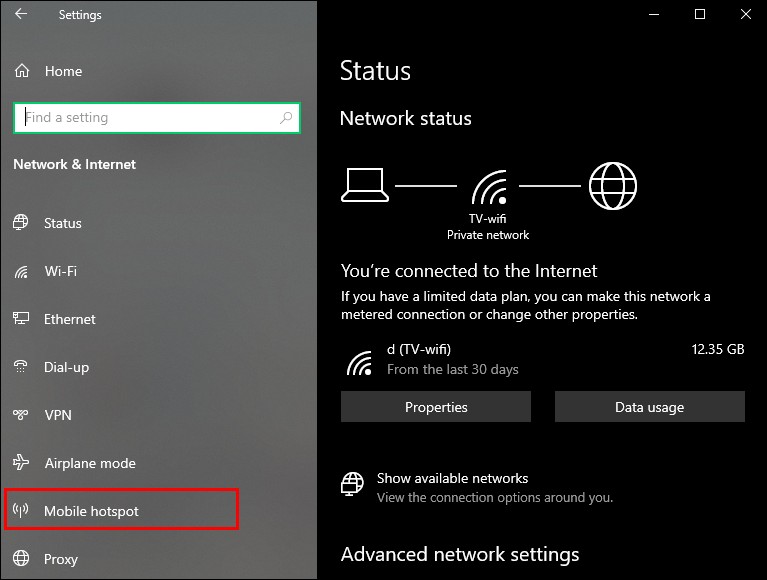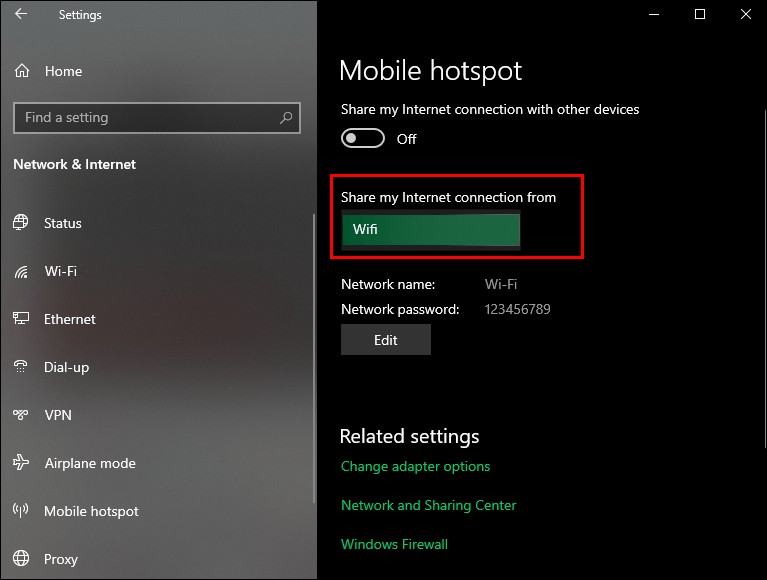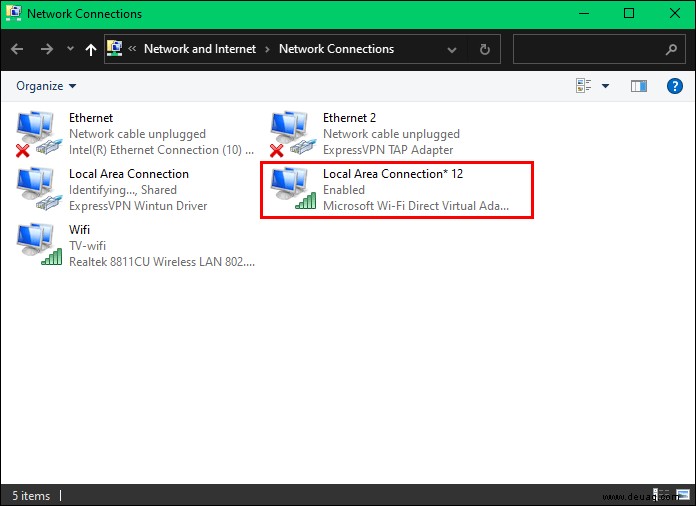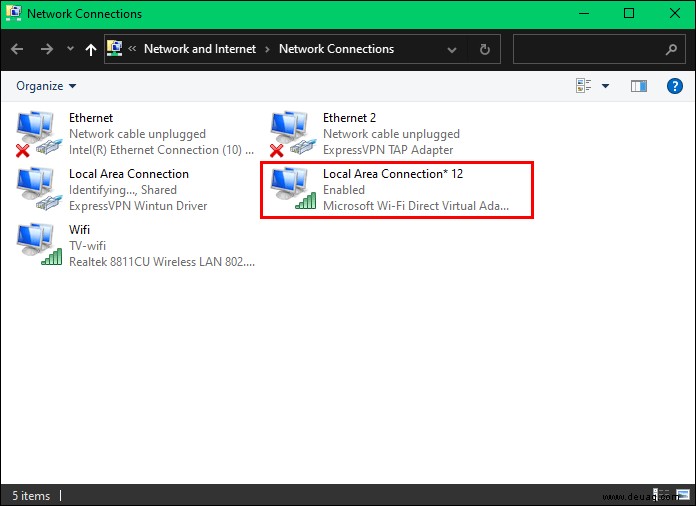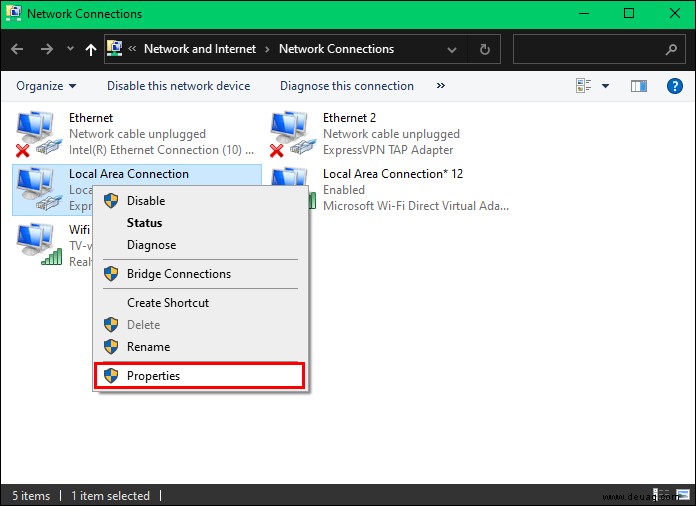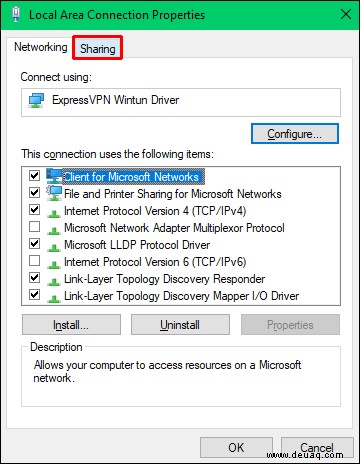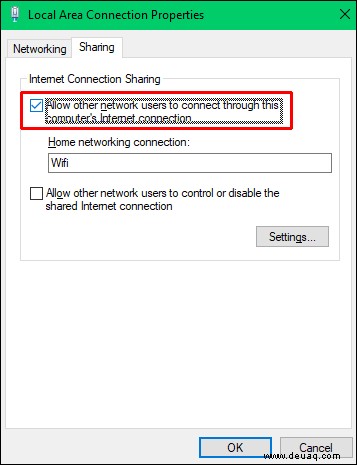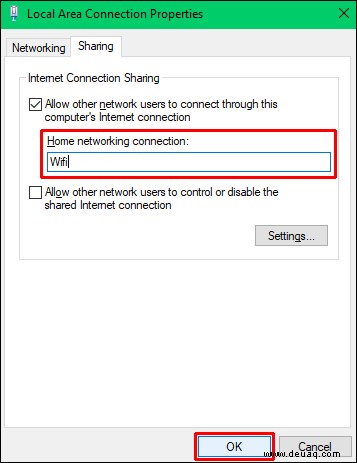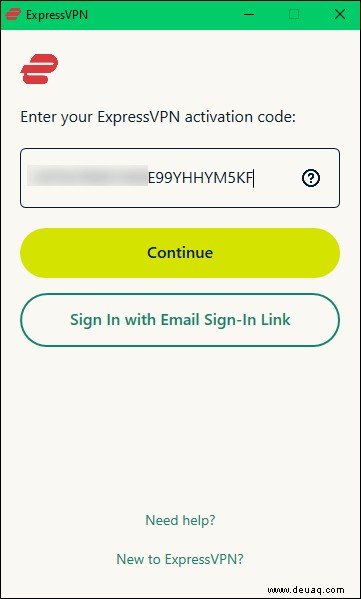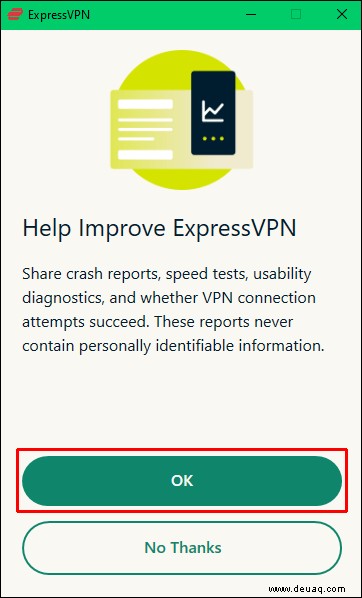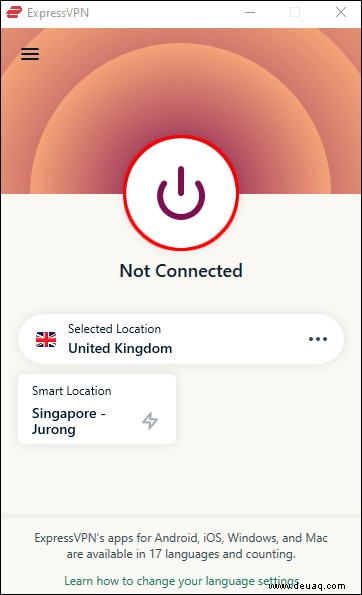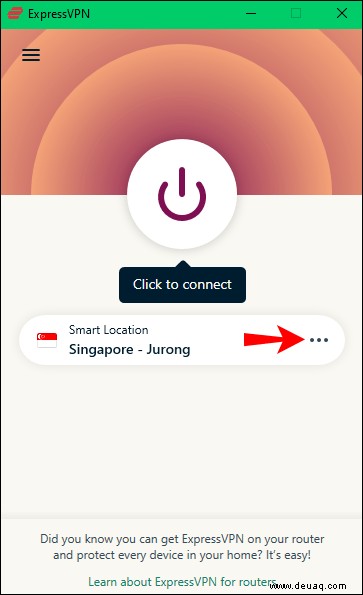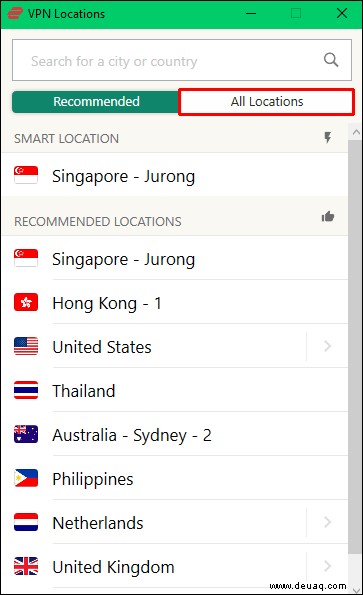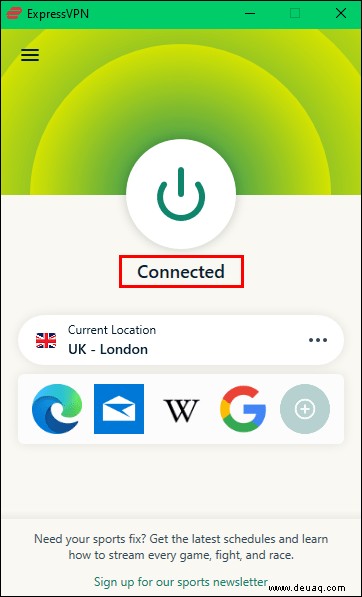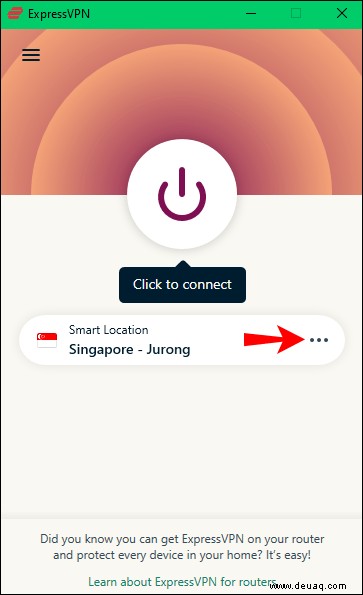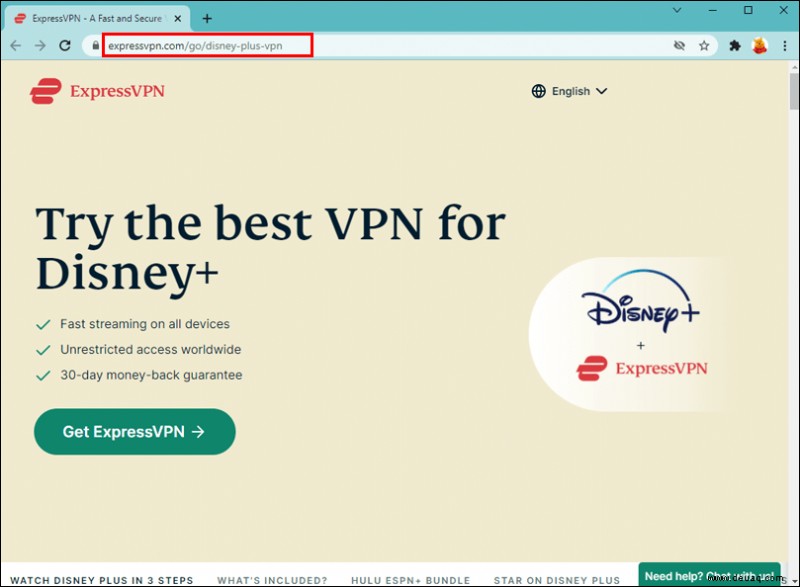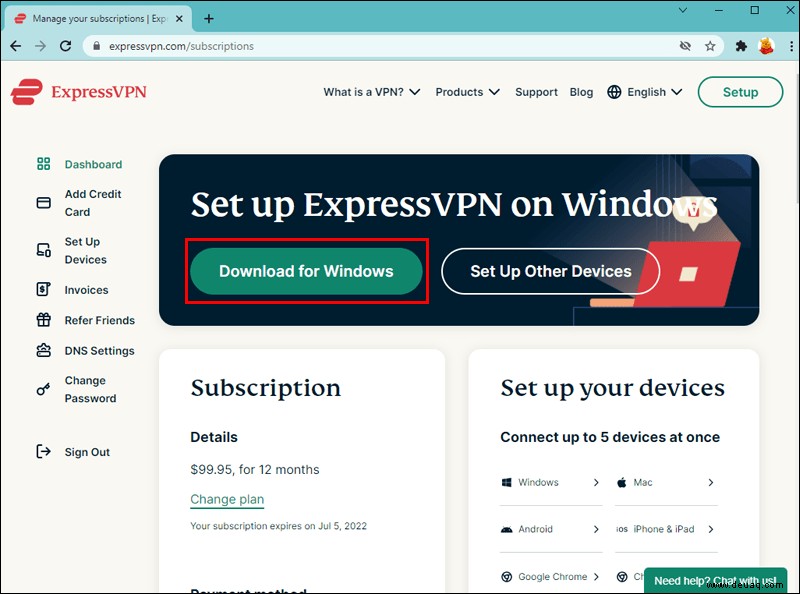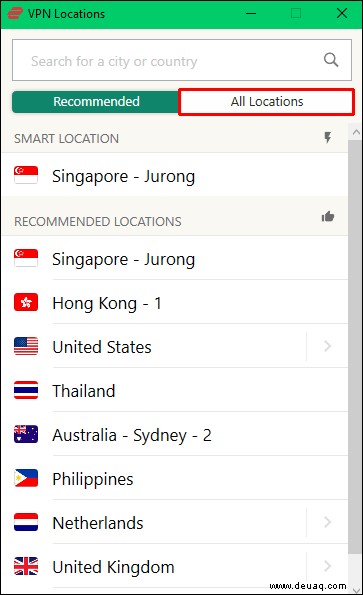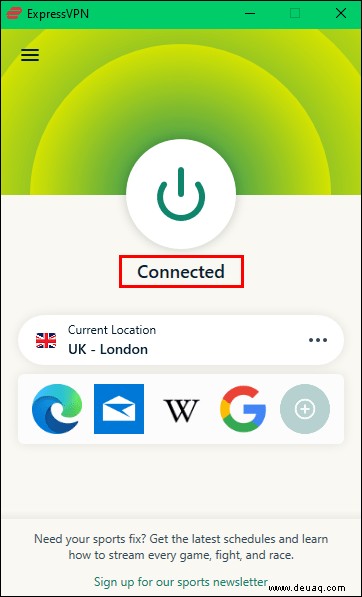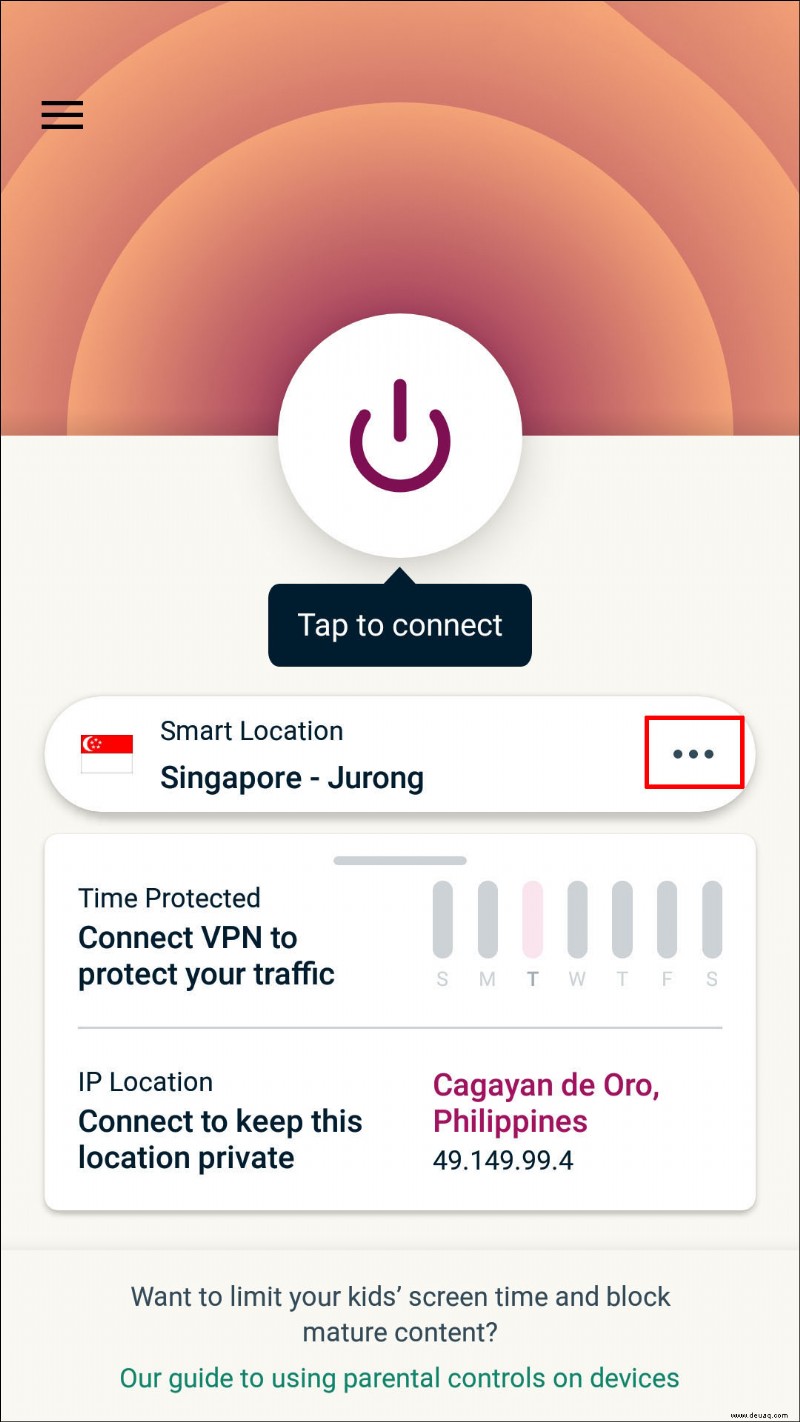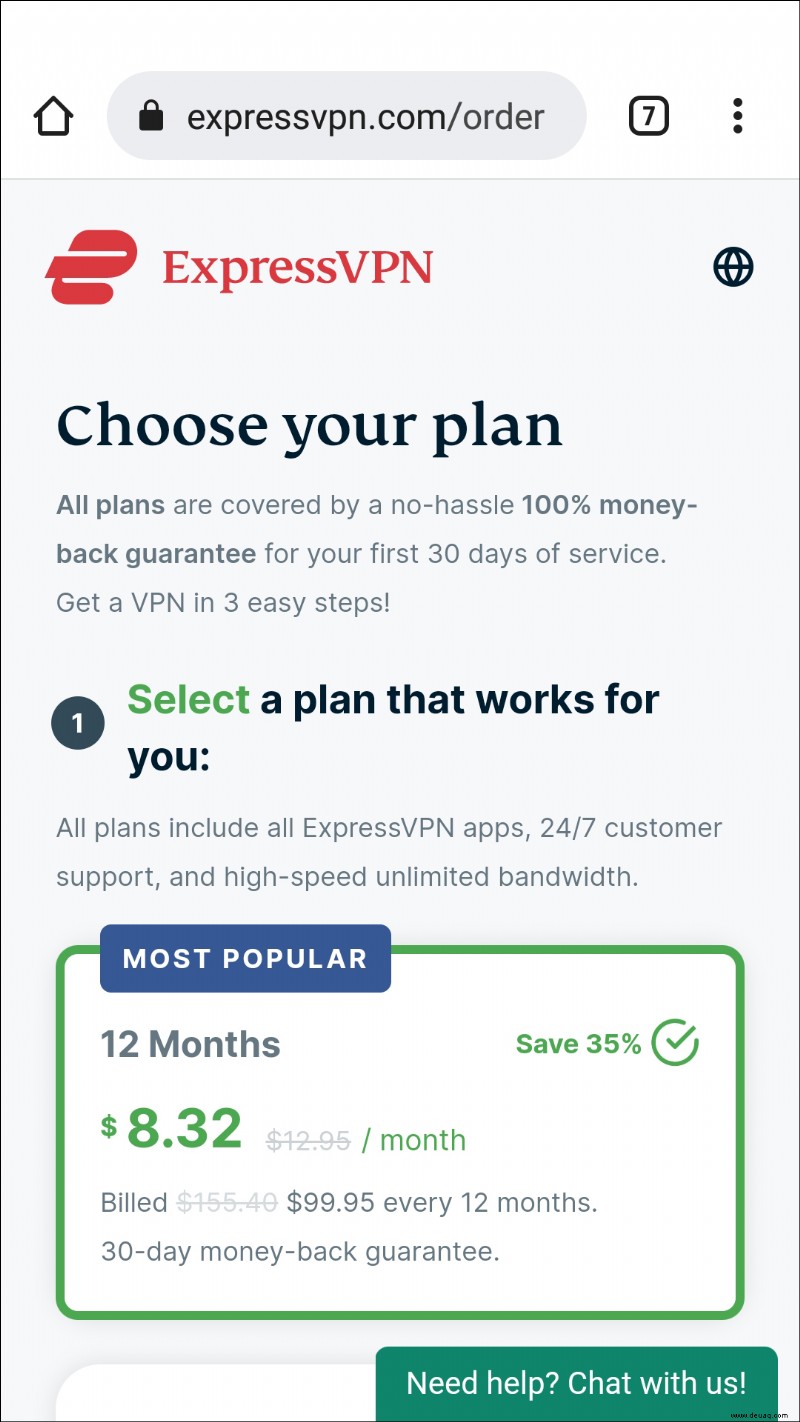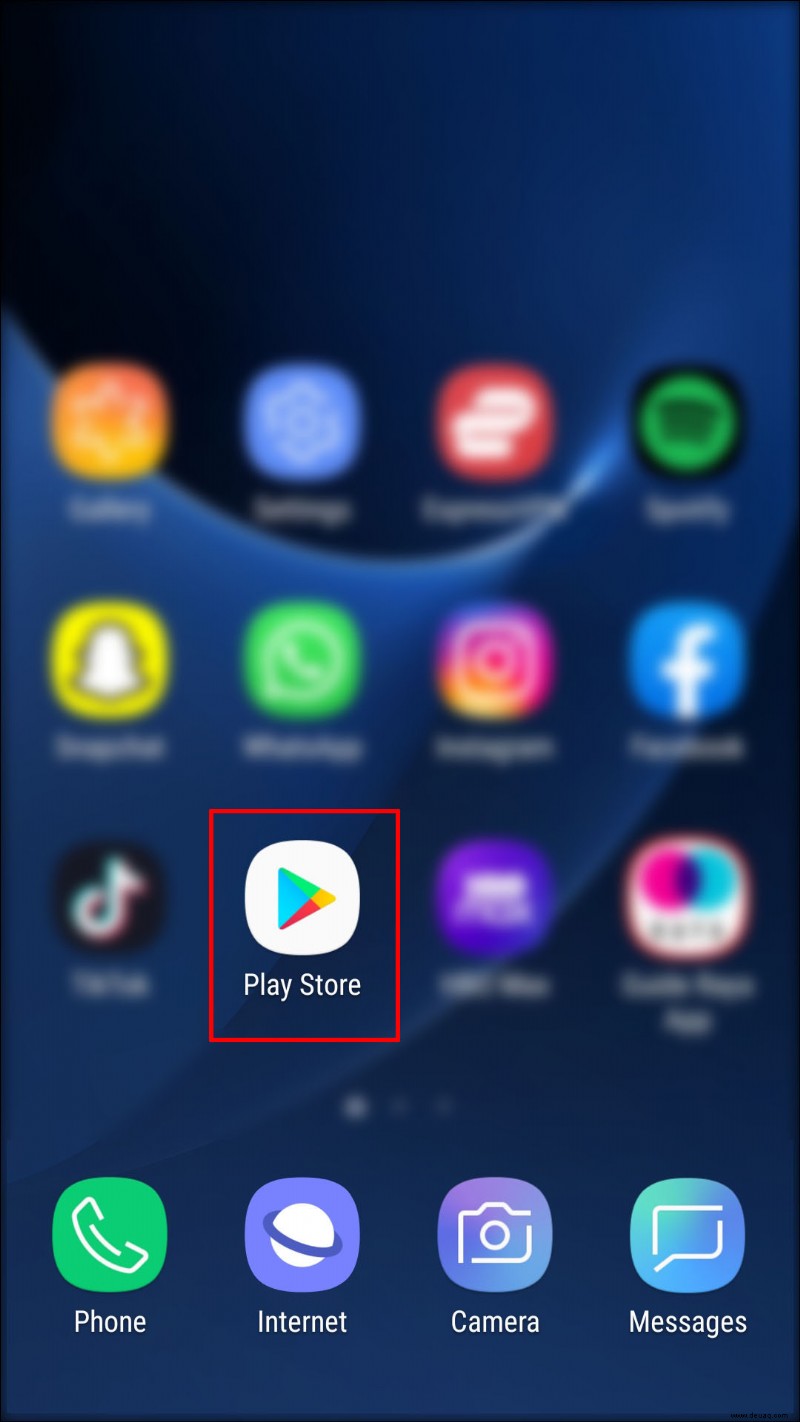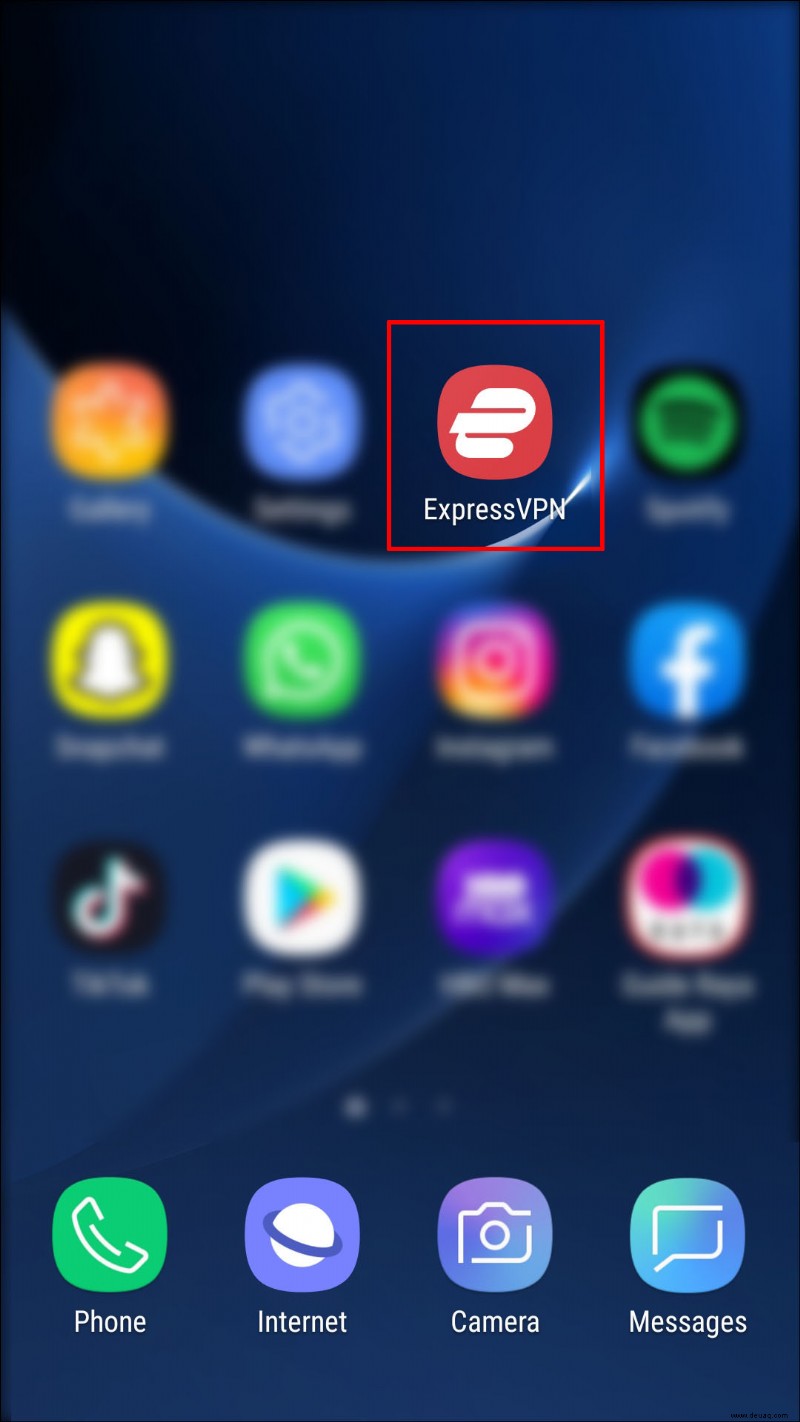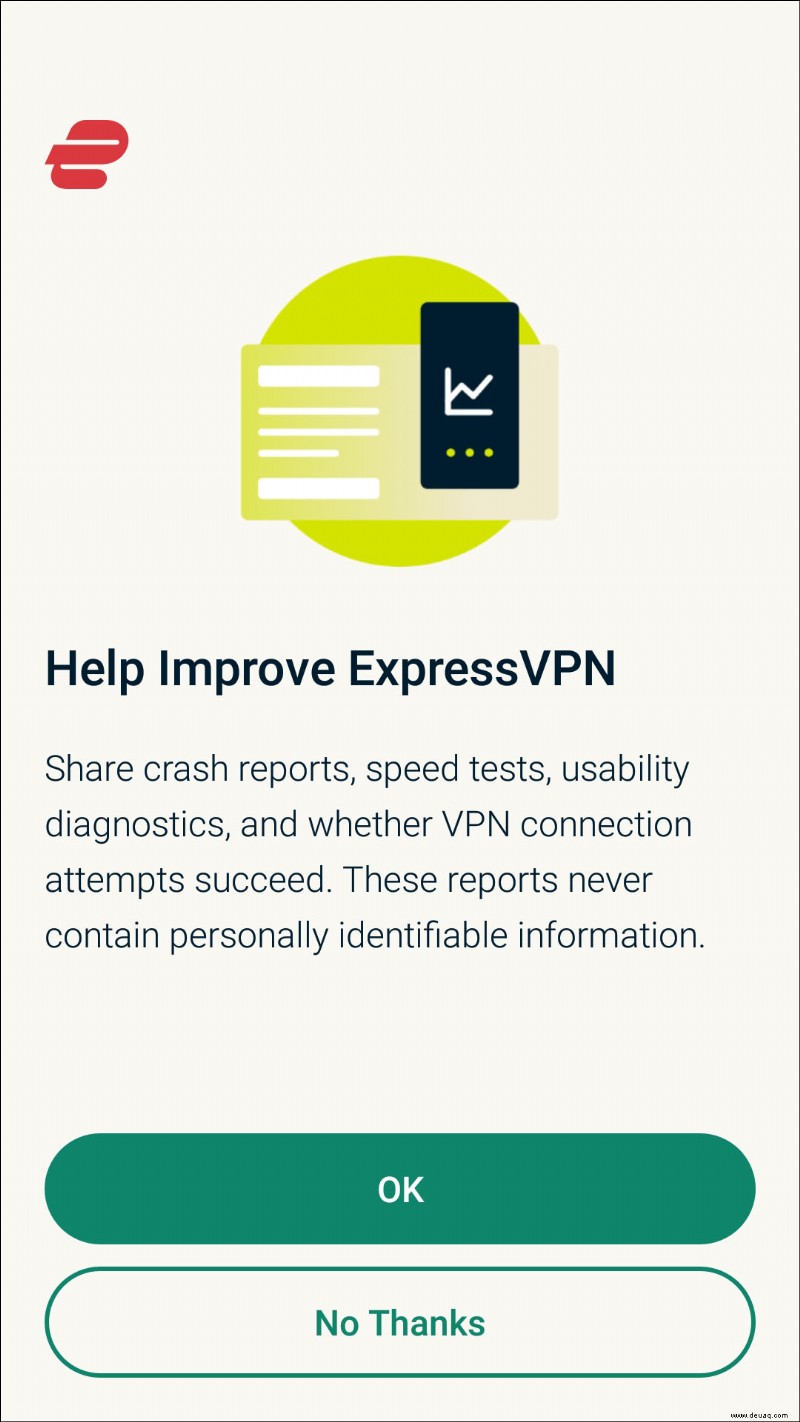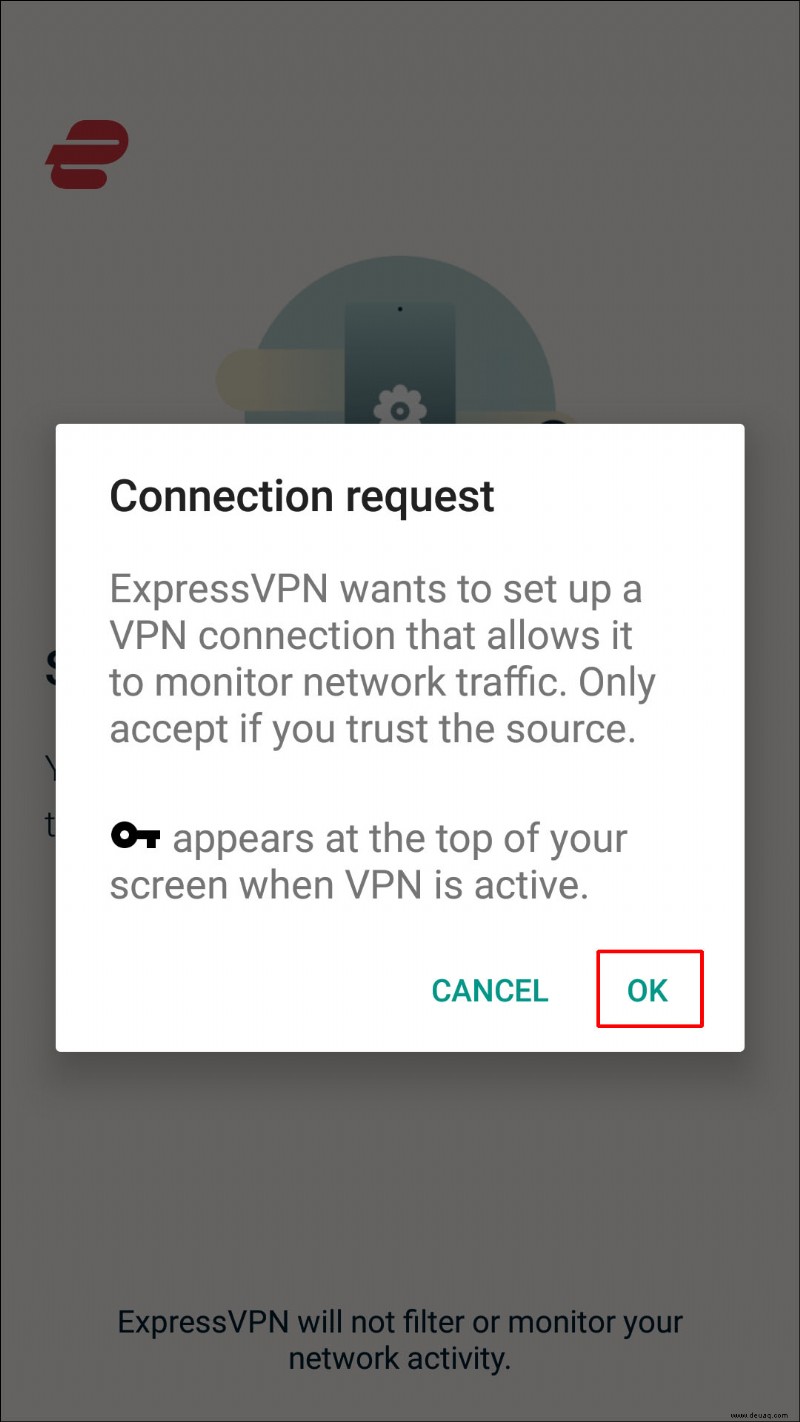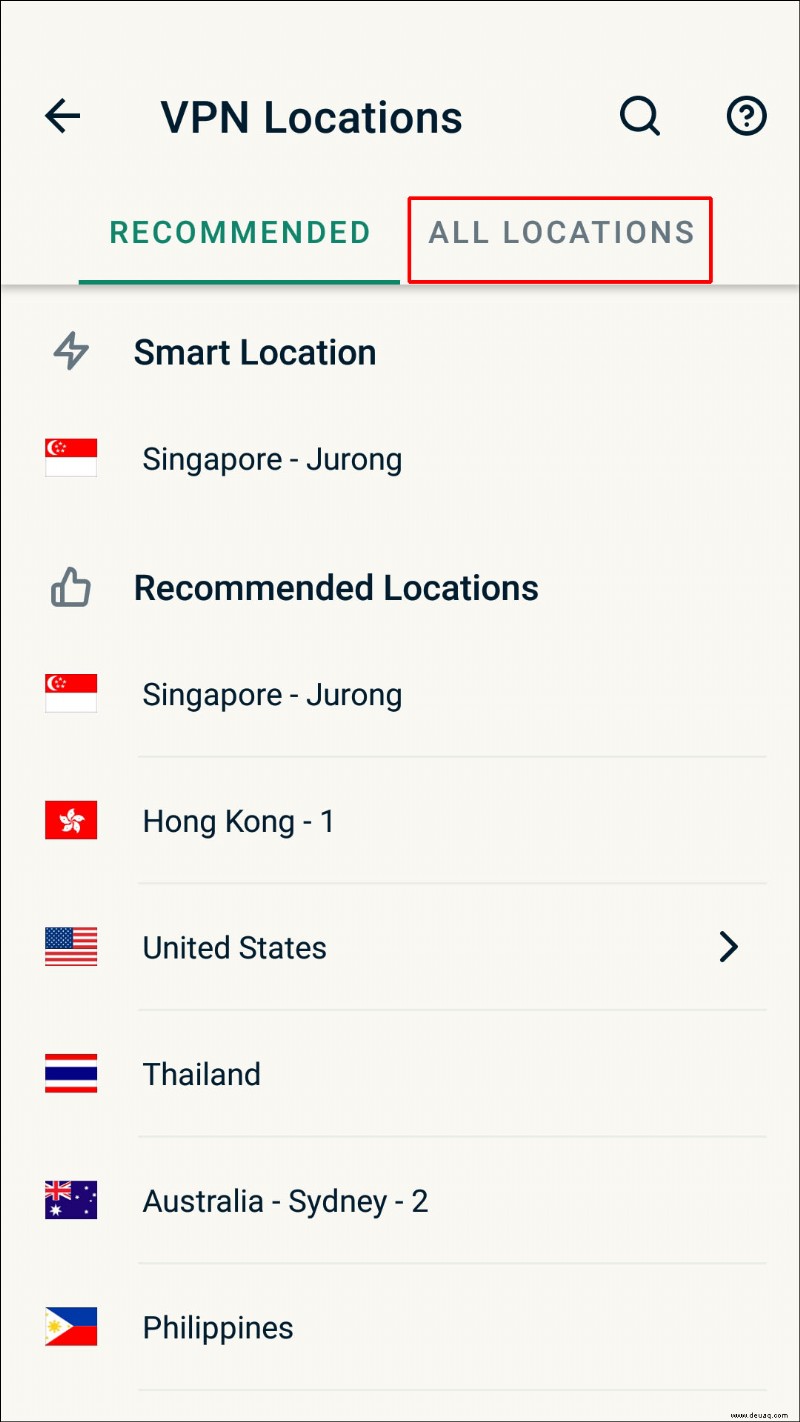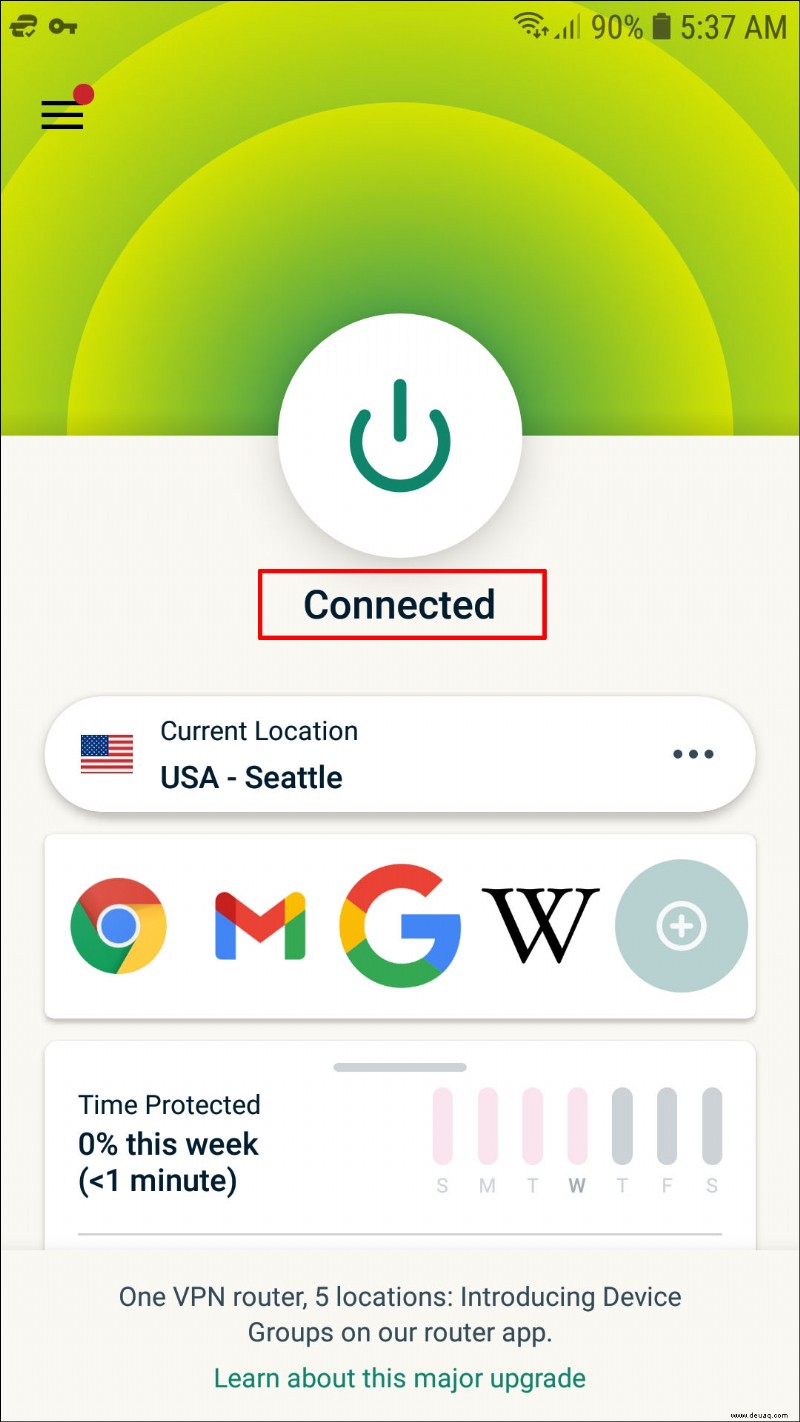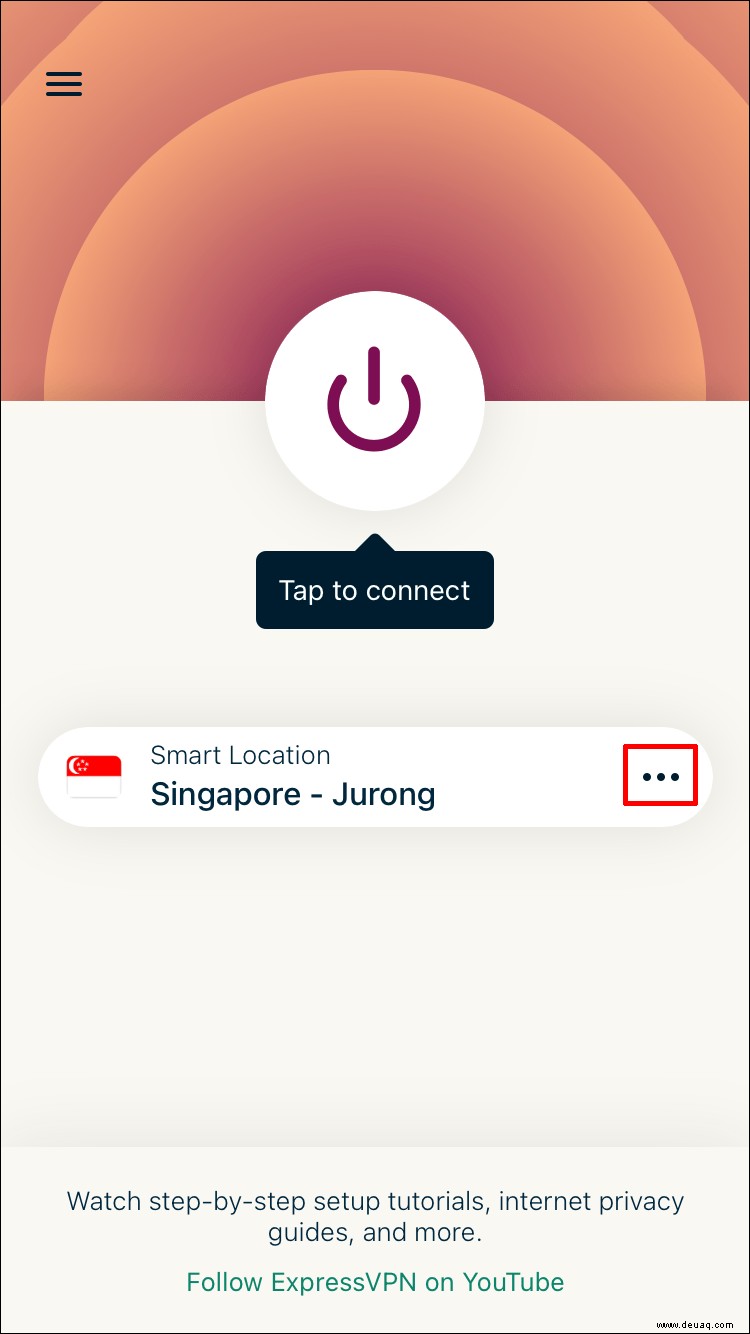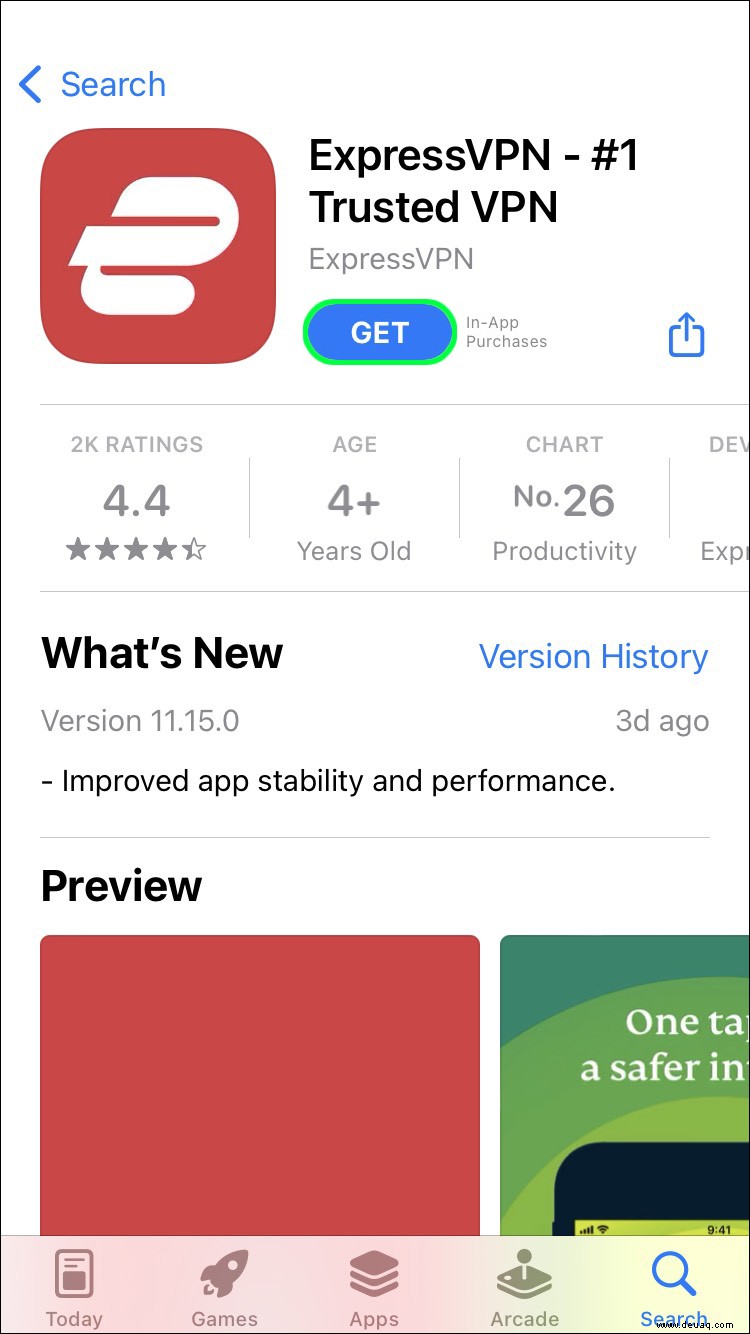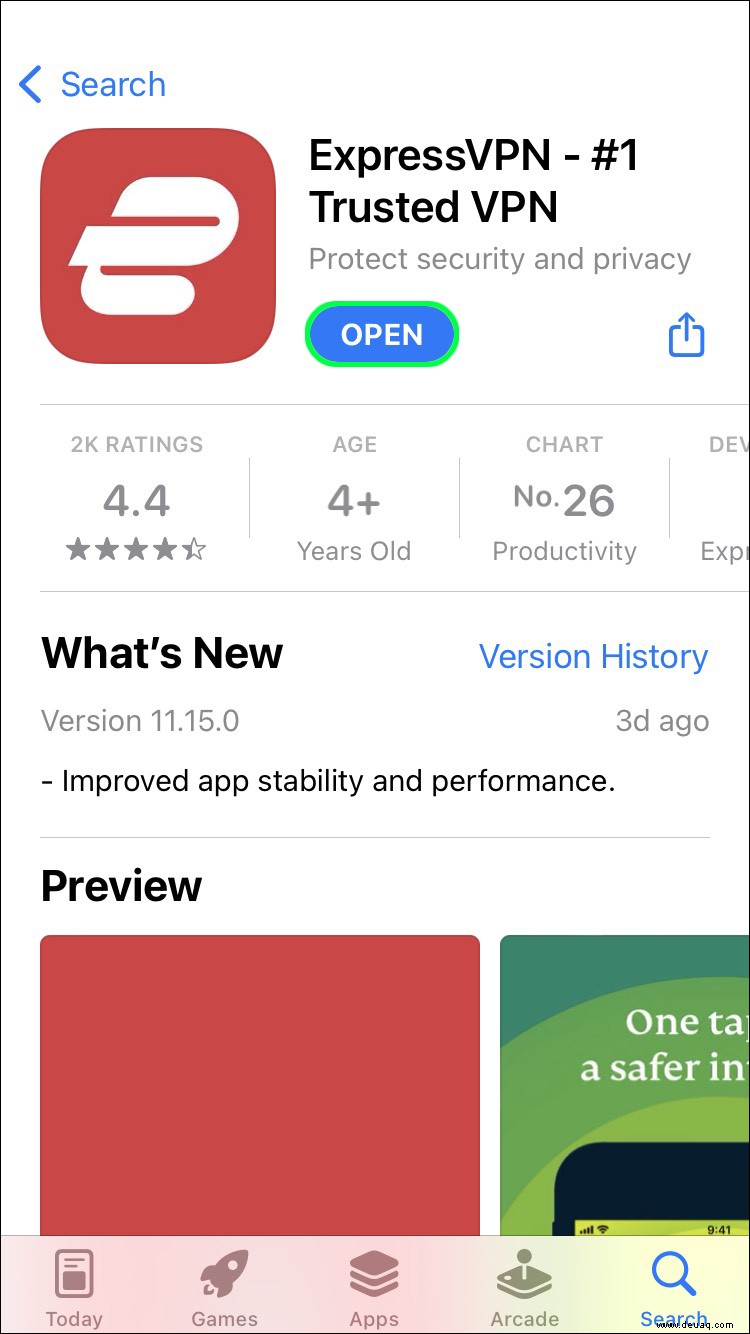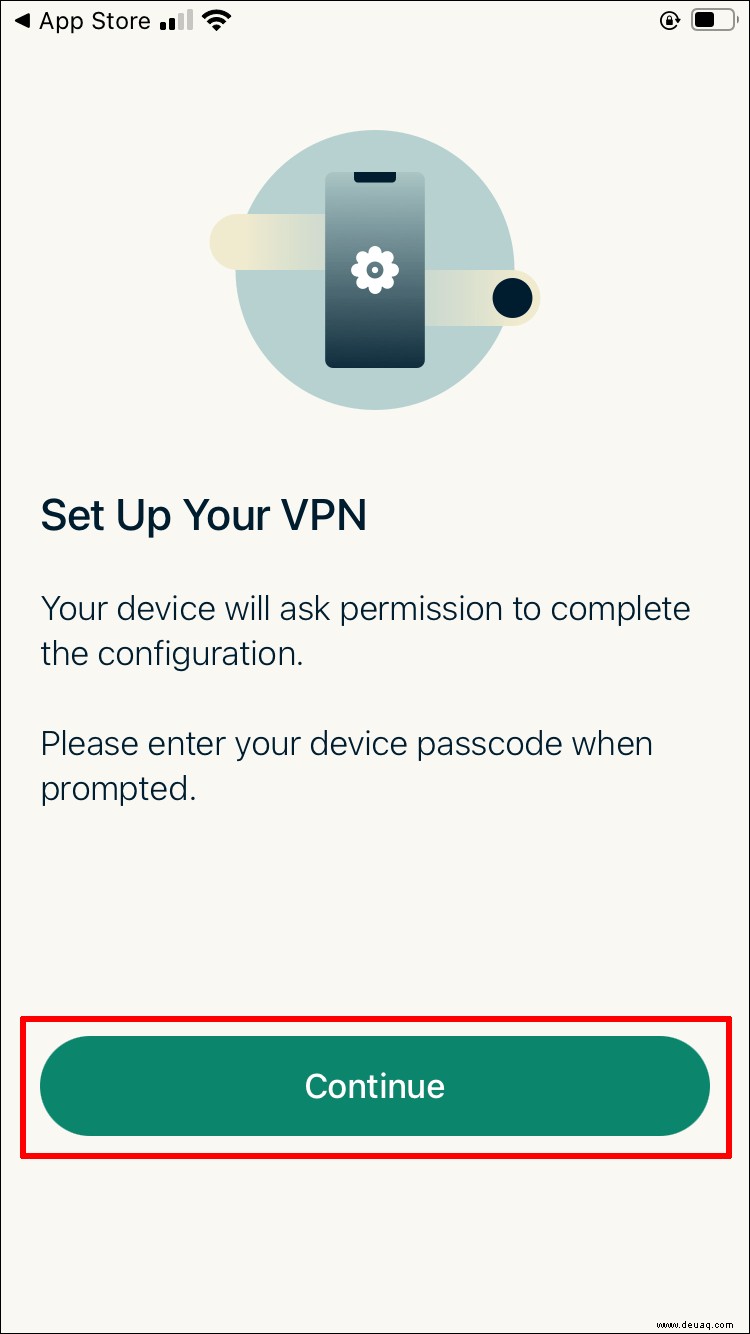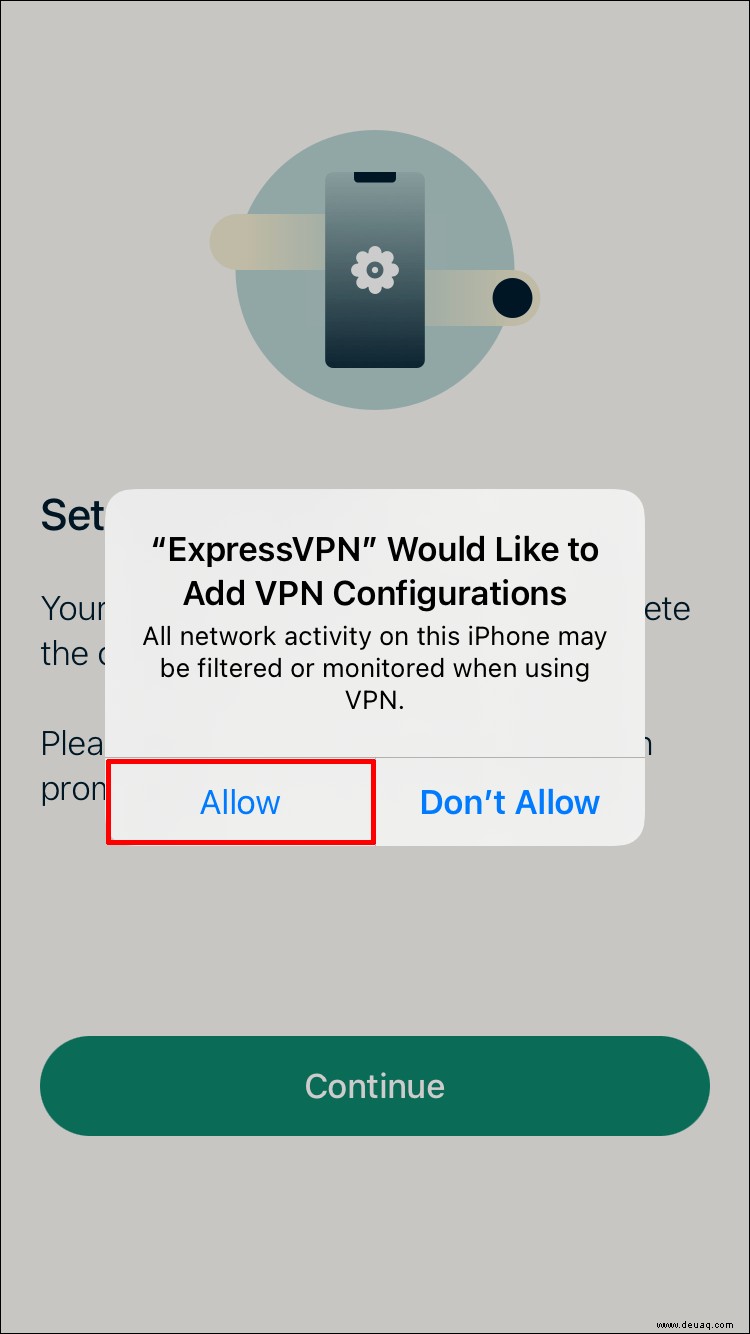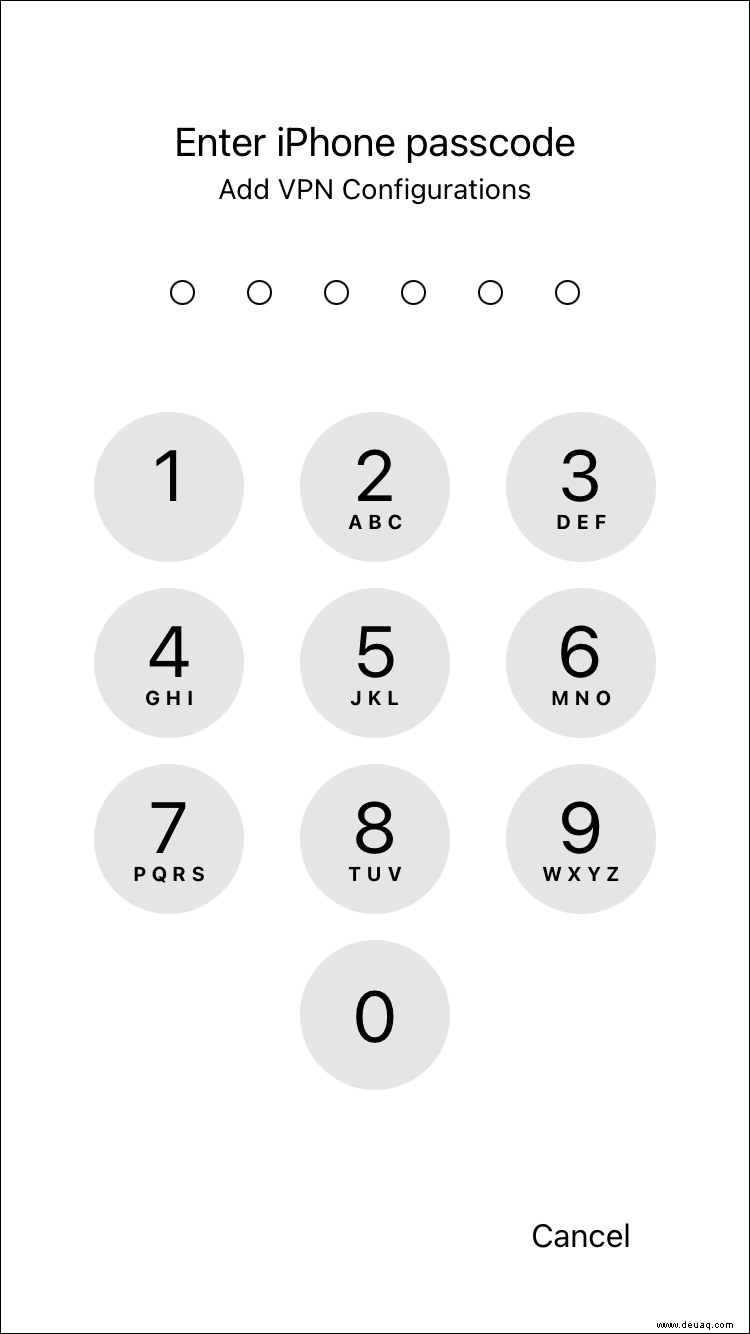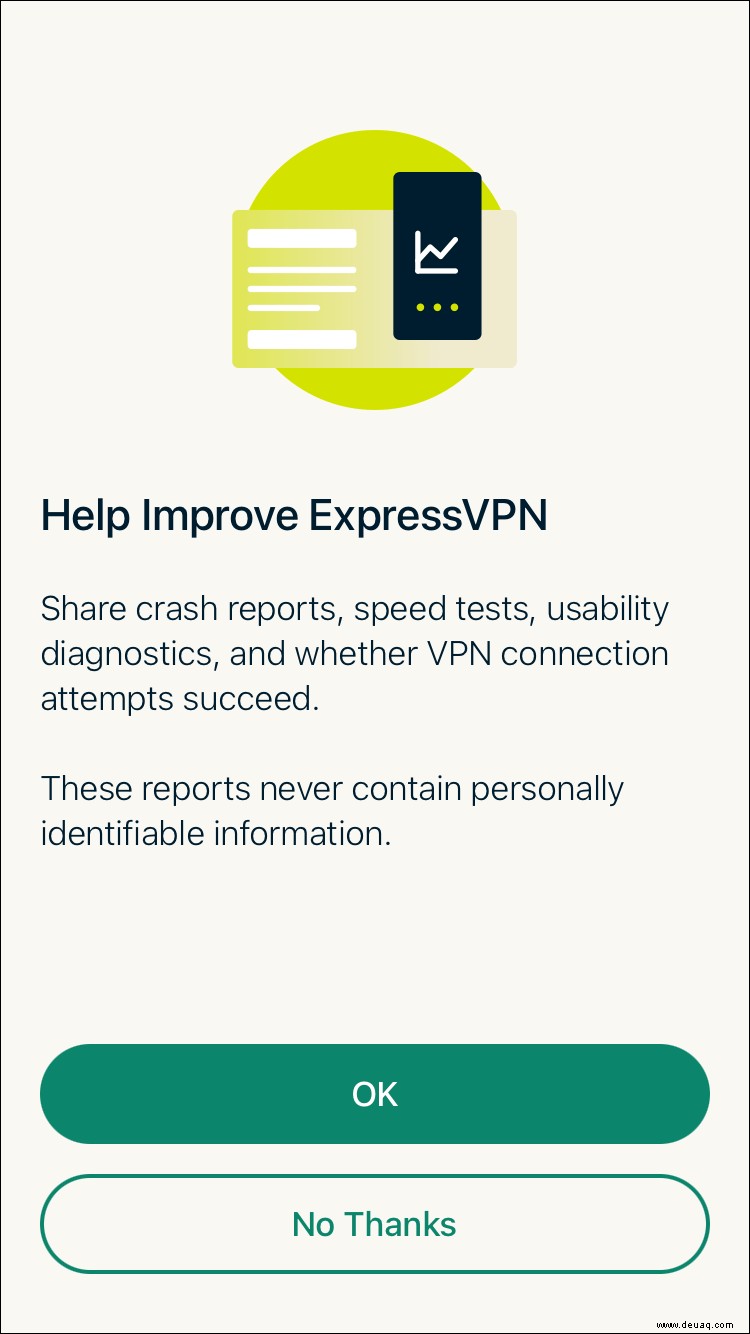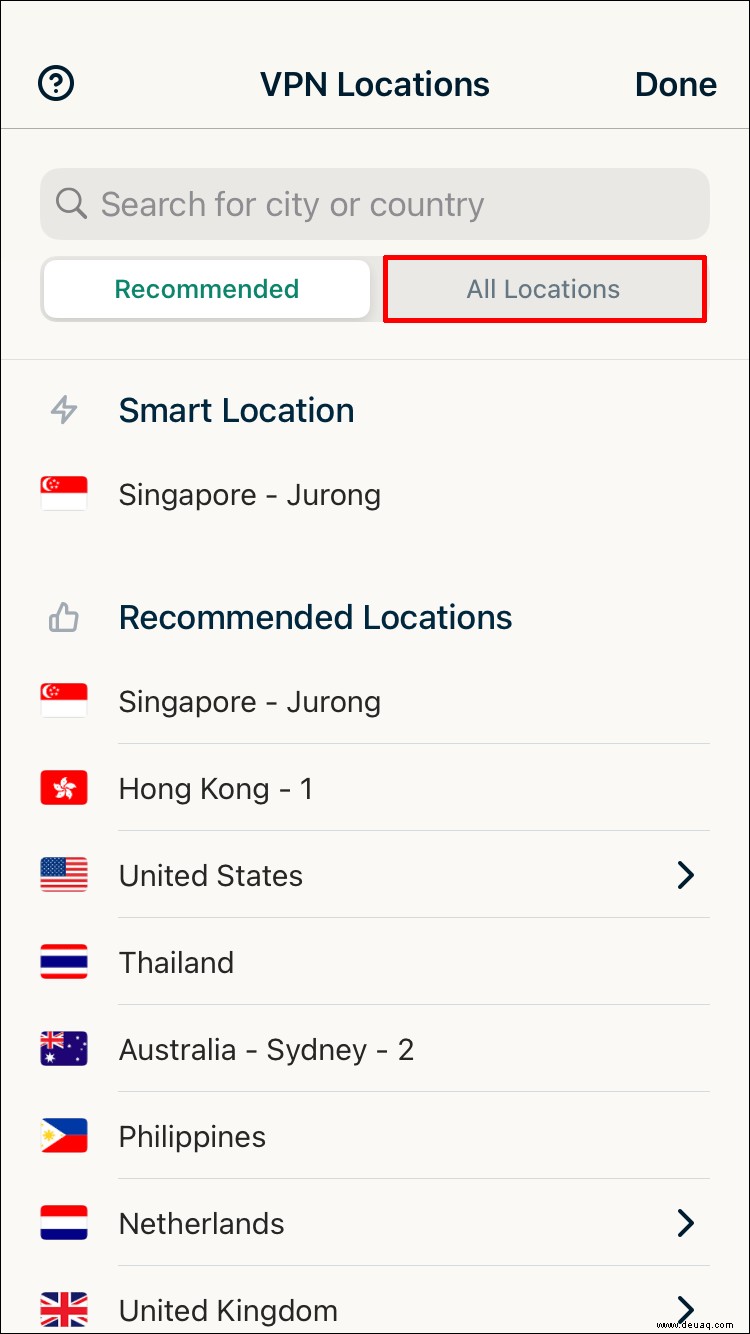Wo ist Disney Plus verfügbar? Disney+ bietet die besten klassischen Disney-Shows und -Filme. Es ist großartige Unterhaltung für Kinder oder Erwachsene, die Inhalte, die sie als Kind genossen haben, noch einmal besuchen möchten. Obwohl der Dienst in vielen Ländern weltweit verfügbar ist, wird aufgrund lokalisierter oder unterschiedlicher Rechte nicht in jedem Land derselbe Disney+-Katalog gestreamt.

Wenn Sie auf Inhalte zugreifen möchten, die in Ihrem Teil der Welt nicht verfügbar sind, können Sie einen VPN-Dienst (Virtual Private Network) verwenden. Mit einem VPN-Dienst wie ExpressVPN können Sie Ihren tatsächlichen Standort verbergen und den Eindruck erwecken, von einem anderen Standort auf der ganzen Welt auf das Internet zuzugreifen. ExpressVPN ist von hoher Qualität und verfügt über mehr als 3.000 Server in 94 Ländern, was es zum besten VPN-Dienst macht, um Disney+ von überall aus zu streamen.
In diesem Artikel führen wir Sie durch den Zugriff auf Disney+ von einem virtuellen Standort mit ExpressVPN über verschiedene Geräte.
Welche Länder haben Zugang zu Disney Plus?
Um Ihnen eine Vorstellung davon zu geben, wie weit verbreitet der Dienst Disney+ ist, finden Sie hier eine Liste der Länder, in denen er verfügbar ist:
Nordamerika
Kanada
Vereinigte Staaten
Mittelamerika
Belize
Costa Rica
El Salvador
Guatemala
Honduras
Nicaragua
Panama
Europa
Albanien
Andorra
Österreich
Belgien
Bosnien und Herzegowina
Bulgarien
Kroatien
Tschechische Republik
Dänemark
Estland
Finnland
Frankreich
Deutschland
Griechenland
Ungarn
Island
Italien
Irland
Kosovo
Lettland
Litauen
Luxemburg
Malta
Monaco
Montenegro
Niederlande
Nordmazedonien
Norwegen
Polen
Portugal
Rumänien
San Marino
Serbien
Slowakei
Slowenien
Spanien
Schweden
Türkei
Großbritannien
Vatikanstadt
Südamerika
Brasilien
Bolivien
Chile
Kolumbien
Ecuador
Guyana
Paraguay
Peru
Suriname
Venezuela
Schweiz
Uruguay
Westindien
Antigua &Barbuda
Argentinien
Bahamas
Barbados
Dominika
Dominikanische Republik
Granada
Haiti
Jamaika
St. Kitts und Nevis
St. Lucia
St. Vincent und die Grenadinen
Trinidad und Tobago
Afrika
- Algerien
- Ägypten
- Libyen
- Marokko
- Südafrika
- Tunesien
Naher Osten
- Bahrain
- Irak
- Israel
- Jordanien
- Kuwait
- Libanon
- Oman
- Palästina-Gebiete
- Katar
- Saudi-Arabien
- Vereinigte Arabische Emirate
- Jemen
Südpazifik
Asien
- Hongkong
- Indien
- Indonesien
- Japan
- Malaysia
- Singapur
- Südkorea
- Taiwan
- Thailand
Wie Sie Ihren Standort ändern und Disney Plus überall auf einem Firestick ansehen können
Befolgen Sie diese Schritte, um ExpressVPN für den Zugriff auf Disney+-Inhalte über einen virtuellen Ort auf Ihrem Firestick zu verwenden:
Richten Sie ein ExpressVPN-Abonnement ein.
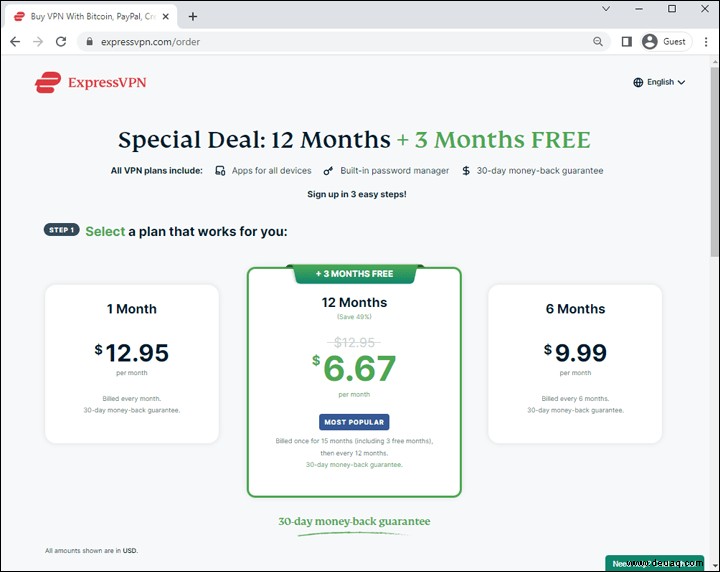
So installieren Sie ExpressVPN auf Ihrem Firestick:
Geben Sie auf Ihrem Firestick-Startbildschirm eine Suche nach „ExpressVPN“ ein.
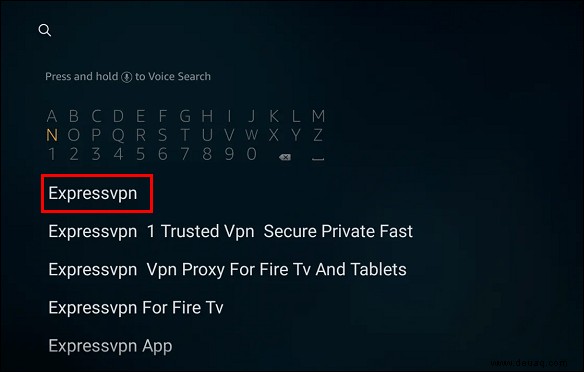 Die „ExpressVPN“-App sollte das erste Ergebnis sein. Wählen Sie es aus.
Die „ExpressVPN“-App sollte das erste Ergebnis sein. Wählen Sie es aus.
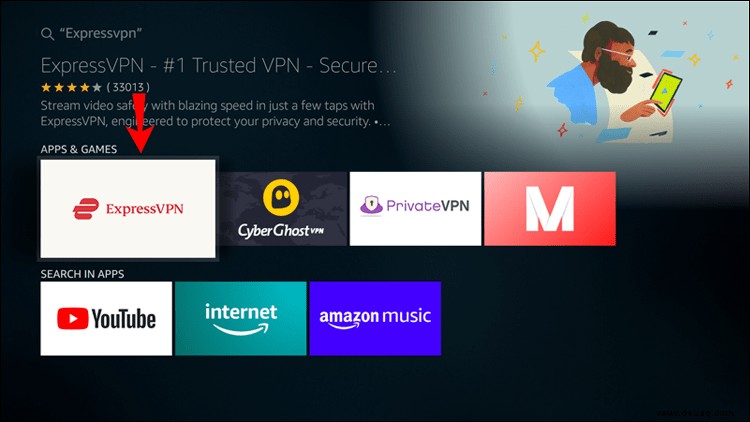 Klicken Sie auf „Herunterladen“ oder „Abrufen“.
Klicken Sie auf „Herunterladen“ oder „Abrufen“.
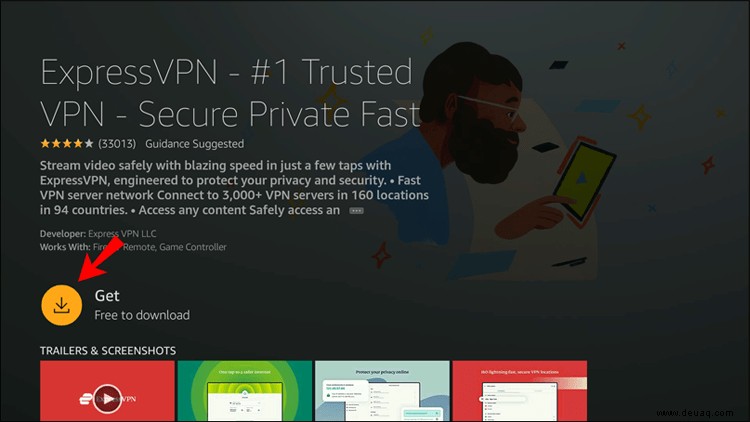 Sobald der Download abgeschlossen ist, klicken Sie auf „Anmelden“ und geben Sie Ihre Kontodaten ein.
Sobald der Download abgeschlossen ist, klicken Sie auf „Anmelden“ und geben Sie Ihre Kontodaten ein.
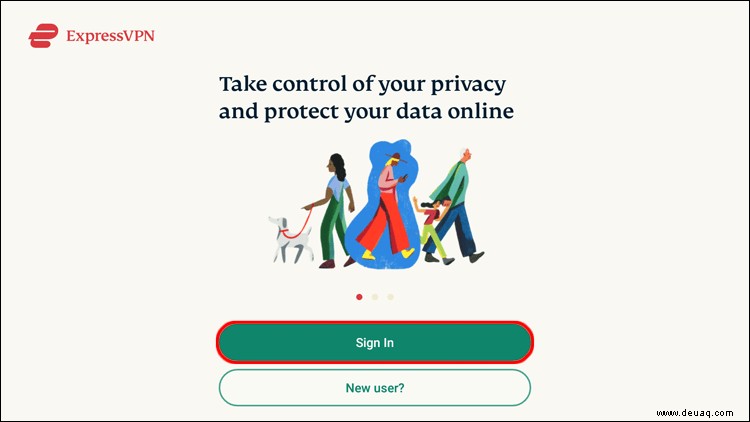 Wählen Sie aus, ob Sie Ihre Informationen teilen möchten, um ExpressVPN bei der Verbesserung zu unterstützen.
Wählen Sie aus, ob Sie Ihre Informationen teilen möchten, um ExpressVPN bei der Verbesserung zu unterstützen.
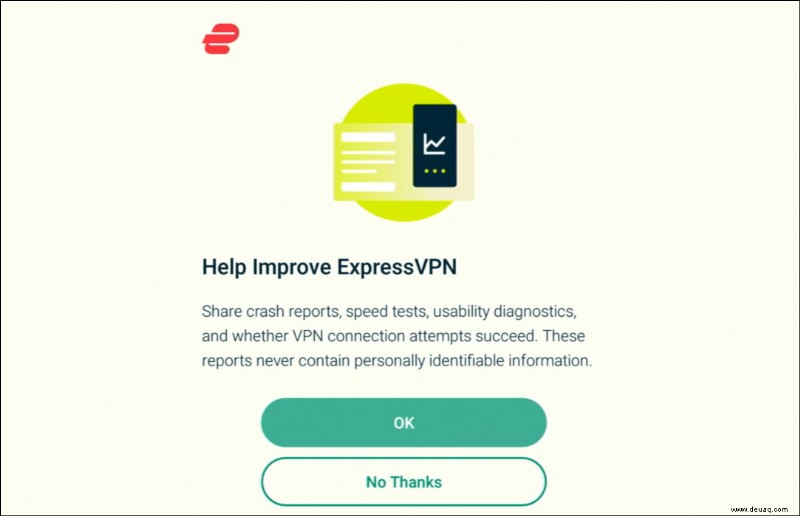 Wählen Sie „OK“.
Wählen Sie „OK“.
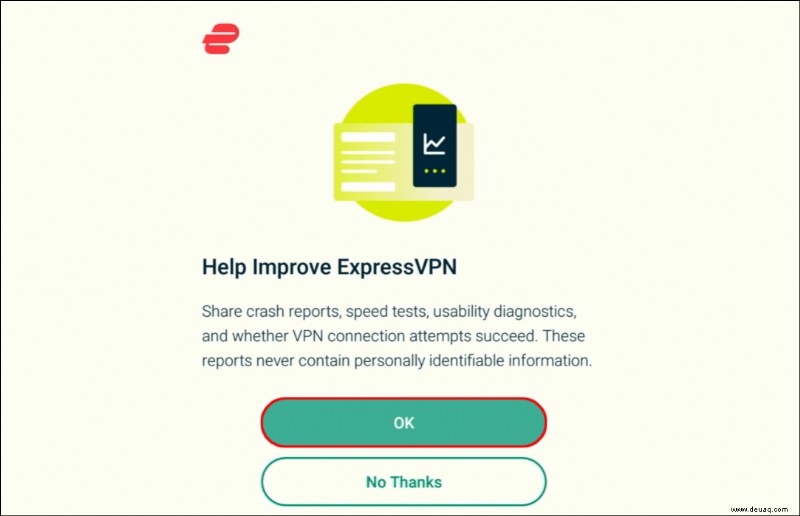 Um die Verbindungsanfrage von ExpressVPN zu akzeptieren, klicken Sie auf „OK“.
Um die Verbindungsanfrage von ExpressVPN zu akzeptieren, klicken Sie auf „OK“.
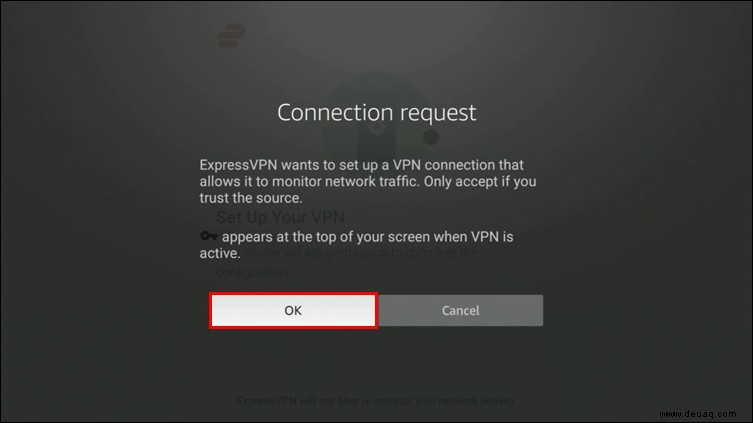 Um eine Verbindung mit dem vorgeschlagenen „Smart Location“ herzustellen, drücken Sie die Ein/Aus-Taste. Um einen anderen „Smart Location“ auszuwählen, klicken Sie rechts auf das Menüsymbol.
Um eine Verbindung mit dem vorgeschlagenen „Smart Location“ herzustellen, drücken Sie die Ein/Aus-Taste. Um einen anderen „Smart Location“ auszuwählen, klicken Sie rechts auf das Menüsymbol.
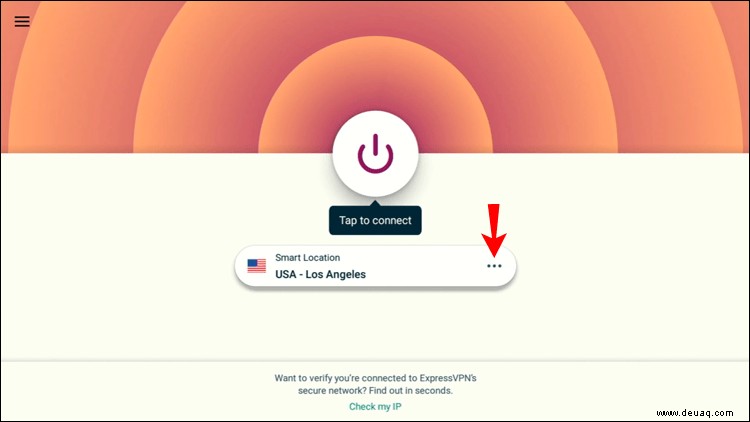 Wählen Sie entweder die Registerkarte „EMPFOHLEN“ oder „ALLE STANDORTE“ oder geben Sie eine Suche nach einem anderen virtuellen Standort ein, mit dem Sie sich verbinden möchten.
Wählen Sie entweder die Registerkarte „EMPFOHLEN“ oder „ALLE STANDORTE“ oder geben Sie eine Suche nach einem anderen virtuellen Standort ein, mit dem Sie sich verbinden möchten.
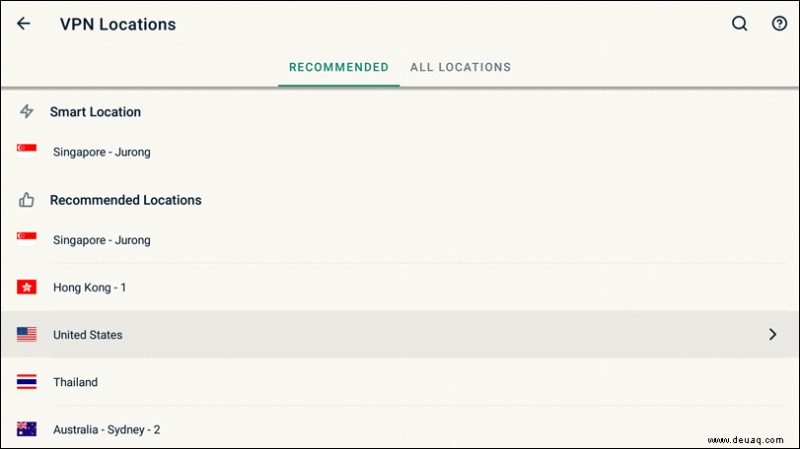 Klicken Sie auf die Power-Taste. Eine „Verbunden“-Meldung wird angezeigt.
Klicken Sie auf die Power-Taste. Eine „Verbunden“-Meldung wird angezeigt.
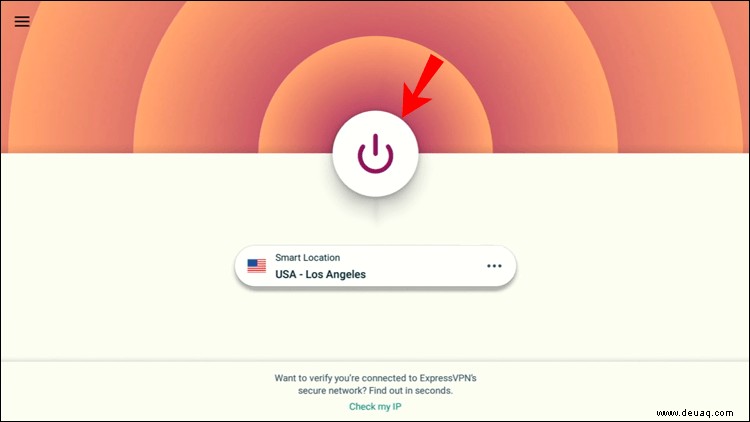 Öffnen Sie Disney+, um Inhalte von Ihrem virtuellen Standort zu genießen.
Öffnen Sie Disney+, um Inhalte von Ihrem virtuellen Standort zu genießen.
Wie Sie Ihren Standort ändern und Disney Plus überall auf einem Roku- oder Apple TV-Gerät ansehen können
Da Roku- und Apple TV-Geräte standardmäßig keine VPN-Anwendungen unterstützen, können Sie keine VPN-App auf dem Gerät installieren, wie Sie es mit Firestick können. Um dies zu umgehen, gibt es ein paar Optionen. Sie können entweder ExpressVPN in Ihrem Heimnetzwerk einrichten und die Verbindung freigeben oder Ihr VPN direkt zu Ihrem Router hinzufügen. Beide Optionen wurden getestet und ermöglichen es Roku, den virtuellen Standort zu verwenden, den Sie auf ExpressVPN festgelegt haben.
Limitiertes Angebot:3 Monate GRATIS! Holen Sie sich ExpressVPN. Sicher und Streaming-freundlich.30-tägige Geld-zurück-Garantie
Die Standortdetails Ihres Roku-Kontos müssen mit dem VPN-Standort übereinstimmen. Damit sie übereinstimmen, müssen Sie Ihre Kontodaten mit einem Zurücksetzen auf die Werkseinstellungen löschen und dann Ihr Konto mit dem virtuellen VPN-Standort erneut erstellen. Wir zeigen Ihnen, wie das alles geht.
Option 1:Verwendung eines Windows 10-PCs
Richten Sie ein ExpressVPN-Abonnement ein. Laden Sie die ExpressVPN-App herunter und installieren Sie sie.
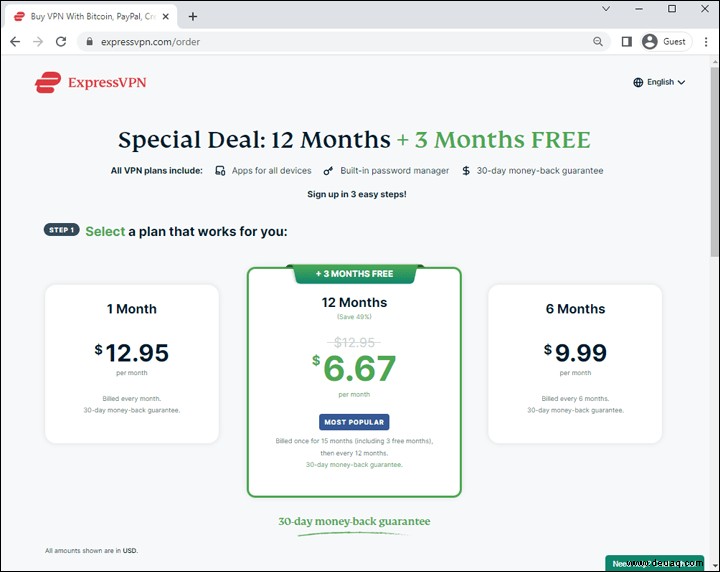 Gehen Sie zu „Start“, dann zu den „Netzwerk- und Interneteinstellungen“ und schalten Sie dann den mobilen Hotspot ein.
Gehen Sie zu „Start“, dann zu den „Netzwerk- und Interneteinstellungen“ und schalten Sie dann den mobilen Hotspot ein.
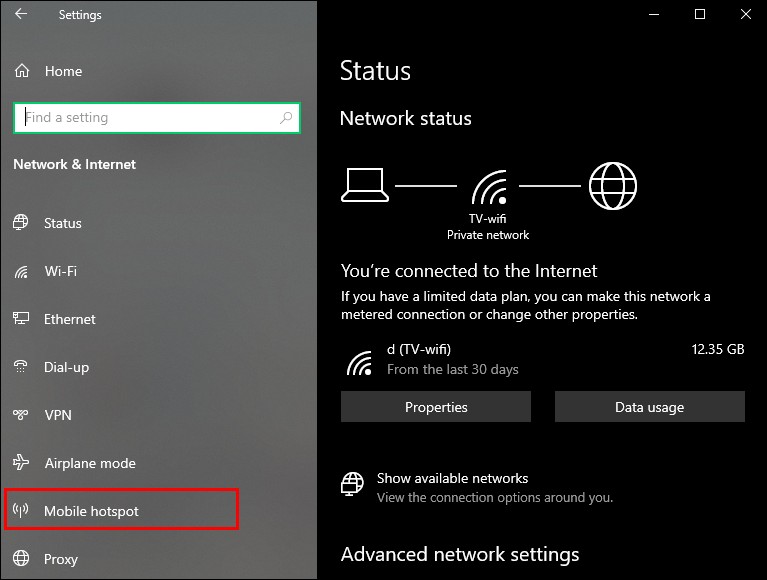 Wählen Sie unter der Option „Meine Internetverbindung freigeben“ die Option „WLAN“.
Wählen Sie unter der Option „Meine Internetverbindung freigeben“ die Option „WLAN“.
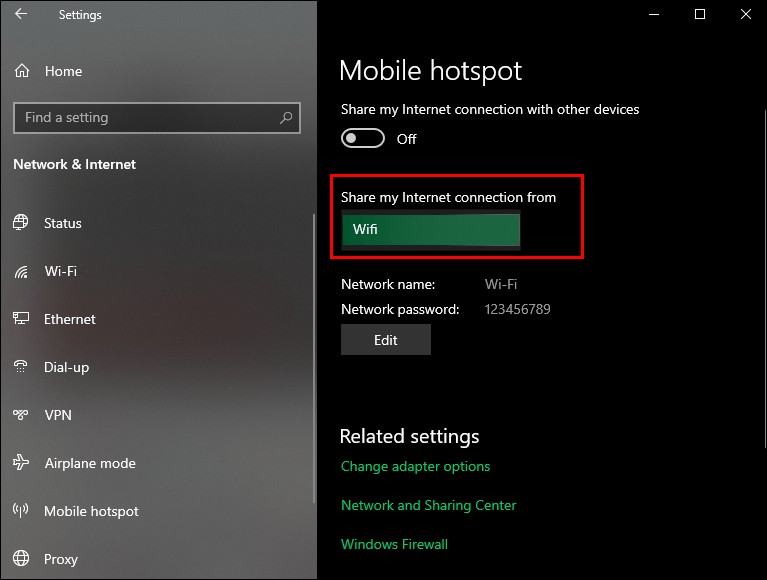 Wählen Sie „Adapteroptionen ändern“ unter „Verwandte Einstellungen“.
Wählen Sie „Adapteroptionen ändern“ unter „Verwandte Einstellungen“.
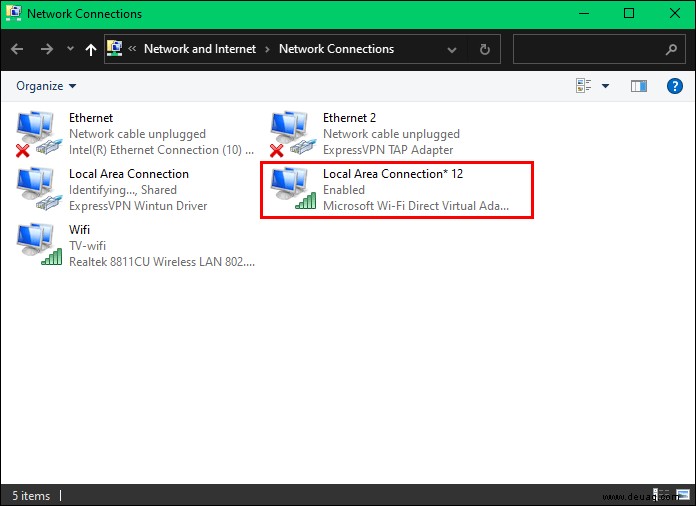 Auf dem Bildschirm „Netzwerkverbindungen“ ist das Netzwerk „LAN-Verbindung“ der neue mobile Hotspot, den Sie gerade erstellt haben.
Auf dem Bildschirm „Netzwerkverbindungen“ ist das Netzwerk „LAN-Verbindung“ der neue mobile Hotspot, den Sie gerade erstellt haben.
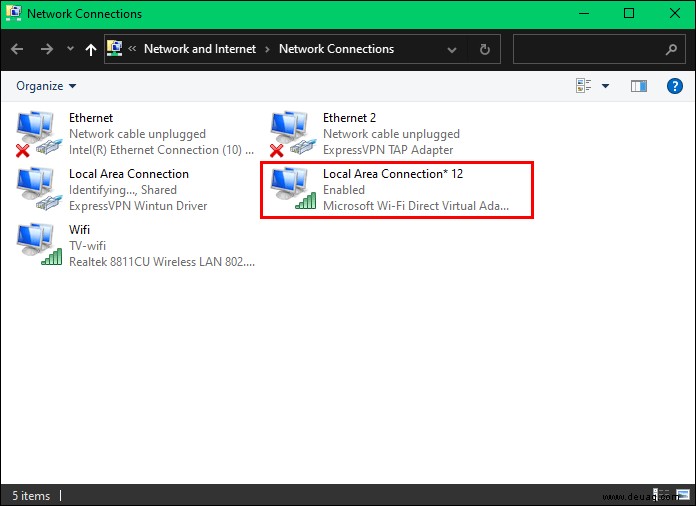 Suchen Sie das Netzwerk mit der Beschreibung „ExpressVPN Wintun Driver“. Klicken Sie mit der rechten Maustaste darauf und wählen Sie dann „Eigenschaften“.
Suchen Sie das Netzwerk mit der Beschreibung „ExpressVPN Wintun Driver“. Klicken Sie mit der rechten Maustaste darauf und wählen Sie dann „Eigenschaften“.
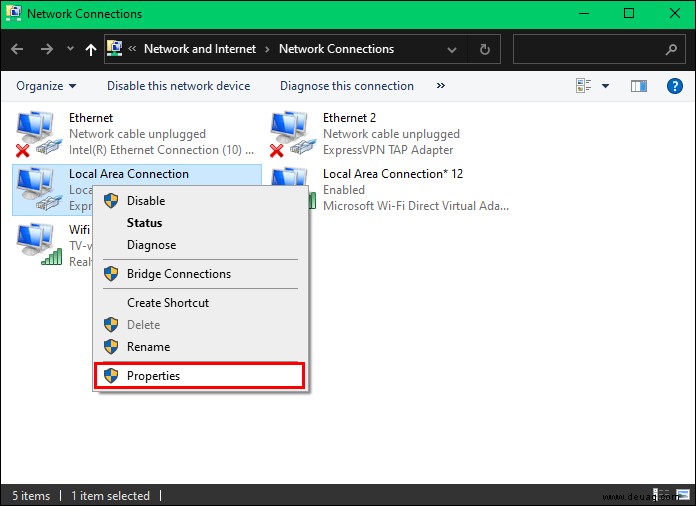 Klicken Sie im Fenster „Eigenschaften von LAN-Verbindung“ oben auf die Registerkarte „Freigabe“.
Klicken Sie im Fenster „Eigenschaften von LAN-Verbindung“ oben auf die Registerkarte „Freigabe“.
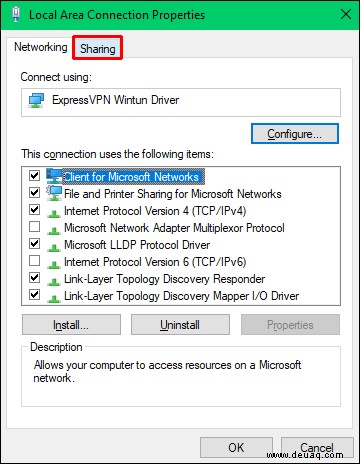 Aktivieren Sie das Kontrollkästchen „Anderen Netzwerkbenutzern erlauben, sich über die Internetverbindung dieses Computers zu verbinden“.
Aktivieren Sie das Kontrollkästchen „Anderen Netzwerkbenutzern erlauben, sich über die Internetverbindung dieses Computers zu verbinden“.
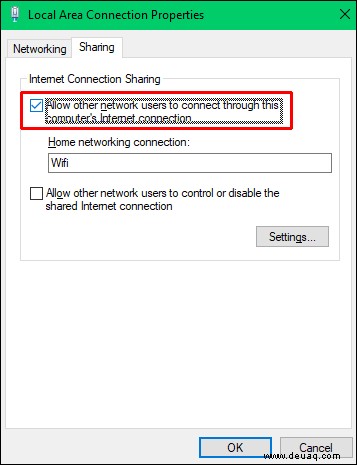 Wählen Sie unter „Heimnetzwerkverbindung“ den Namen des von Ihnen erstellten mobilen Hotspots und dann „OK“.
Wählen Sie unter „Heimnetzwerkverbindung“ den Namen des von Ihnen erstellten mobilen Hotspots und dann „OK“.
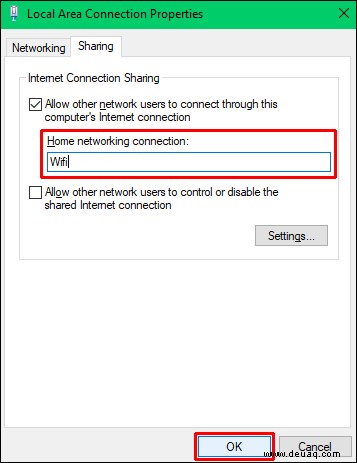
So verbinden Sie sich mit ExpressVPN:
Öffnen Sie die ExpressVPN-App und melden Sie sich bei Ihrem Konto an.
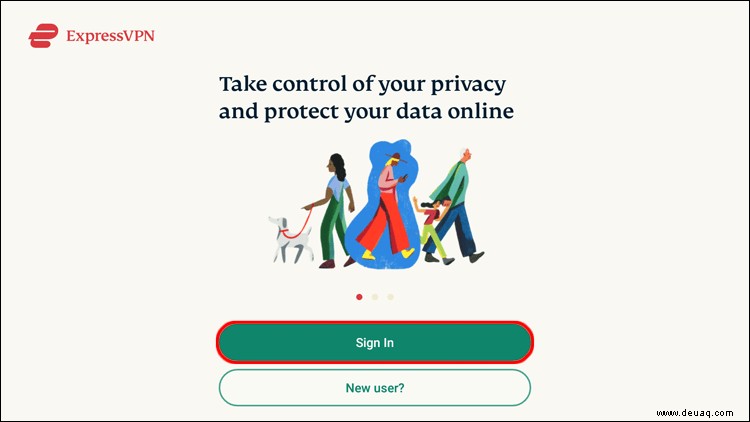 Wenn Sie Ihre Informationen teilen möchten, um ExpressVPN dabei zu helfen, seine Dienste zu verbessern, klicken Sie auf „OK“.
Wenn Sie Ihre Informationen teilen möchten, um ExpressVPN dabei zu helfen, seine Dienste zu verbessern, klicken Sie auf „OK“.
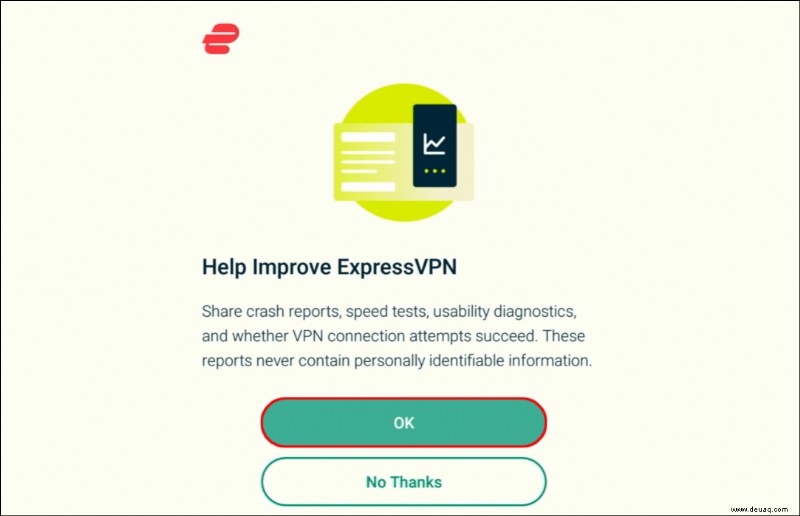 Klicken Sie auf „OK“, um die Verbindungsanfrage von ExpressVPN zu akzeptieren.
Du siehst jetzt einen Power-Button und „Smart Location“. Um eine Verbindung mit „Smart Location“ herzustellen, klicken Sie auf die Einschalttaste. Klicken Sie zum Ändern rechts auf das Menüsymbol mit den drei Punkten.
Klicken Sie auf „OK“, um die Verbindungsanfrage von ExpressVPN zu akzeptieren.
Du siehst jetzt einen Power-Button und „Smart Location“. Um eine Verbindung mit „Smart Location“ herzustellen, klicken Sie auf die Einschalttaste. Klicken Sie zum Ändern rechts auf das Menüsymbol mit den drei Punkten.
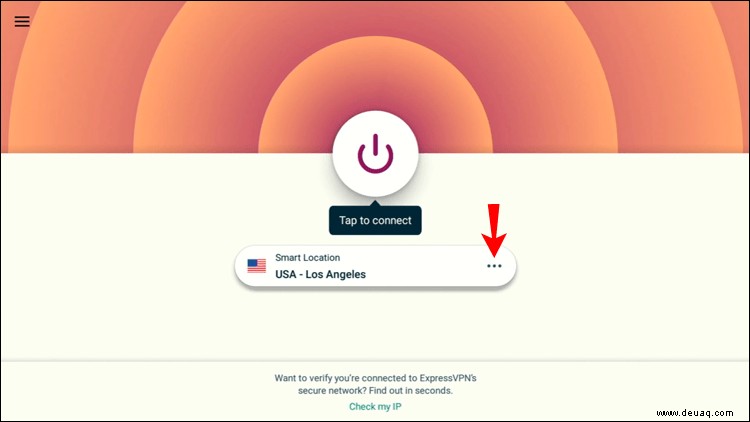 Wählen Sie entweder die Registerkarte „EMPFOHLEN“ oder „ALLE STANDORTE“ oder geben Sie eine Suche nach einem virtuellen Standort ein, zu dem Sie sich verbinden möchten.
Wählen Sie entweder die Registerkarte „EMPFOHLEN“ oder „ALLE STANDORTE“ oder geben Sie eine Suche nach einem virtuellen Standort ein, zu dem Sie sich verbinden möchten.
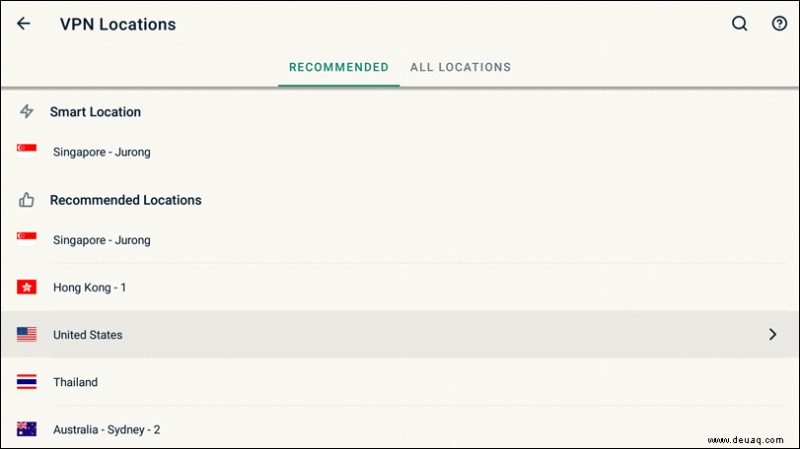 Klicken Sie auf die Power-Taste. „Verbunden“ wird unter der Schaltfläche angezeigt.
Klicken Sie auf die Power-Taste. „Verbunden“ wird unter der Schaltfläche angezeigt.
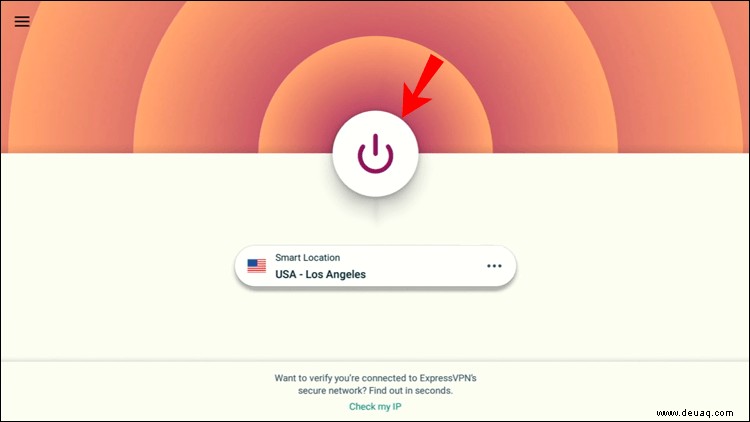 Aktualisieren Sie die Seite, um sicherzustellen, dass der Standort gespeichert wird.
Aktualisieren Sie die Seite, um sicherzustellen, dass der Standort gespeichert wird.
Option 2:Installieren Sie ein VPN direkt auf Ihrem Router
Sie können auch sicherstellen, dass Roku-Inhalte von dem Standort Ihrer Wahl aus angezeigt werden, indem Sie ein VPN auf Router-Ebene installieren. Aufgrund der vielen Variationen von Marken und Modellen von Routern empfehlen wir, unseren vollständigen Leitfaden zu diesem Thema zu lesen
Wie Sie Ihren Standort ändern und Disney Plus überall auf einem Roku-Gerät ansehen können
Da Roku VPN standardmäßig nicht unterstützt, können Sie eine VPN-App nicht direkt auf dem Gerät installieren, wie Sie es mit einem Firestick können. Um dies zu umgehen, gibt es mehrere Möglichkeiten, wie Sie ExpressVPN in Ihrem Heimnetzwerk einrichten und die Verbindung freigeben können. Beide erlauben Roku, den virtuellen Standort zu verwenden, den Sie auf ExpressVPN festgelegt haben, sodass Sie Disney Plus von überall aus ansehen können
Die Standortdetails Ihres Roku-Kontos müssen mit dem VPN-Standort übereinstimmen. Damit sie übereinstimmen, müssen Sie Ihre Kontodaten mit einem Zurücksetzen auf die Werkseinstellungen löschen und dann Ihr Konto mit dem virtuellen VPN-Standort erneut erstellen. Wir zeigen Ihnen, wie das alles geht.
Option 1:Verwenden eines mobilen Windows 10-PC-Hotspots
Nachdem Sie sich bei ExpressVPN angemeldet und Ihr Abonnement eingerichtet haben, richten Sie einen mobilen Hotspot auf einem Windows 10-PC ein, indem Sie diesen Schritten folgen:
Laden Sie die ExpressVPN-App herunter und installieren Sie sie.
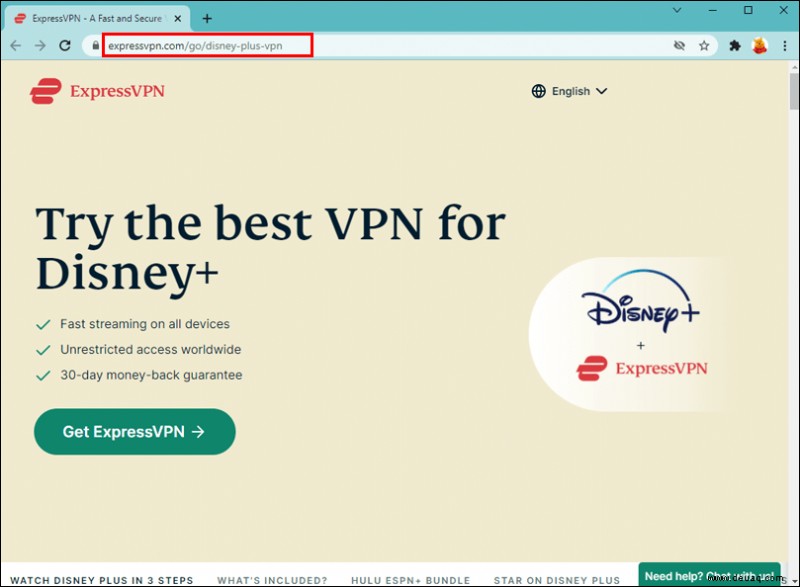 Gehen Sie zu „Start“, dann zu den „Netzwerk- und Interneteinstellungen“ und schalten Sie dann den mobilen Hotspot ein.
Gehen Sie zu „Start“, dann zu den „Netzwerk- und Interneteinstellungen“ und schalten Sie dann den mobilen Hotspot ein.
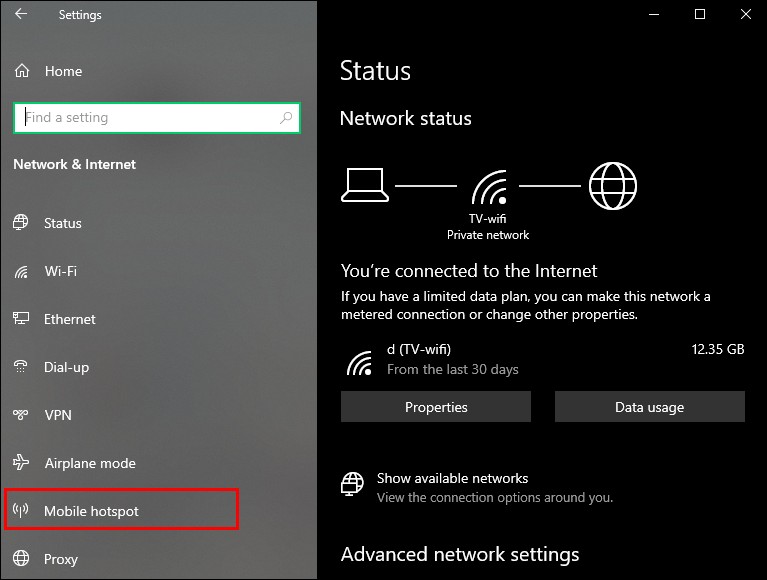 Wählen Sie unter der Option „Meine Internetverbindung freigeben“ die Option „WLAN“.
Wählen Sie unter der Option „Meine Internetverbindung freigeben“ die Option „WLAN“.
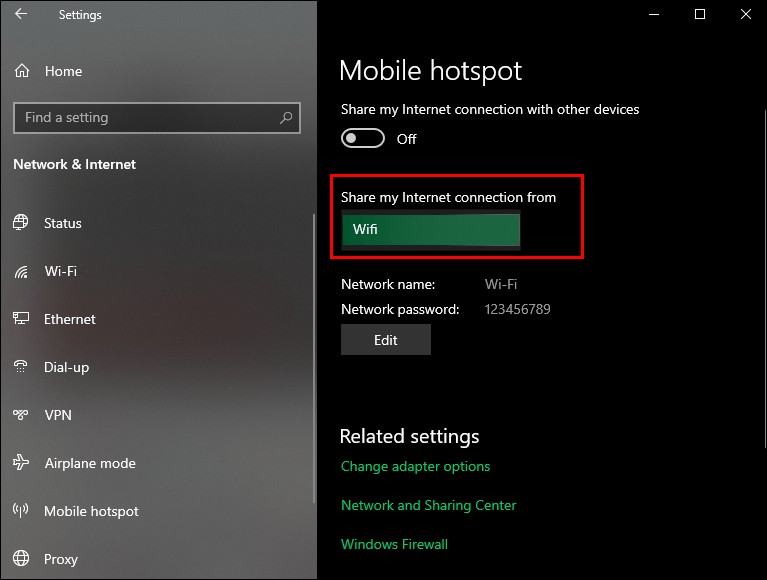 Wählen Sie „Adapteroptionen ändern“ unter „Verwandte Einstellungen“.
Wählen Sie „Adapteroptionen ändern“ unter „Verwandte Einstellungen“.
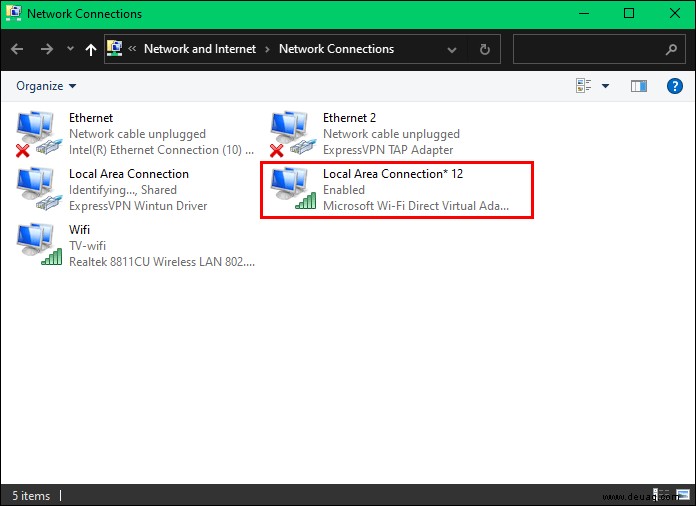 Auf dem Bildschirm „Netzwerkverbindungen“ ist das Netzwerk „LAN-Verbindung“ der neue mobile Hotspot, den Sie gerade erstellt haben.
Auf dem Bildschirm „Netzwerkverbindungen“ ist das Netzwerk „LAN-Verbindung“ der neue mobile Hotspot, den Sie gerade erstellt haben.
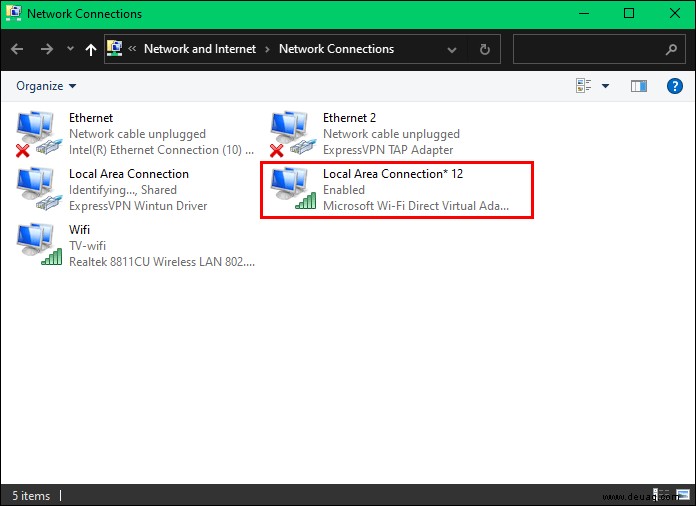 Suchen Sie das Netzwerk mit der Beschreibung „ExpressVPN Wintun Driver“. Klicken Sie mit der rechten Maustaste darauf und wählen Sie dann „Eigenschaften“.
Suchen Sie das Netzwerk mit der Beschreibung „ExpressVPN Wintun Driver“. Klicken Sie mit der rechten Maustaste darauf und wählen Sie dann „Eigenschaften“.
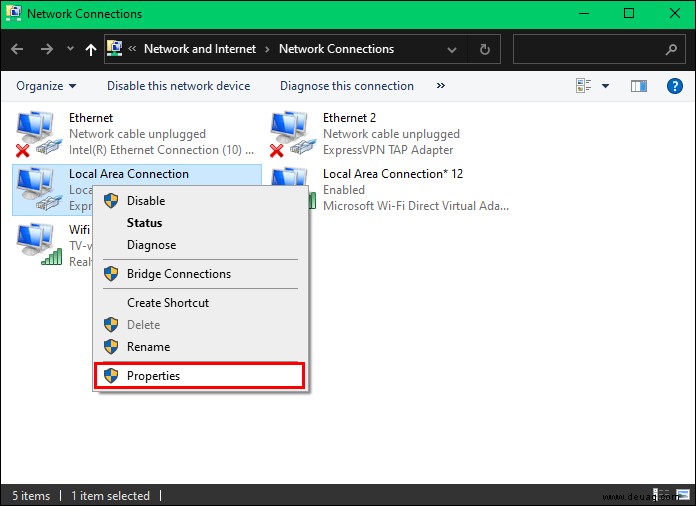 Klicken Sie im Fenster „Eigenschaften von LAN-Verbindung“ oben auf die Registerkarte „Freigabe“.
Klicken Sie im Fenster „Eigenschaften von LAN-Verbindung“ oben auf die Registerkarte „Freigabe“.
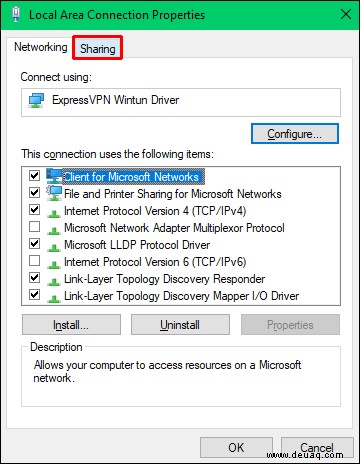 Aktivieren Sie das Kontrollkästchen „Anderen Netzwerkbenutzern erlauben, sich über die Internetverbindung dieses Computers zu verbinden“.
Aktivieren Sie das Kontrollkästchen „Anderen Netzwerkbenutzern erlauben, sich über die Internetverbindung dieses Computers zu verbinden“.
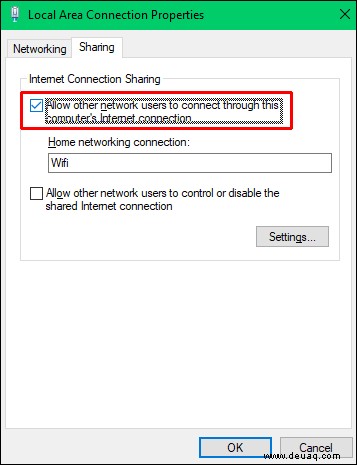 Wählen Sie unter „Heimnetzwerkverbindung“ den Namen des von Ihnen erstellten mobilen Hotspots und dann „OK“.
Wählen Sie unter „Heimnetzwerkverbindung“ den Namen des von Ihnen erstellten mobilen Hotspots und dann „OK“.
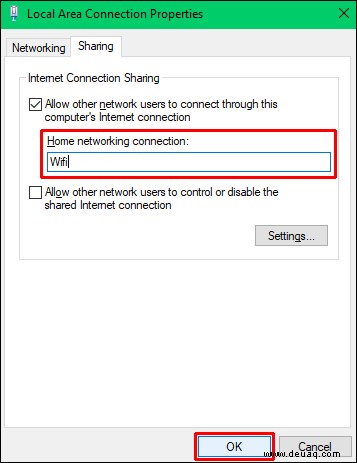
So verbinden Sie sich mit ExpressVPN:
Öffnen Sie die ExpressVPN-App und melden Sie sich bei Ihrem Konto an.
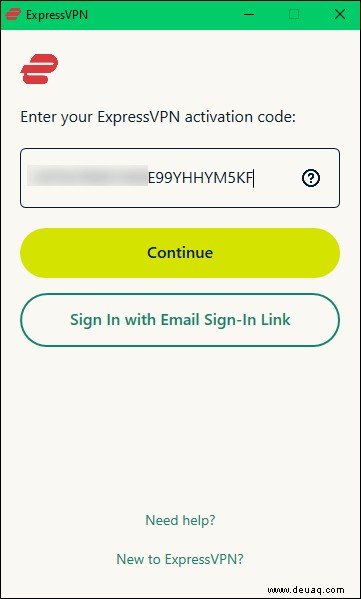 Wenn Sie Ihre Informationen teilen möchten, um ExpressVPN dabei zu helfen, seine Dienste zu verbessern, klicken Sie auf „OK“.
Wenn Sie Ihre Informationen teilen möchten, um ExpressVPN dabei zu helfen, seine Dienste zu verbessern, klicken Sie auf „OK“.
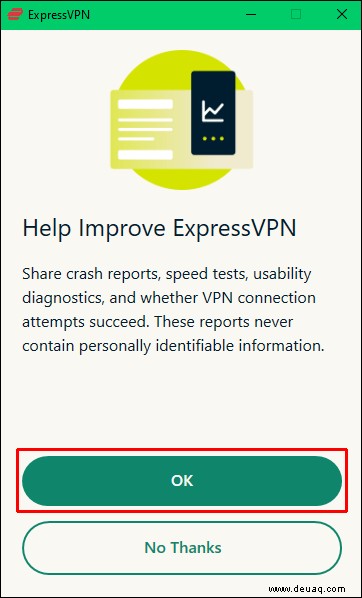 Klicken Sie auf „OK“, um die Verbindungsanfrage von ExpressVPN zu akzeptieren. Du siehst jetzt einen Ein-/Ausschalter und „Smart Location“. Um sich mit „Smart Location“ zu verbinden, klicken Sie auf die Ein/Aus-Taste.
Klicken Sie auf „OK“, um die Verbindungsanfrage von ExpressVPN zu akzeptieren. Du siehst jetzt einen Ein-/Ausschalter und „Smart Location“. Um sich mit „Smart Location“ zu verbinden, klicken Sie auf die Ein/Aus-Taste.
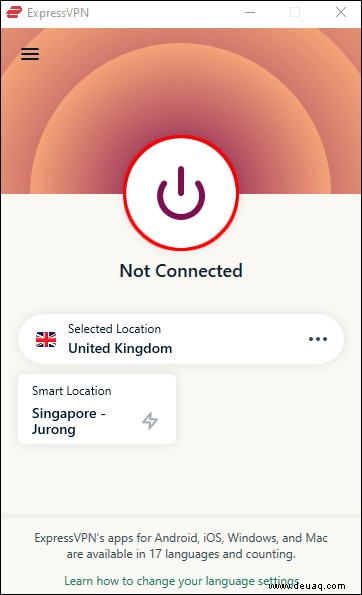 Um es zu ändern, klicken Sie rechts auf das dreipunktige Menüsymbol.
Um es zu ändern, klicken Sie rechts auf das dreipunktige Menüsymbol.
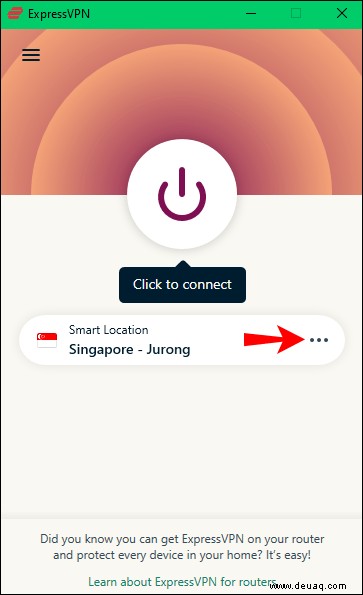 Wählen Sie entweder die Registerkarte „EMPFOHLEN“ oder „ALLE STANDORTE“ oder geben Sie eine Suche nach einem virtuellen Standort ein, zu dem Sie sich verbinden möchten.
Wählen Sie entweder die Registerkarte „EMPFOHLEN“ oder „ALLE STANDORTE“ oder geben Sie eine Suche nach einem virtuellen Standort ein, zu dem Sie sich verbinden möchten.
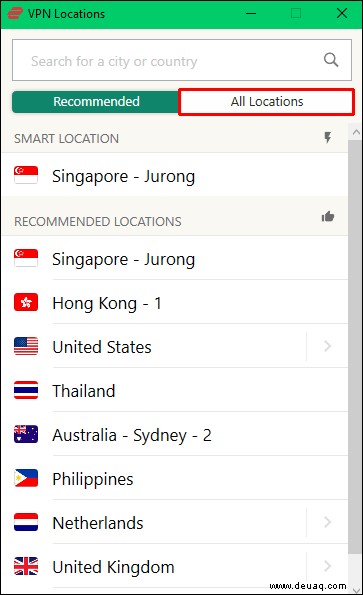 Klicken Sie auf die Power-Taste. „Verbunden“ wird unter der Schaltfläche angezeigt.
Klicken Sie auf die Power-Taste. „Verbunden“ wird unter der Schaltfläche angezeigt.
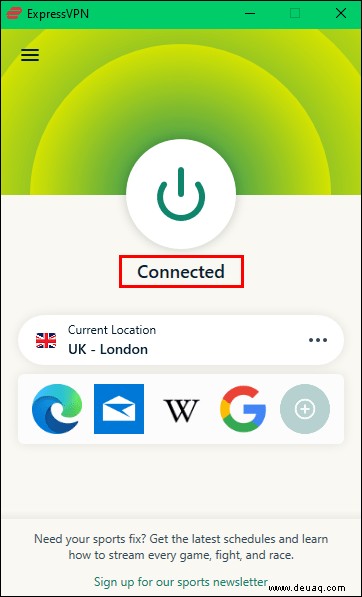 Aktualisieren Sie die Seite, um sicherzustellen, dass der Standort gespeichert wird.
Aktualisieren Sie die Seite, um sicherzustellen, dass der Standort gespeichert wird.
Wie Sie Ihren Standort ändern und Disney Plus überall auf einem PC ansehen können
Um ExpressVPN für den Zugriff auf Disney+-Inhalte von einem virtuellen Standort aus zu verwenden, befolgen Sie diese Schritte auf Ihrem PC:
Richten Sie ein ExpressVPN-Abonnement ein.
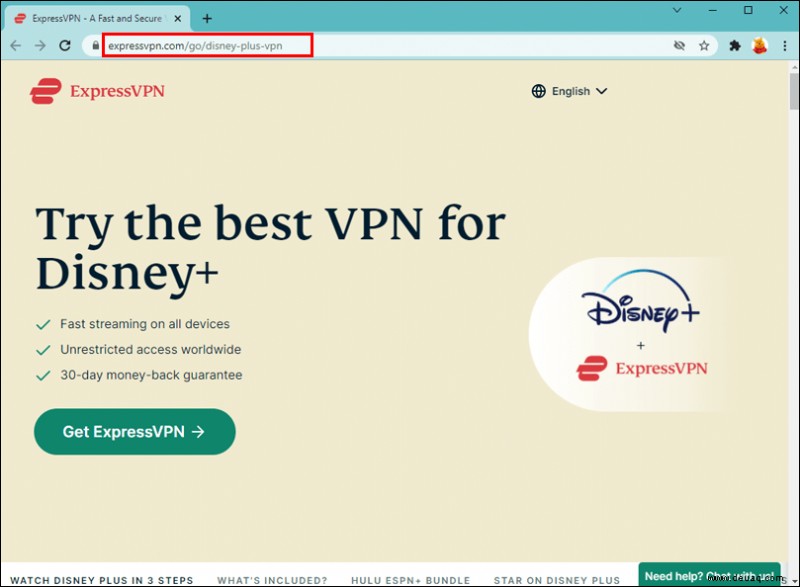 Laden Sie die ExpressVPN-App auf Ihren Computer herunter.
Laden Sie die ExpressVPN-App auf Ihren Computer herunter.
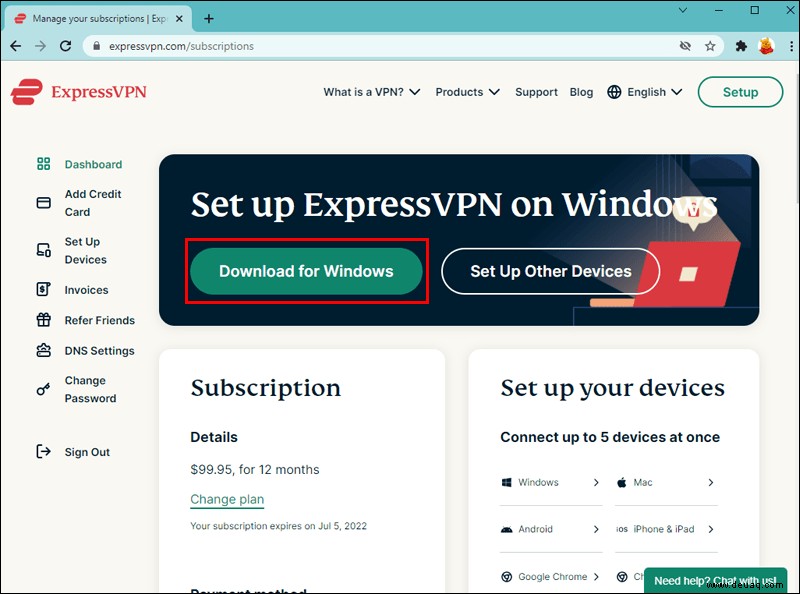 Melden Sie sich bei Ihrem Konto an und folgen Sie dann den Anweisungen, um eine neue Verbindung einzurichten.
Eine Ein/Aus-Schaltfläche mit der Aufschrift „Nicht verbunden“ wird mit einer Schaltfläche „Intelligente Standortbestimmung“ darunter angezeigt. Um sich mit „Smart Location“ zu verbinden, wählen Sie die Power-Taste.
Melden Sie sich bei Ihrem Konto an und folgen Sie dann den Anweisungen, um eine neue Verbindung einzurichten.
Eine Ein/Aus-Schaltfläche mit der Aufschrift „Nicht verbunden“ wird mit einer Schaltfläche „Intelligente Standortbestimmung“ darunter angezeigt. Um sich mit „Smart Location“ zu verbinden, wählen Sie die Power-Taste. - Wenn Sie den „Smart Location“ ändern möchten, klicken Sie links auf das dreipunktige Menüsymbol.
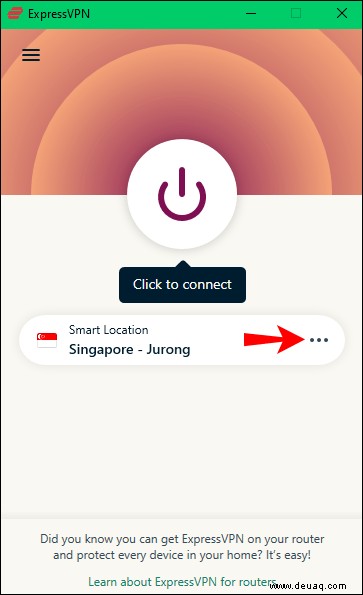
Wählen Sie entweder auf der Registerkarte „EMPFOHLEN“ oder „ALLE STANDORTE“ einen virtuellen Standort aus oder suchen Sie nach einem Standort.
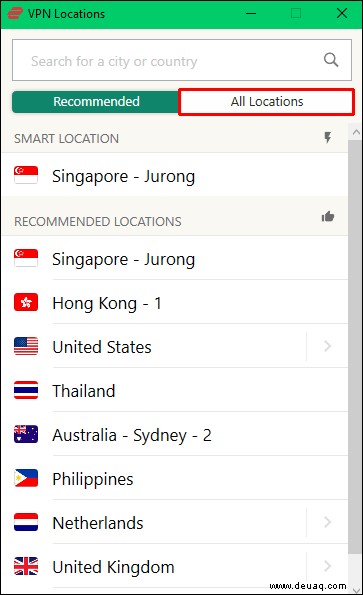 Klicken Sie auf die Power-Taste. Eine „Verbunden“-Meldung wird angezeigt.
Klicken Sie auf die Power-Taste. Eine „Verbunden“-Meldung wird angezeigt.
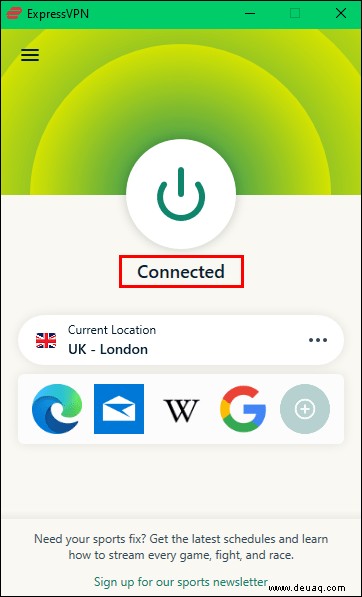 Öffnen Sie die Disney+ App, um die an Ihrem virtuellen Standort verfügbaren Inhalte zu genießen.
Öffnen Sie die Disney+ App, um die an Ihrem virtuellen Standort verfügbaren Inhalte zu genießen.
Wie Sie Ihren Standort ändern und Disney Plus überall auf einem Android-Telefon ansehen können
Gehen Sie folgendermaßen vor, um Disney+-Inhalte von einem virtuellen Ort auf Ihrem Android-Telefon zu genießen:
Richten Sie ein ExpressVPN-Abonnement ein.
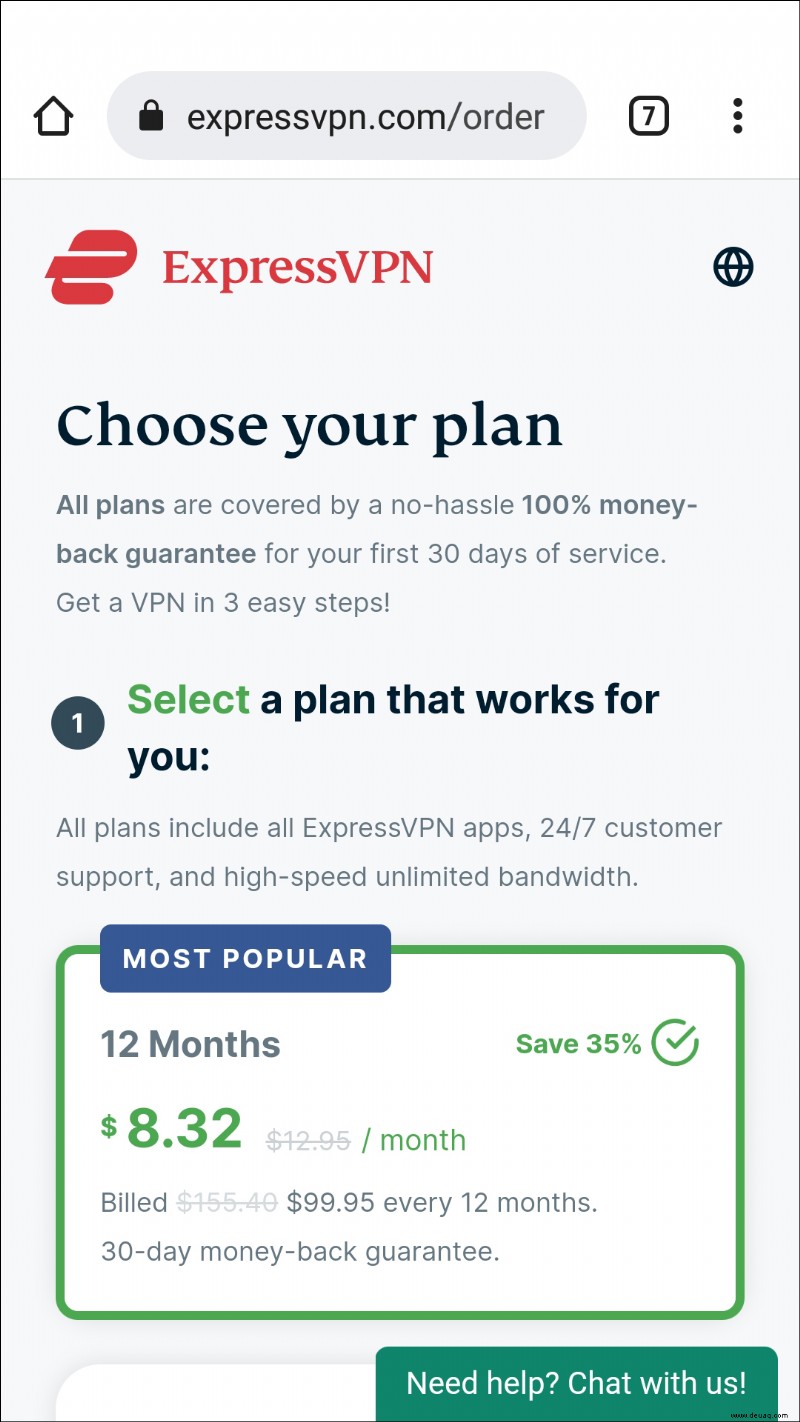 Laden Sie auf Ihrem Android-Gerät die ExpressVPN-App für Android aus dem Google Play Store herunter.
Laden Sie auf Ihrem Android-Gerät die ExpressVPN-App für Android aus dem Google Play Store herunter.
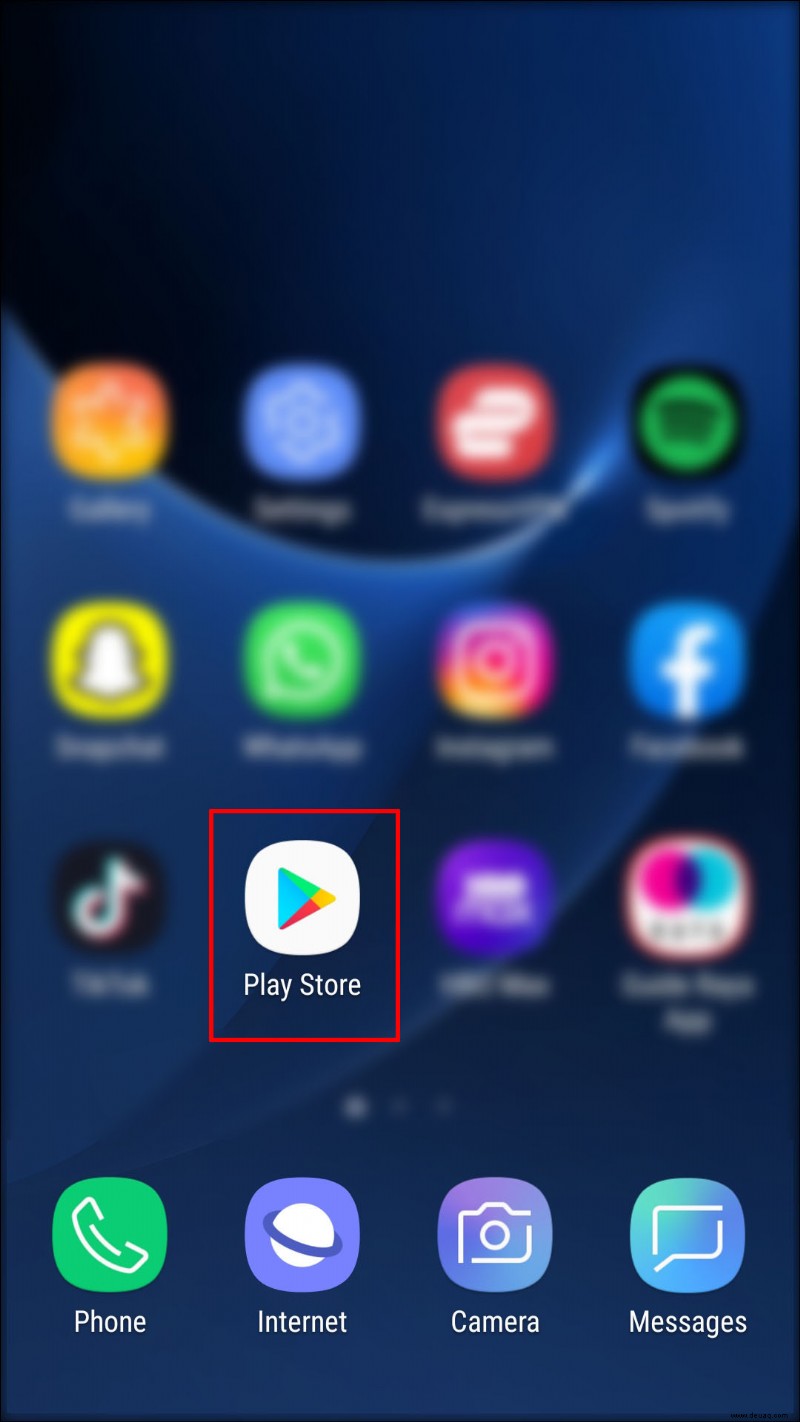 Öffnen Sie die ExpressVPN-App und melden Sie sich bei Ihrem Konto an.
Öffnen Sie die ExpressVPN-App und melden Sie sich bei Ihrem Konto an.
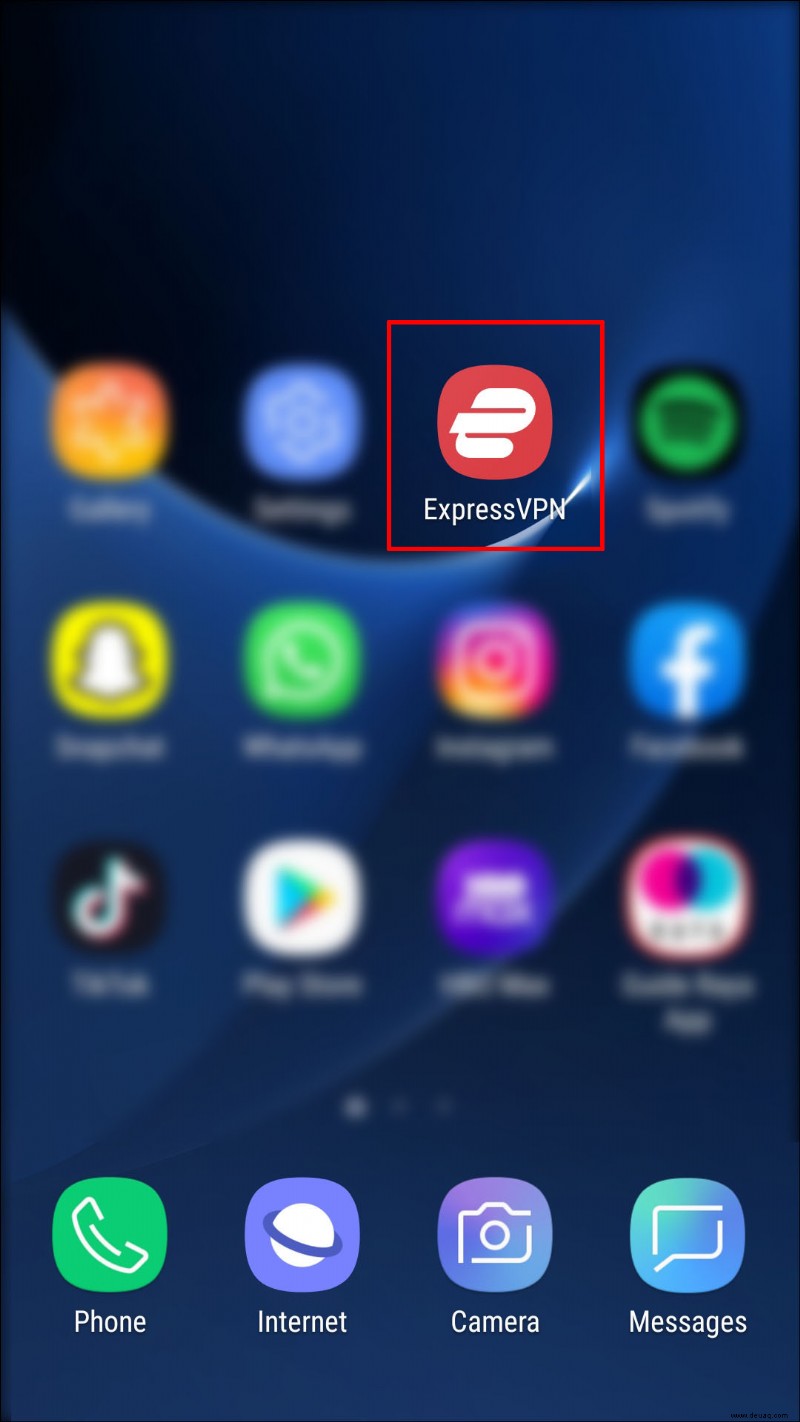 Wenn Sie zur Verbesserung von ExpressVPN beitragen möchten, wählen Sie Ihre Präferenz aus. Dies kann jederzeit geändert werden.
Wenn Sie zur Verbesserung von ExpressVPN beitragen möchten, wählen Sie Ihre Präferenz aus. Dies kann jederzeit geändert werden.
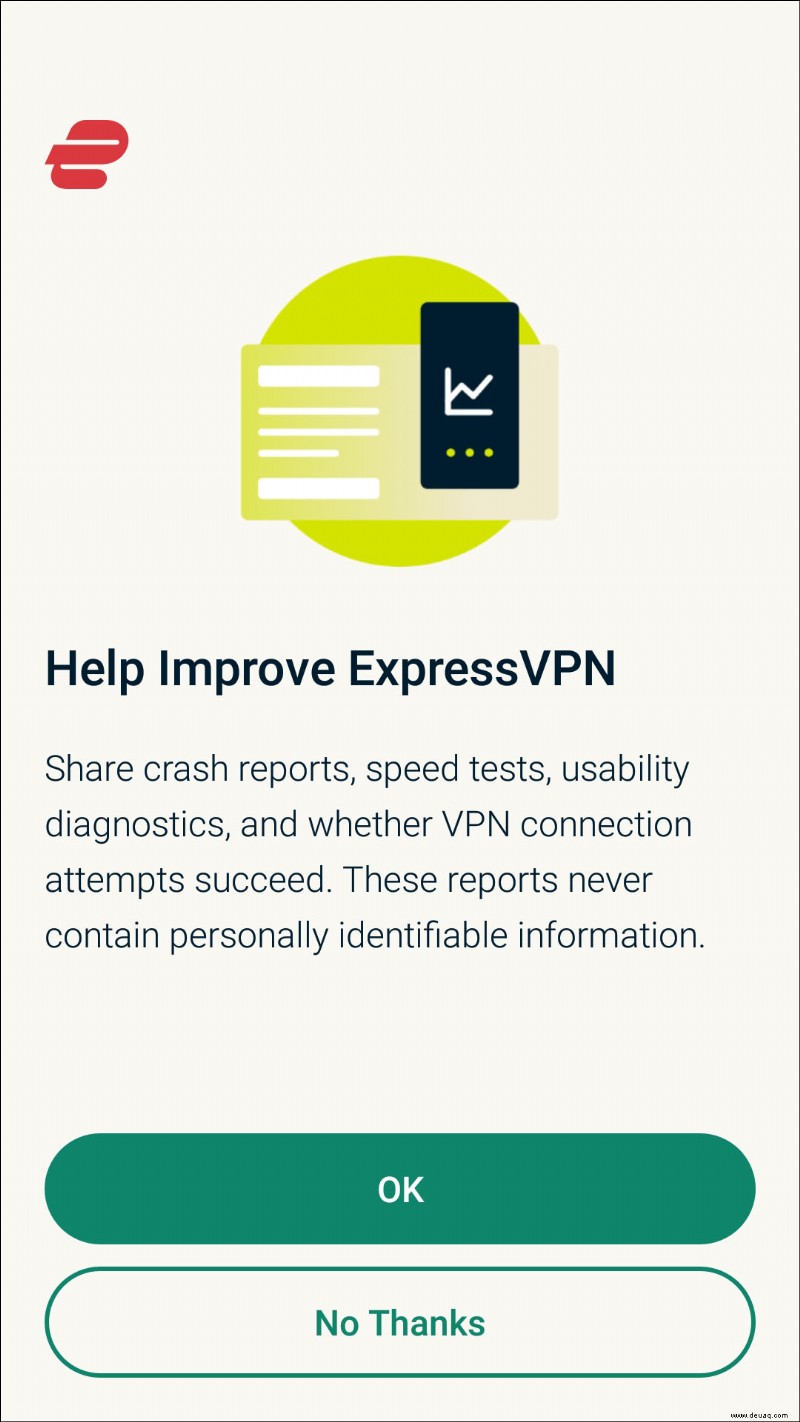 Genehmigen Sie die Verbindungsanfrage von ExpressVPN. ExpressVPN überwacht oder filtert Ihre Netzwerkaktivitäten nicht.
Tippen Sie auf „OK“.
Genehmigen Sie die Verbindungsanfrage von ExpressVPN. ExpressVPN überwacht oder filtert Ihre Netzwerkaktivitäten nicht.
Tippen Sie auf „OK“.
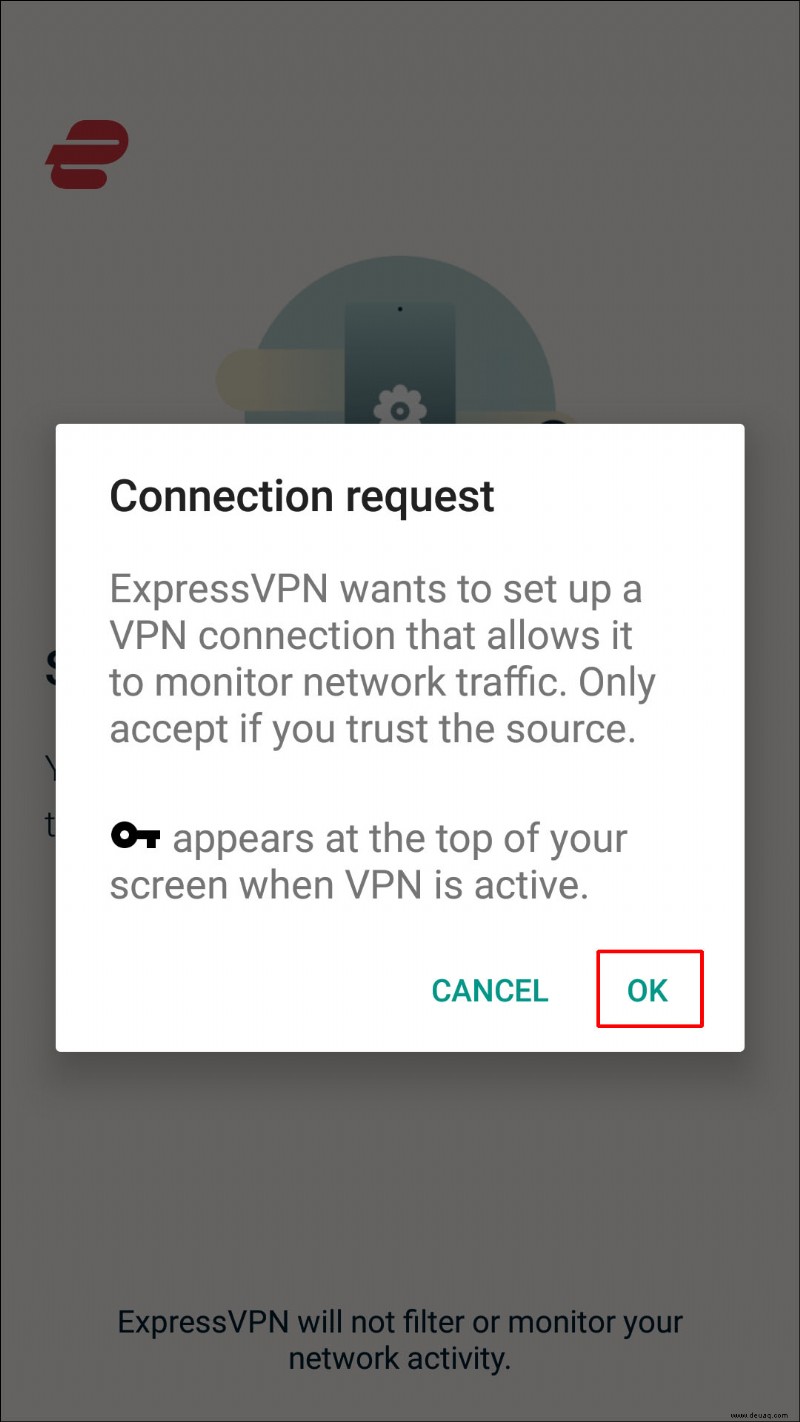 Ihnen wird ein „intelligenter Standort“ angezeigt. Tippen Sie auf die Ein/Aus-Taste, wenn Sie mit der Verbindung zum vorgeschlagenen Standort zufrieden sind.
Ihnen wird ein „intelligenter Standort“ angezeigt. Tippen Sie auf die Ein/Aus-Taste, wenn Sie mit der Verbindung zum vorgeschlagenen Standort zufrieden sind. - Alternativ tippen Sie auf das Menüsymbol mit den drei Punkten, wenn Sie den „Smart Location“ ändern möchten.
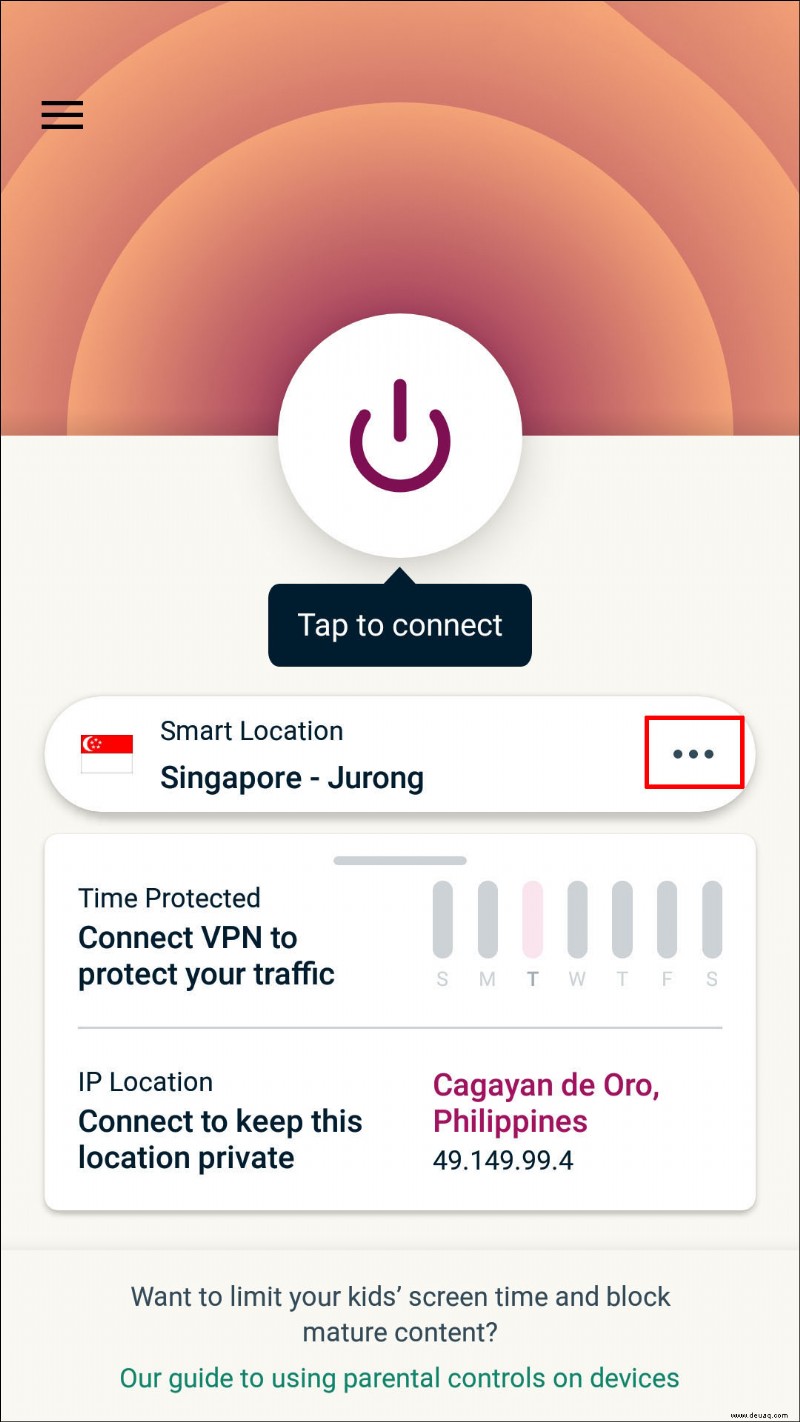
Wählen Sie als Nächstes einen virtuellen Standort aus den Registerkarten „EMPFOHLEN“ oder „ALLE STANDORTE“ aus oder geben Sie Suchkriterien ein.
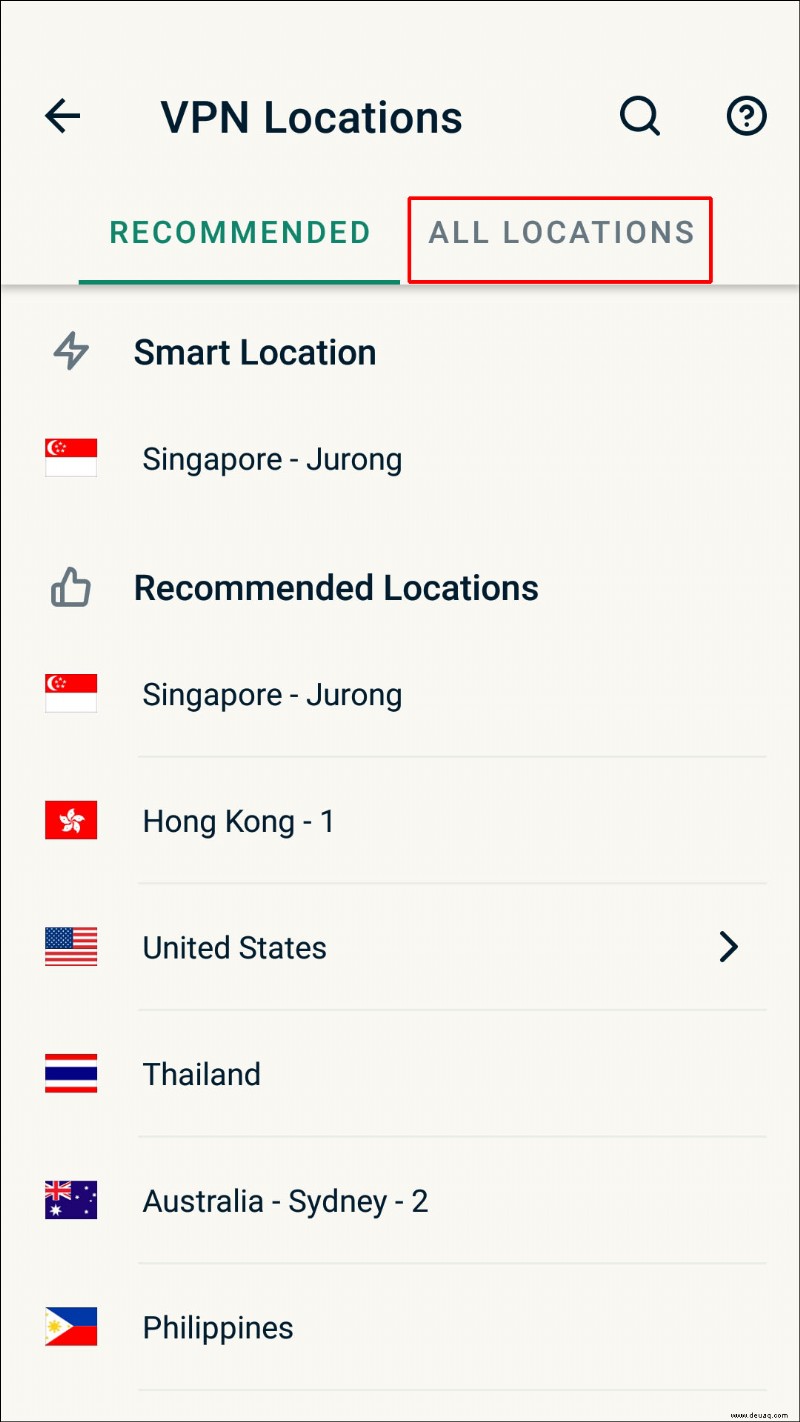 Sobald die Verbindung hergestellt ist, wird ein „Verbunden“-Label unter dem Netzschalter angezeigt.
Sobald die Verbindung hergestellt ist, wird ein „Verbunden“-Label unter dem Netzschalter angezeigt.
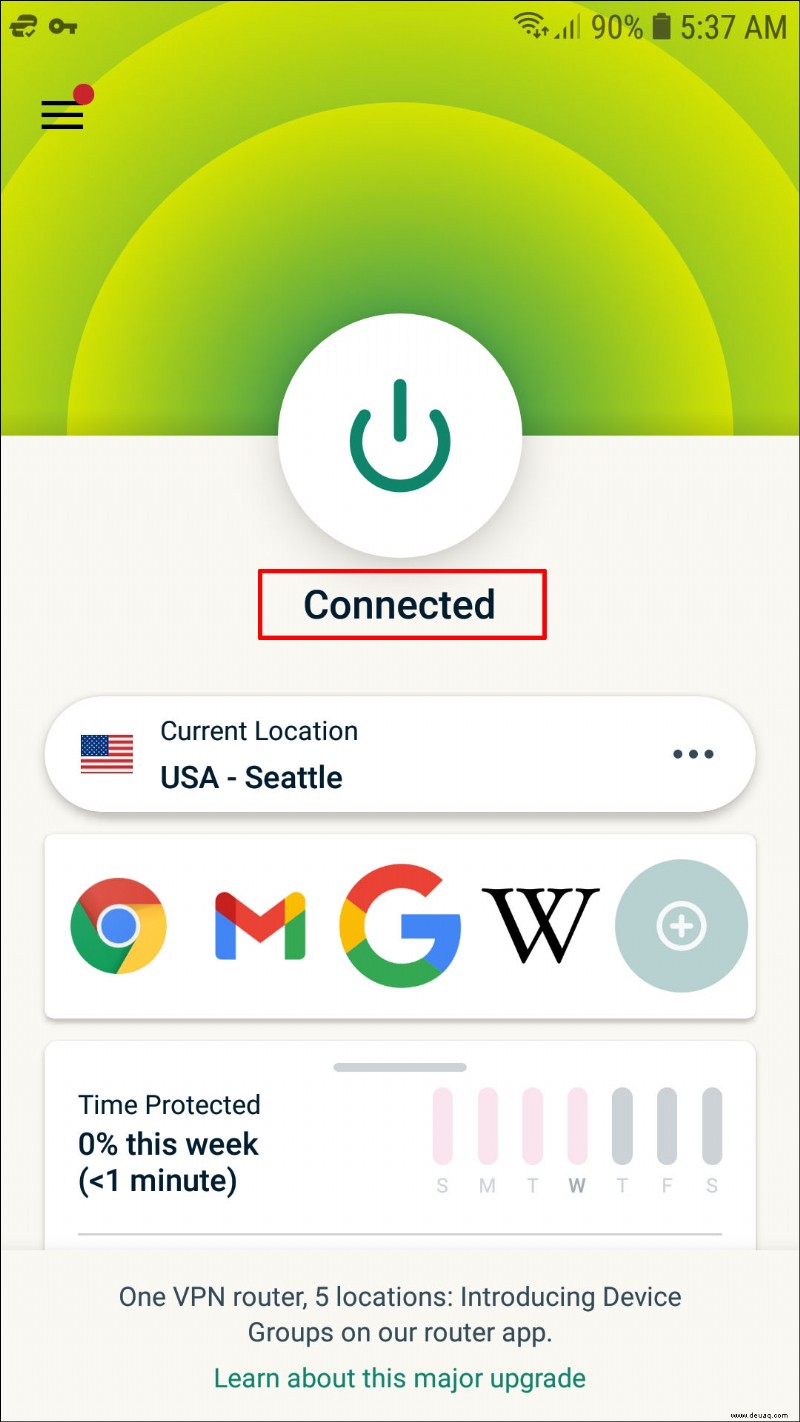 Öffnen Sie die Disney+ App, um auf die an Ihrem virtuellen Standort verfügbaren Inhalte zuzugreifen.
Öffnen Sie die Disney+ App, um auf die an Ihrem virtuellen Standort verfügbaren Inhalte zuzugreifen.
Wie Sie Ihren Standort ändern und Disney Plus überall auf einem iPhone ansehen können
Befolgen Sie diese Schritte, um von einem virtuellen Ort auf Ihrem iPhone auf Disney+-Inhalte zuzugreifen:
Richten Sie ein ExpressVPN-Abonnement ein.
Gehen Sie zum App Store, um die ExpressVPN-App zu installieren.
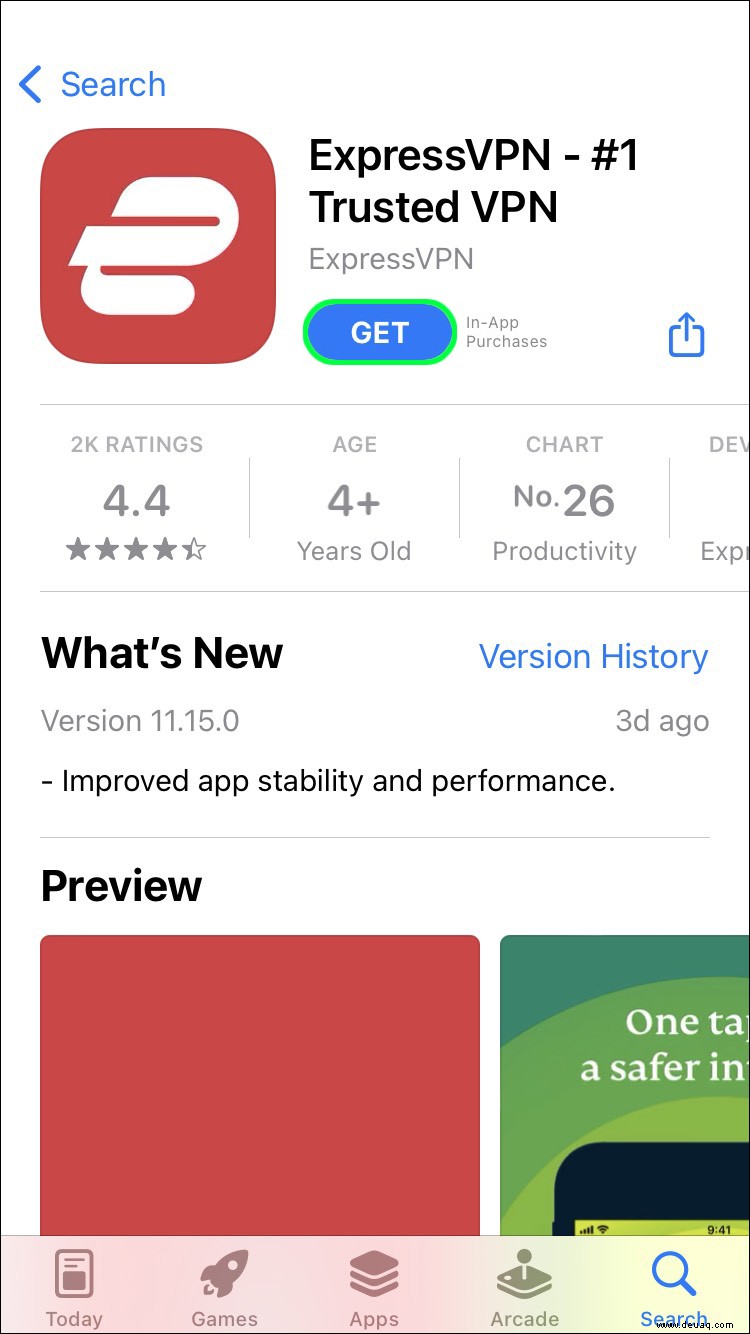 Wählen Sie „Öffnen“, um sich bei ExpressVPN anzumelden.
Wählen Sie „Öffnen“, um sich bei ExpressVPN anzumelden.
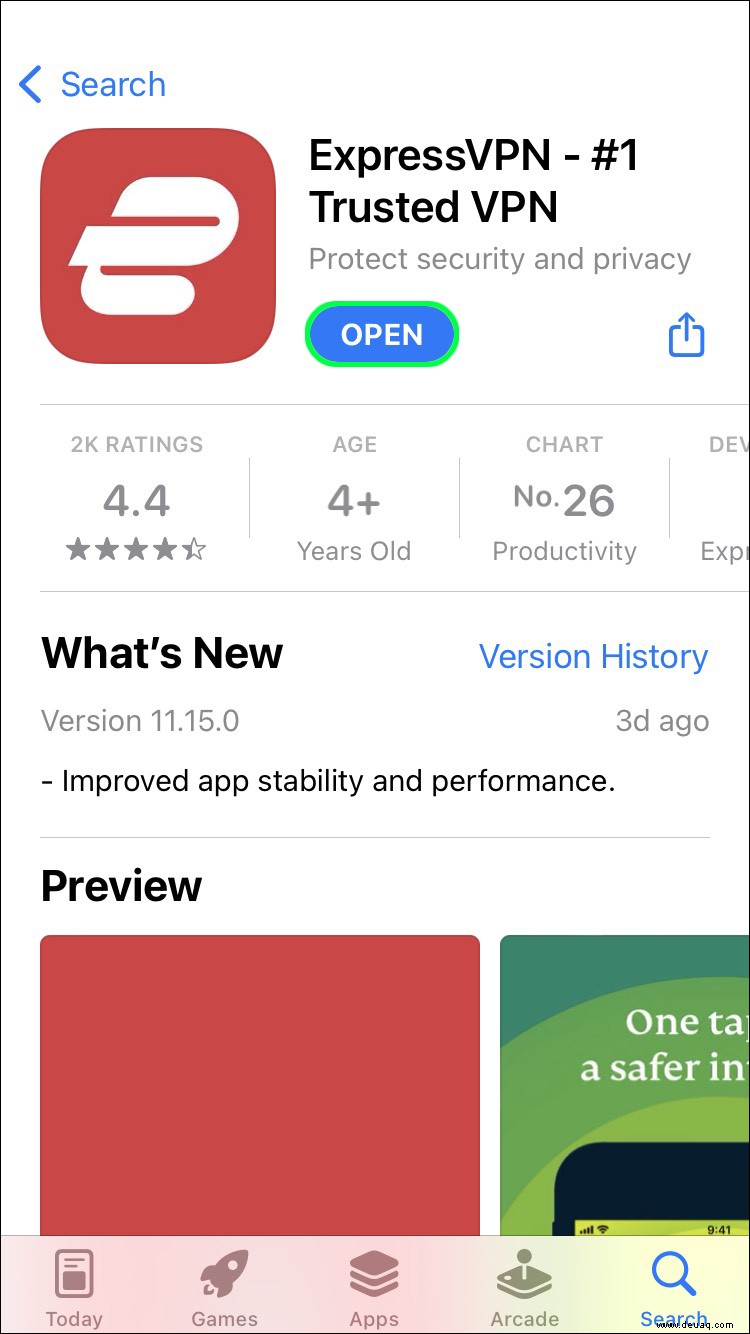 Wählen Sie „Weiter“, um Ihr VPN einzurichten.
Wählen Sie „Weiter“, um Ihr VPN einzurichten.
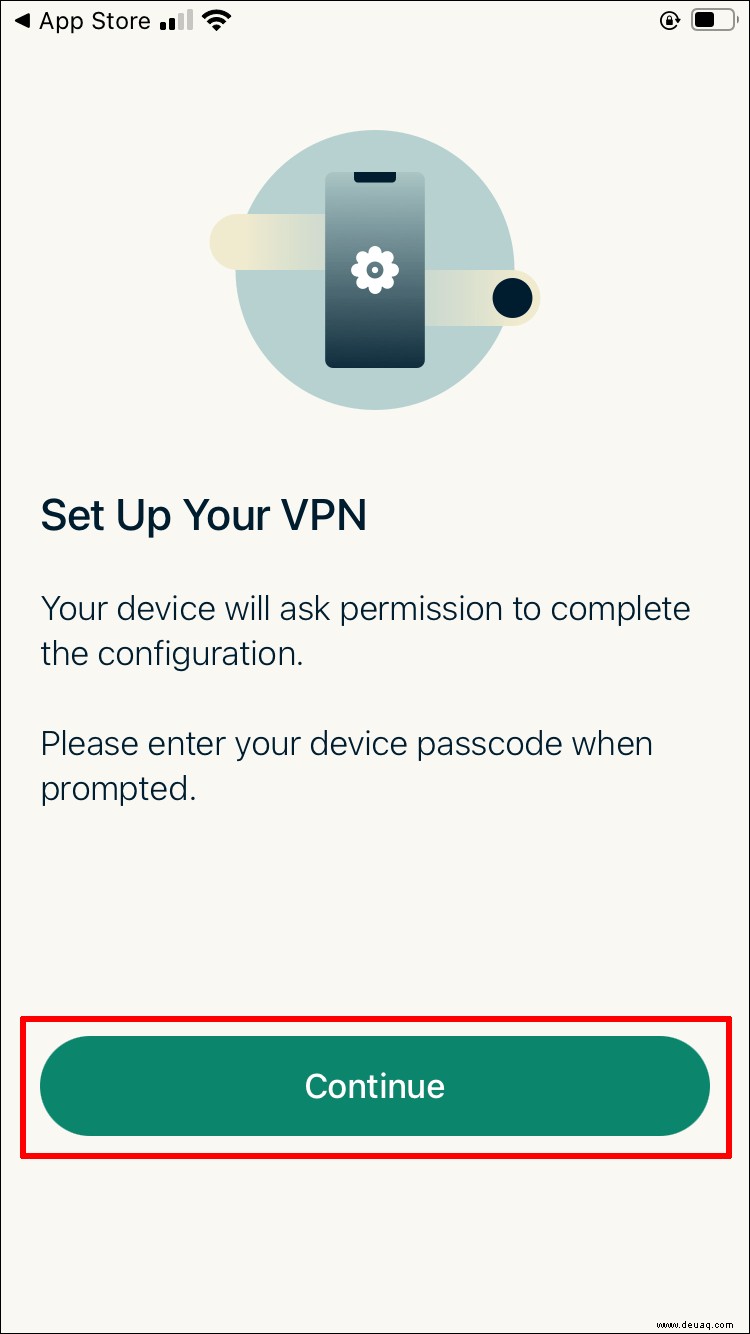 Tippen Sie auf „Zulassen“, damit ExpressVPN eine VPN-Konfiguration hinzufügen kann. ExpressVPN überwacht oder filtert Ihre Netzwerkaktivität nicht.
Tippen Sie auf „Zulassen“, damit ExpressVPN eine VPN-Konfiguration hinzufügen kann. ExpressVPN überwacht oder filtert Ihre Netzwerkaktivität nicht.
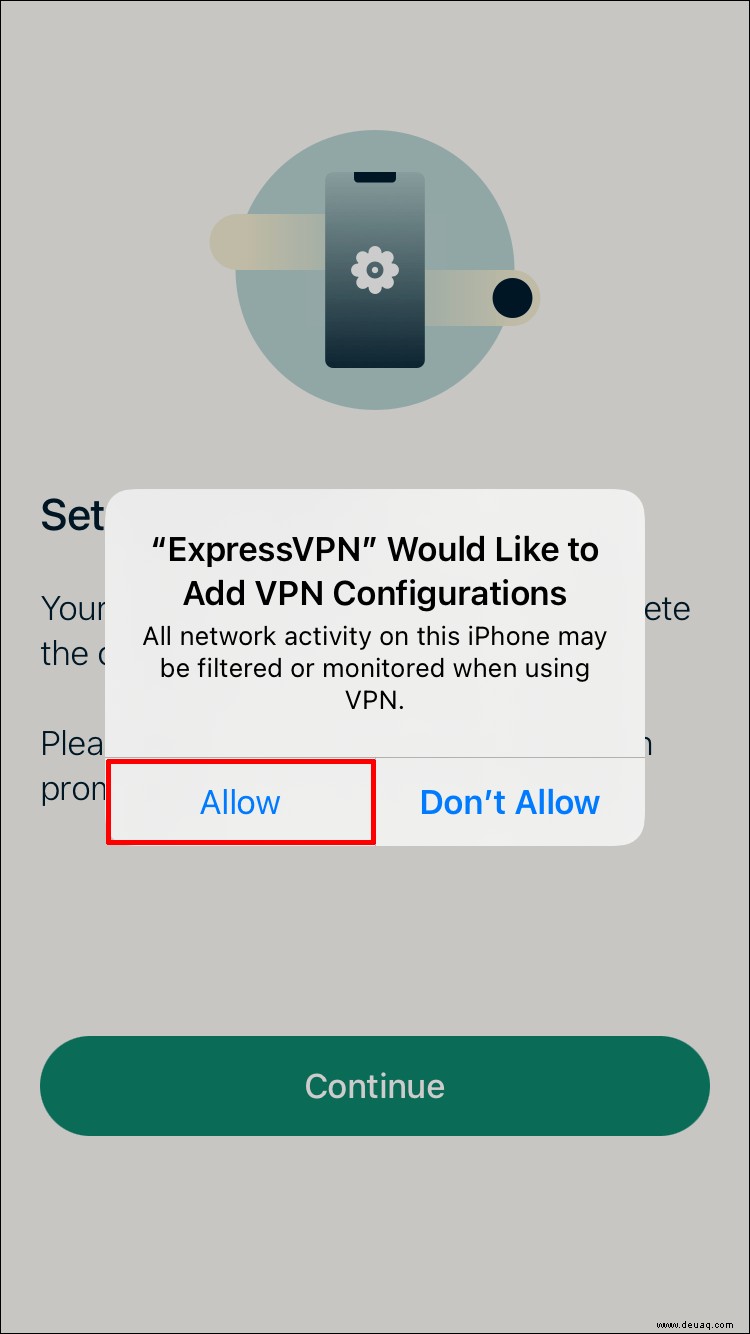 Verwenden Sie Face ID, Touch ID oder geben Sie Ihren Passcode ein, um fortzufahren.
Verwenden Sie Face ID, Touch ID oder geben Sie Ihren Passcode ein, um fortzufahren.
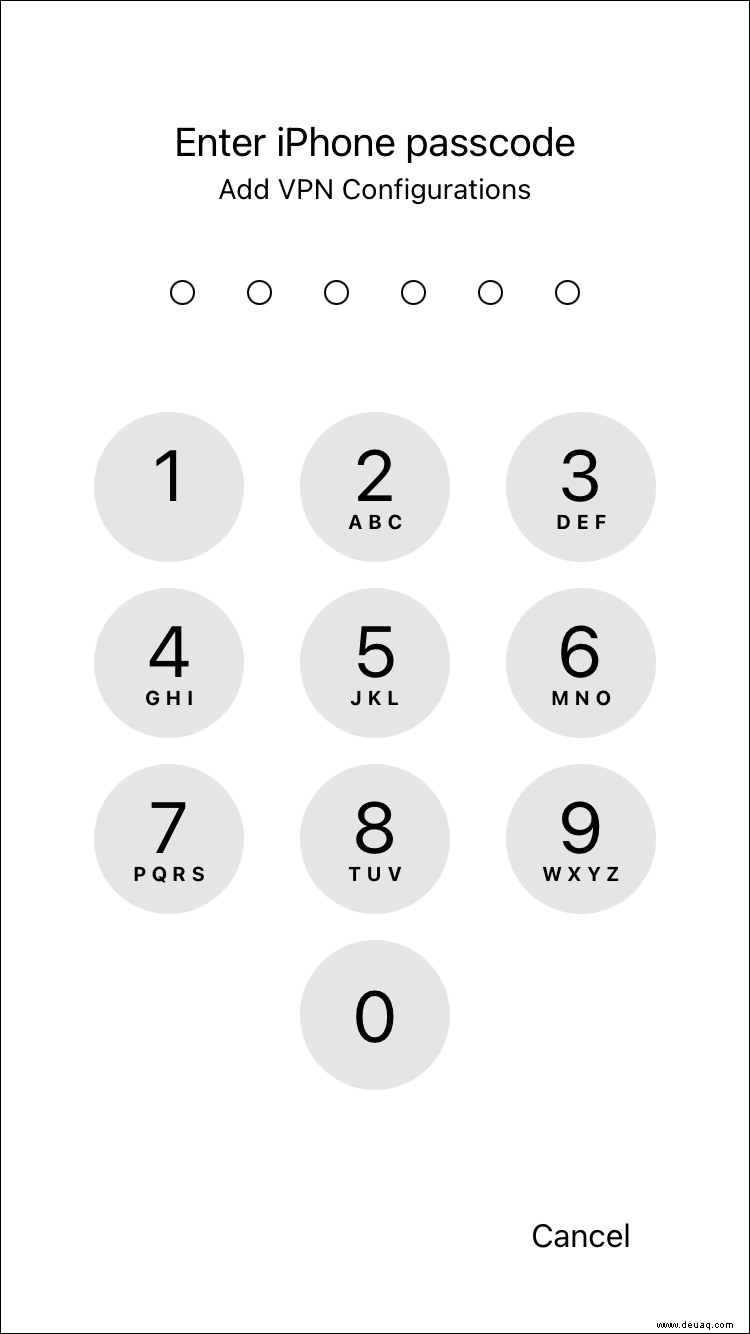 Entscheiden Sie, ob Sie ExpressVPN bei der Verbesserung helfen möchten. Sie können dies später ändern, wenn Sie möchten.
Entscheiden Sie, ob Sie ExpressVPN bei der Verbesserung helfen möchten. Sie können dies später ändern, wenn Sie möchten.
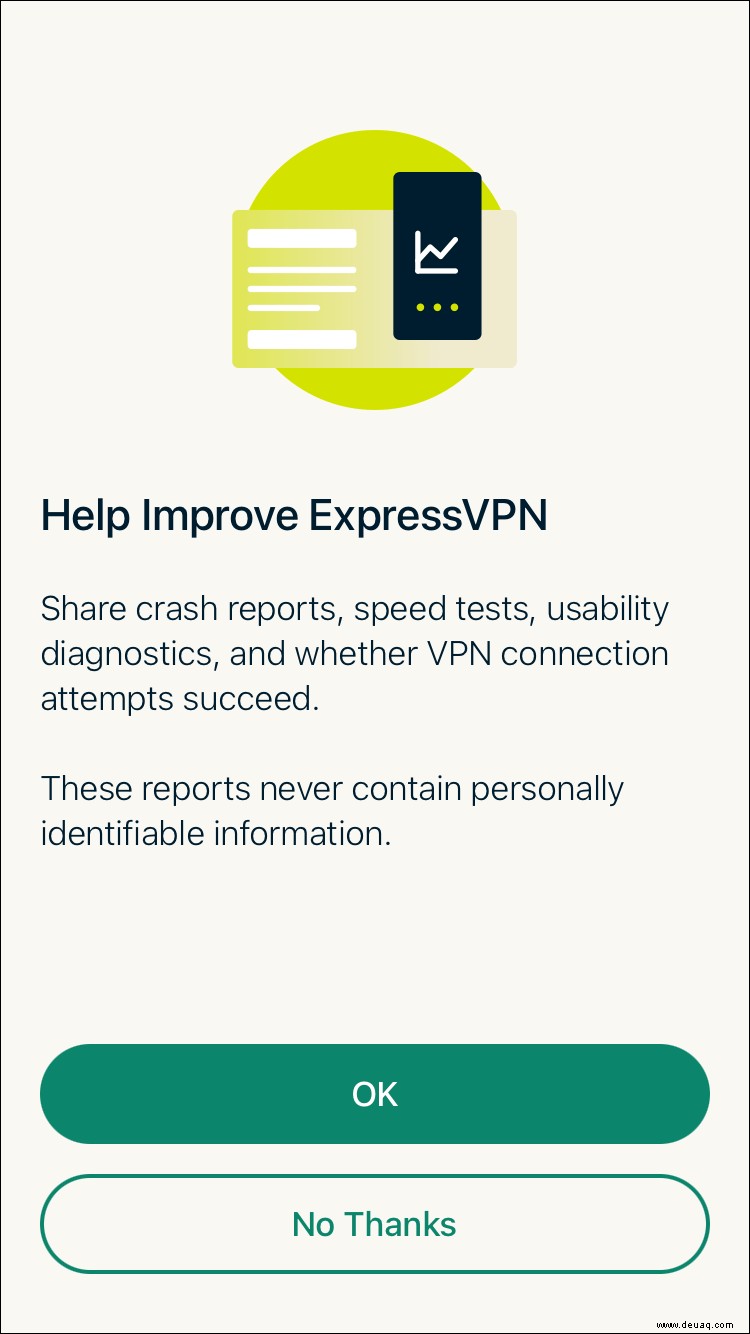 Tippen Sie auf die Ein/Aus-Taste, wenn Sie sich mit dem vorgeschlagenen virtuellen Standort „Smart Location“ verbinden möchten.
Tippen Sie auf die Ein/Aus-Taste, wenn Sie sich mit dem vorgeschlagenen virtuellen Standort „Smart Location“ verbinden möchten. - Um den vorgeschlagenen Standort zu ändern, tippen Sie auf das Menüsymbol.
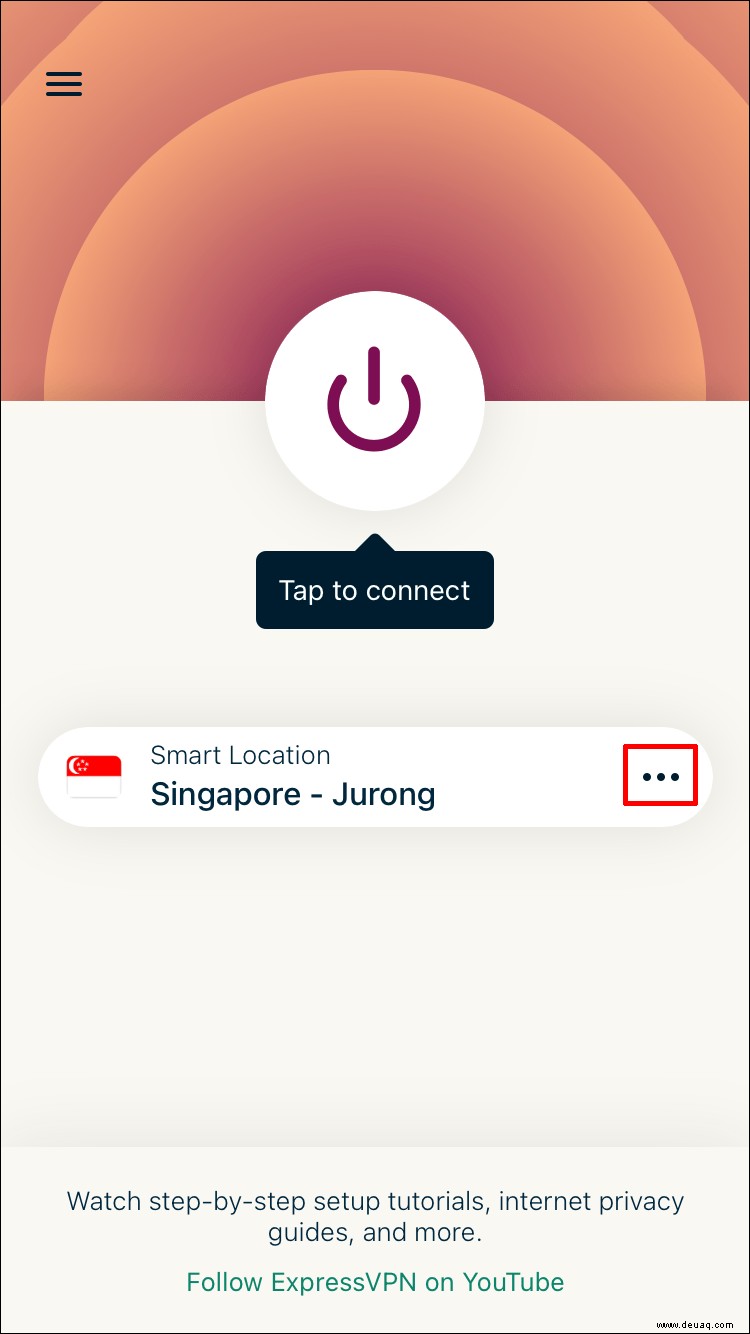
Sie haben dann die Möglichkeit, einen virtuellen Standort aus den Registerkarten „EMPFOHLEN“ oder „ALLE STANDORTE“ auszuwählen oder einen bestimmten Standort einzugeben.
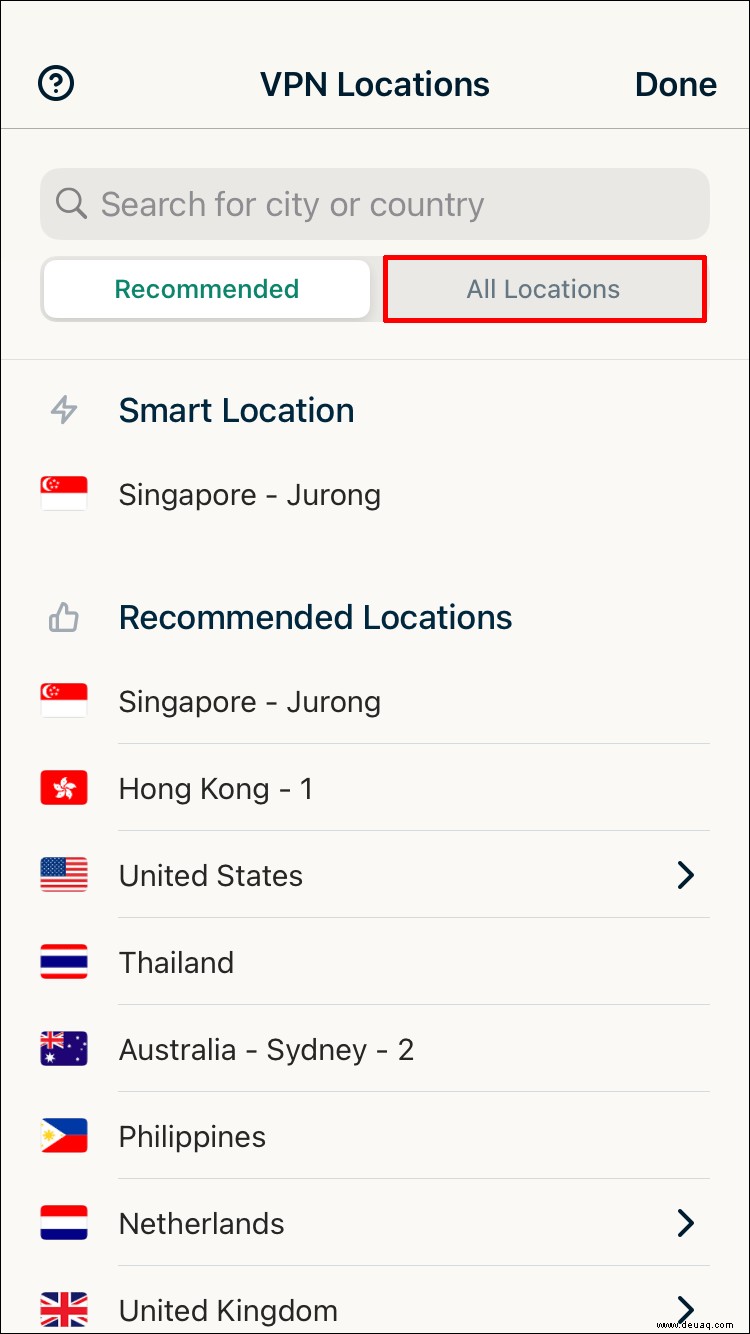 Greifen Sie jetzt auf die Disney+ App zu, um Inhalte zu erhalten, die an Ihrem virtuellen Standort verfügbar sind.
Greifen Sie jetzt auf die Disney+ App zu, um Inhalte zu erhalten, die an Ihrem virtuellen Standort verfügbar sind.
ExpressVPN für Zugriff auf Disney+ von überall
Disney hat mehr als 97 Jahre an Filmen und Shows auf dem Buckel, die über die Disney+ App genossen werden können. Der Streamingdienst ist in vielen Ländern der Welt verfügbar. In einigen Ländern kann der Inhalt jedoch eingeschränkt sein.
Um dies zu umgehen, können Sie einen VPN-Dienst wie ExpressVPN verwenden. Diese virtuellen Netzwerke verbergen Ihren tatsächlichen Standort und Ihre Internet-IP-Adresse und ersetzen sie durch die IP-Adresse des virtuellen Standorts irgendwo auf der Welt, mit dem Sie sich verbinden möchten. Die Disney+ App lädt dann verfügbare Inhalte aus dieser Region und Sie erhalten Zugriff auf einen ganz neuen Inhaltskatalog.
Was sind einige Ihrer Lieblingssendungen oder klassischen Filme, die Sie bisher auf Disney+ gesehen haben? Lassen Sie es uns im Kommentarbereich unten wissen.