Das Ansehen von Musikvideos in Apple Music nimmt in letzter Zeit den Löwenanteil meiner lustigen Zeit ein. Mit unzähligen heißen und angesagten Videos im Angebot habe ich immer etwas wirklich Cooles zum Nachholen.
Noch nicht die Musikvideos erkunden? Ich wette, Sie finden sie genau richtig. Sie können eine personalisierte Wiedergabeliste erstellen, um schnell auf alle Ihre Lieblingsvideos zuzugreifen. Darüber hinaus können Sie sie mit der App herunterladen und teilen. Lassen Sie mich Sie durch die Schritte führen!
Wie man Musikvideos in Apple Music auf iPhone, Mac und AppleTV
- Durchsuchen und suchen Sie nach Musikvideos in Apple Music
- Erstelle eine Video-Playlist in Apple Music
- Musikvideos zu deiner Mediathek in Apple Music hinzufügen
- Greifen Sie auf Musikvideos zu, die Ihrer Bibliothek in Apple Music hinzugefügt wurden
- Steuern Sie die Videowiedergabe in Apple Music mit Siri
- Apple Music Videos auf iPhone, iPad und Mac herunterladen
- Musikvideos in Apple Music teilen
Wie man Musikvideos in Apple Music durchsucht und sucht
Hinweis: Stellen Sie sicher, dass Sie das Apple Music-Abonnement haben. Da die Schritte auf allen Geräten fast gleich sind, werden Sie keine Probleme haben, Ihre Arbeit zu erledigen.
Schritt 1. Öffnen Sie Apple Music auf Ihrem iPhone, iPad, Mac oder Apple TV und tippen Sie dann auf Durchsuchen.
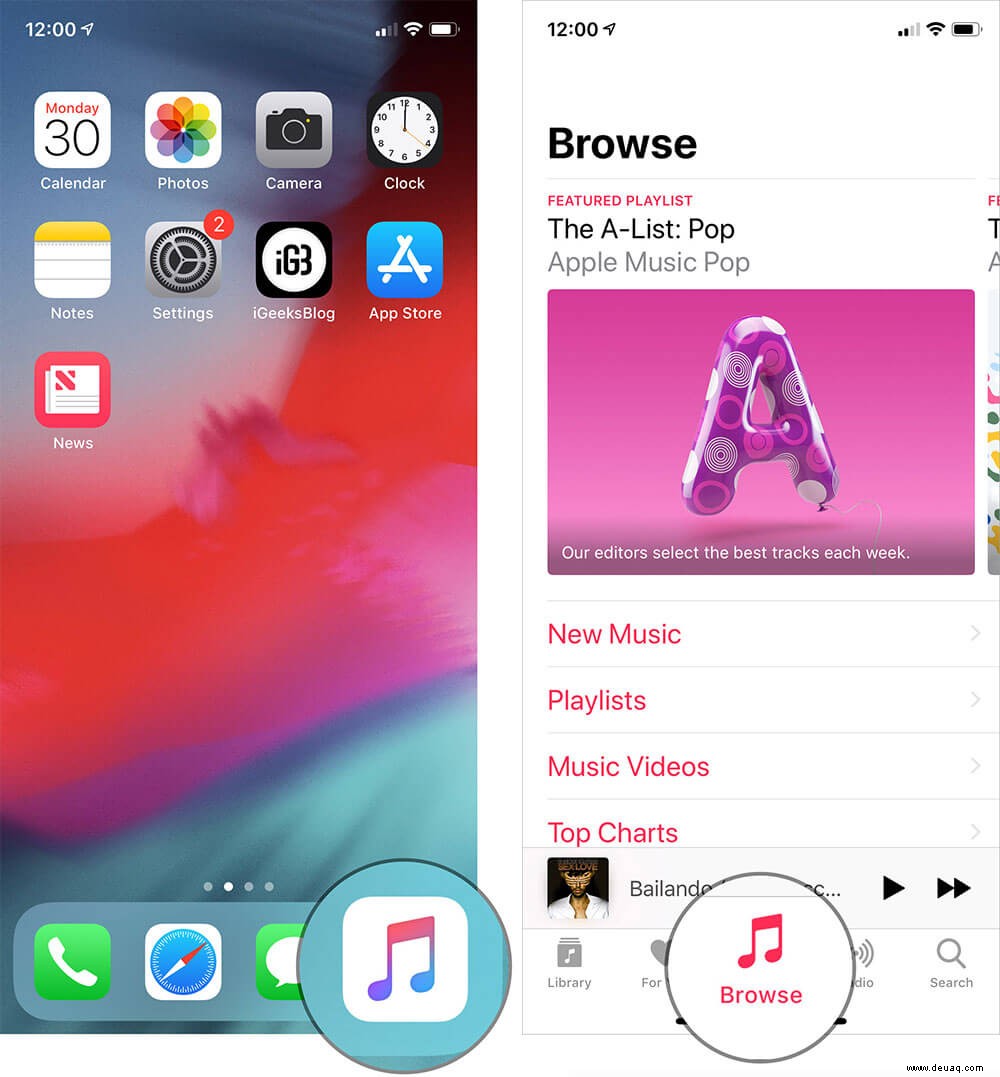
Schritt #2. Tippen Sie nun auf Musikvideos . Sie befindet sich unter Playlist.
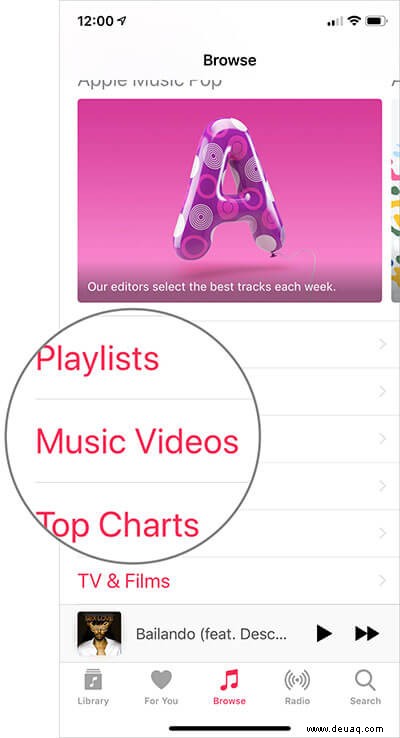
Auf Mac und Apple TV Sie befindet sich oben neben Playlist.
Stöbern Sie jetzt durch die Sammlung, um etwas wirklich Heißes zu finden, und tippen Sie darauf zu spielen.
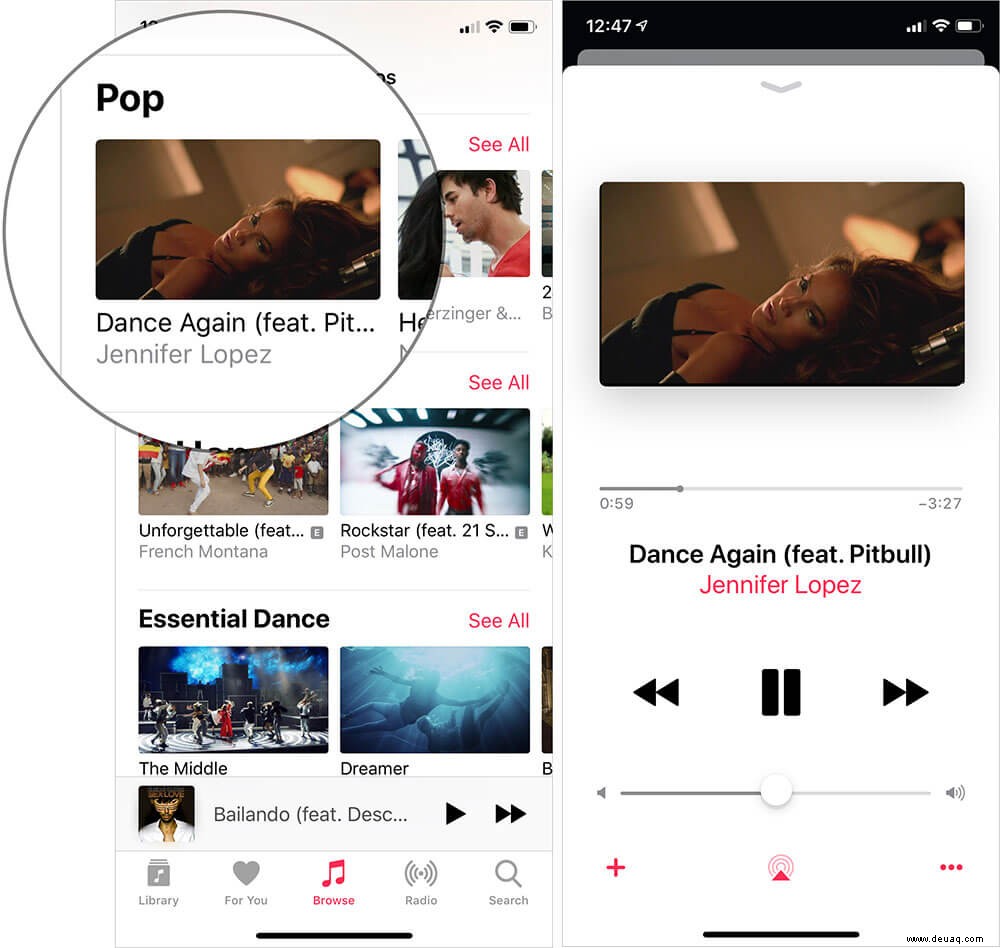
Videos in Apple Music suchen
Sie können auch nach Musikvideos suchen, um schnell etwas zu finden, wonach Sie suchen. Geben Sie dazu den Namen des Songs oder Interpreten ein in das Suchfeld. Scrollen Sie dann nach unten und gehen Sie zum Videobereich.
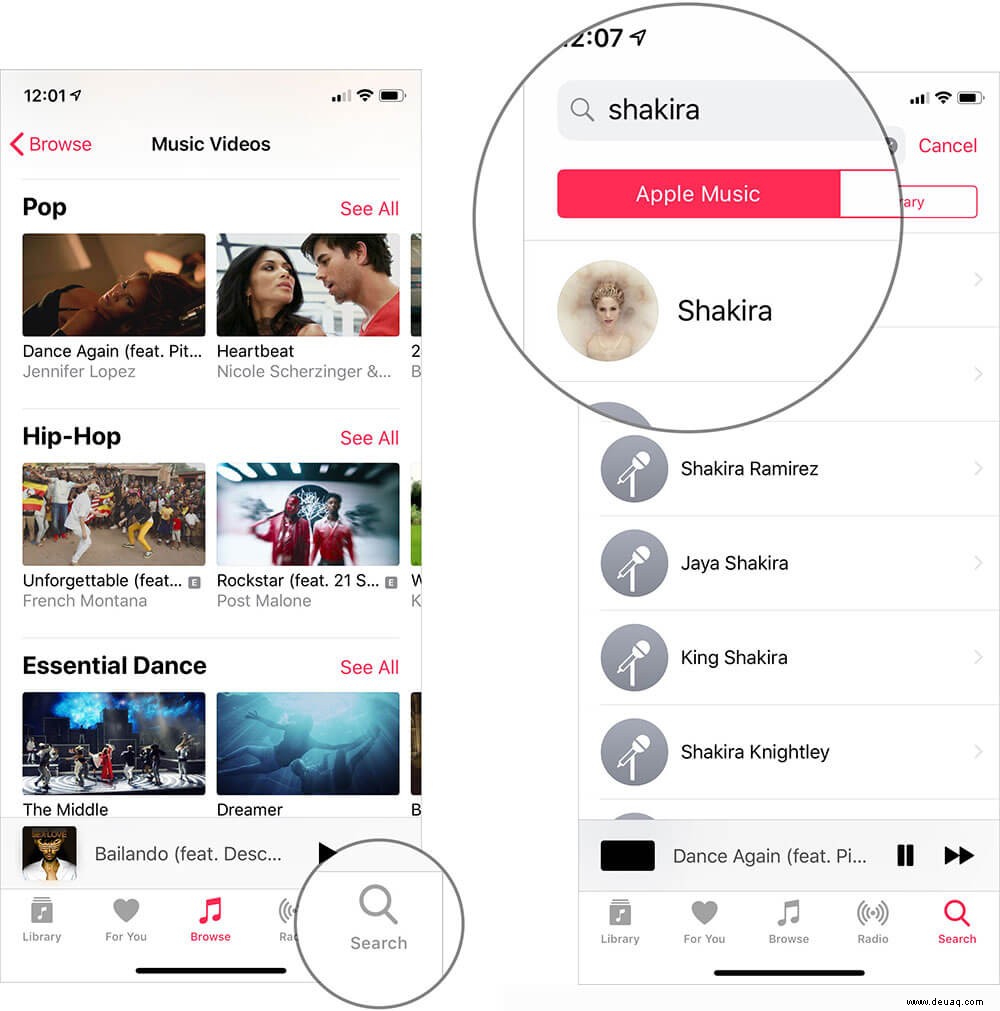
Durchsuchen Sie die Playlist Ihrer Freunde (andere Personen)
Tippen Sie einfach auf das Lupensymbol und geben Sie ein – „Musikvideos“ . Scrollen Sie dann nach unten, um Freigegebene Playlist zu finden und tippen Sie dann auf Alle anzeigen . Sehen Sie sich jetzt die Songs an, die von Ihren Freunden zusammengestellt wurden. Und wenn Sie Songs haben, fügen Sie sie Ihren Playlists hinzu.
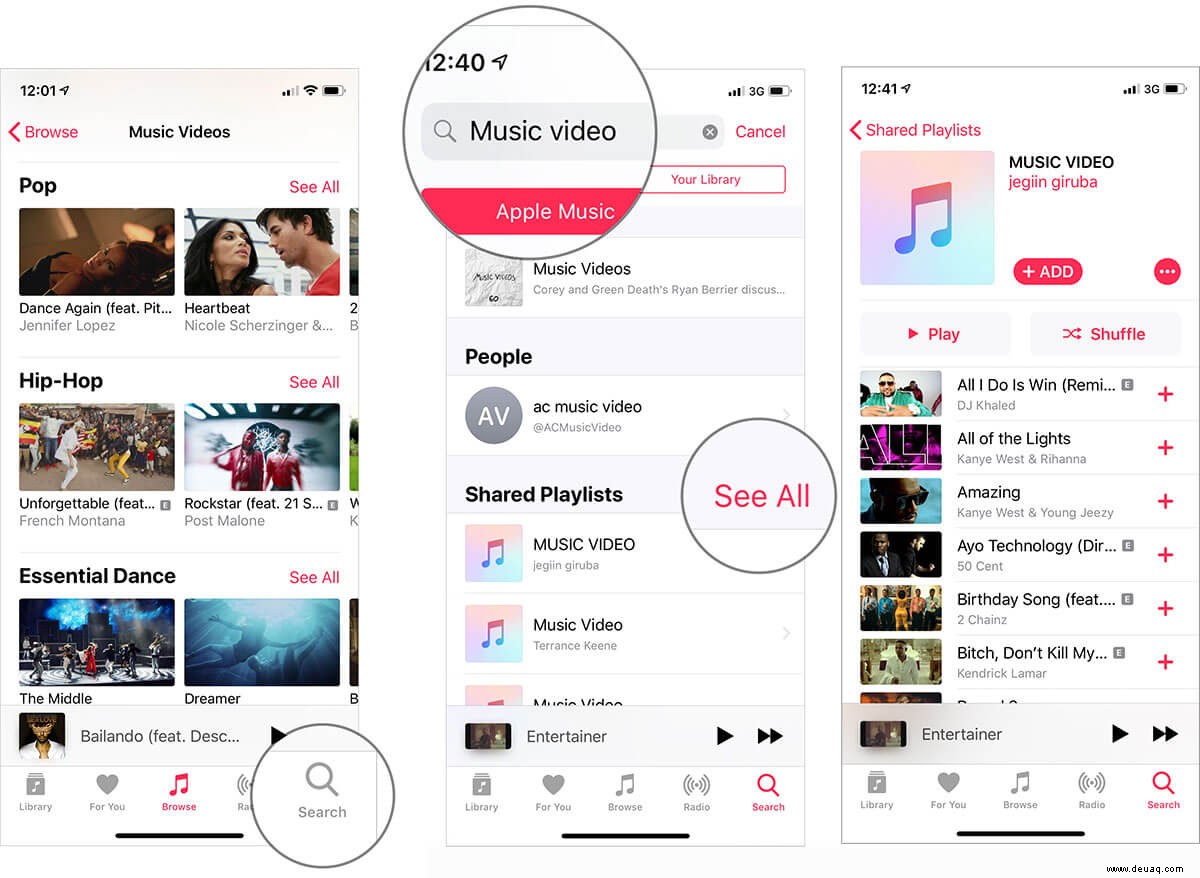
Künstlerseiten
Sie können auch direkt auf die Seite eines Künstlers springen, um durch die Musikvideos zu blättern. Geben Sie dazu den Namen des Künstlers ein und tippen Sie darauf. Sobald Sie auf der Künstlerseite sind , sehen Sie sich die Videos an.
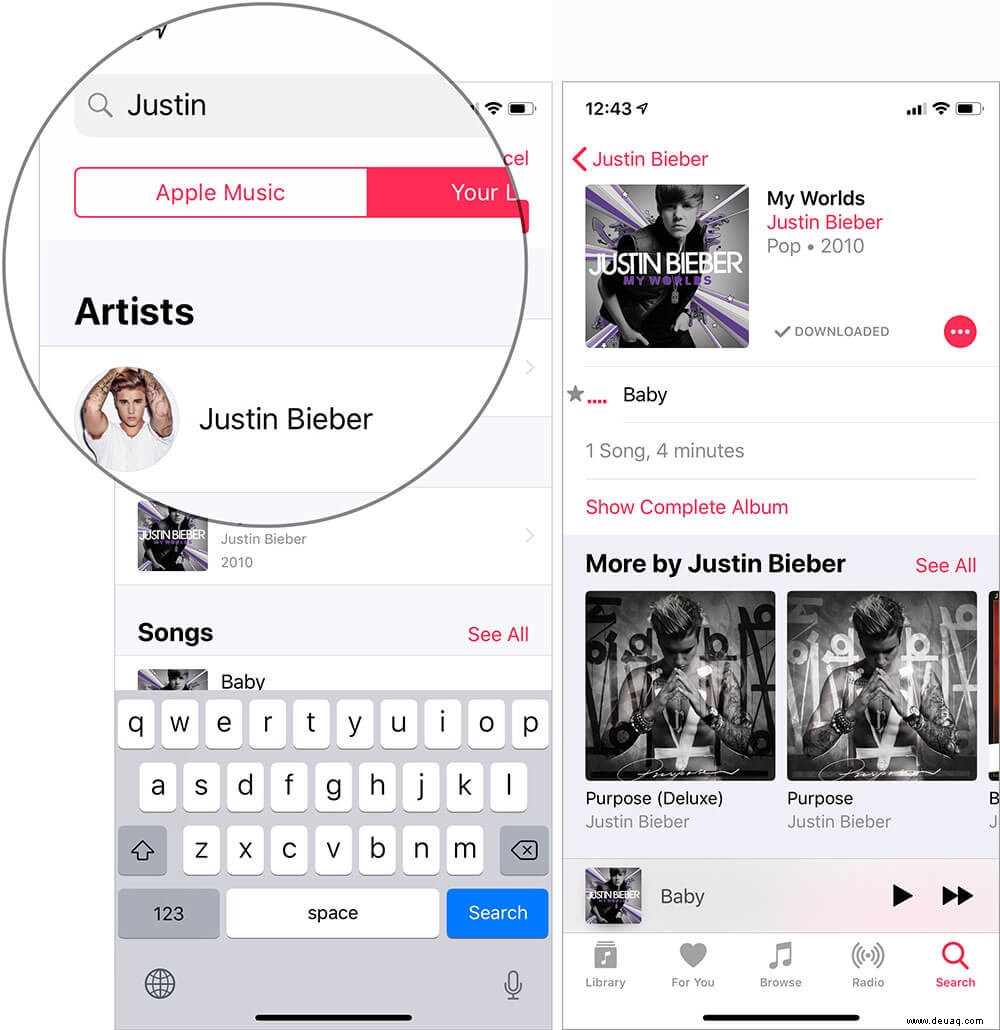
Ausgewählte Playlists ansehen
Empfohlene Playlists bieten die heißesten Inhalte. Wenn Sie also schnell etwas in die Hände bekommen möchten, das den Schlafplatz beherrscht, stöbern Sie darin. Gehen Sie zur Registerkarte Durchsuchen → Musikvideos. Jetzt sollten Sie eine großartige Sammlung an empfohlenen Playlists sehen
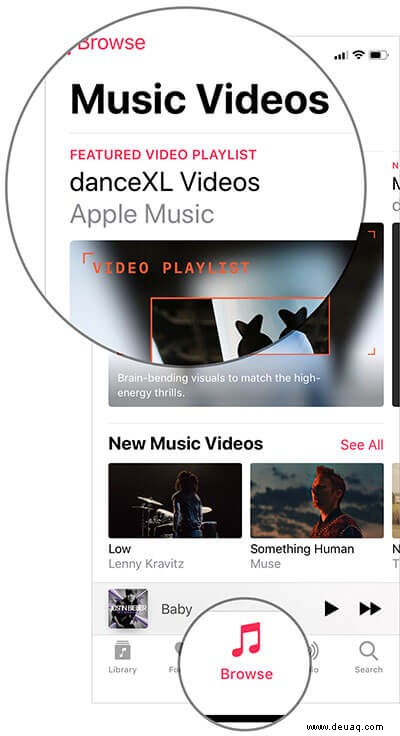
Je nach Vorlieben können Sie eine persönliche Video-Playlist erstellen, um sie mit Ihren Freunden zu teilen.
So erstellen Sie eine Video-Playlist in Apple Music
Schritt 1. Wählen Sie zunächst ein Musikvideo aus, das Sie in Ihre Playlist aufnehmen möchten.
Auf Ihrem iOS-Gerät: Berühren und halten das Video.
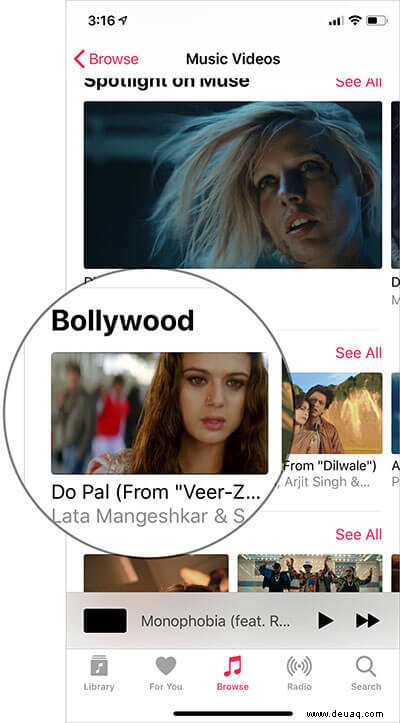
- Auf dem Mac: Klicken Sie mit der rechten Maustaste auf das Video, während es nicht abgespielt wird
- Auf Apple TV: Du musst die Menü-Taste auf der Siri Remote drücken und nach oben zur Mehr-Taste am oberen Bildschirmrand wischen
Schritt #2. Wählen Sie nun Zu einer Playlist hinzufügen.
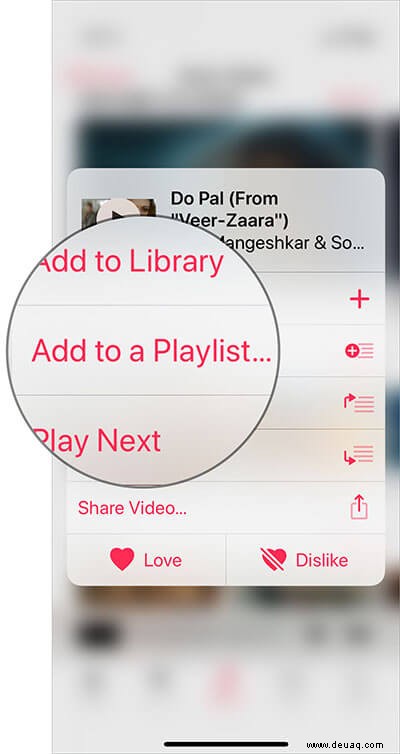
Schritt #4. Wählen Sie als Nächstes Neue Playlist. aus
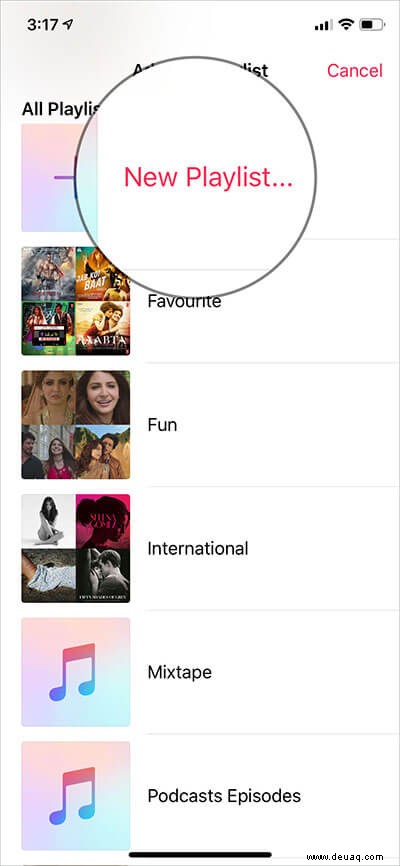
Hinweis: Sie haben die Möglichkeit, es auch zu einer bestehenden Wiedergabeliste hinzuzufügen.
Schritt #5. Geben Sie einen Namen ein zu deiner neuen Playlist. Sie können auch eine kurze Beschreibung schreiben dafür. Tippen Sie abschließend auf Fertig oben rechts zur Bestätigung.
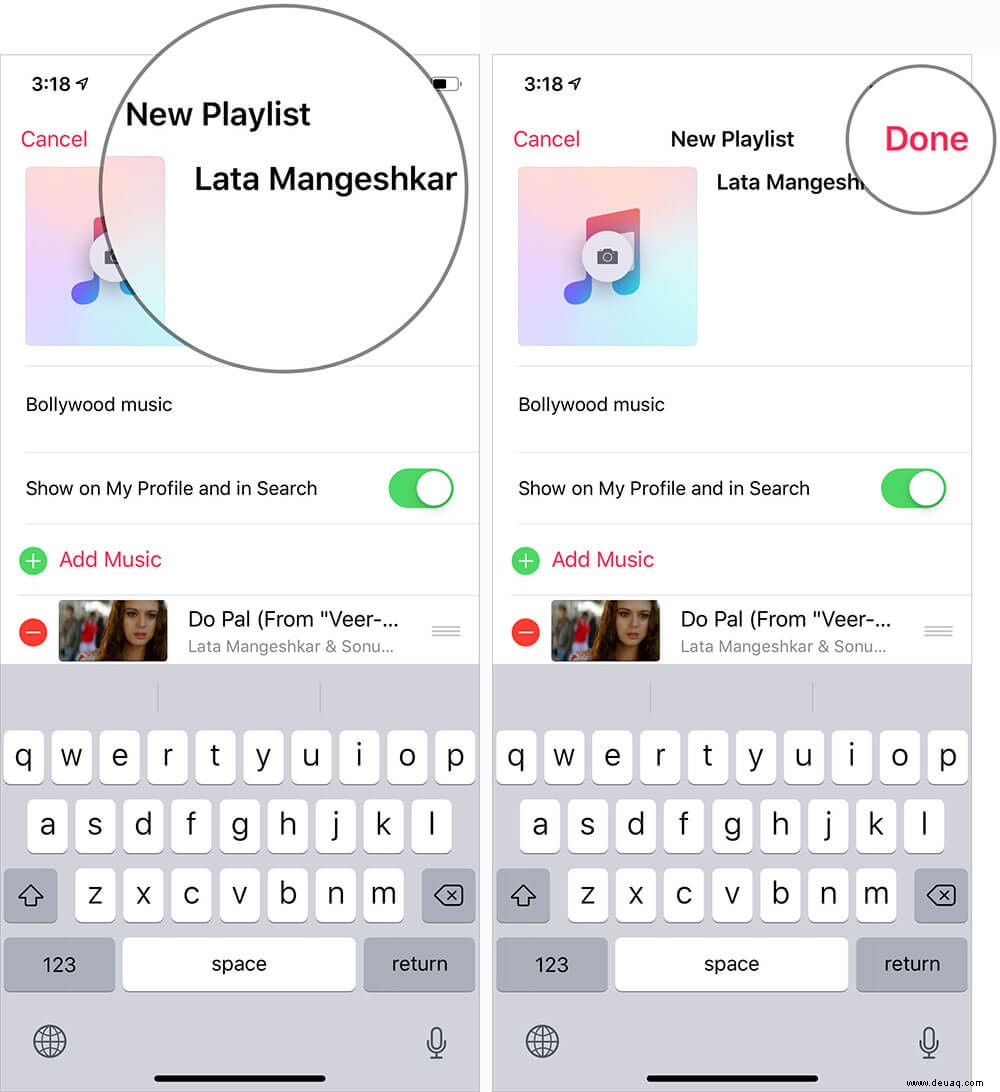
So fügen Sie Musikvideos zu Ihrer Bibliothek in Apple Music hinzu
Jedes Mal, wenn Sie einige Ihrer Lieblingsartikel ansehen möchten, müssen Sie nicht die gesamte Apple Music durchsuchen. Sie können Videos zu Ihrer Bibliothek hinzufügen, um schneller darauf zuzugreifen.
Schritt 1. Öffnen Sie die Musik-App auf Ihrem Gerät → Durchsuchen → Musikvideos. Dann berühren und halten das Video, das Sie Ihrer Sammlung hinzufügen möchten.
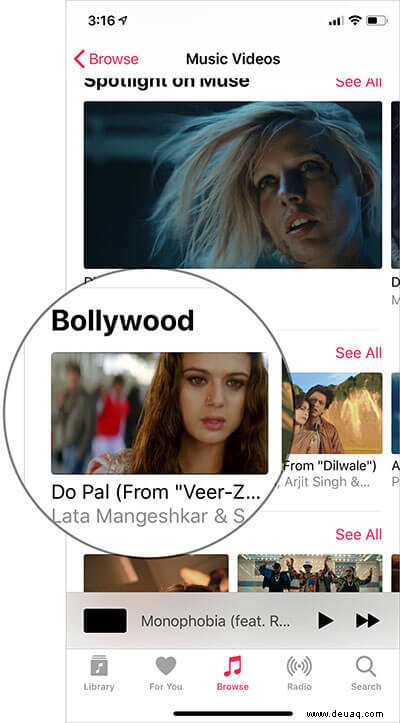
Auf einem iOS-Gerät: Tippen Sie auf das Plus Schaltfläche neben Zur Bibliothek hinzufügen.
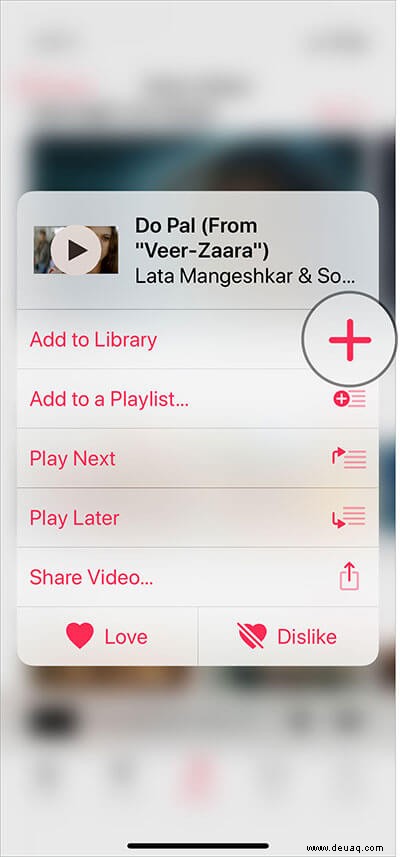
- Auf Apple TV: Sie müssen die Menütaste auf der Siri Remote drücken. Wischen Sie als Nächstes nach oben zur Schaltfläche „Mehr“ oben auf dem Bildschirm
- Auf dem Mac: Sie müssen neben dem Video auf die Schaltfläche "Hinzufügen" klicken
Zugriff auf Musikvideos, die zu Ihrer Bibliothek in Apple Music hinzugefügt wurden
Schritt 1. Öffnen Sie Apple Music auf Ihrem Gerät und tippen Sie auf Bibliothek .
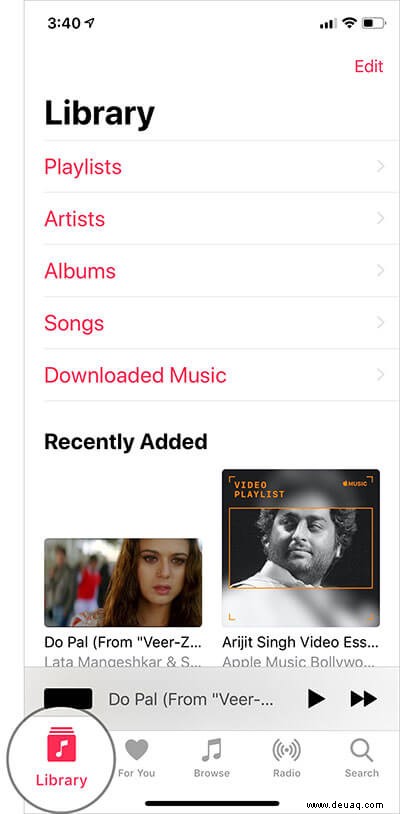
Schritt #2. Jetzt können Sie hier kürzlich hinzugefügte Musikvideos sehen die Sie Ihrer Bibliothek hinzugefügt haben.
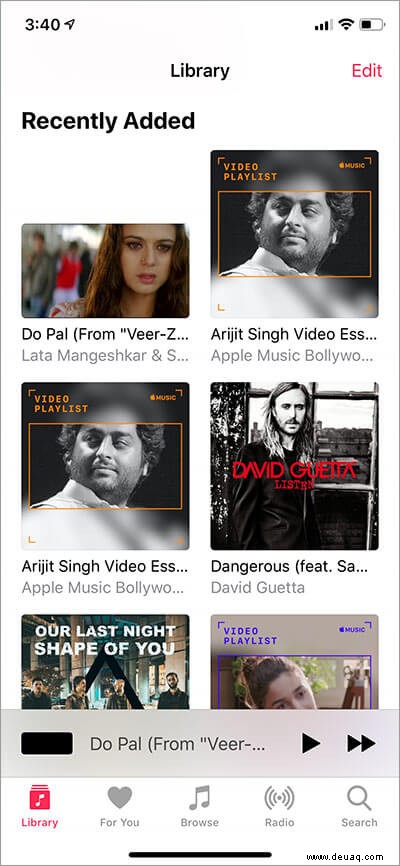
Du kannst auch in deine Playlists eintauchen, um alle deine gespeicherten Videos anzusehen.
- Auf Ihrem Mac Sie finden es in der linken Seitenleiste
- Auf Apple TV, Sie sollten es rechts in der Seitenleiste sehen
So steuern Sie die Videowiedergabe in Apple Music mit Siri
Die Steuerung der Videowiedergabe mit Siri ist ziemlich einfach.
- Hey Siri, „Spiel Shape of you‘ Musikvideo ab.“
- Hey Siri, „Pause.“
- Hey Siri, „Zum nächsten Musikvideo springen.“
- Hey Siri, „Spiel das Musikvideo noch einmal ab.“
Sie können auch Videos herunterladen, um sie offline anzusehen. Leider gibt es keine Option um sie auf Apple TV herunterzuladen.
Merken Sie sich; Musikvideos haben eine größere Dateigröße (50 – 100 MB im Vergleich zu 15 MB für Songs). Löschen Sie also diejenigen, die Sie nicht mehr benötigen, um zu verhindern, dass Ihr Speicher unübersichtlich wird.
So laden Sie Apple Music Videos auf iPhone, iPad und Mac herunter
Sie können sowohl das Musikvideo herunterladen, das Sie bereits zu Ihrer Bibliothek hinzugefügt haben, als auch das, das Sie beim Durchsuchen der Sammlung gefunden haben. Nehmen wir an, Sie möchten diejenige herunterladen, die sich in Ihrer Bibliothek befindet. Tippen Sie auf die Registerkarte Bibliothek → tippen Sie auf die Wiedergabelisten und dann darauf. Laden Sie jetzt Ihren Lieblingssong oder die gesamte Playlist herunter.
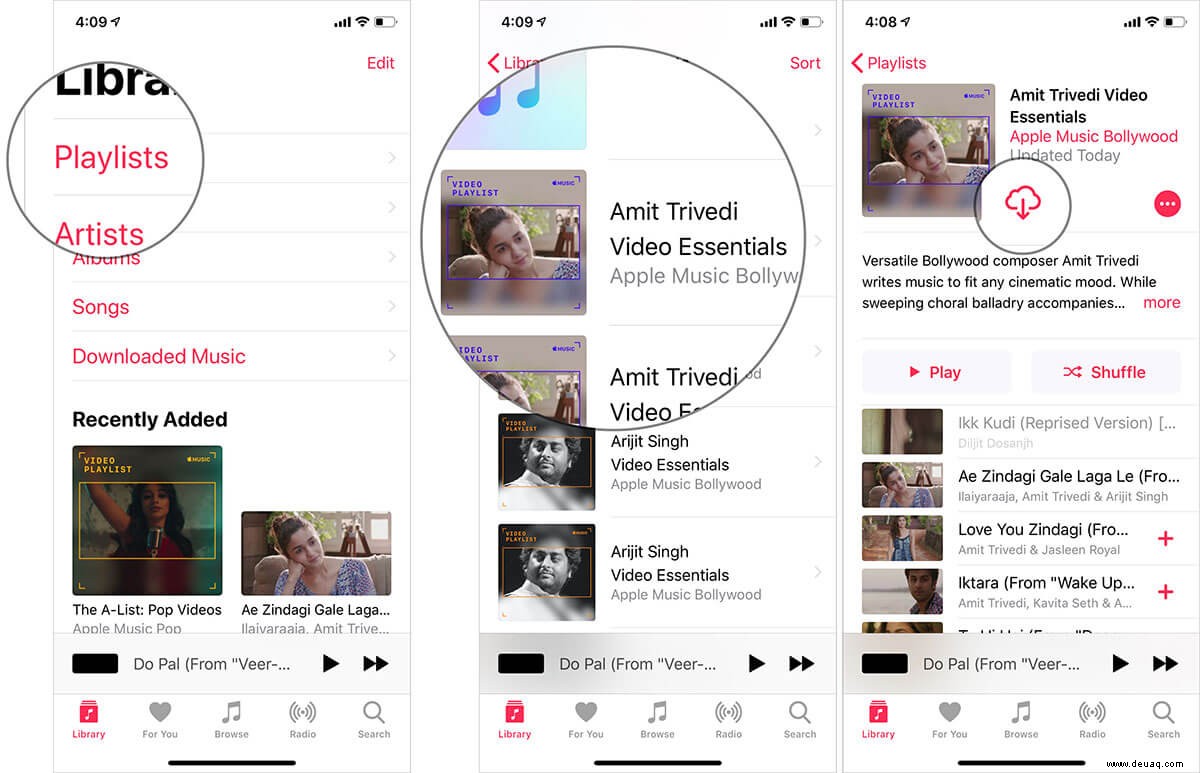
Wenn Sie beim Durchsuchen von Apple Music etwas Cooles finden, können Sie es alternativ herunterladen, indem Sie die folgenden Schritte ausführen.
Schritt 1. Öffnen Sie die Musik-App auf Ihrem Gerät → Durchsuchen → Musikvideos. Wählen Sie dann die Musikvideos aus, die Sie herunterladen möchten.
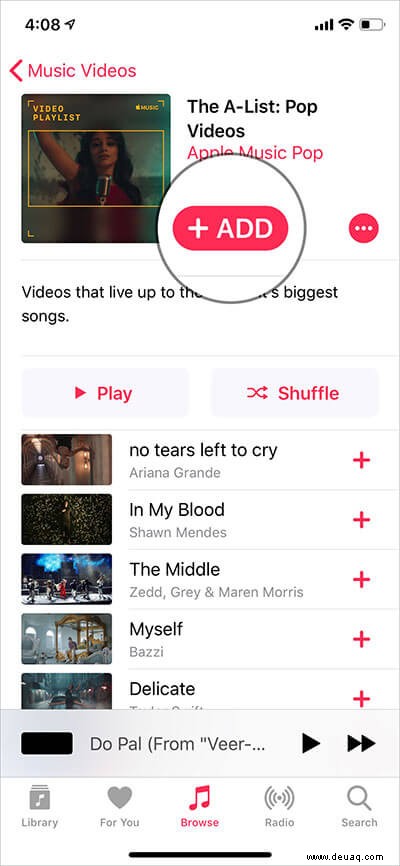
Auf Ihrem iOS-Gerät: Tippen Sie auf die Plus-Schaltfläche neben dem Video.
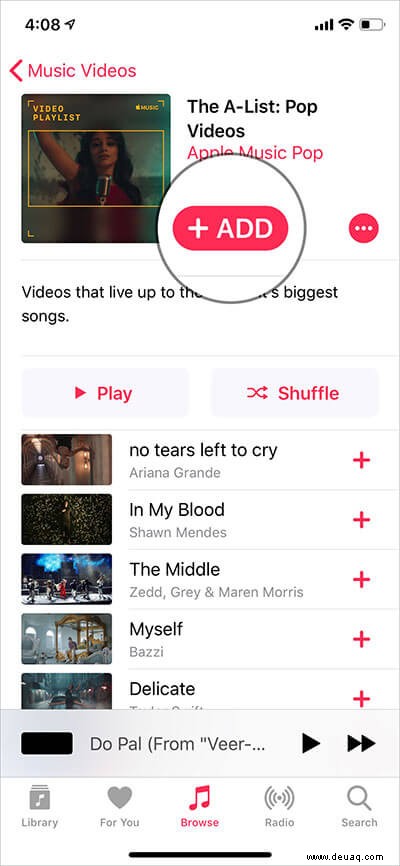
Auf dem Mac: Klicken Sie auf die Schaltfläche Hinzufügen neben dem Video.
Schritt #2. Klicken Sie jetzt auf die Herunterladen-Schaltfläche.
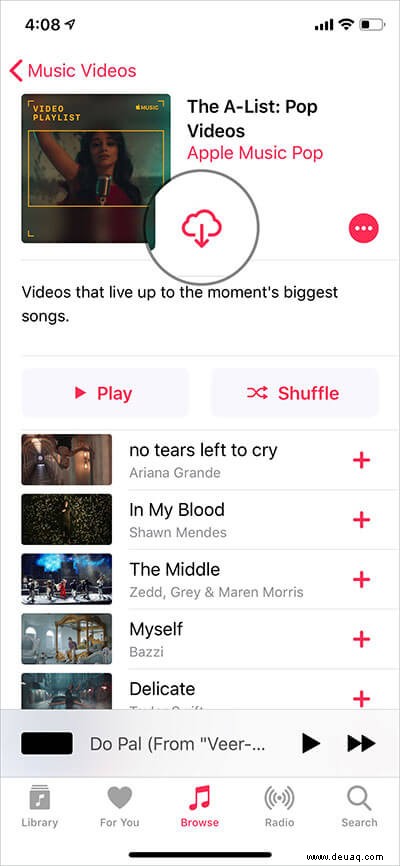
So teilen Sie Musikvideos in Apple Music
Schritt 1. Wählen Sie das Musikvideo aus die Sie teilen möchten.
Auf Ihrem iOS-Gerät:Lange drücken auf dem Video.
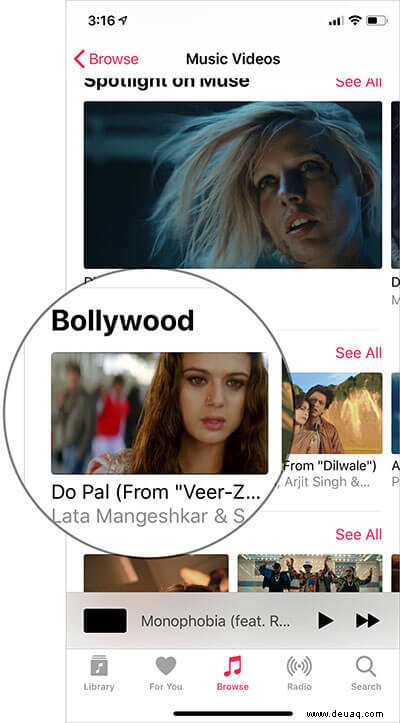
Auf dem Mac: Direkt im Video, wenn es nicht abgespielt wird.
Schritt #2. Wählen Sie nun Video teilen und wählen Sie dann die Methode bis aus die Sie teilen möchten.
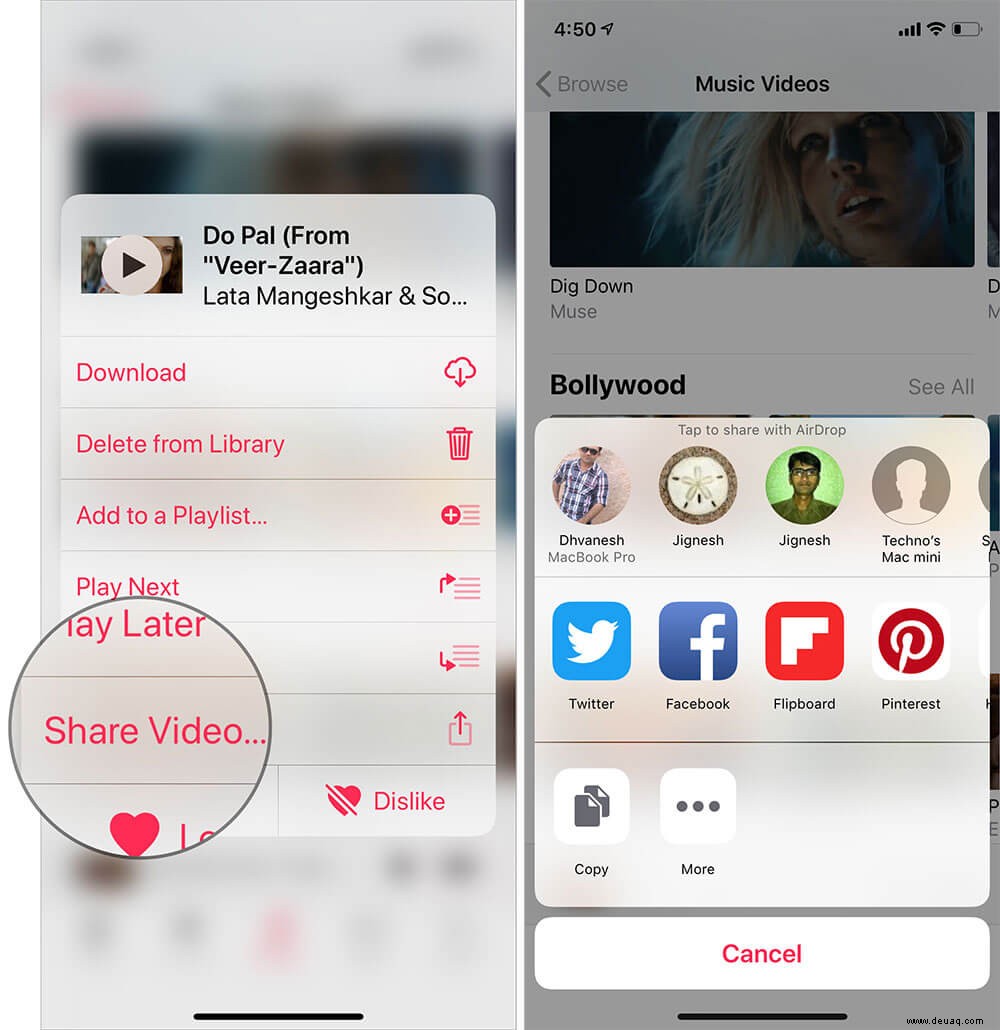
Auf dem Mac haben Sie die Möglichkeit, den Link zu kopieren, um ihn zu teilen. Außerdem können Sie es auch direkt auf Twitter und Facebook teilen.
Das ist es!
Ihre Meinung?
Was halten Sie von diesem neuen Add-on? Gibt es eine Funktion, die Sie gerne in Apple Music sehen würden? Lass es uns in den Kommentaren wissen.
Vielleicht möchten Sie auch diese Posts empfehlen:
- So kündigen Sie das Apple Music-Abonnement vom iPhone aus
- So verwenden Sie Apple Music auf Xbox One