Filme und TV-Show-Szenen werden nicht der Reihe nach aufgenommen, warum also sollte Ihr Instagram-Kino-Meisterwerk? Die gute Nachricht ist, dass es nicht sein muss. Es gibt eine einfache Methode, um Clips in Instagram Reels nach der Aufnahme neu anzuordnen. Auf diese Weise können Sie sich darauf konzentrieren, kreativ zu sein und Spaß zu haben, und die technischen Details dem Bearbeitungsprozess überlassen.

Lesen Sie weiter, um zu erfahren, wie Sie Clips in Reels neu anordnen.
So ordnen Sie Clips in Reels auf einem iPhone neu an
Wenn Sie beim Filmen eines Videos im Voraus an zu viele Details denken, kann dies Ihre Kreativität ersticken. Glücklicherweise hat es Instagram ermöglicht, zuerst im Moment zu leben und danach zu entscheiden, wie das Filmmaterial am besten zu einer Rolle geformt werden kann.
Wenn sich eine gute Gelegenheit zum Filmen bietet, schnappen Sie sich Ihr iPhone und:
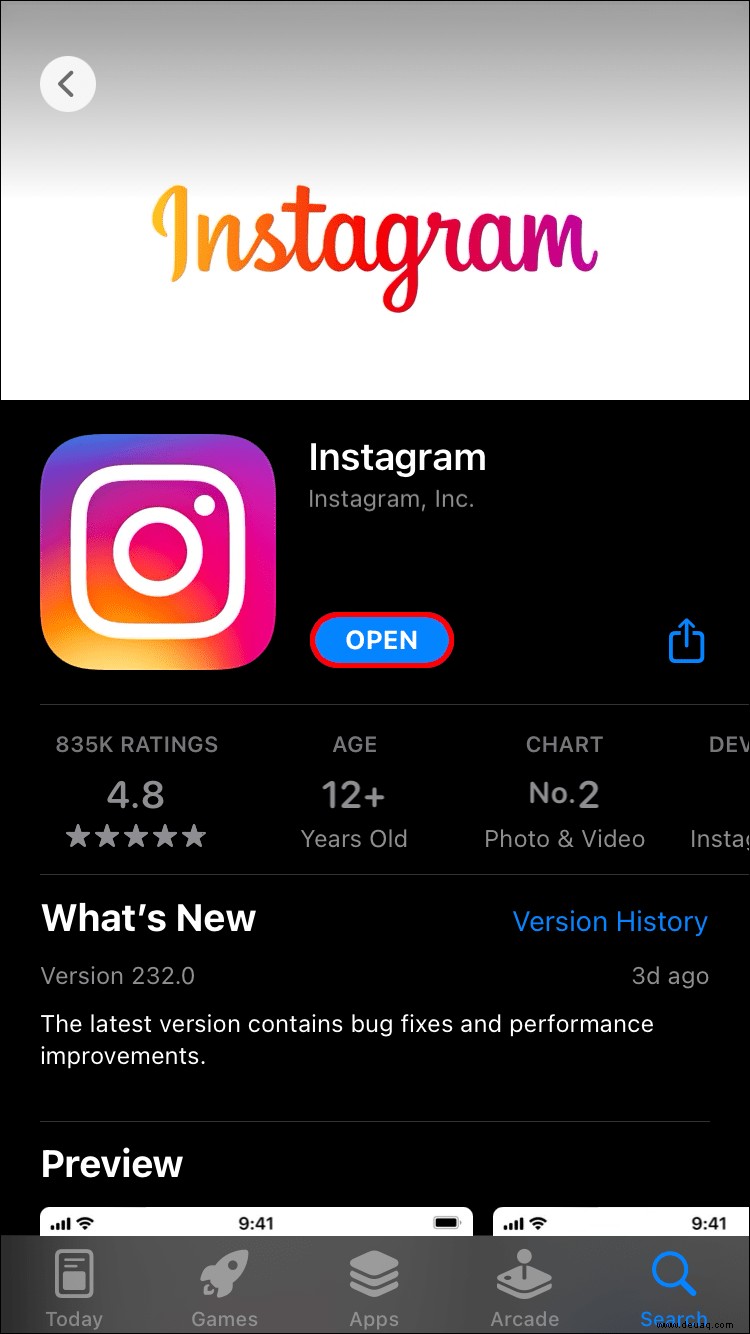
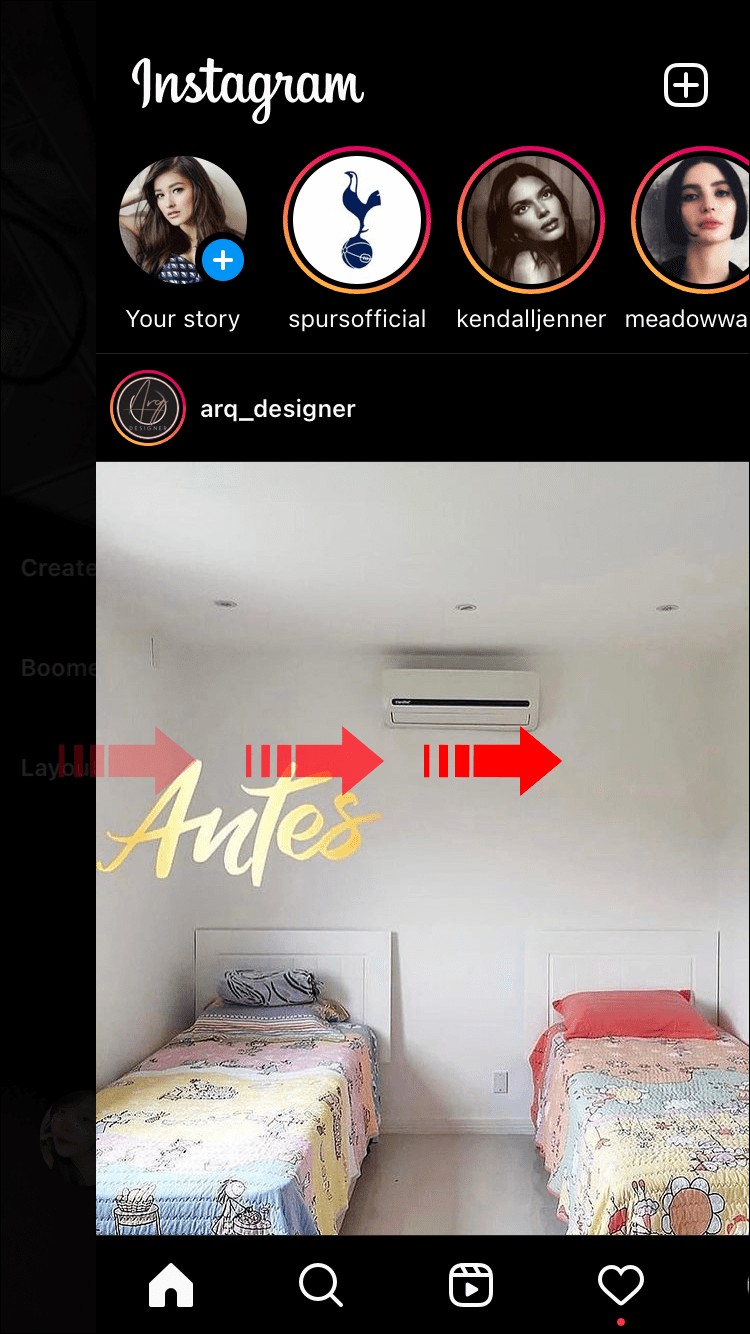
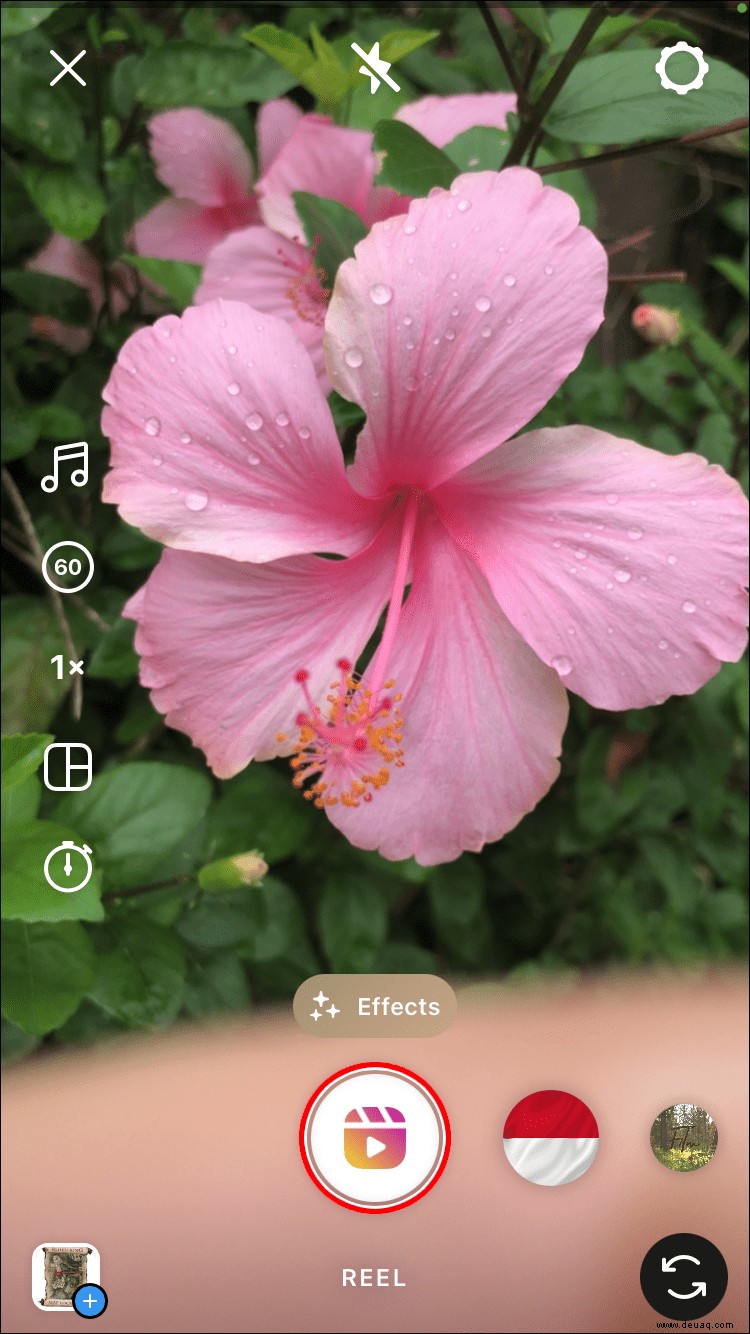
Wenn Sie früheres Filmmaterial haben, das Sie in Ihre Rolle aufnehmen möchten, klicken Sie auf die quadratische Schaltfläche in der unteren linken Ecke. Tippen Sie auf „Plus“, um Ihren Ordner „Fotos“ zu öffnen und die Clips auszuwählen.
Wenn Sie mit der Clipauswahl zufrieden sind, können Sie mit der Bearbeitung fortfahren. Befolgen Sie diese Schritte, um Clips in Ihrem Reel neu anzuordnen:
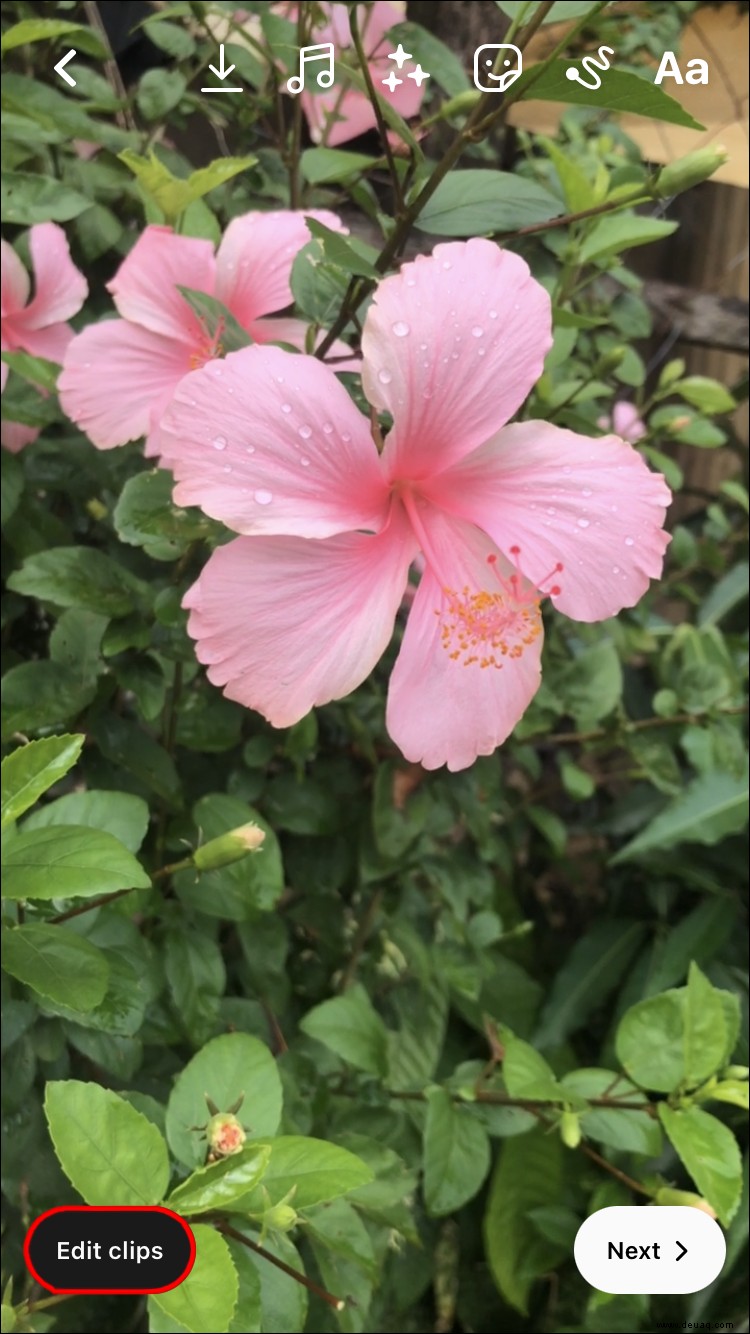
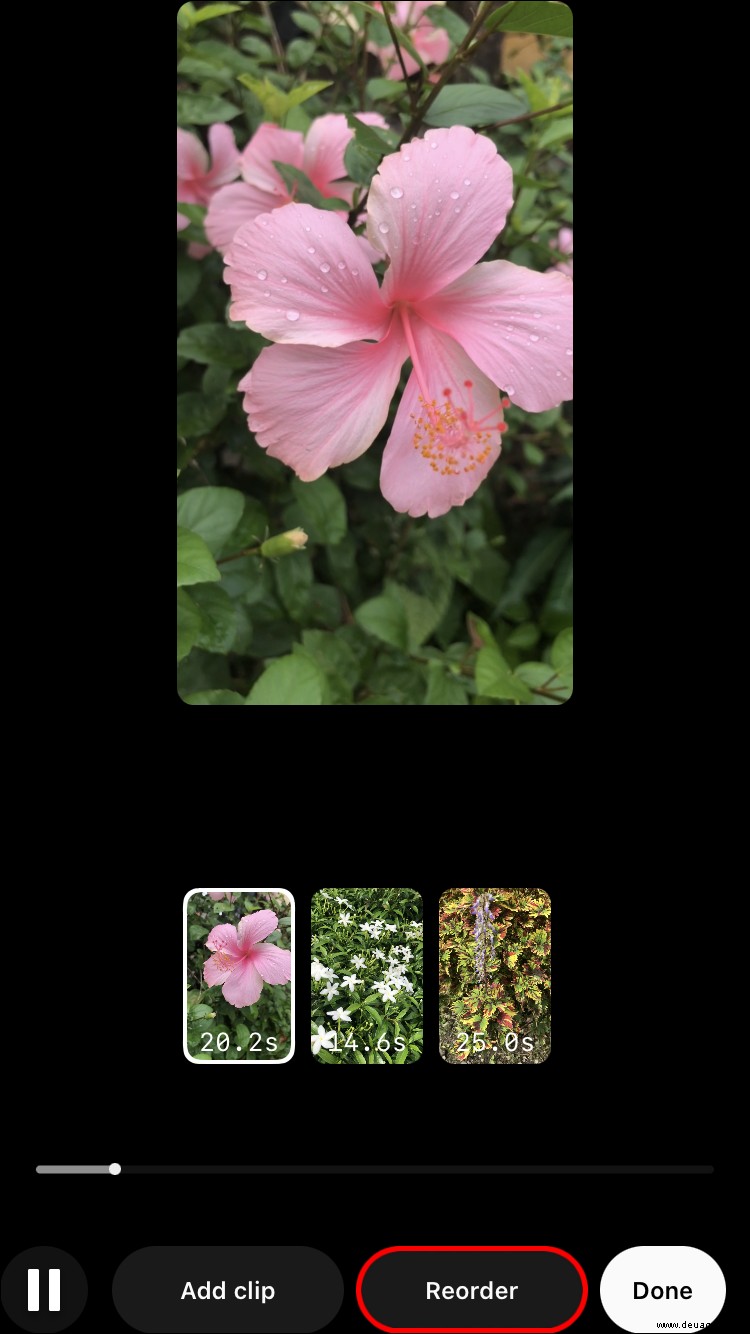
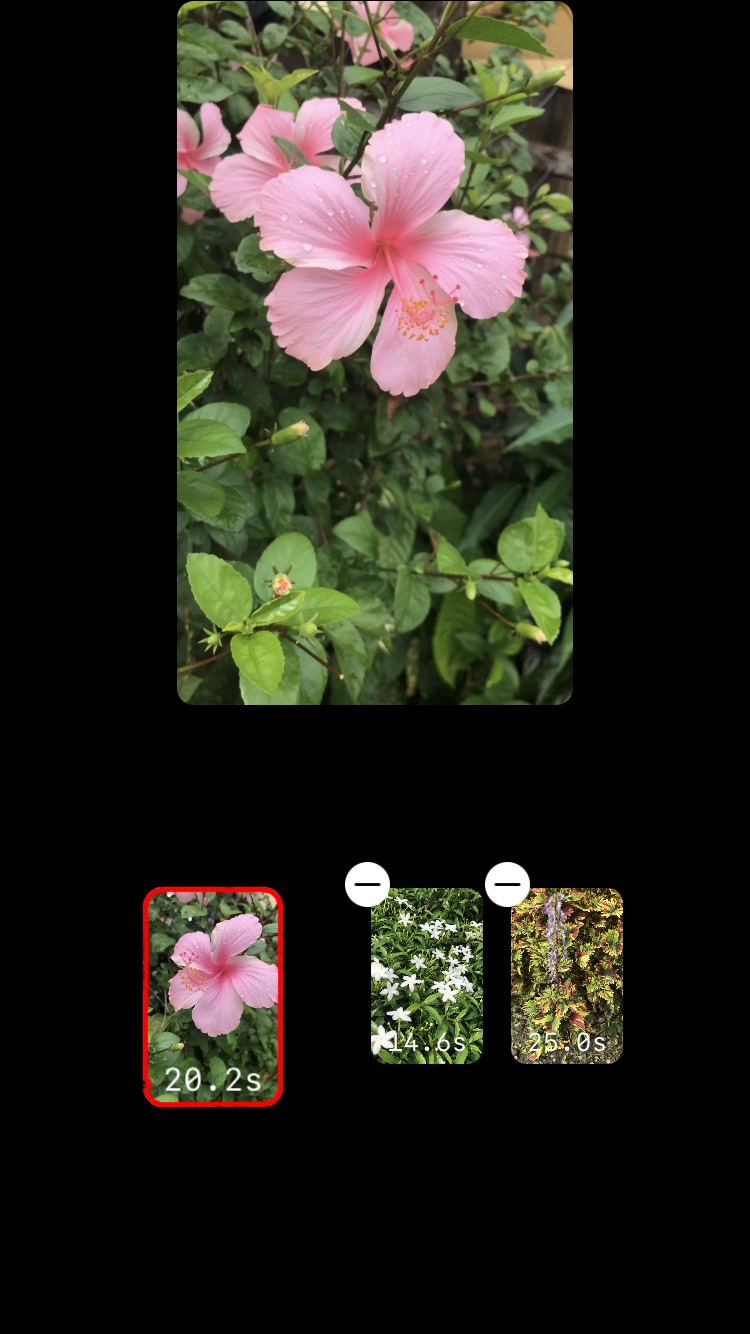
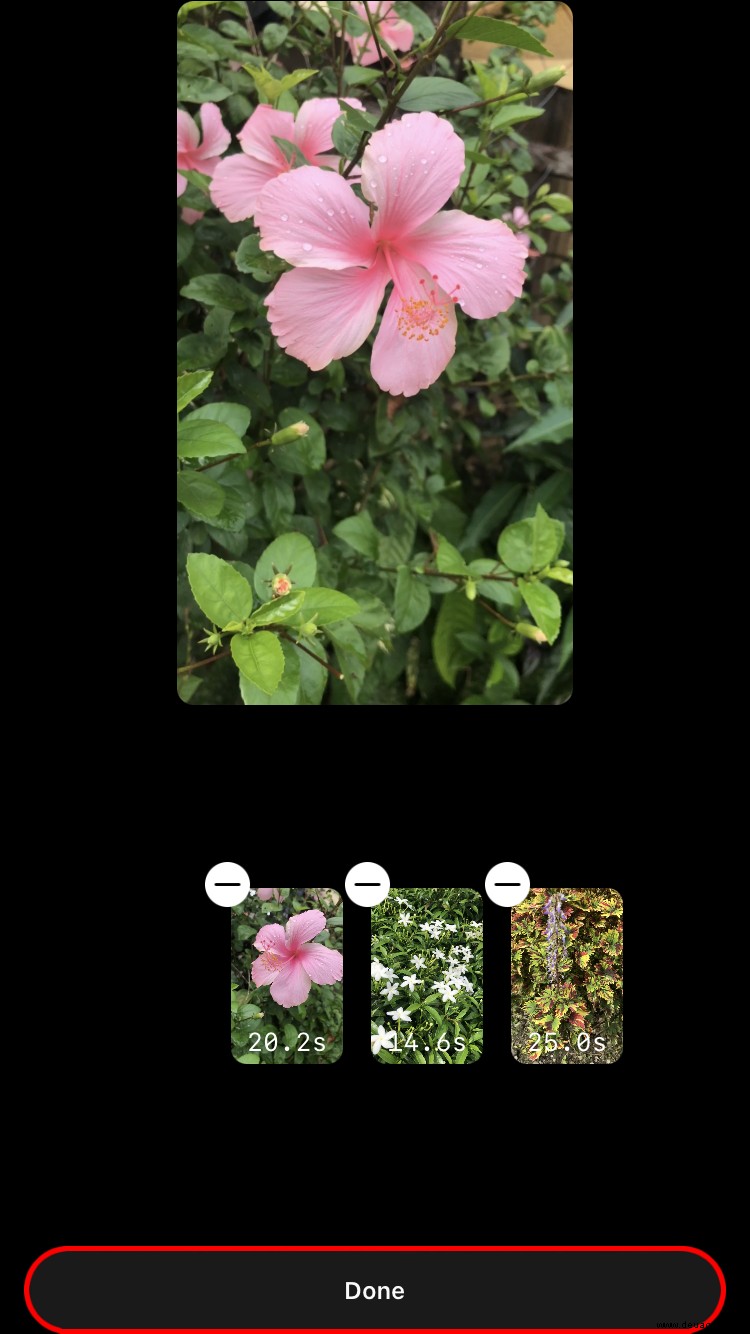
Drücken Sie die Schaltfläche „Play“ in der unteren linken Ecke Ihres Bildschirms, um sicherzustellen, dass Sie mit dem Endergebnis zufrieden sind.
Machen Sie sich keine Sorgen, wenn Sie feststellen, dass Sie vergessen haben, etwas aufzunehmen oder hinzuzufügen. Sie können weitere Clips filmen, um sie in das Reel aufzunehmen, vorausgesetzt, Sie haben das Zeitlimit nicht ausgeschöpft.
Tippen Sie im Bearbeitungsbildschirm unten links auf die Schaltfläche „Clips hinzufügen“. Filmen Sie entweder neue Clips oder wählen Sie ein vorab aufgezeichnetes Video aus. Befolgen Sie die obigen Schritte, um den perfekten Platz für sie in Ihrem Reel zu finden.
Nachdem Ihr Video nun zum Posten bereit ist, führen Sie die folgenden Schritte aus, um es in Ihrem Feed zu teilen:
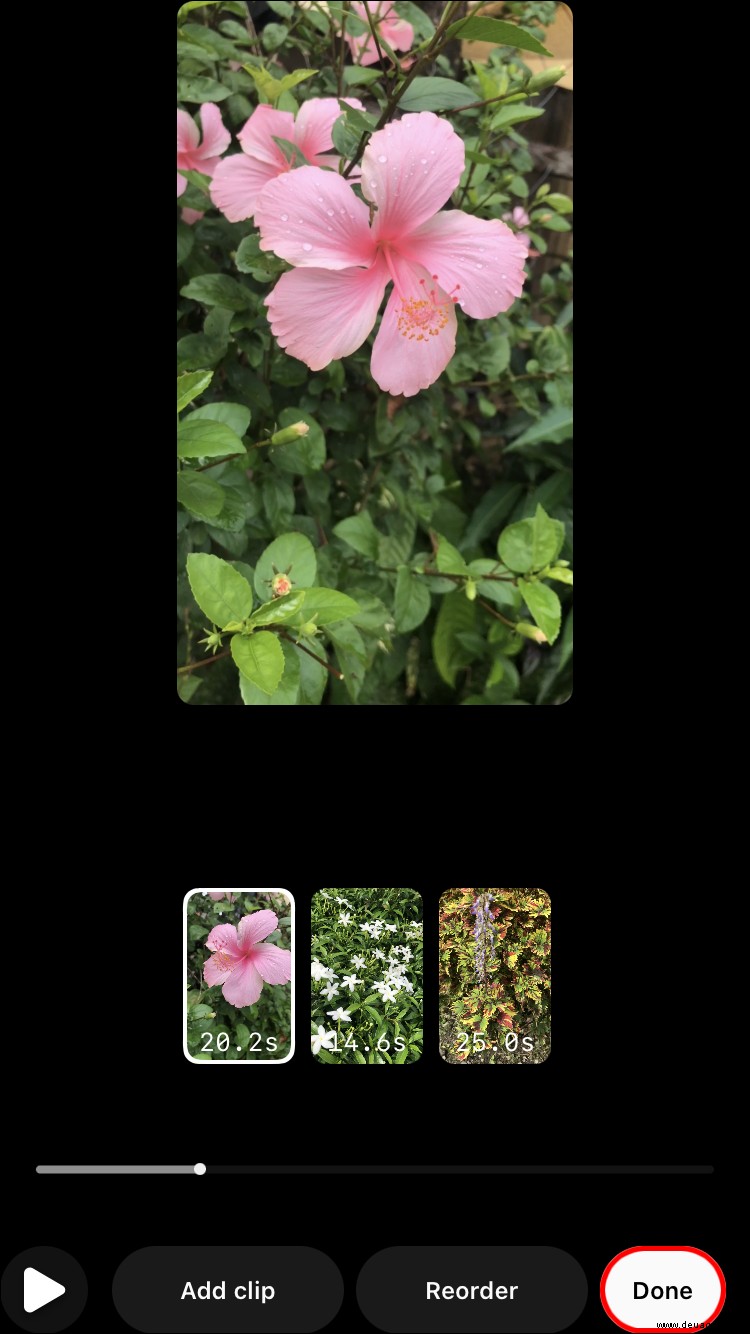

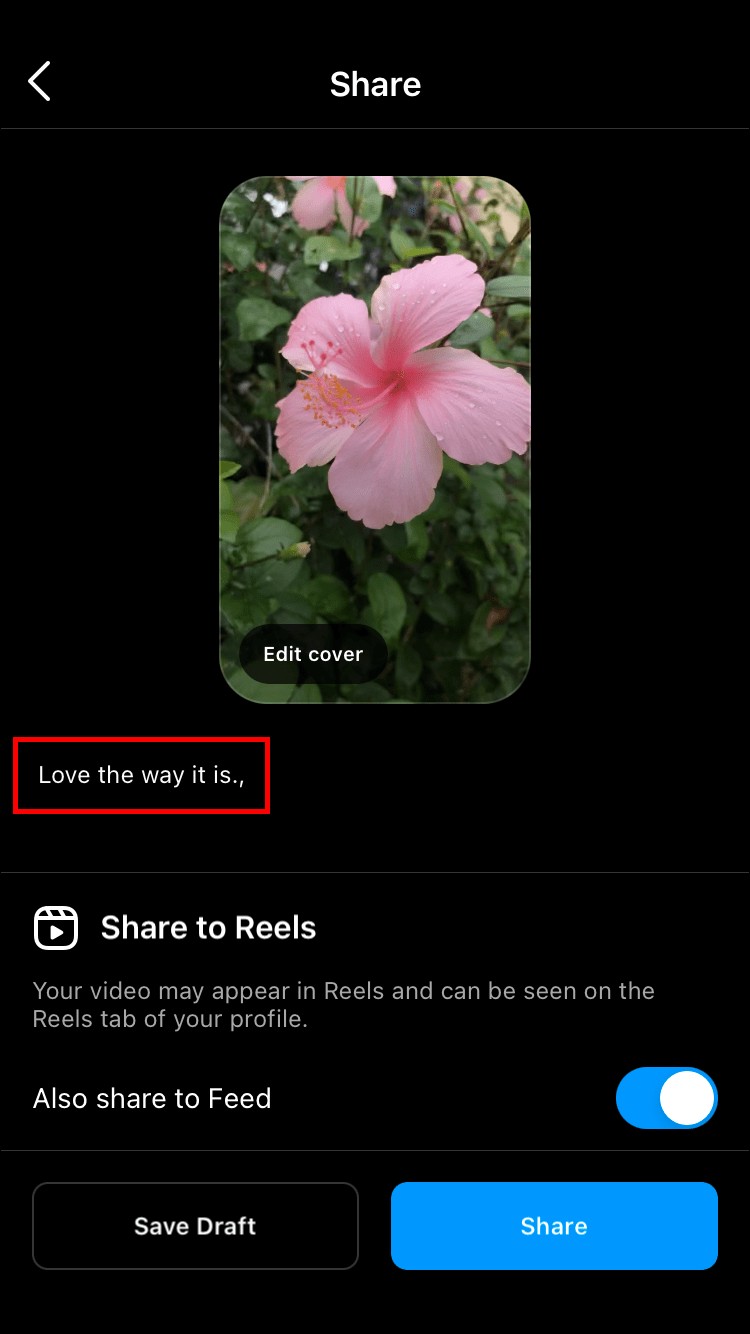
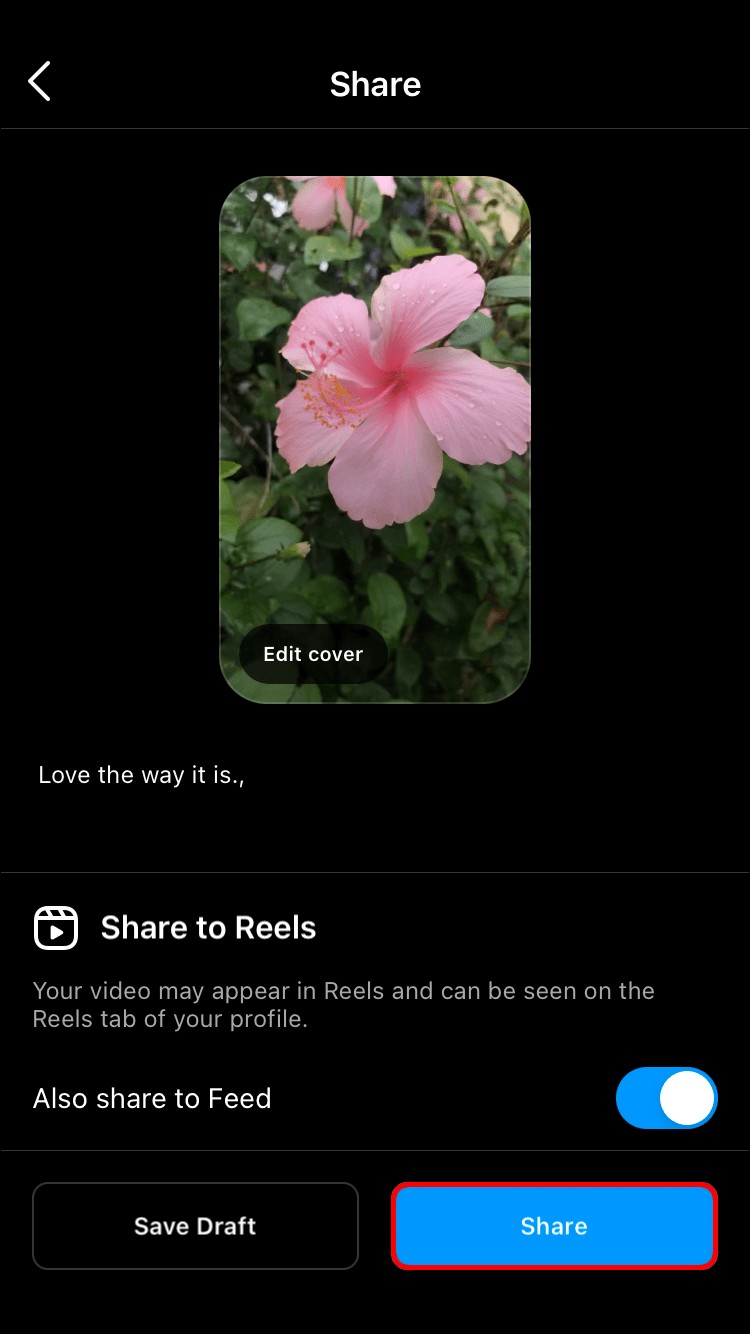
Sie können jedoch einzelne Clips zuschneiden oder löschen, wenn Sie weitere Feinabstimmungen vornehmen möchten, bevor Sie das Reel veröffentlichen.
So trimmen Sie Clips in Rollen
Die Trimmoption kann sich als nützlich erweisen, wenn Sie der Meinung sind, dass einige Clips zu lang sind. Außerdem ist die Mitte des Videos normalerweise dort, wo all die guten Sachen sind. Wenn Sie also die ersten oder letzten Frames eines Clips entfernen, wird das Tempo für Ihre Instagram-Rolle verbessert.
So können Sie einzelne Clips auf Ihrem iPhone zuschneiden:
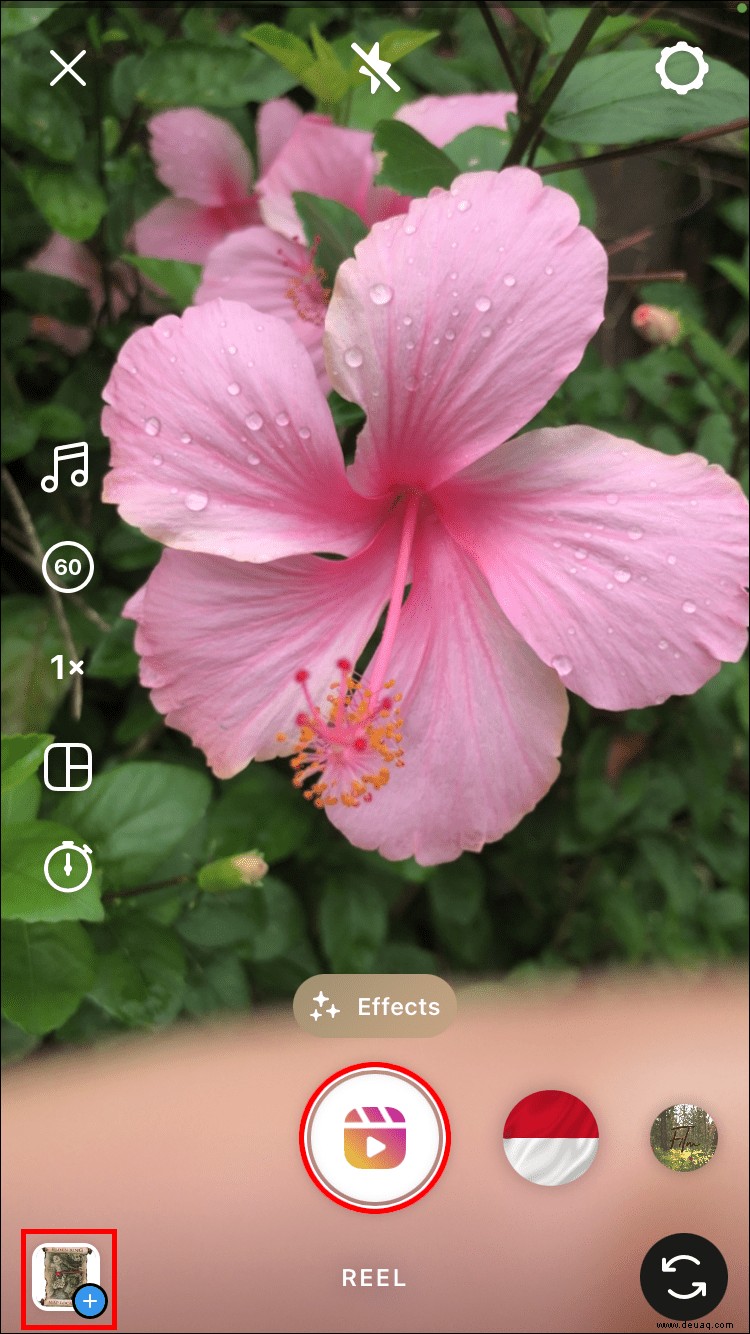
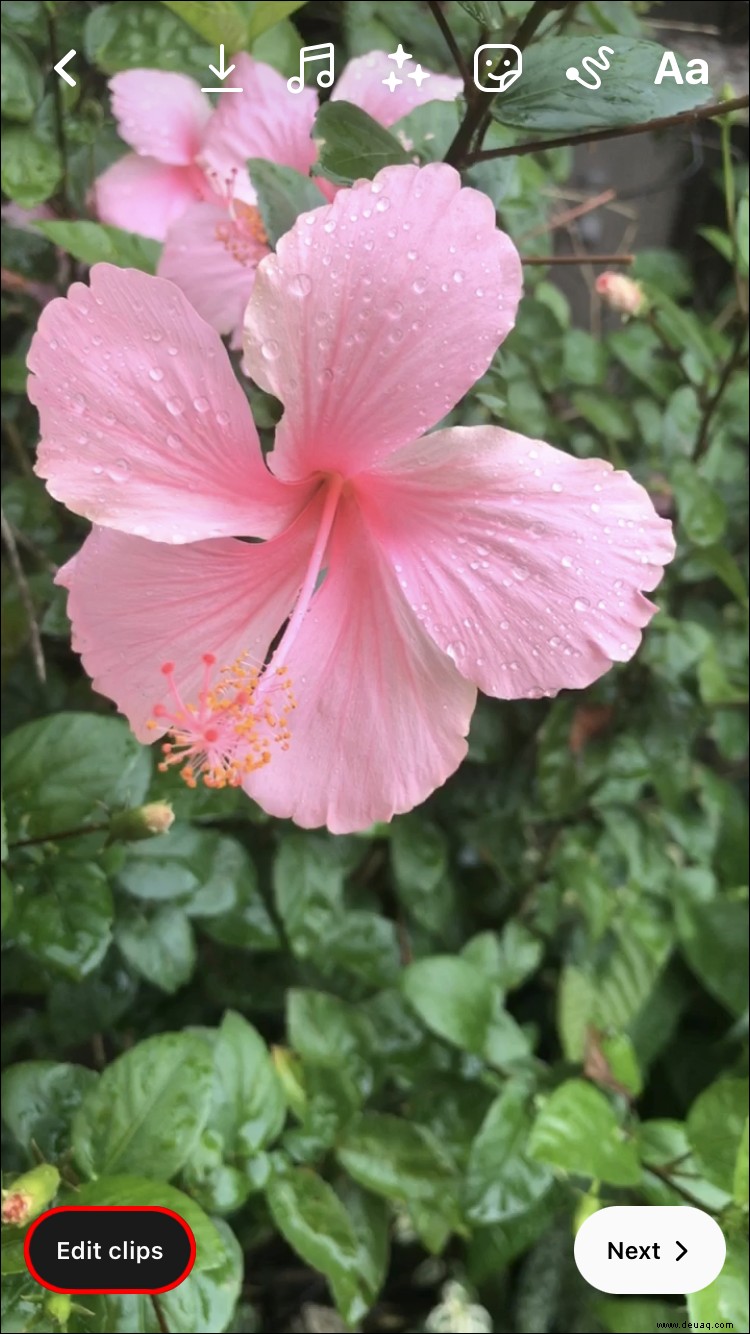
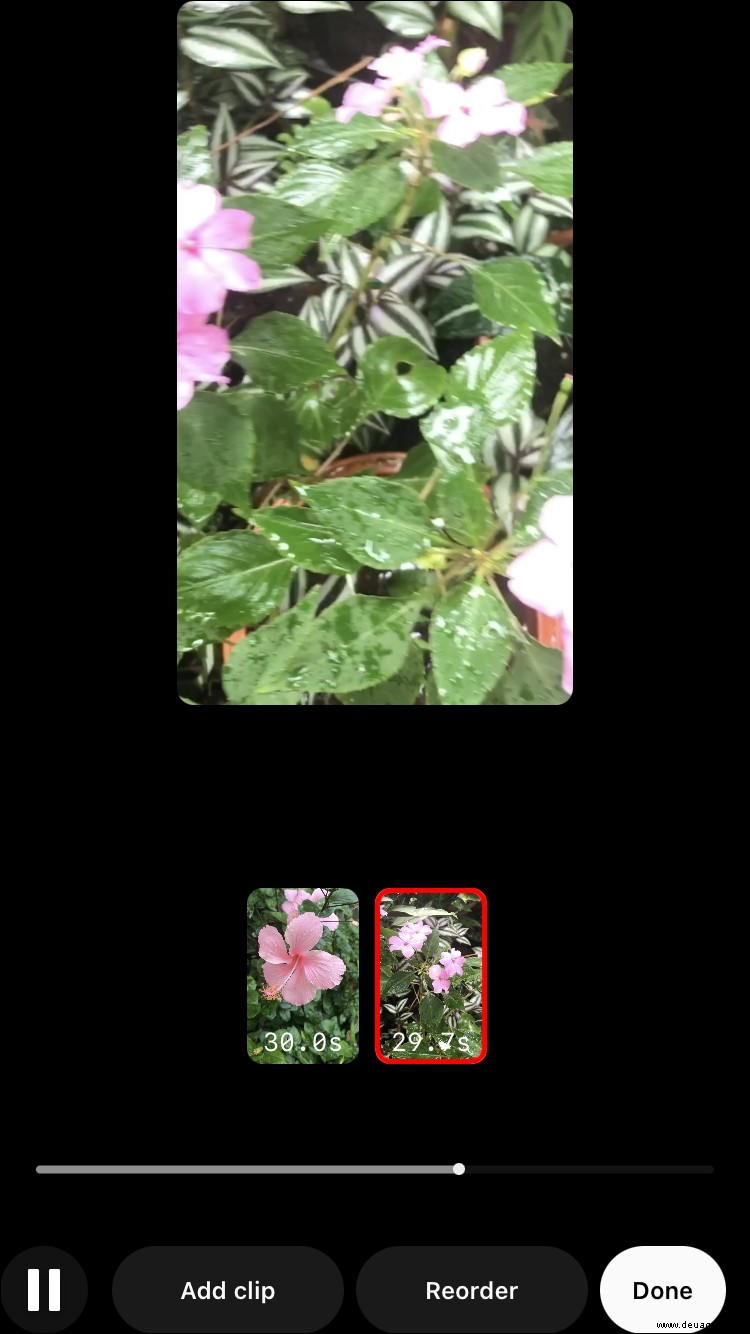
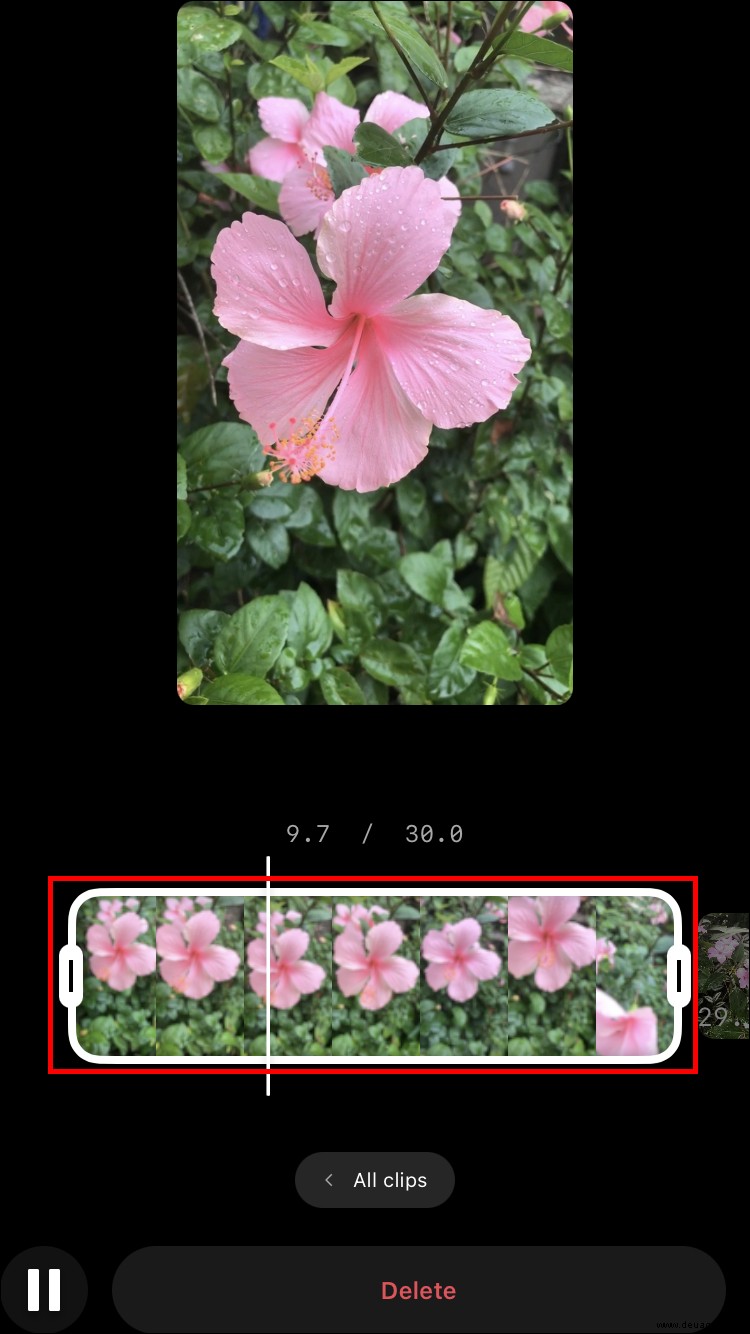
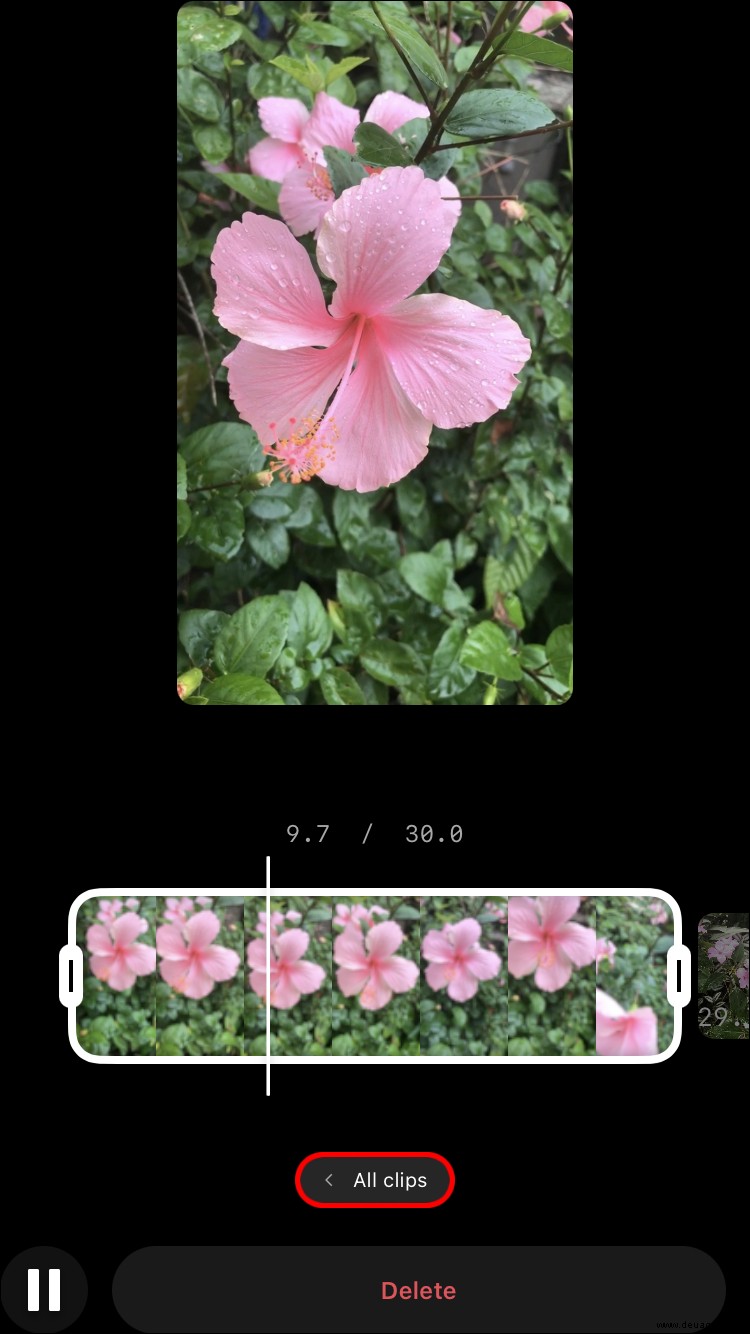
So löschen Sie Clips in Reels
Wenn ein Clip nicht zum Rest des Videos passt oder Ihnen nicht gefällt, wie er geworden ist, können Sie ihn in fünf relativ einfachen Schritten löschen:
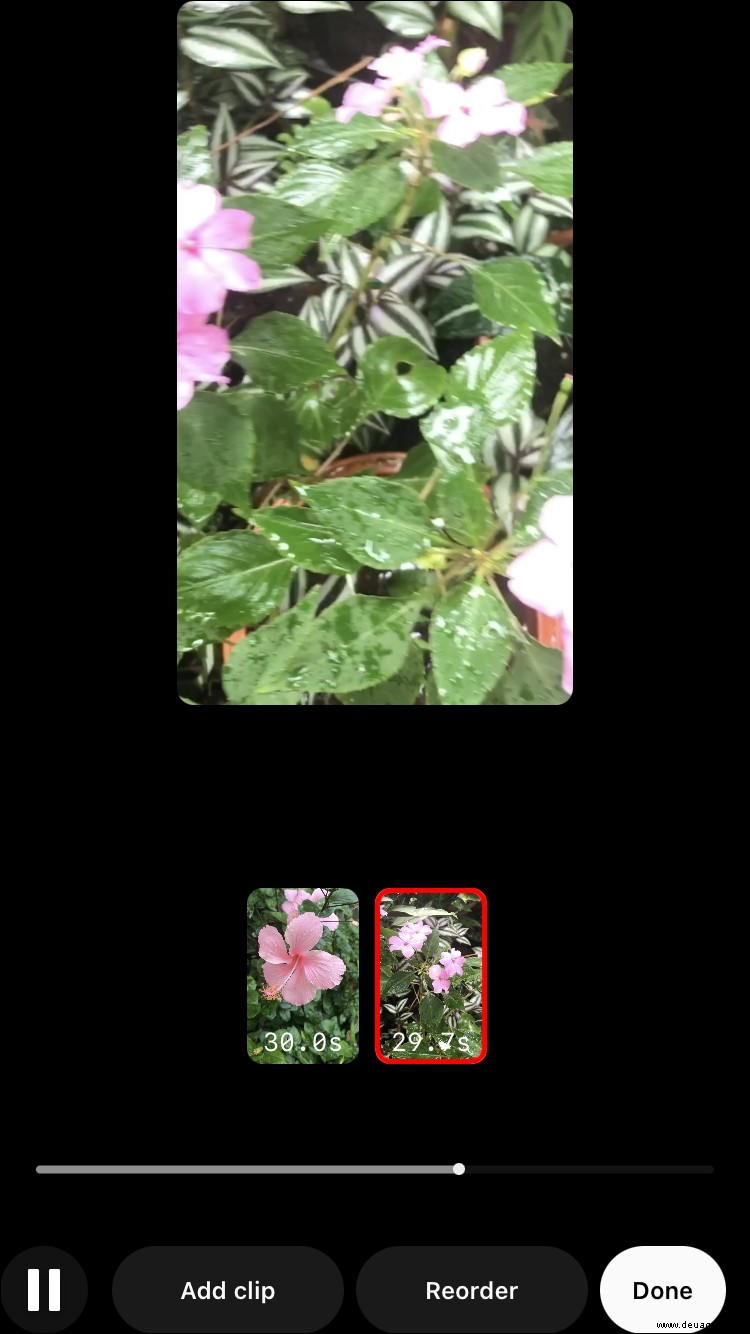
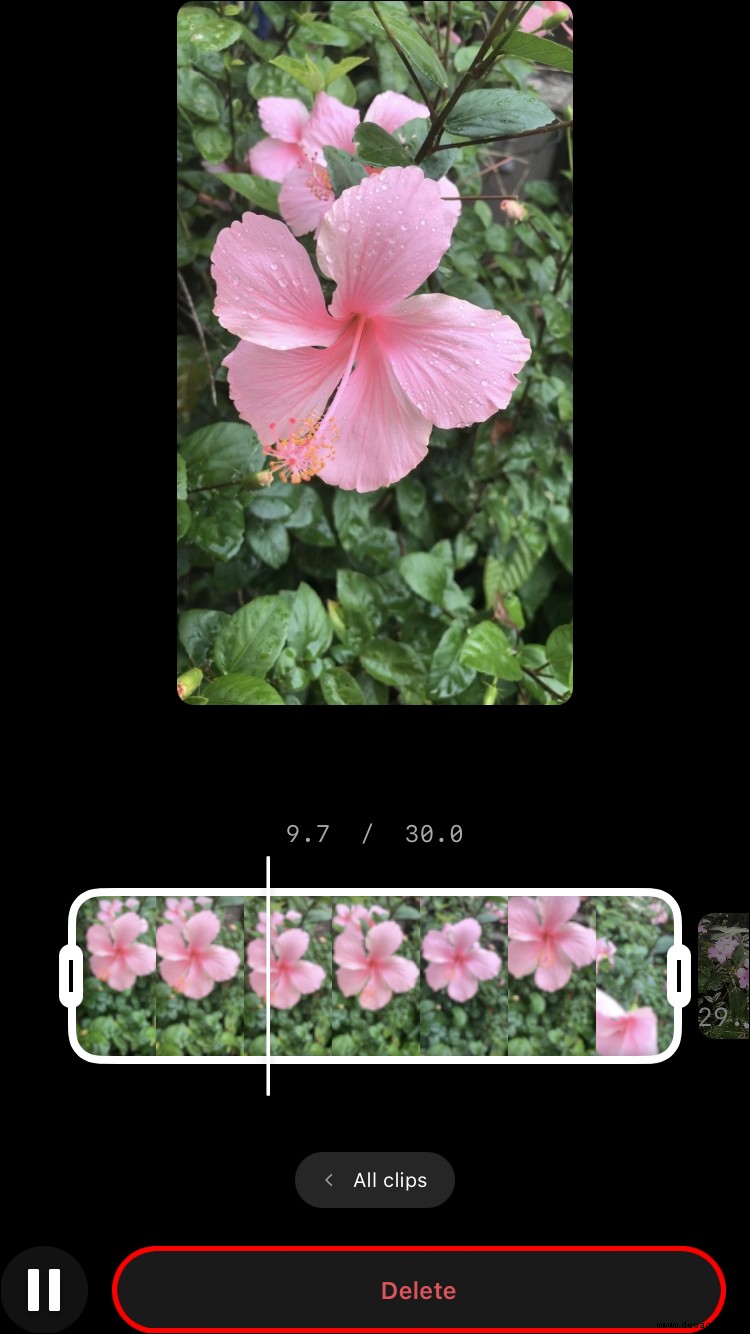
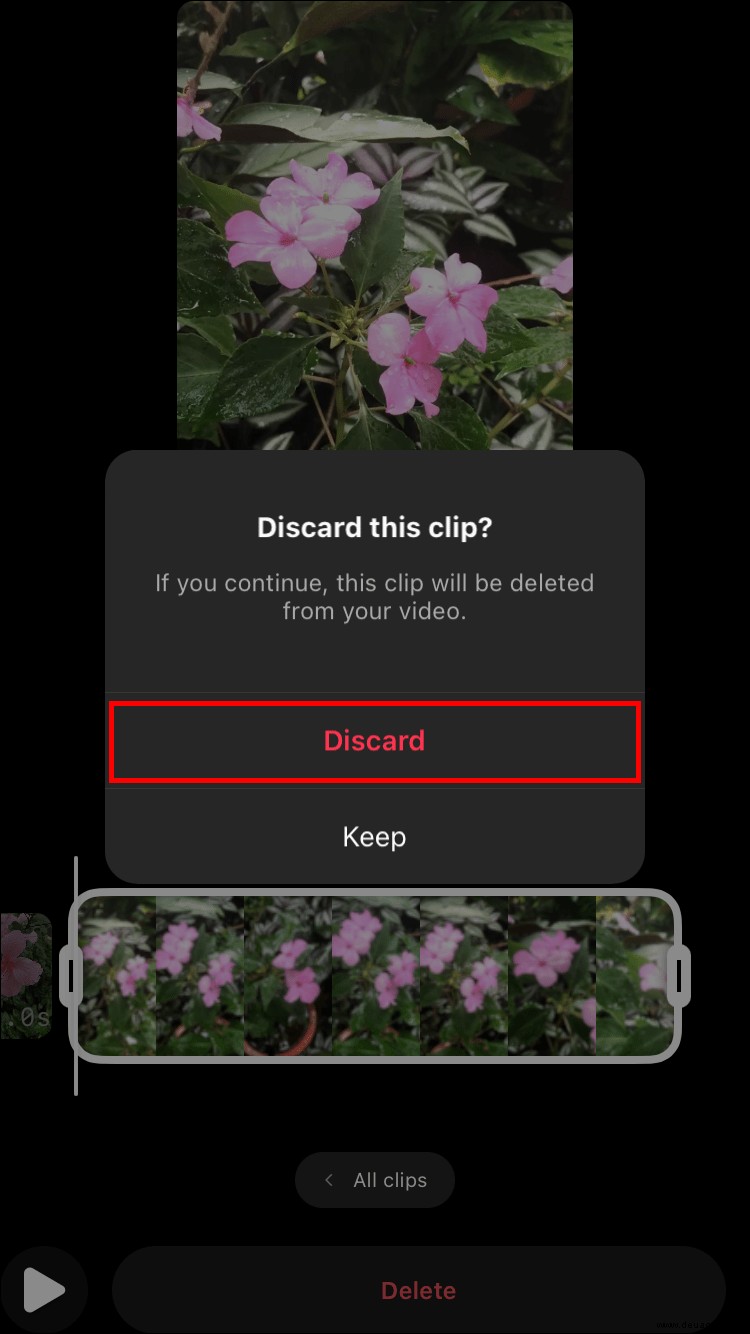
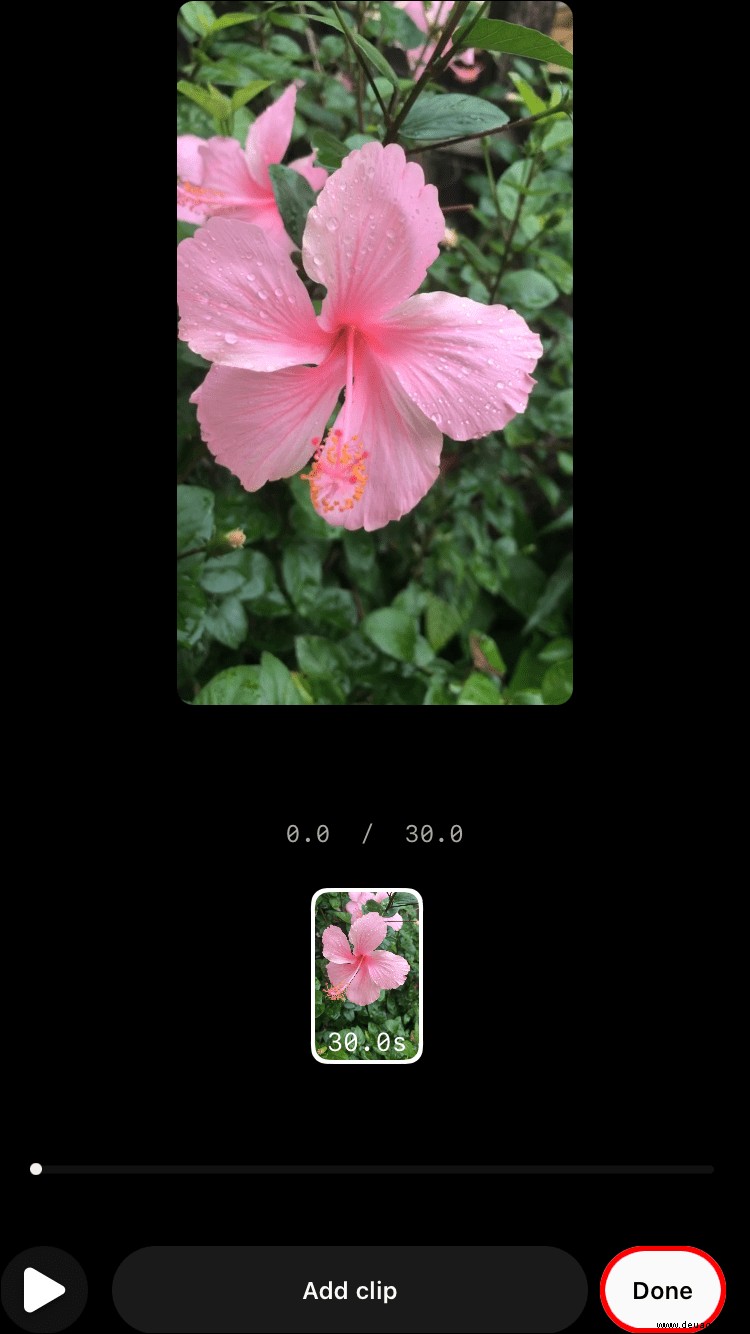
Wie man Clips in Reels auf einem Android neu anordnet
Sie müssen die genaue Reihenfolge Ihrer Clips nicht festlegen, bevor Sie auf die Schaltfläche „Aufzeichnen“ klicken. Du kannst spontan sein und Spaß beim Filmen deiner Clips haben. Dann kannst du die Bearbeitungsoptionen von Instagram nutzen, um herauszufinden, wie du deine Clips am besten anordnen kannst.
Führen Sie die folgenden Schritte aus, um Ihre Clips aufzunehmen:


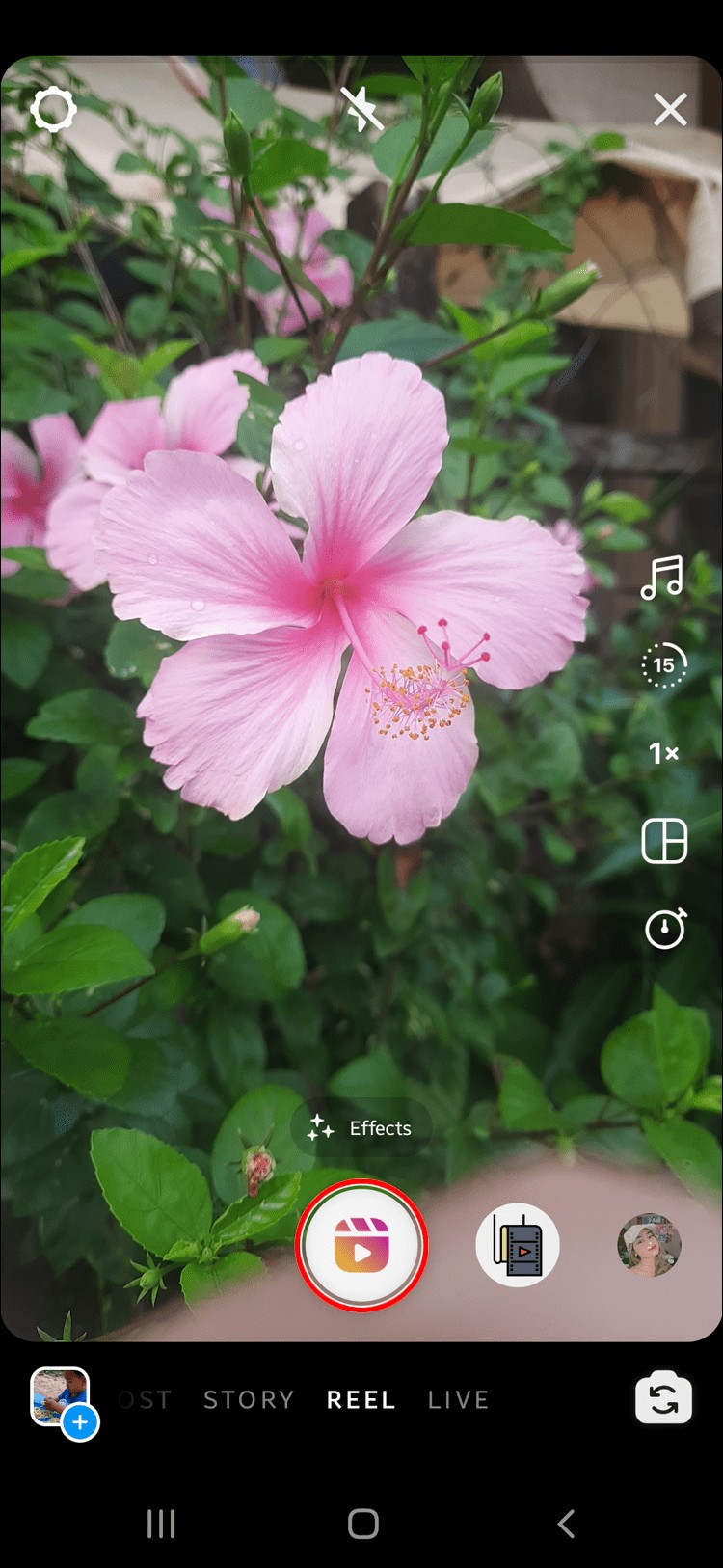
Sie können Ihrem Reel auch einige vorab aufgezeichnete Clips hinzufügen. Tippen Sie einfach auf die „Plus“-Schaltfläche in der unteren linken Ecke Ihres Aufnahmebildschirms und wählen Sie die Clips aus.
Sobald Sie Ihre Videos aufgenommen oder das 60-Sekunden-Limit erreicht haben, ist es an der Zeit, sich an die Bearbeitung zu machen. Gehen Sie wie folgt vor, um die Reihenfolge der Clips zu ändern:
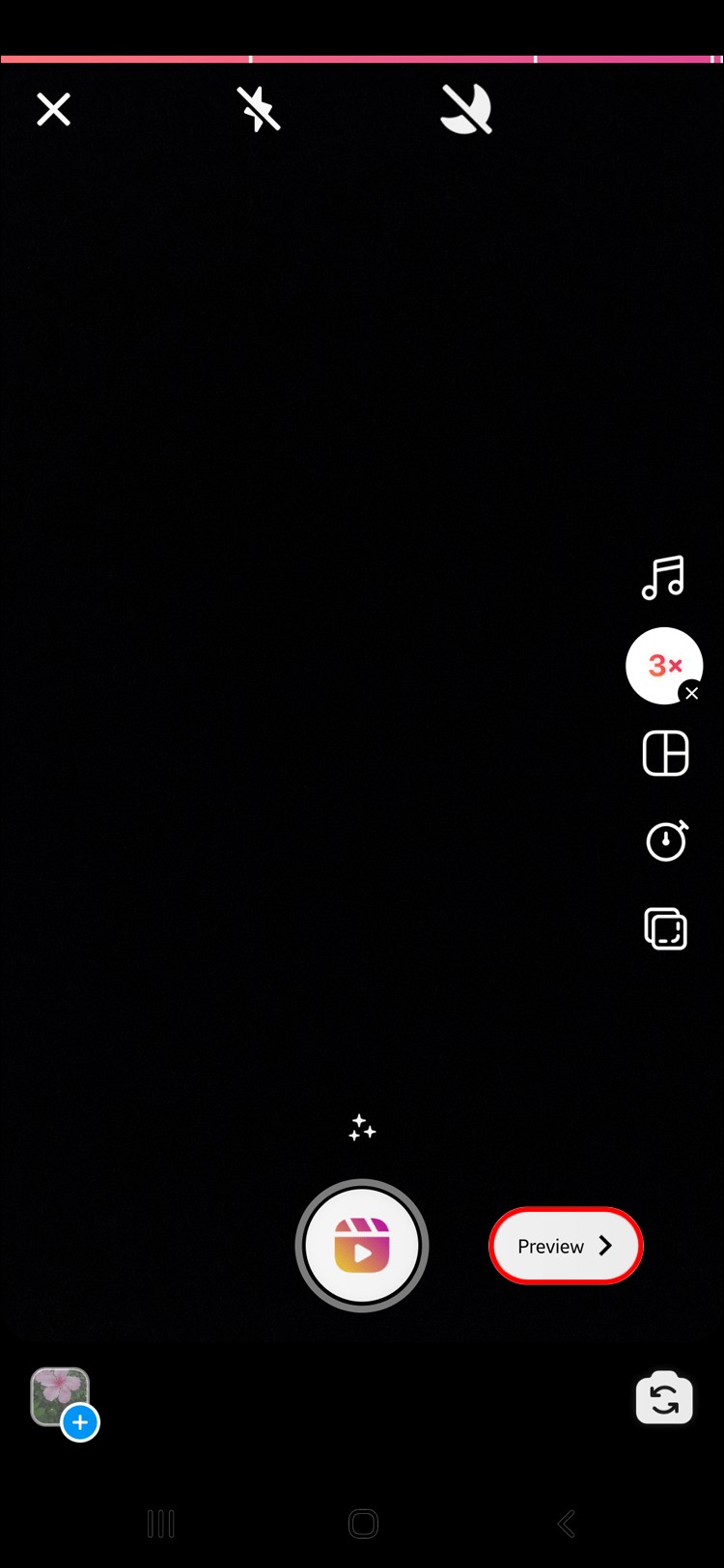

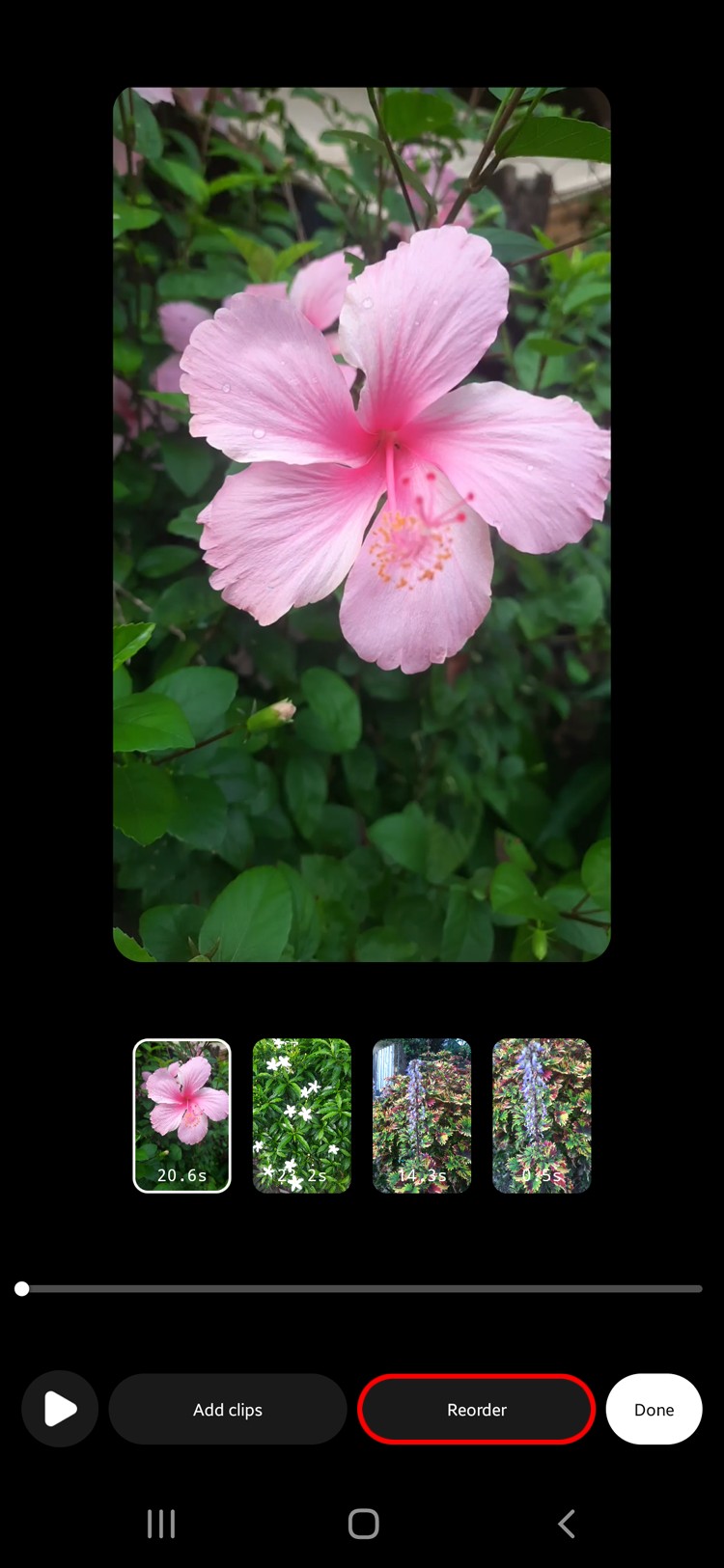
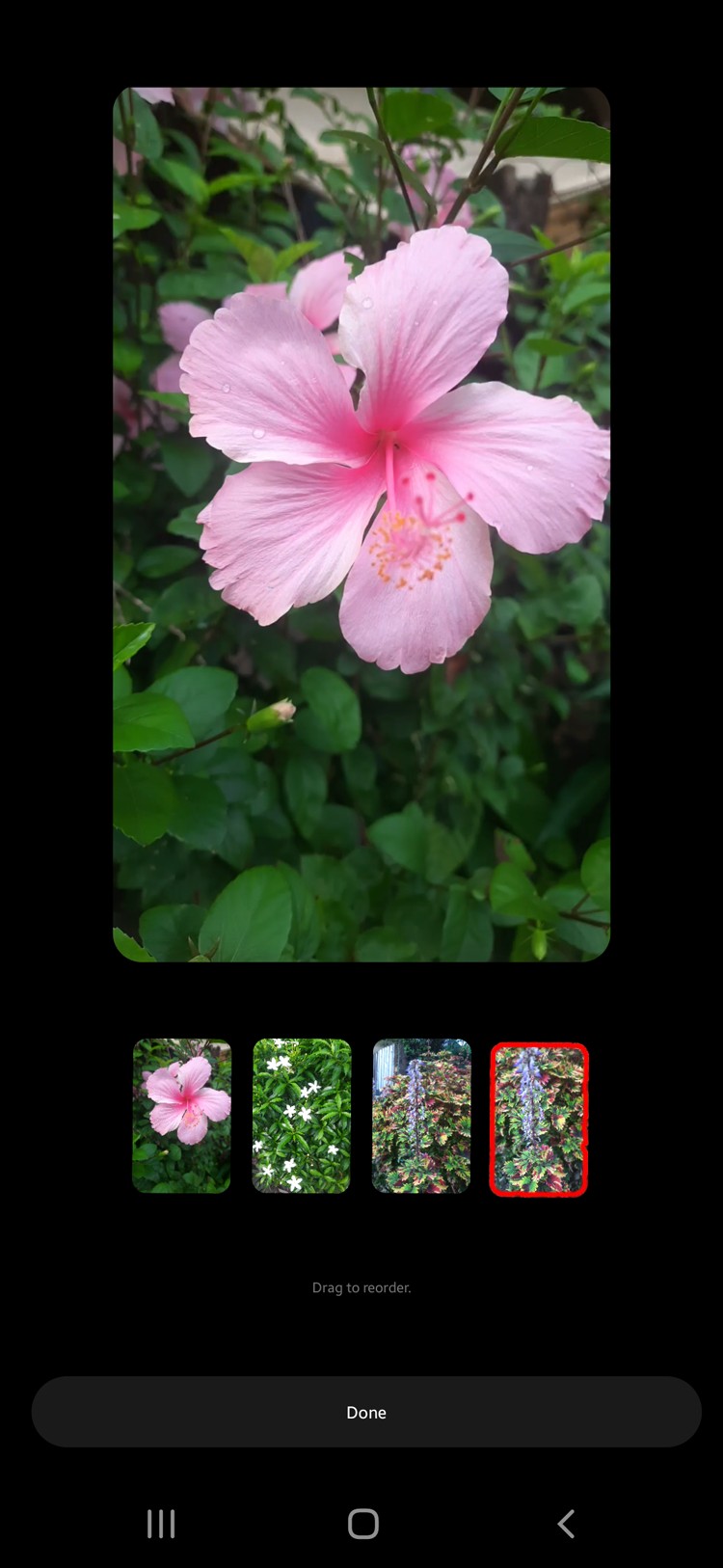
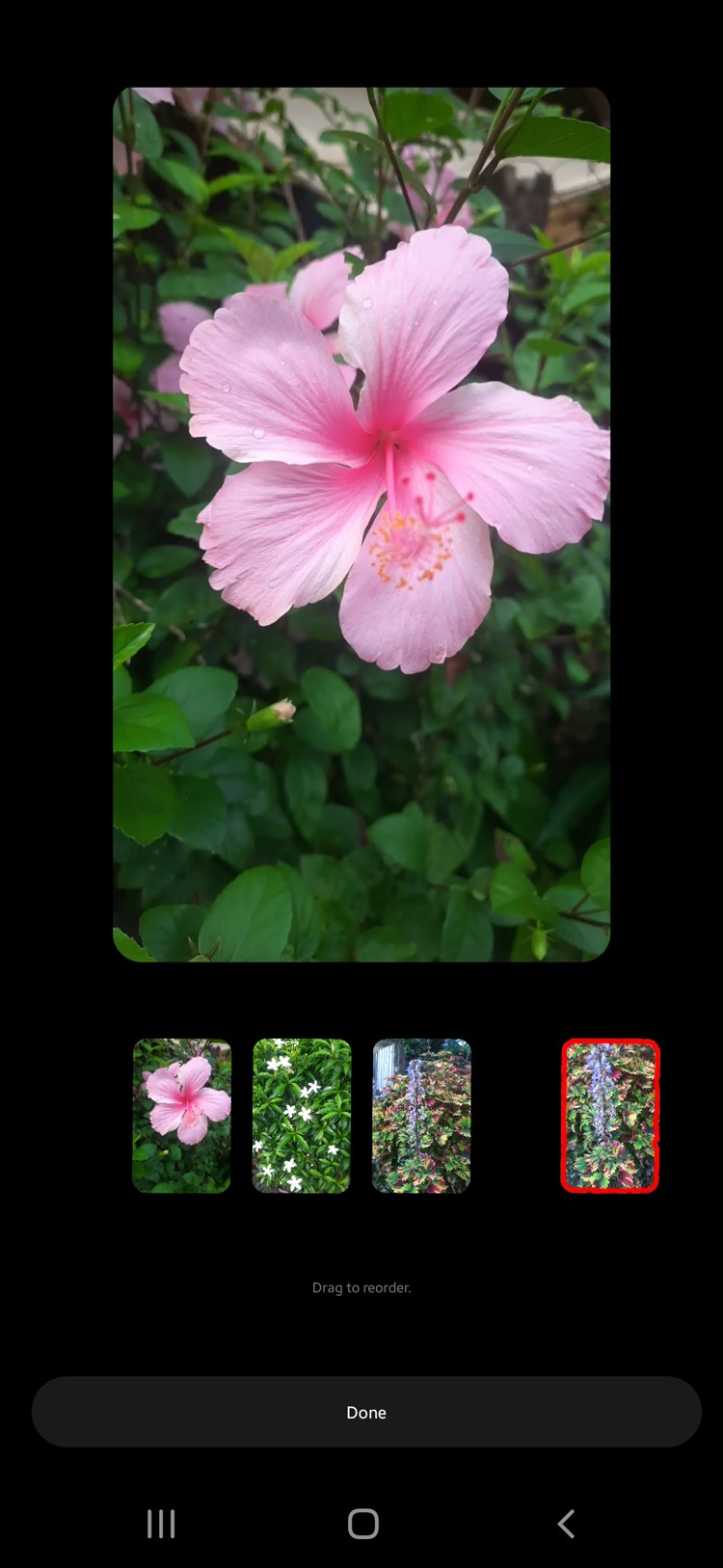
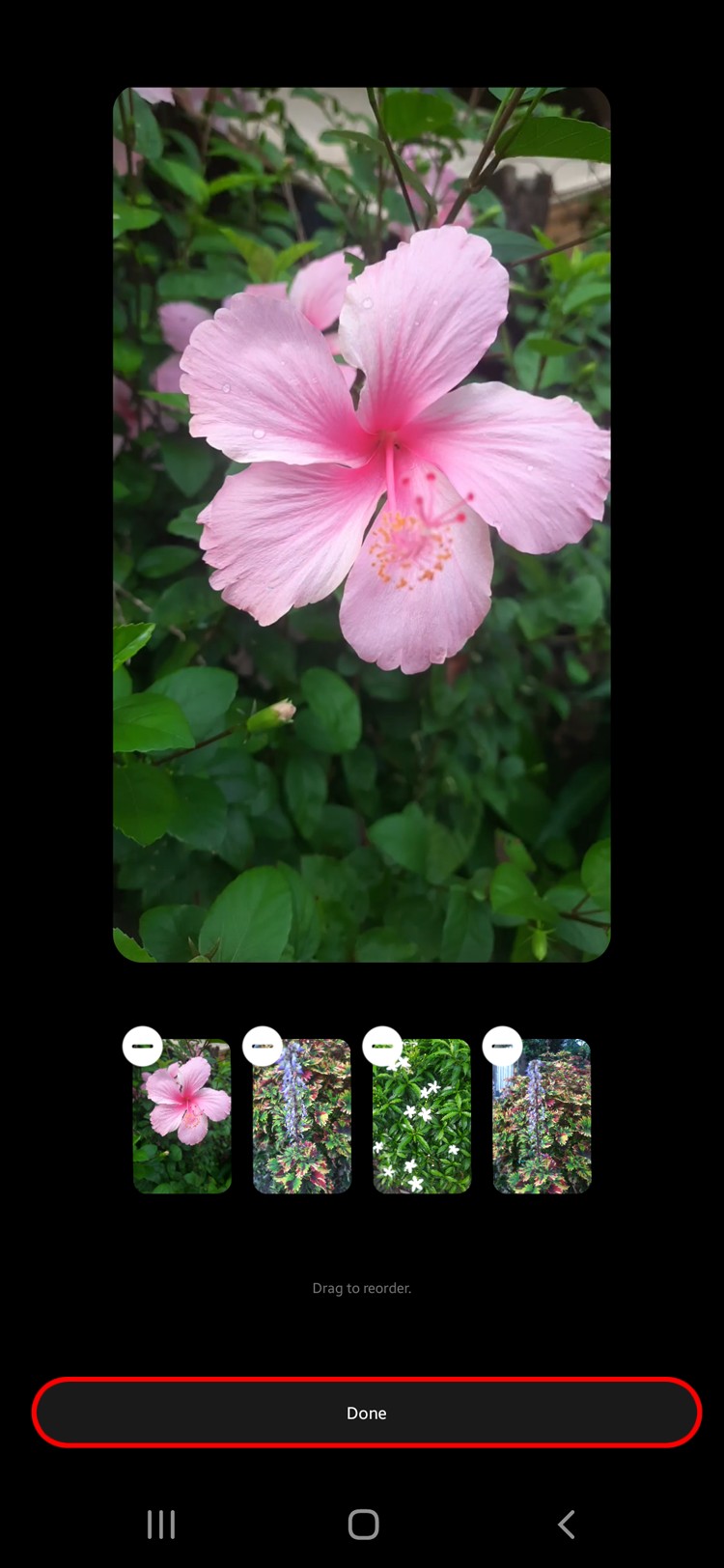
Sie können sogar Schritt drei überspringen und einen Clip auf dem Bearbeitungsbildschirm gedrückt halten. Sobald alle Clips zu wackeln beginnen, können Sie damit beginnen, sie neu anzuordnen.
Wenn Sie mit der Neuanordnung der Clips fertig sind, klicken Sie auf die Schaltfläche „Wiedergabe“ in der unteren linken Ecke, um eine Vorschau des fertigen Videos anzuzeigen.
Wenn Sie das Gefühl haben, dass Ihnen ein Puzzleteil fehlt, können Sie weitere Clips filmen und hinzufügen. Tippen Sie einfach auf die Schaltfläche „Clips hinzufügen“ neben der Schaltfläche „Neu anordnen“. Befolgen Sie die Schritte zum Aufzeichnen Ihrer Videos und ordnen Sie sie bei Bedarf erneut an.
Alternativ können Sie Clips aus Ihrer Galerie hinzufügen, indem Sie unten links auf die Schaltfläche „Plus“ klicken.
Wenn Sie keine weiteren Änderungen vornehmen möchten, können Sie Ihr Reel folgendermaßen posten:

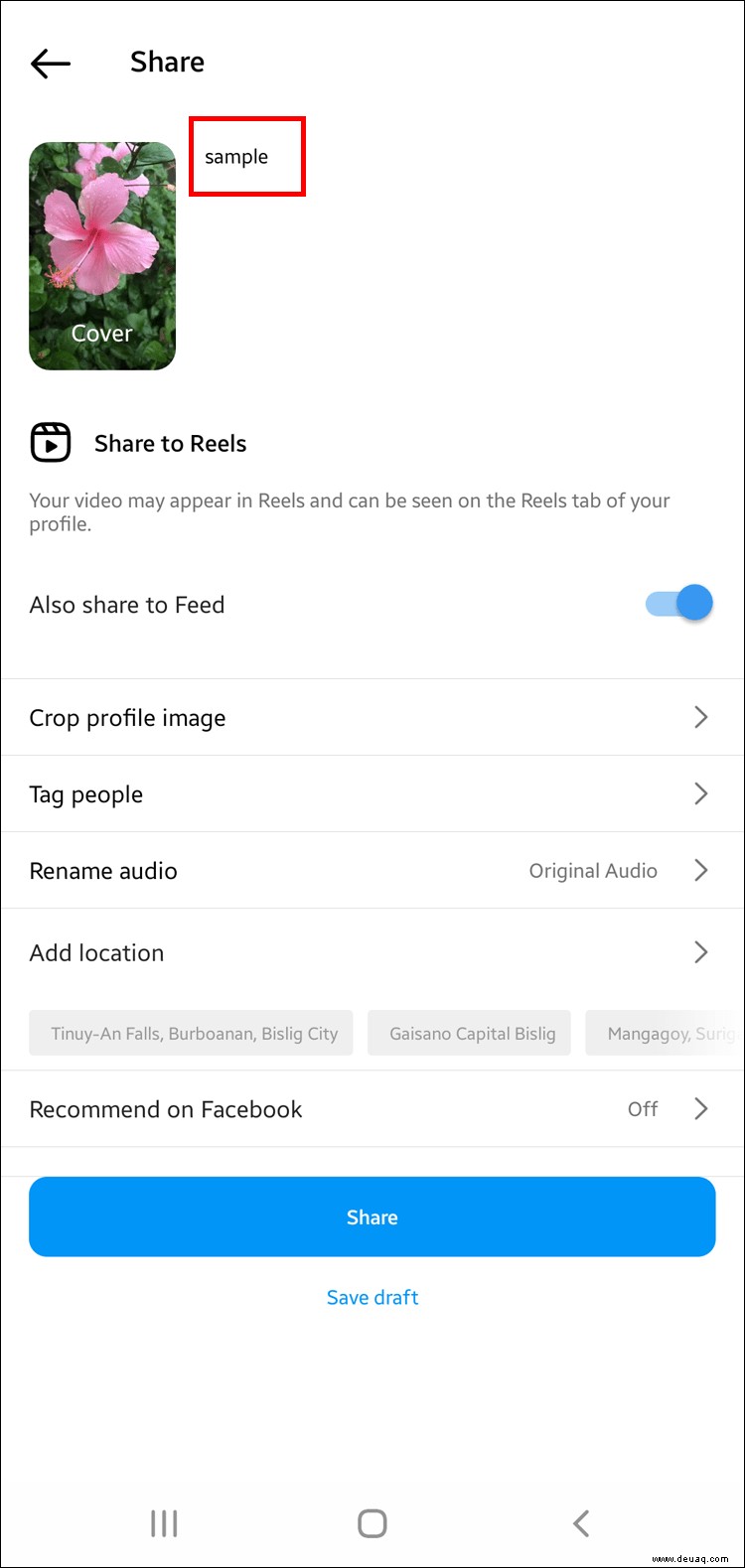
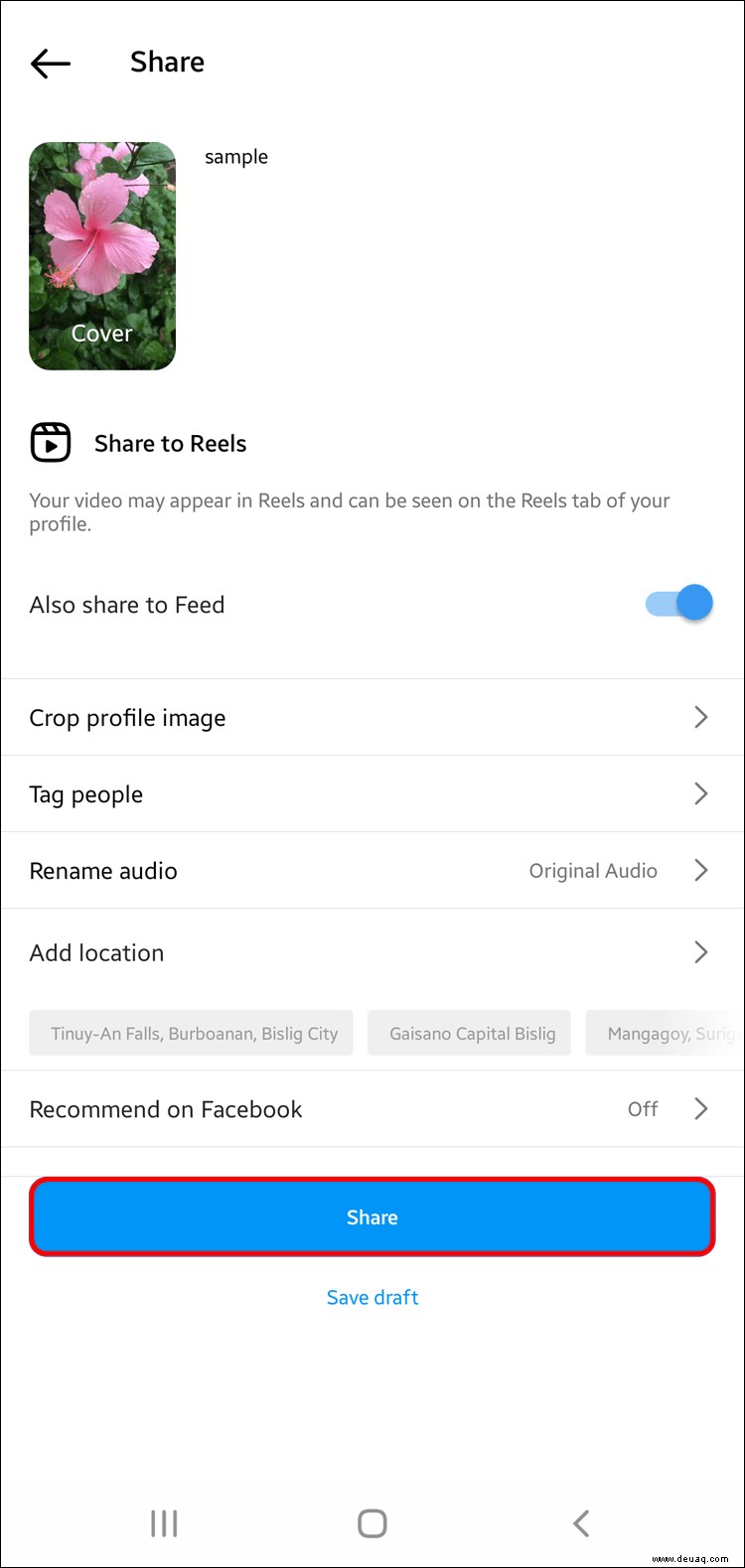
Suppose your artistic vision includes more light editing of your video. In that case, you can also trim or delete the existing clips.
How to Trim Clips in Reels
It can sometimes take time to get the right angle or think of a good way to end a clip. As a result, the opening and ending frames can be unusable.
There’s no need for a reshoot once you figure out how the clip should begin and end. You can simply trim the clip to make it fit perfectly in your Instagram Reel. So gehen Sie vor:
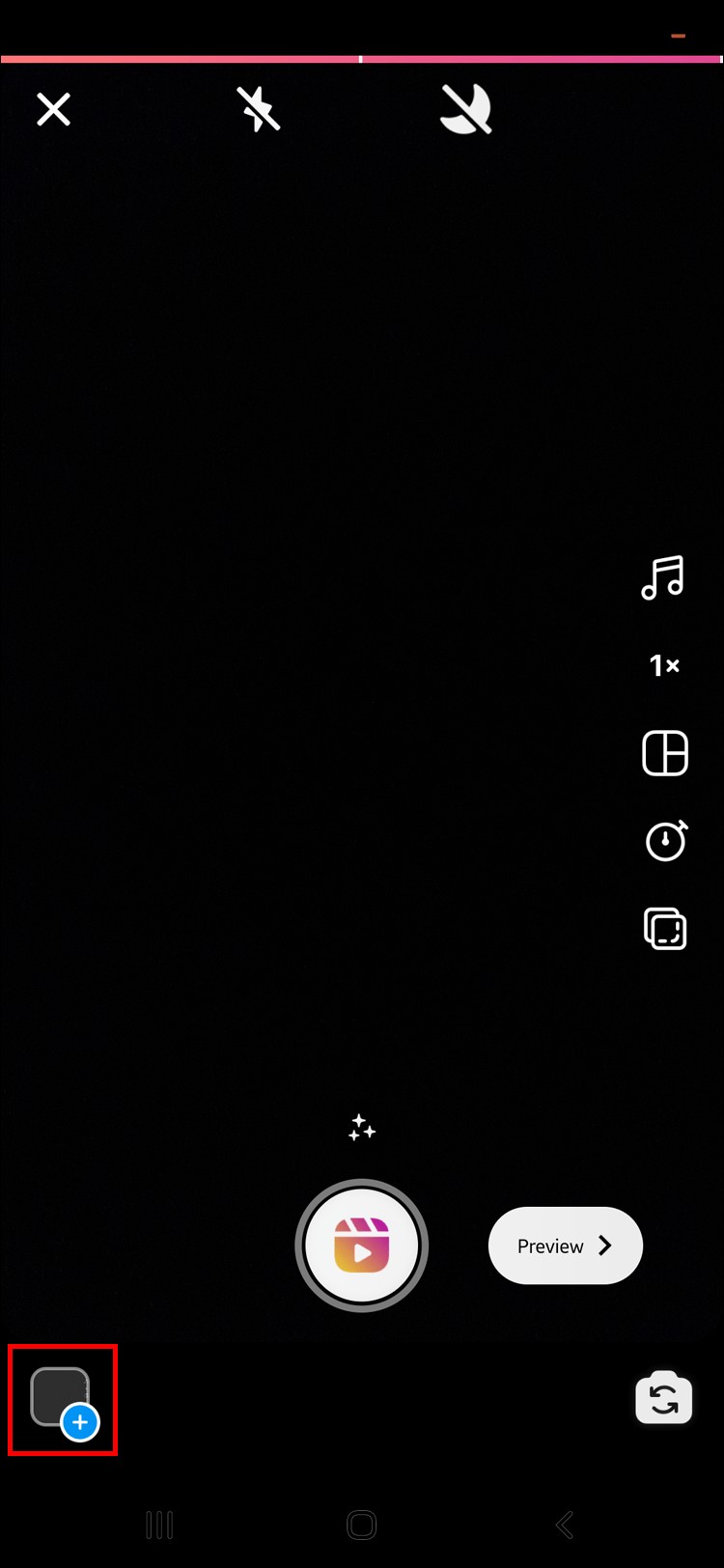
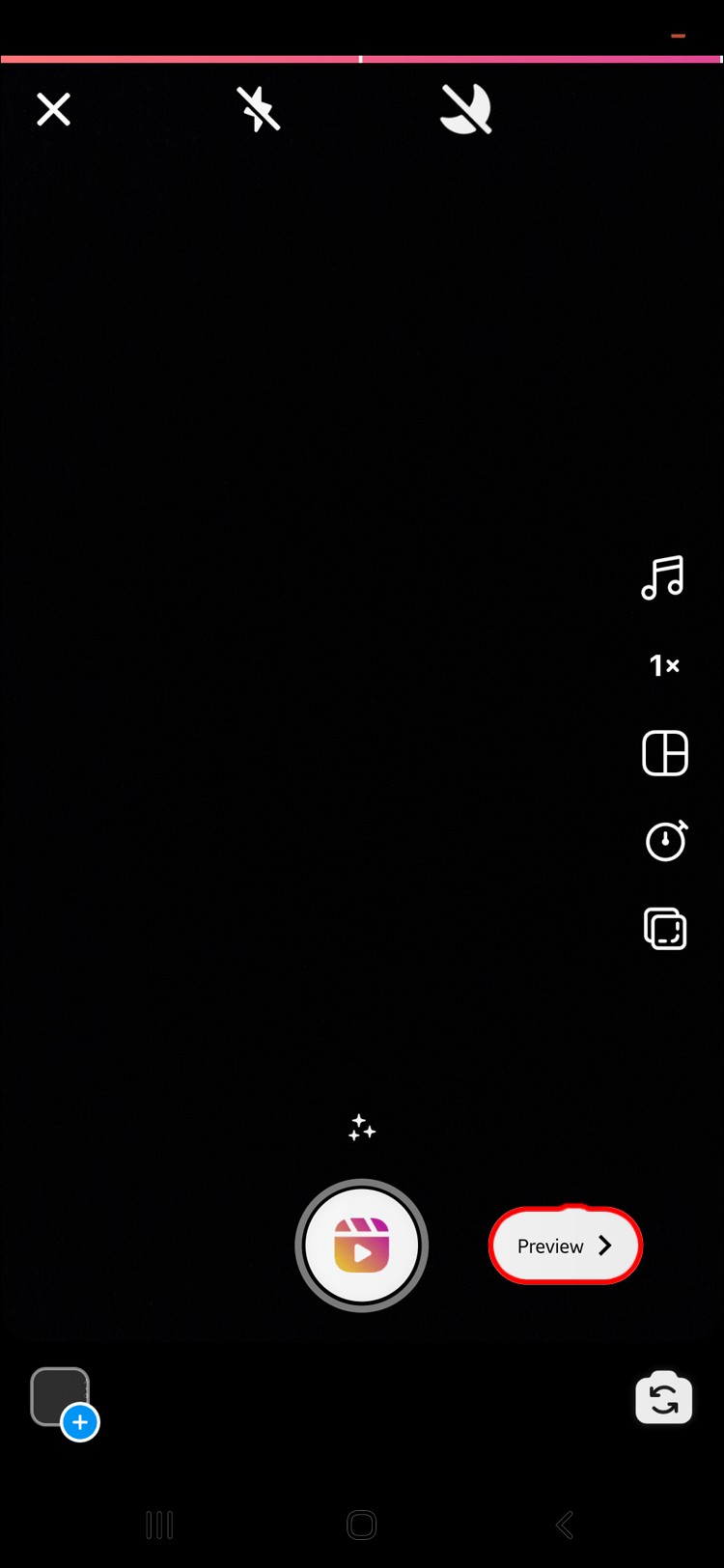

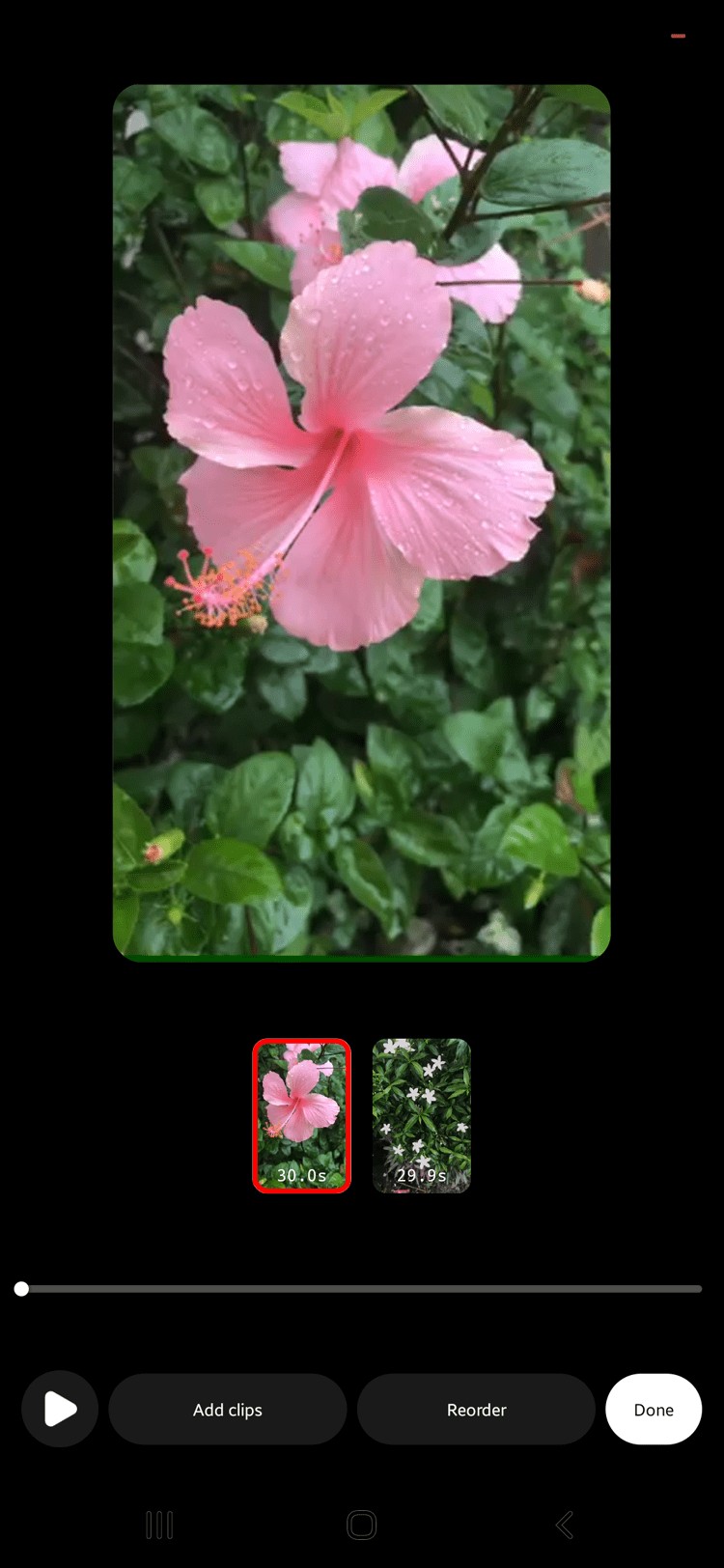
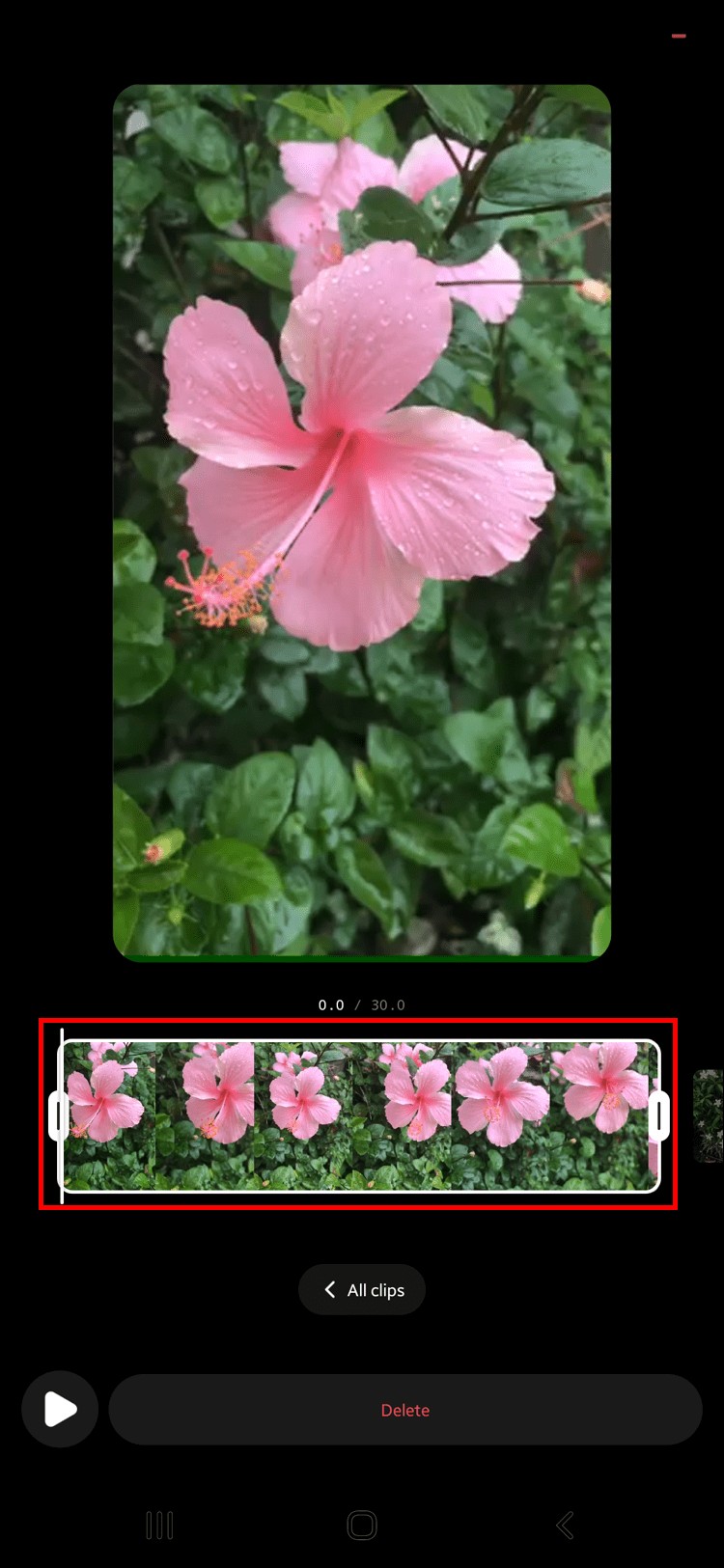
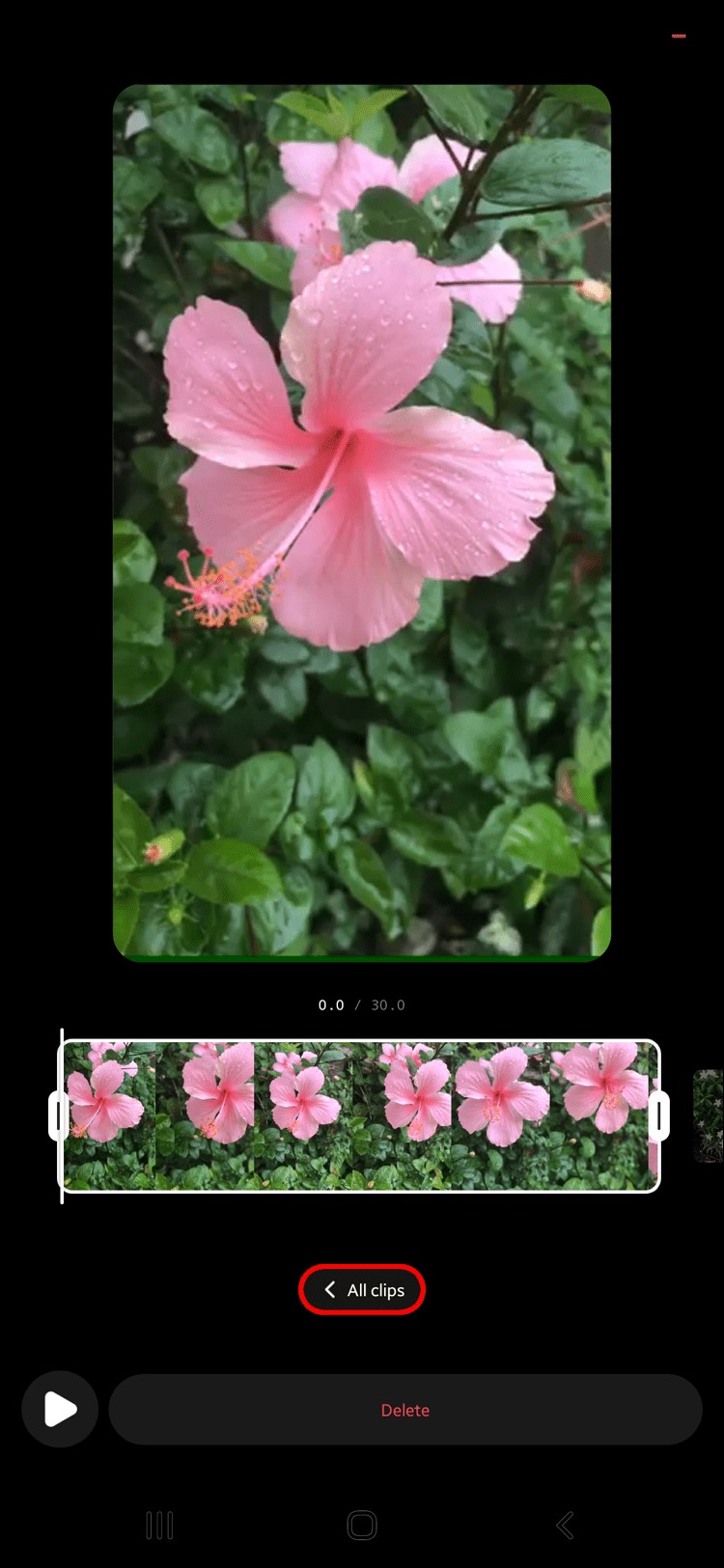
How to Delete Clips in Reels
Some clips you’ve recorded might turn out to be a bad call. If a clip doesn’t work with the overall video, you can remove it in a few taps.
You can delete an individual clip from an Instagram Reel in three ways:

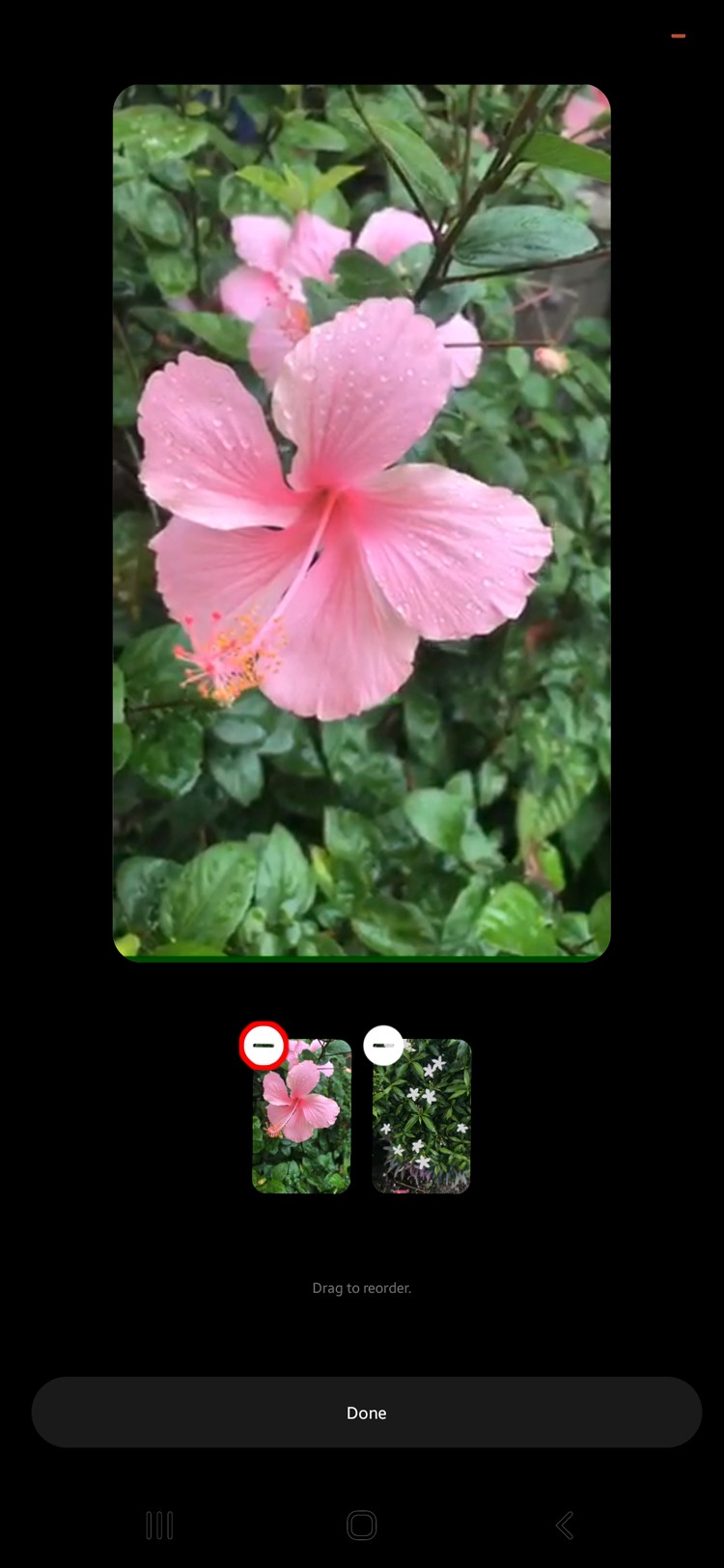
Whichever route you take, confirm your action by choosing “Discard” when prompted.
How to Edit Reels in Drafts
Sometimes, you might not be sure if a video is Instagram-worthy. So, instead of your feed, it ends up in your drafts. The good news is that you can revisit the video whenever you’d like to make the necessary changes.
Follow these steps to access your “Drafts” folder on Instagram:
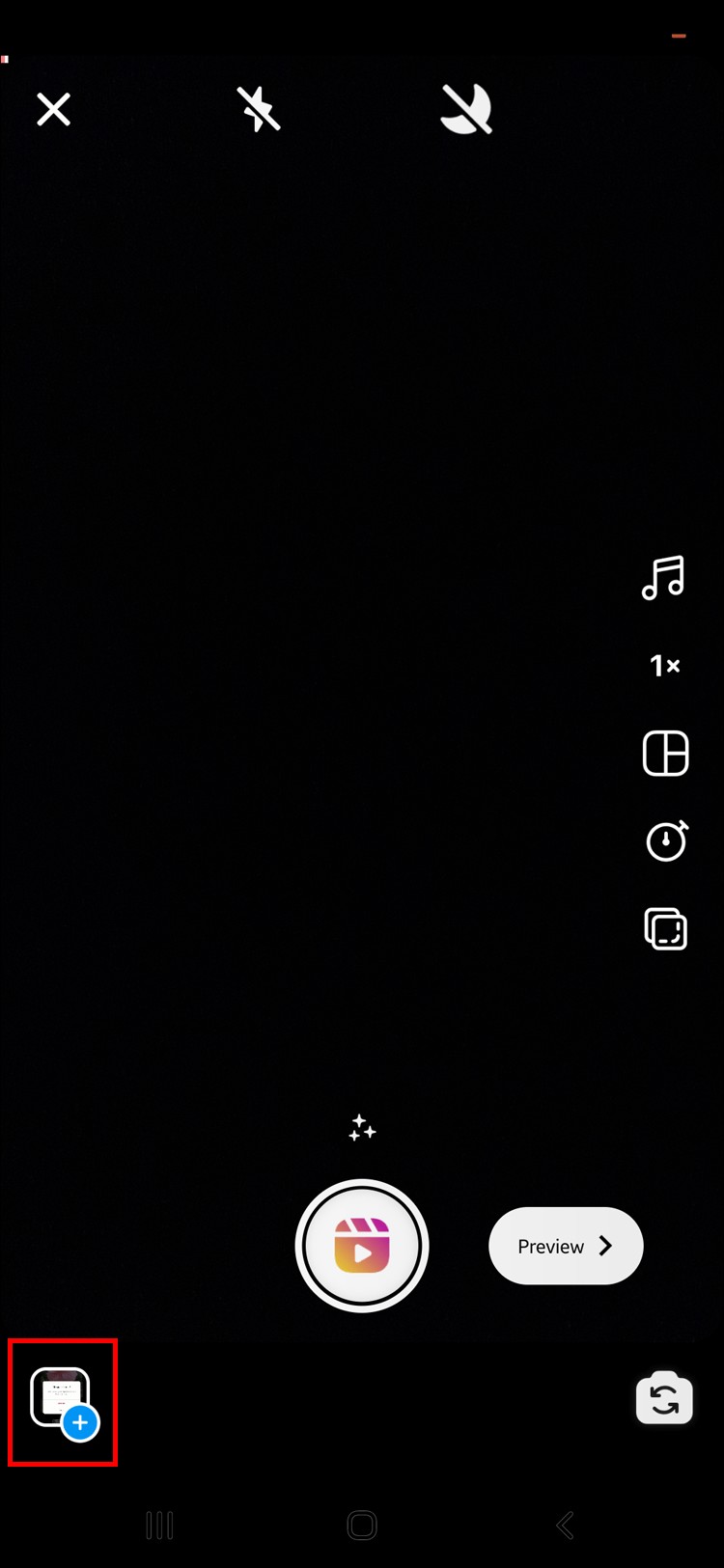
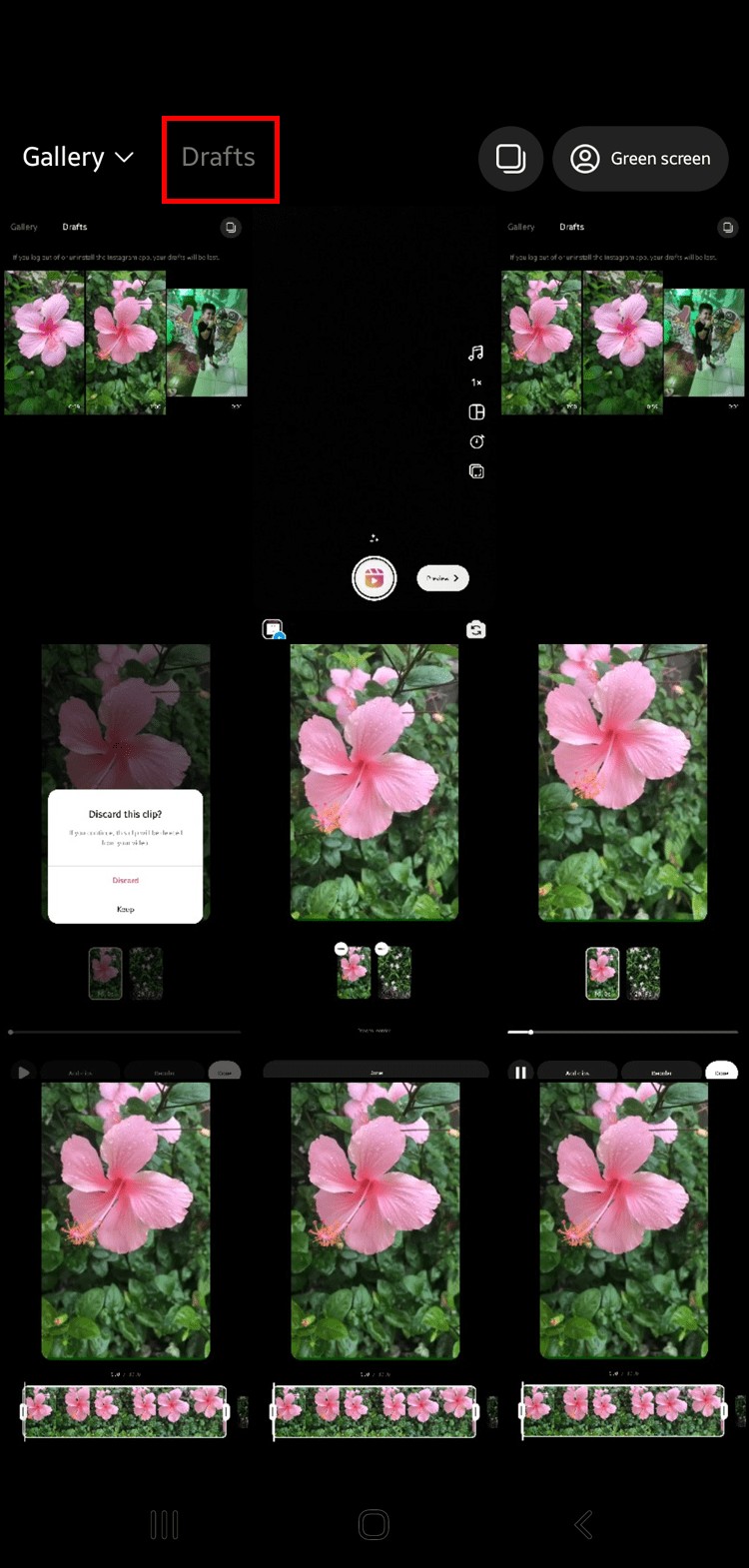
Once you’re on the “Reels drafts” page, do the following:

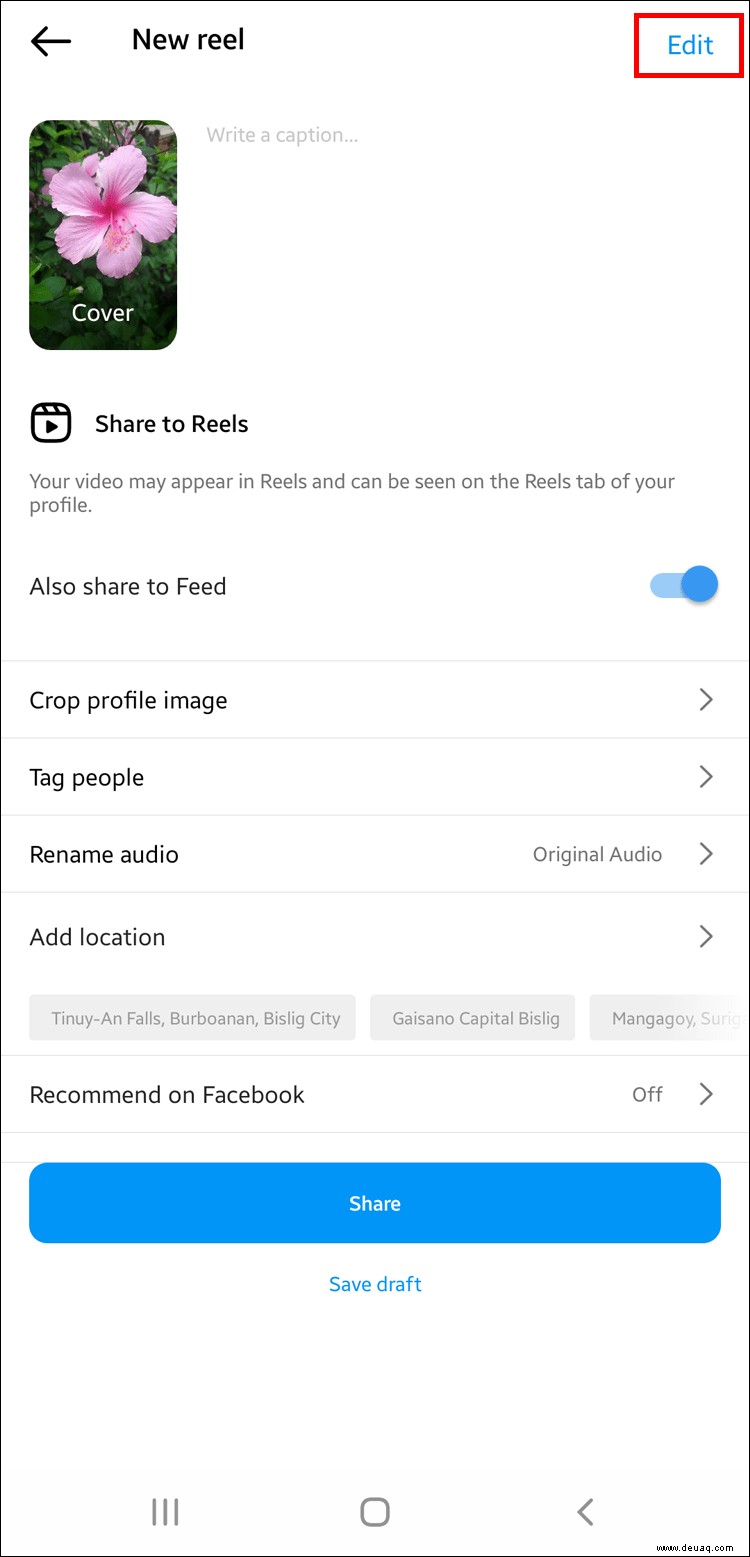
After that, follow the steps from our guide to rearrange, trim, or delete clips.
Lights, Camera, Action
Creating an attention-grabbing Instagram Reel is a serious undertaking. First, you develop an exciting idea and shoot some quality footage. Afterward, use our guide to rearrange and edit the clips to make your Instagram Reel visually appealing and perfectly paced.
Have you ever tried to rearrange clips in Instagram Reels? Were you satisfied with the end results? Lassen Sie es uns im Kommentarbereich unten wissen.