Fußnoten und Endnoten können sehr nützlich sein, wenn Sie Kommentare, Erklärungen und Verweise zu einem Dokument hinzufügen möchten. Sie machen es einfach, zusätzliche Notizen vom Textkörper zu trennen.

Manchmal erhalten Sie sie jedoch standardmäßig, was Sie möglicherweise nicht benötigen. Möglicherweise erhalten Sie ein Dokument mit Fußnoten, die Sie nicht nützlich finden. Wenn Sie sie löschen möchten, bietet Word mehrere Möglichkeiten, dies zu tun.
Wenn es zu viele für eine manuelle Entfernung gibt, gibt es 3 Möglichkeiten, sie alle auf einmal zu löschen. In diesem Artikel behandeln wir alles, was Sie wissen müssen.
Entfernen von Fußnoten und Endnoten mit der Option „Suchen und Ersetzen“
Dies ist die am weitesten verbreitete Methode, aber auch eine der einfachsten. Mit nur wenigen Klicks können Sie alle Fußnoten entfernen. So geht's.
- Öffnen Sie in dem Dokument, das Sie gerade bearbeiten, das Suchen und Ersetzen Dialogfeld:Gehen Sie auf einem Mac zu Bearbeiten> Suchen , und wählen Sie Erweitertes Suchen und Ersetzen aus . Wenn Sie Word 2013 oder 2016 verwenden, können Sie dies tun, indem Sie Strg + H drücken .
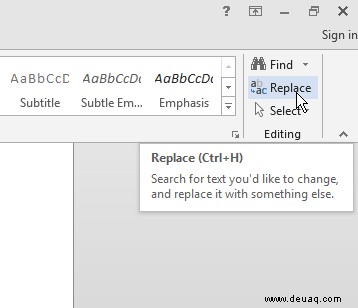
- Sobald Sie das Dialogfeld geöffnet haben, klicken Sie auf Ersetzen .
- Im Suchen nach Geben Sie ^f für Fußnoten und ^e für Endnoten ein. Sie können dies auch tun, indem Sie Mehr> Spezial> Fußnotenzeichen auswählen oder Endnote Mark .
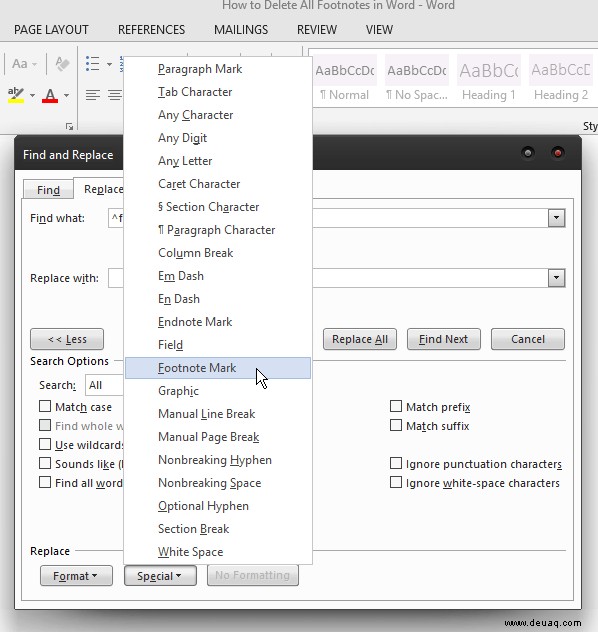
- Lassen Sie das Ersetzen durch Feld leer, und gehen Sie dann zu Alle ersetzen .
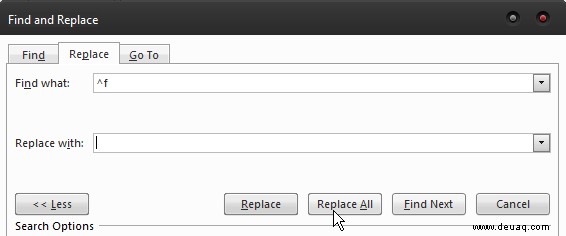
Dies ist die einfachste der drei Möglichkeiten zum Entfernen von Fußnoten und Endnoten. Wenn Sie technisch etwas versierter sind und mit dem Codieren experimentieren möchten, gibt es zwei zusätzliche Optionen.
Makros aufzeichnen
Wenn Sie mit mehreren Dokumenten mit vielen Fußnoten arbeiten müssen, ist das Aufzeichnen eines Makros der beste Weg, um sie alle zu entfernen. Sobald Sie dies getan haben, können Sie ein Makro einer Taste auf der Tastatur oder einer Option in Word zuweisen. Dadurch können Sie es jedes Mal verwenden, wenn Sie alle Fußnoten aus einem Dokument entfernen müssen.
Verwenden Sie die folgenden Codes, um ein Makro aufzuzeichnen, das dies tut:
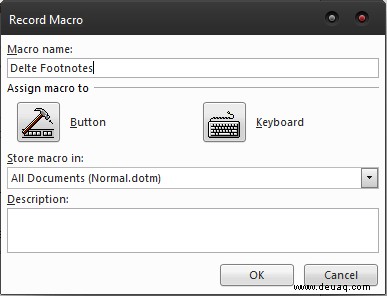
Sub DeleteFootnotes()
Selection.Find.ClearFormatting
Selection.Find.Replacement.ClearFormatting
With Selection.Find
.Text = "^f"
.Replacement.Text = ""
.Forward = True
.Wrap = wdFindContinue
.Format = False
.MatchCase = False
.MatchWholeWord = False
.MatchWildcards = False
.MatchSoundsLike = False
.MatchAllWordForms = False
End With
Selection.Find.Execute Replace:=wdReplaceAll
End Sub
Sie können Endnoten auf die gleiche Weise löschen, ersetzen Sie einfach ^f durch ^e. Weisen Sie das Makro einer Schaltfläche oder einer Taste zu, und Sie können alle in einem Dokument gefundenen Fußnoten im Handumdrehen löschen.
VBA-Codes verwenden
Dies ist eine Methode, für die Sie keine Programmierkenntnisse benötigen, da sie sehr einfach ist. Es erlaubt keine Mehrfachverwendung wie Makros, aber es ist eine blitzschnelle Möglichkeit, Fußnoten und Endnoten aus einem Dokument zu entfernen. Folgendes müssen Sie tun.
- Drücken Sie Alt + F11 um den VBA-Editor auszuführen.
- Gehen Sie zu Einfügen> Modul .
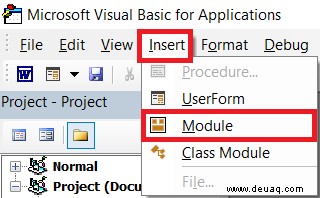
- Doppelklicken Sie, um das Modul zu öffnen, und fügen Sie dann den folgenden Code ein, um alle Fußnoten zu entfernen:
Sub DeleteAllfootnotes()
Dim objFootnote As Footnote
For Each objFootnote In ActiveDocument.Footnotes
objFootnote.Delete
Next
End Sub
Um Endnoten zu entfernen, fügen Sie diesen Code ein:
Sub DeleteAllEndnotes()
Dim objEndnote As Endnote
For Each objEndnote In ActiveDocument.Endnotes
objEndnote.Delete
Next
End Sub
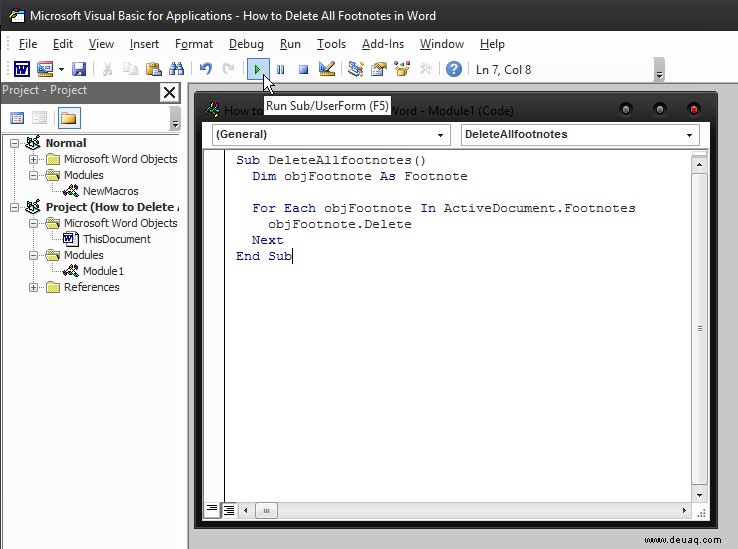
Mit dieser Methode können Sie alle Fußnoten und Endnoten entfernen, die Sie möglicherweise nicht manuell entfernen können, da nicht alle Markierungen ohne Code entfernt werden können. Dazu gehören benutzerdefinierte Marken, für die ein Makro benötigt wird.
Fußnoten manuell löschen
Schließlich möchten Sie vielleicht nur einige von ihnen löschen. Wenn dies der Fall ist, ist die einzige Möglichkeit, dies manuell zu tun. Jede Fußnote hat eine entsprechende Nummer im Textkörper.
- Um eine Fußnote zu löschen, müssen Sie lediglich die Nummer aus dem Text entfernen und sie verschwindet automatisch.
- Sie können auch mit der rechten Maustaste auf die Fußnote selbst klicken und Gehe zu Fußnote auswählen , dann löschen Sie die Nummer von dort.
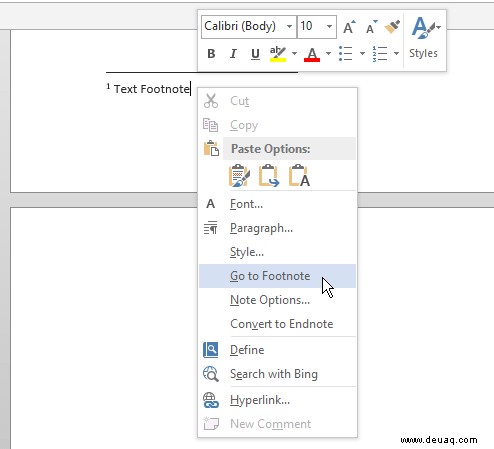
Das letzte Wort
Je nach Situation können Sie eine der oben genannten Methoden verwenden, um Fußnoten und Endnoten zu entfernen. Wenn Sie wissen, dass Sie sich wiederholt mit ihnen auseinandersetzen müssen, ist es die beste Wahl, ein Makro aufzuzeichnen und es einer Taste auf der Tastatur zuzuweisen.
Für den Einzelgebrauch können Sie den Weg des VBA-Editors gehen oder die erste Methode verwenden, wenn das Codieren nicht Ihr Ding ist. Wie auch immer Sie sich entscheiden, Sie werden Fußnoten im Handumdrehen erledigen können.