Wenn Sie einen zusätzlichen Schutz Ihrer Daten wünschen, ist Google Drive eine der besten verfügbaren Optionen. Glücklicherweise ist das Hochladen von Dateien in den Speicherdienst relativ einfach.
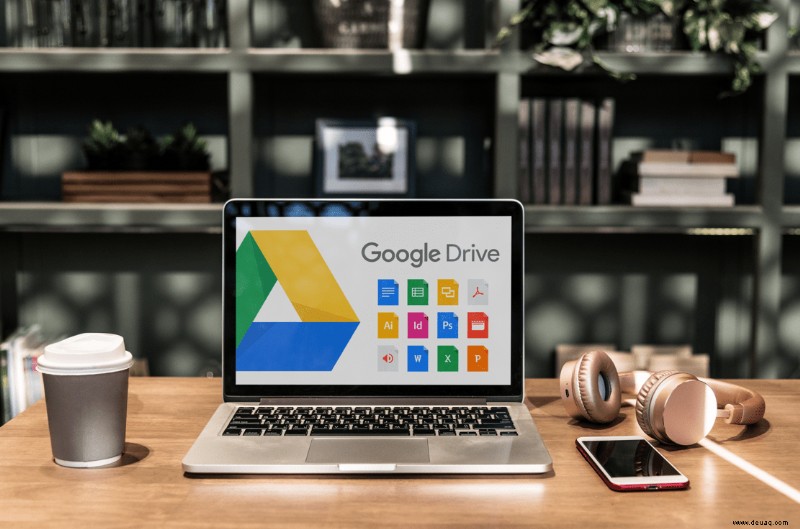
In diesem Artikel stellen wir alle notwendigen Schritte bereit, die Sie unternehmen müssen, um Ihre Daten sicher zu halten, je nachdem, welches Gerät Sie verwenden.
So laden Sie eine Datei von einem iPhone auf Google Drive hoch
Wie bereits erwähnt, ist das Hochladen von Dateien von einem iPhone auf Ihr Google Drive ziemlich einfach. Folgendes müssen Sie tun:
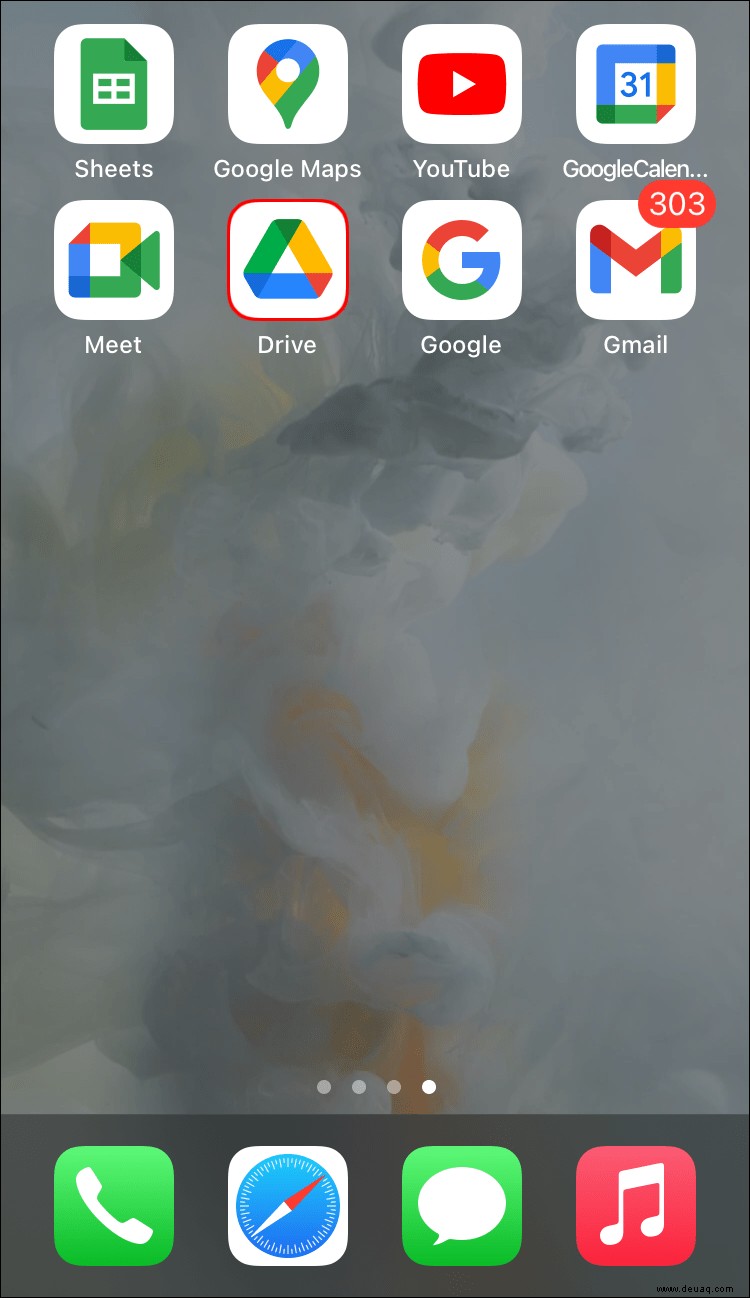
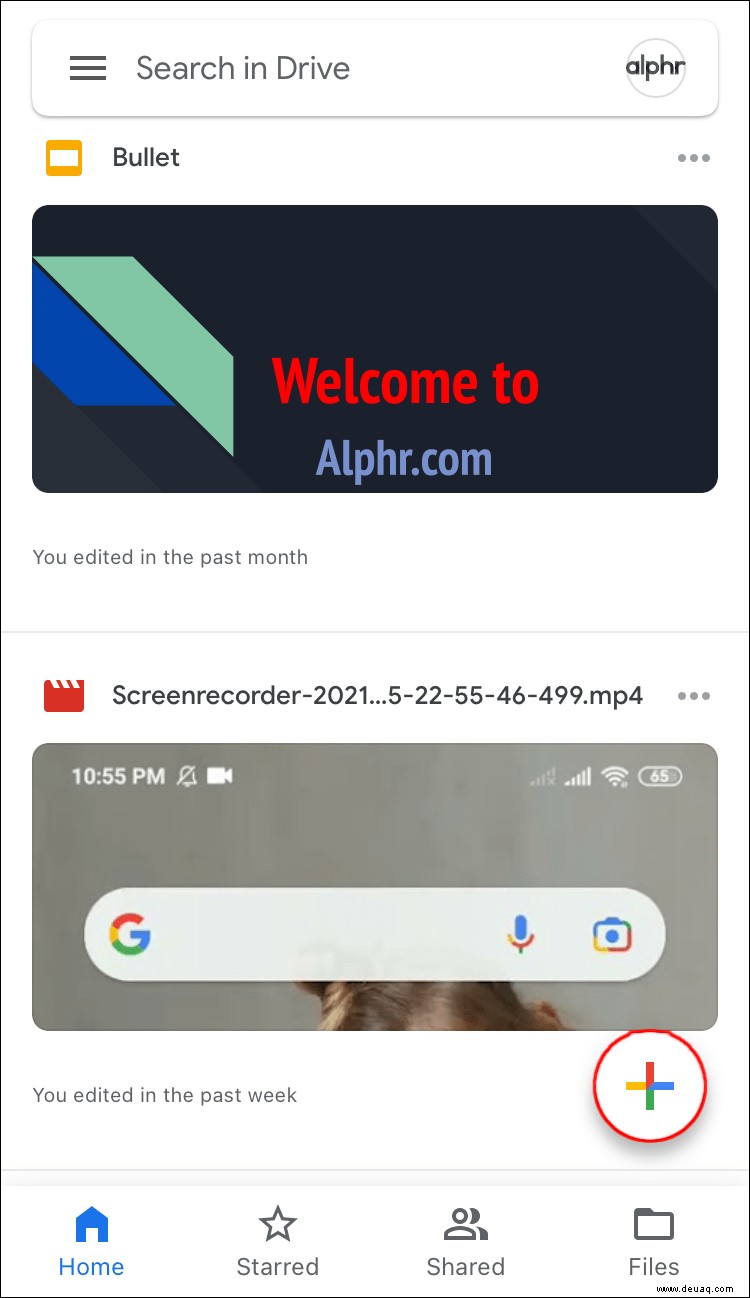
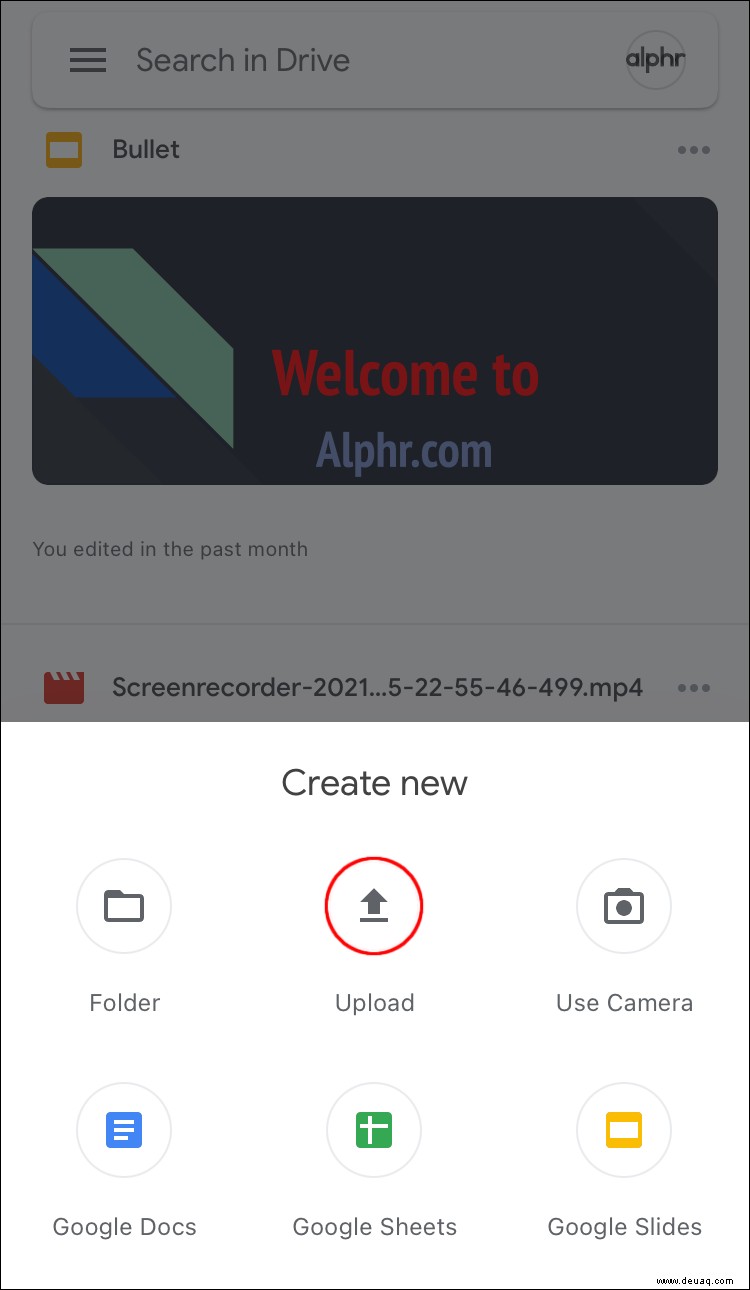
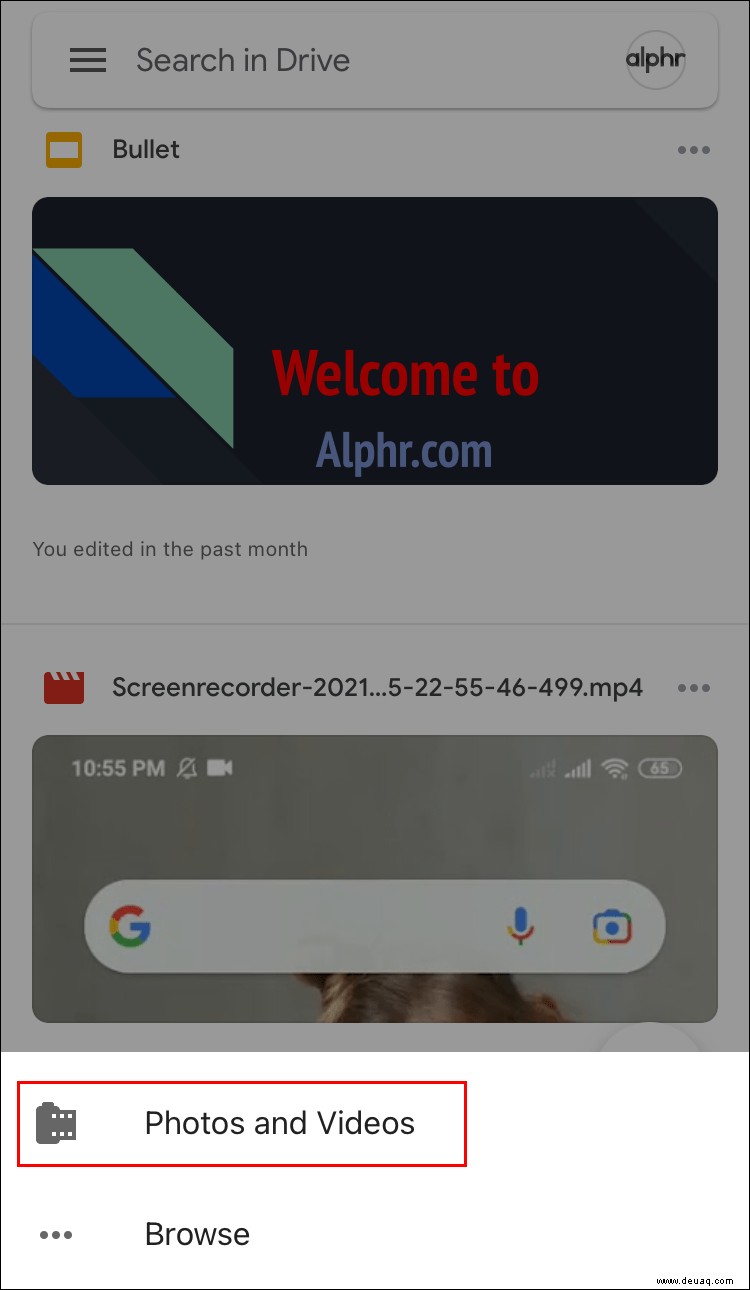
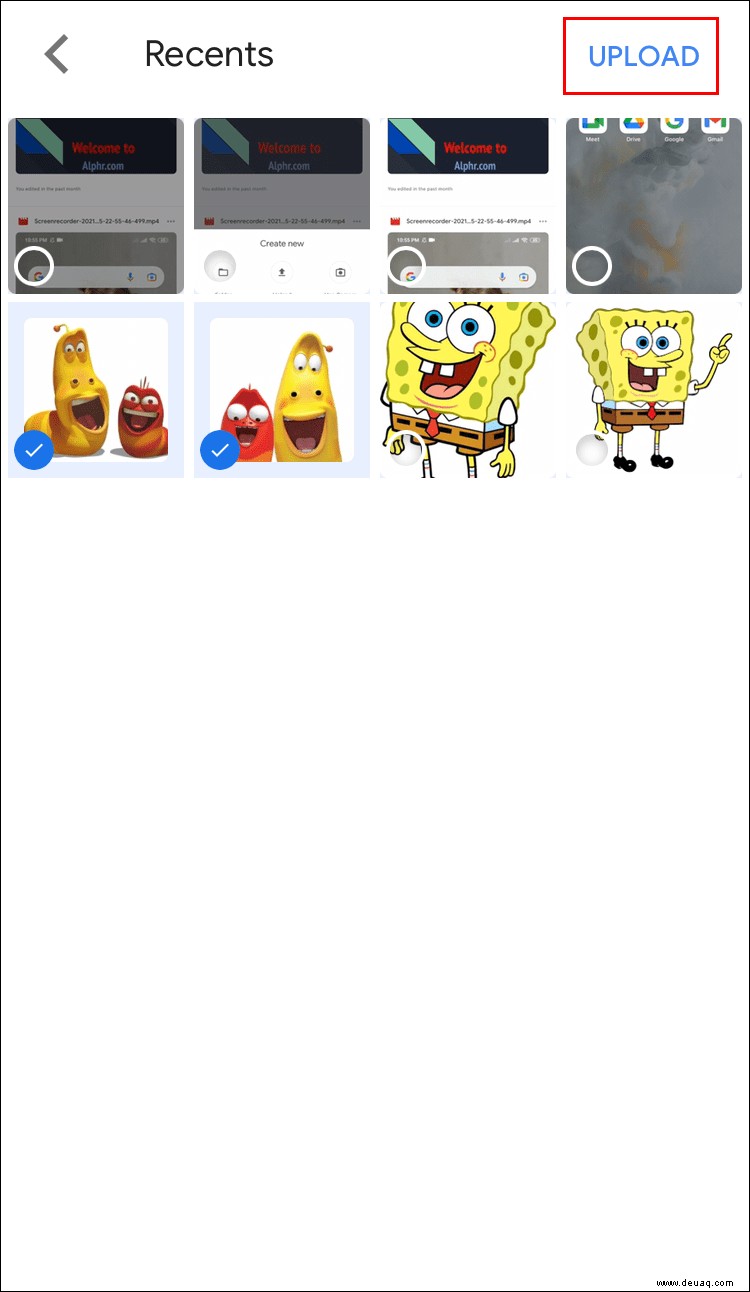
So laden Sie eine Datei von einem Android-Gerät auf Google Drive hoch
Diese Anleitung gilt für alle Geräte mit dem Android-Betriebssystem:
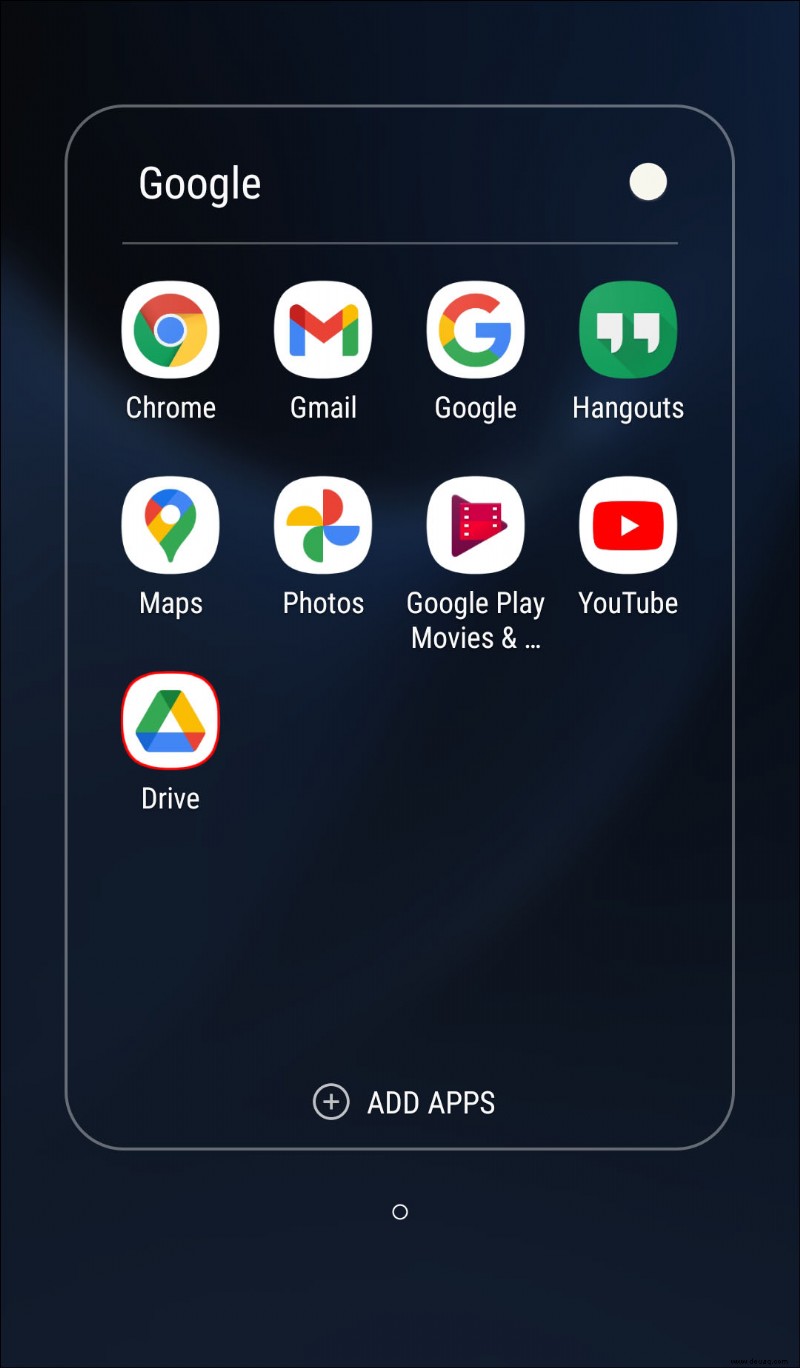
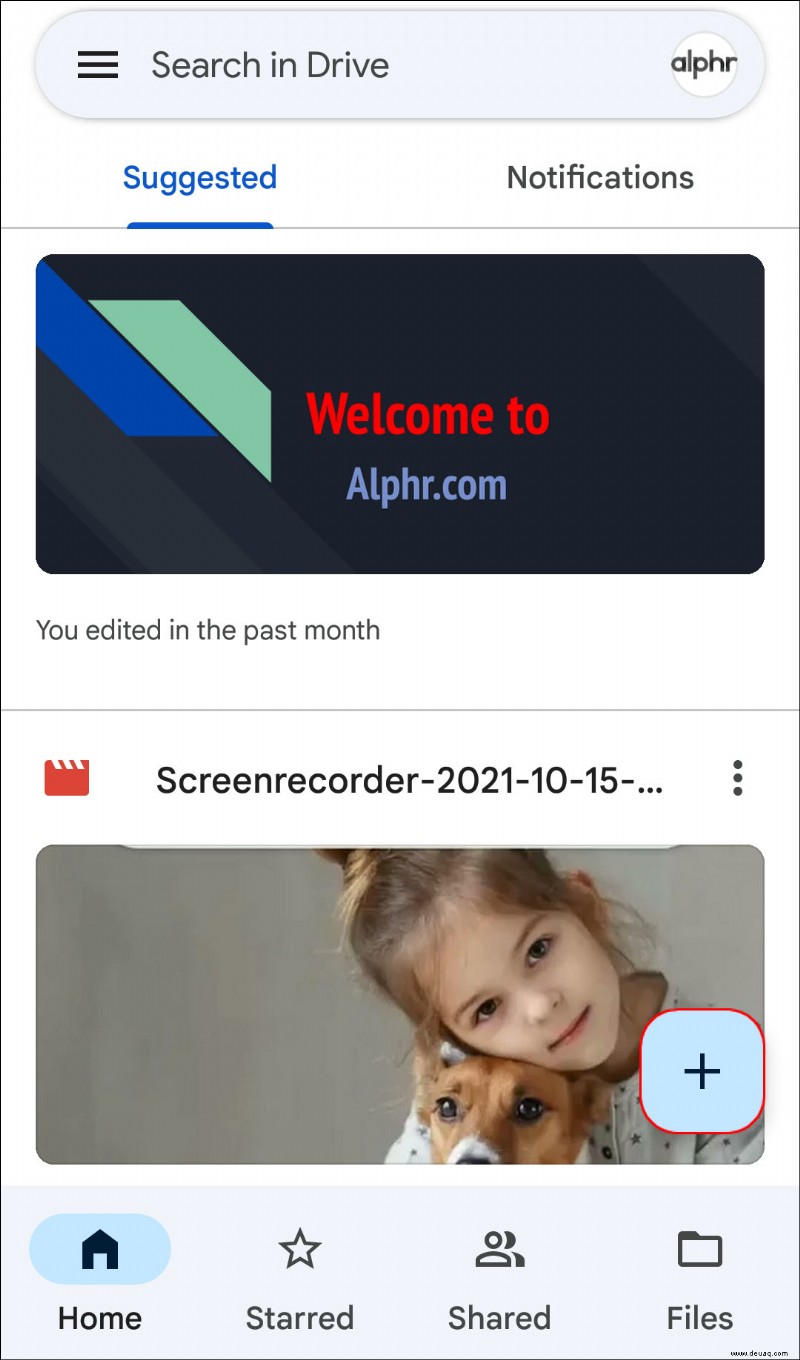
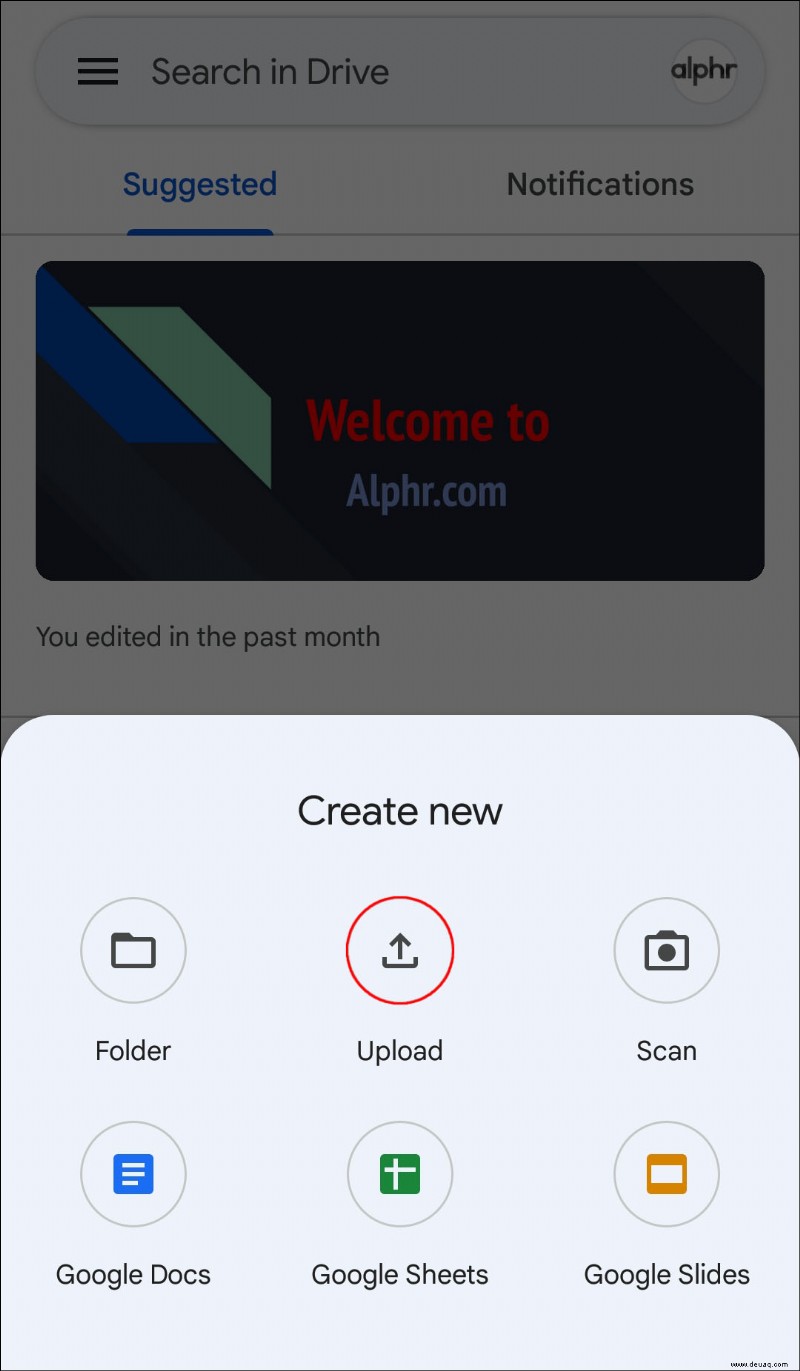
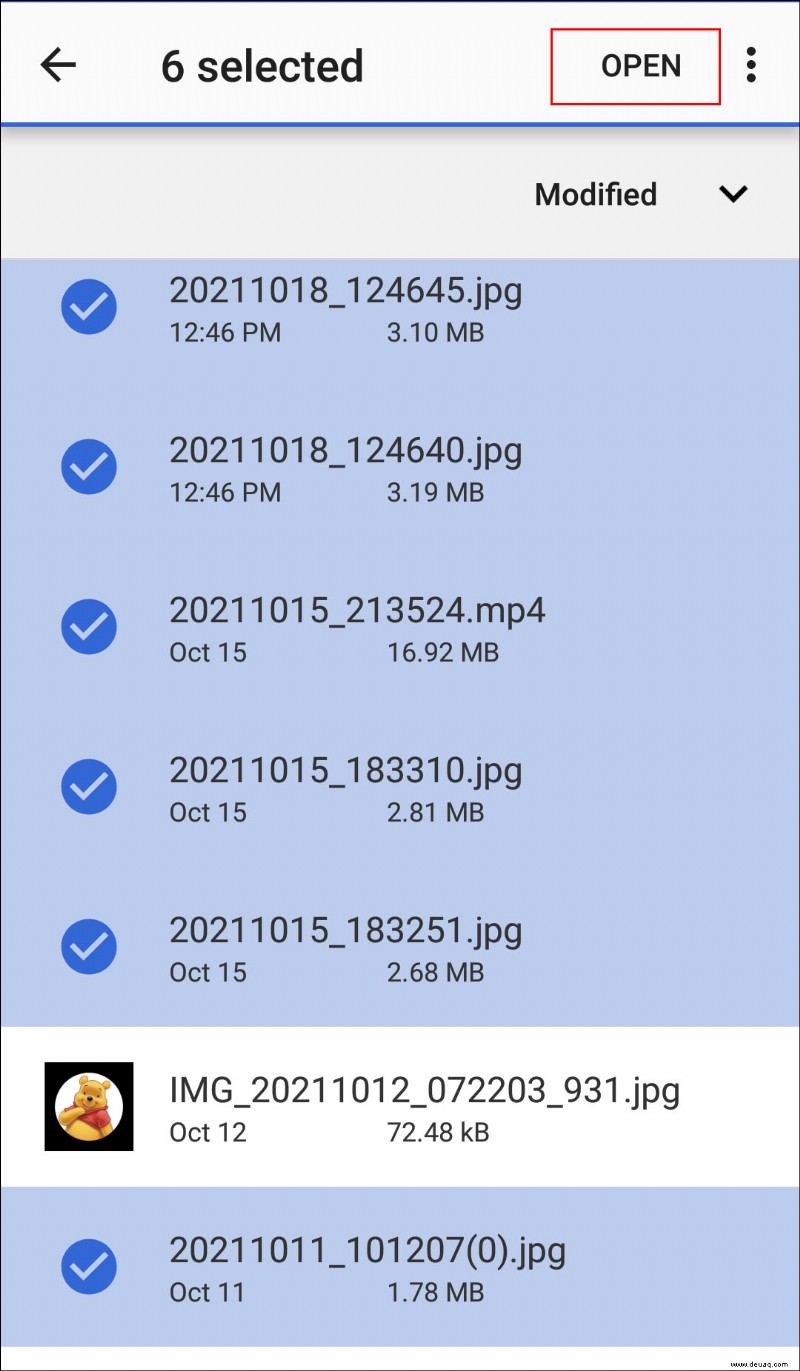
So laden Sie eine Datei von einem PC auf Google Drive hoch
Die PC-Methode ist ähnlich, mit der Ausnahme, dass Sie Ordner von Ihrem PC hochladen können. Auf einem iPhone/iPad oder einem Android-Gerät ist dies nicht möglich.
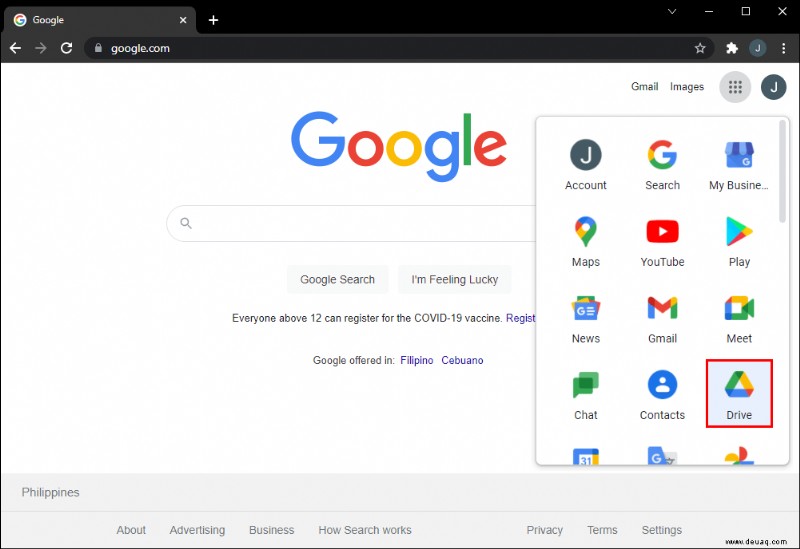
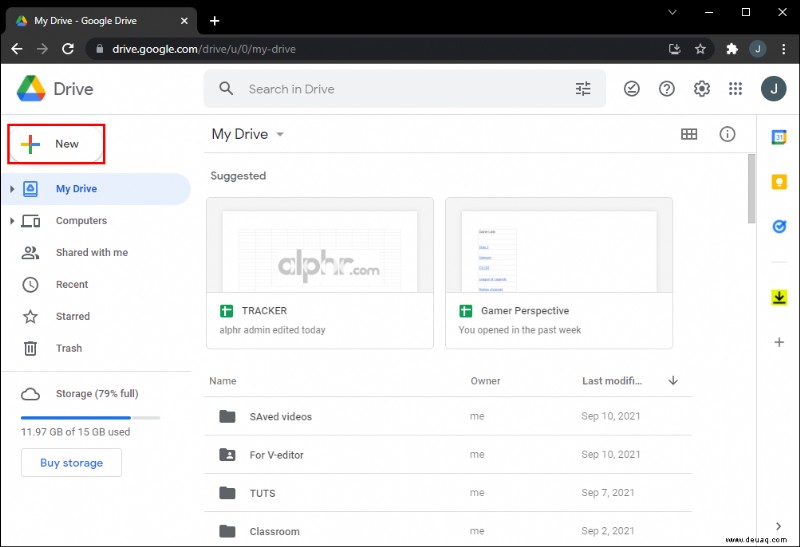
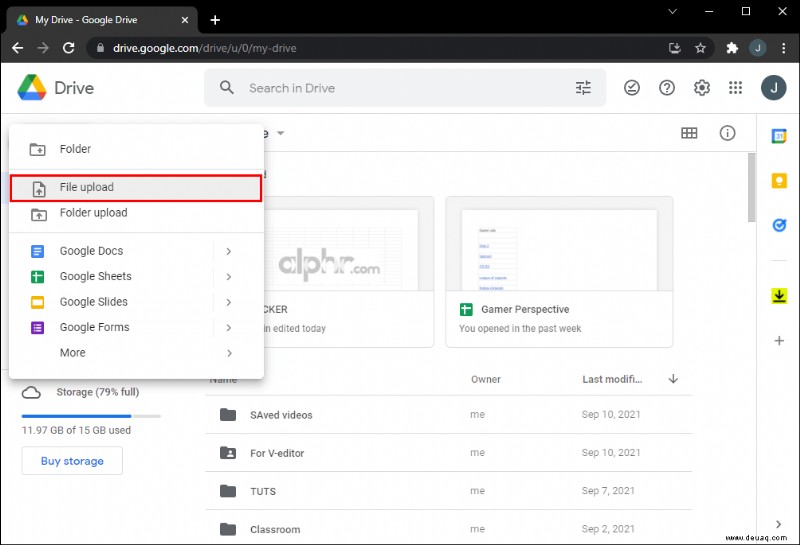
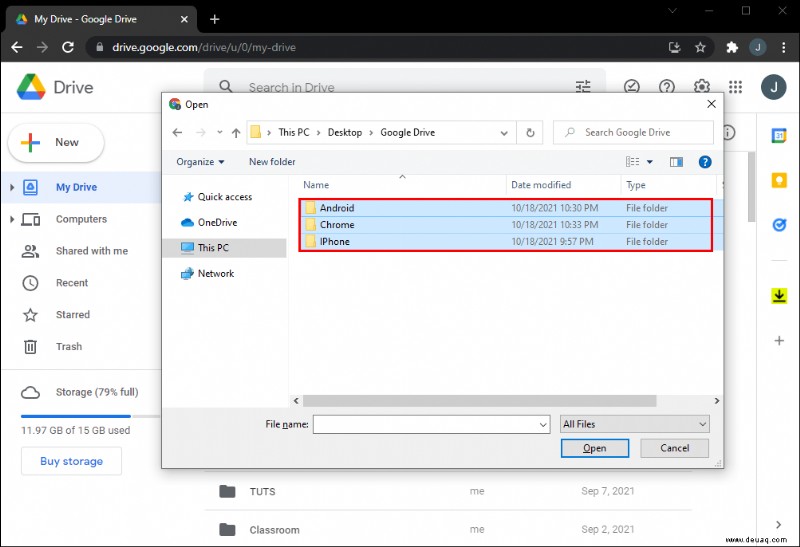
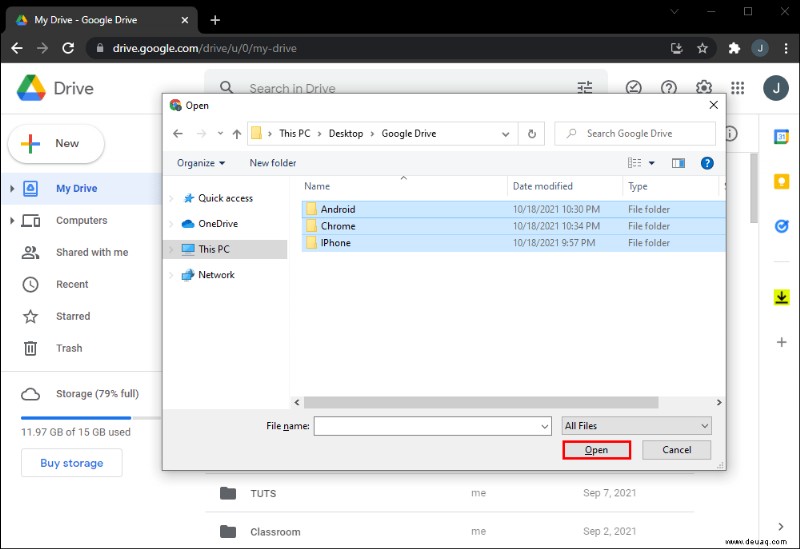
Bei PCs gibt es dafür mehrere Möglichkeiten. Sie können die Dateien auch einfach von Ihrem Computer auf Google Drive ziehen und dort ablegen:
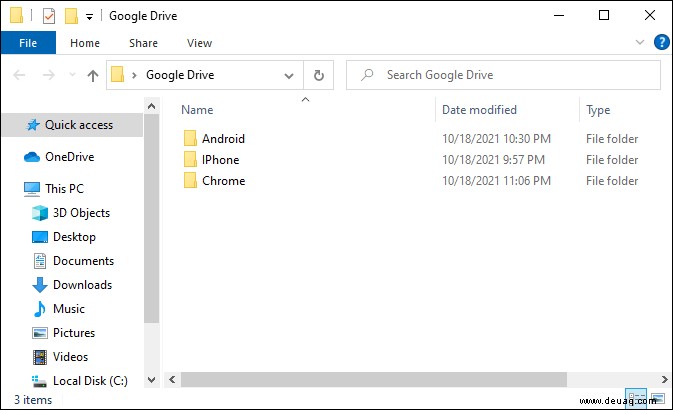
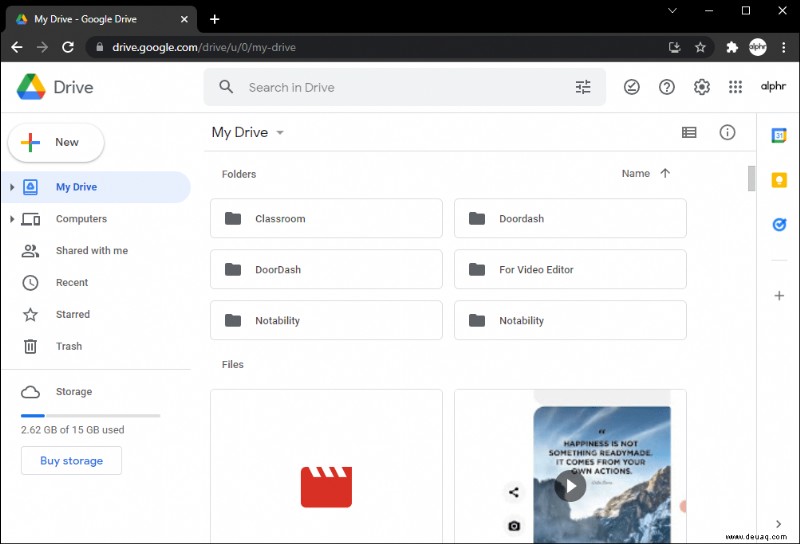
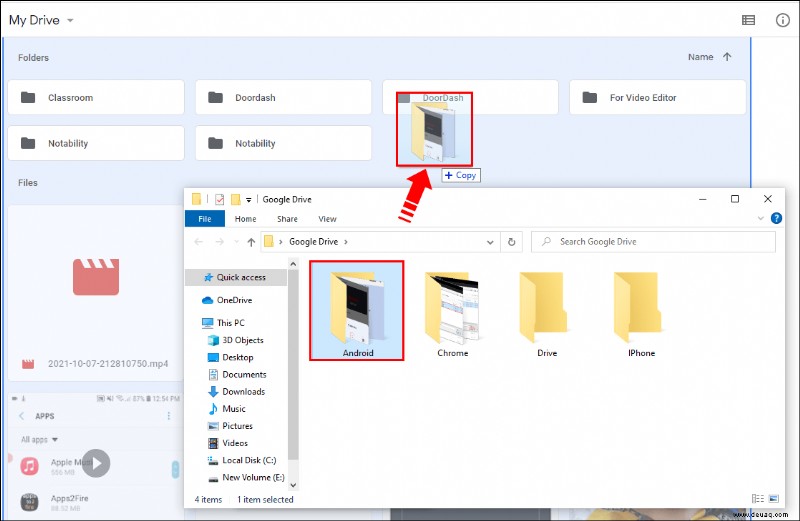
Wenn Sie die Google Drive-App auf Ihrem PC installieren, erhalten Sie außerdem einen Google Drive-Ordner in Ihrem Schnellzugriff, der automatisch alle Dokumente hochlädt, die Sie dort ablegen.
So laden Sie eine Datei über die Befehlszeile auf Google Drive hoch
Bei Linux-Geräten sind die Dinge tendenziell etwas komplizierter. Wenn Sie jedoch ein Linux-Benutzer sind, wissen Sie das bereits! So oder so, wir haben eine Lösung für Sie gefunden:
Sie sollten nun bereit sein, mit dem Hochladen fortzufahren.
Welche Art von Dateien kann ich auf Google Drive hochladen?
Google Drive ist so angepasst, dass es eine Vielzahl von Dateien aufnehmen kann, nicht nur Bilder, Text oder Audio. Es werden vier allgemeine Dateigruppen benötigt:Allgemeine Dateien, Adobe-Dateien, Microsoft-Dateien und Apple-Dateien. Hier ist die Liste der Formate, die in die vier Hauptkategorien unterteilt sind:
Allgemeine Dateien:
- Archivdateien (.ZIP, .RAR, tar, gzip)
- Audioformate (MP3, MPEG, WAV, .ogg, .opus)
- Bilddateien (.JPEG, .PNG, .GIF, .BMP, .TIFF, .SVG)
- Markup/Code (.CSS, .HTML, .PHP, .C, .CPP, .H, .HPP, .JS, .java, .py)
- Textdateien (.TXT)
- Videodateien (WebM, .MPEG4, .3GPP, .MOV, .AVI, .MPEGPS, .WMV, .FLV, .ogg)
Adobe-Dateien:
- Autodesk AutoCad (.DXF)
- Illustrator (.AI)
- Photoshop (.PSD)
- Portable Document Format (.PDF)
- PostScript (.EPS, .PS)
- Skalierbare Vektorgrafiken (.SVG)
- Tagged Image File Format (.TIFF) – am besten mit RGB .TIFF-Bildern
- TrueType (.TTF)
Microsoft-Dateien:
- Excel (.XLS und .XLSX)
- PowerPoint (.PPT und .PPTX)
- Word (.DOC und .DOCX)
- XML-Papierspezifikation (.XPS)
- Kennwortgeschützte Microsoft Office-Dateien
Apple-Dateien:
- Editor-Dateien (.key, .numbers)
Verwalten Ihres Google-Speicherplatzes
Wenn Sie eine fleißige Biene sind, kann sich Ihr Google-Speicher ziemlich schnell füllen. In diesem Fall können Sie möglicherweise keine E-Mails senden oder empfangen. Sie haben zwei Möglichkeiten:Kaufen Sie mehr Speicherplatz oder beginnen Sie mit dem Löschen von Dateien
Wenn Sie sich für die zweite Option entscheiden, sind Sie bei uns richtig.
Normalerweise nehmen große Dateien den größten Teil unserer 15 GB kostenlosen Speicherplatz auf Google Drive ein. Normalerweise sind es die Bilder und Videos, die automatisch von unseren Telefonen hochgeladen werden. Wenn das bei Ihnen der Fall ist, gibt es zwei Möglichkeiten, das Problem zu lösen:Entweder gehen Sie direkt zu Google Fotos auf Ihrem Gerät und löschen dort alle unnötigen Fotos und Videos. Befolgen Sie alternativ diese Schritte auf Google Drive:
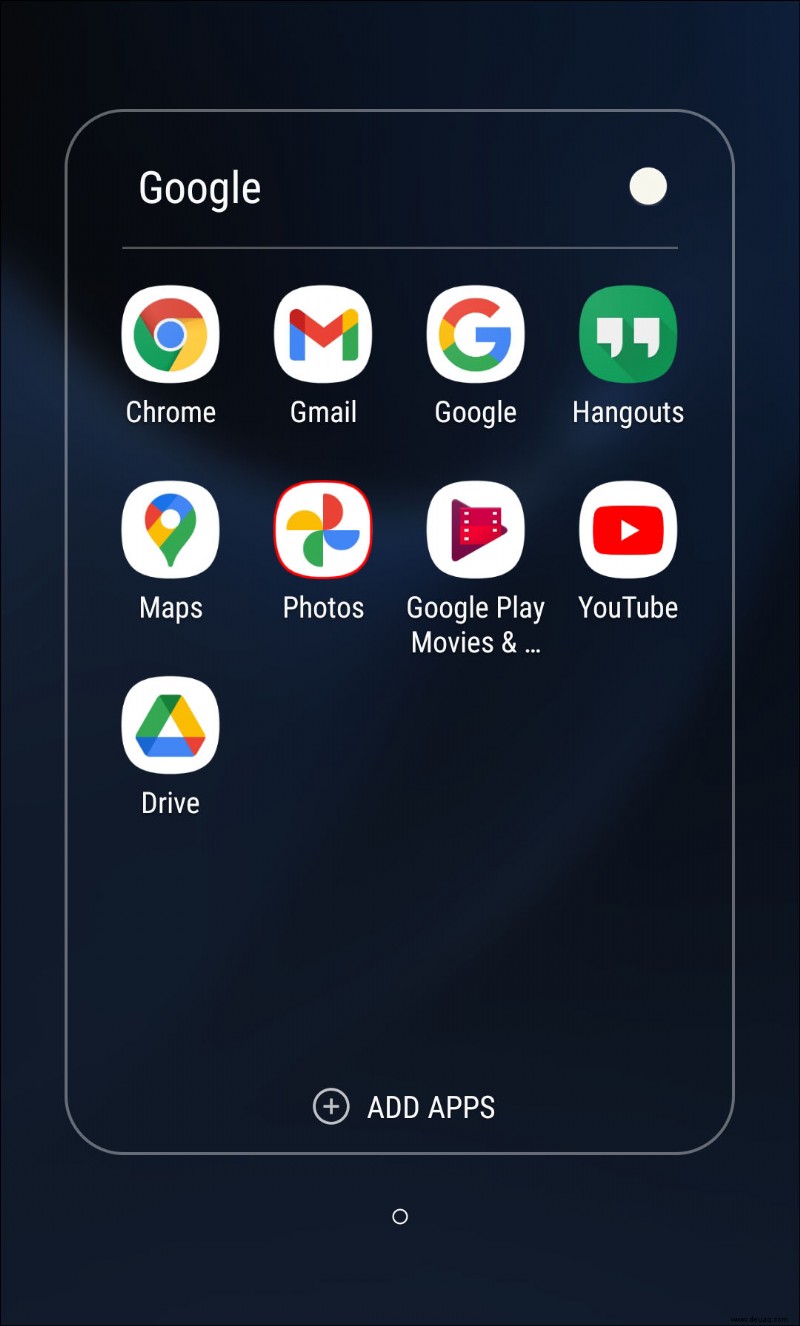
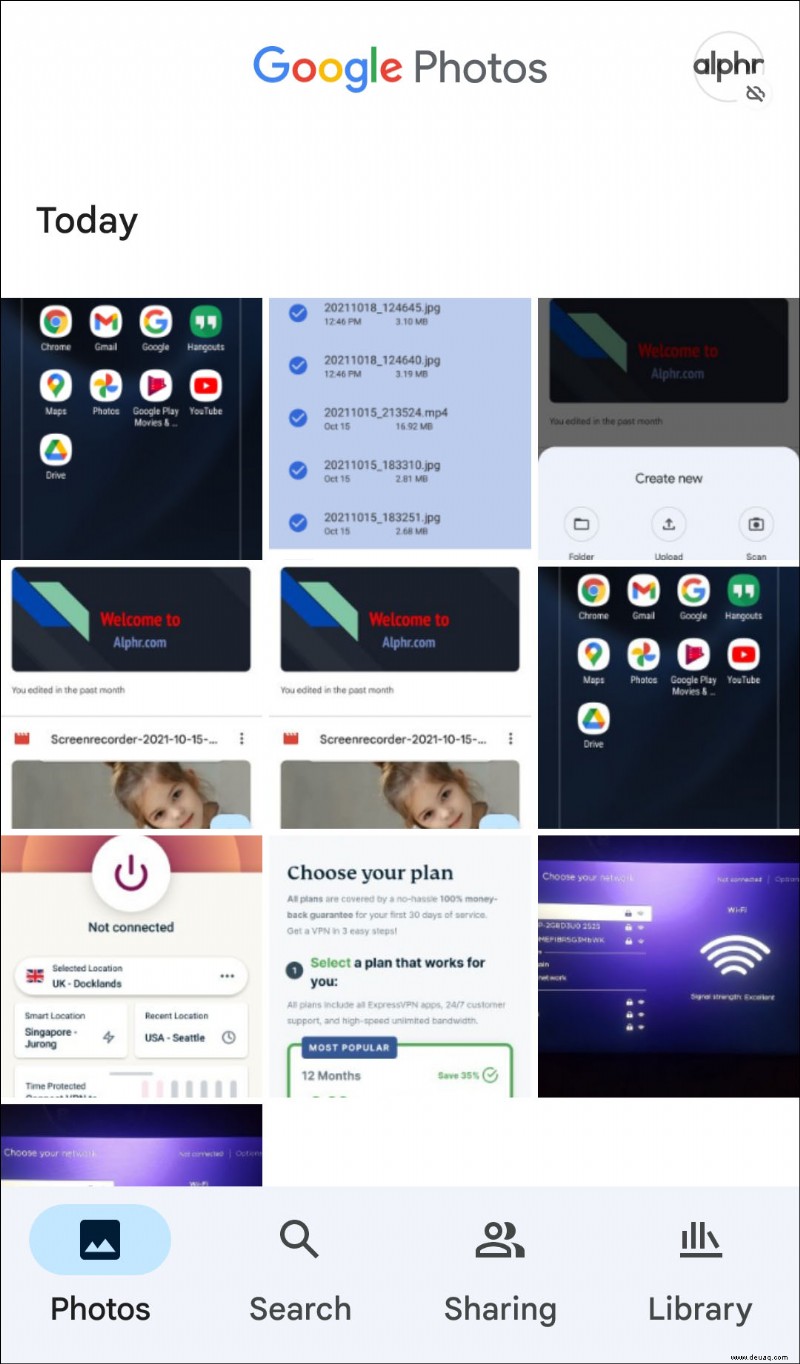
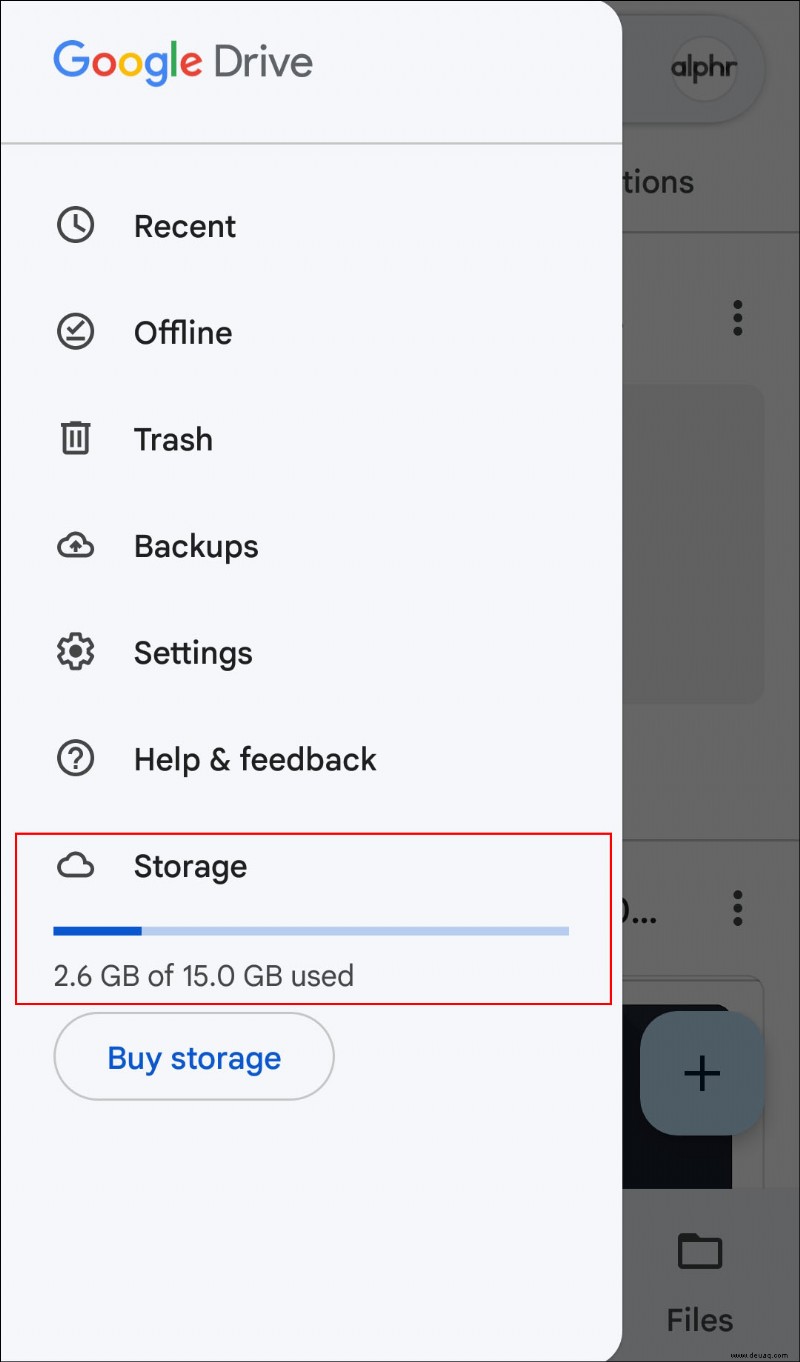
Tipps und Tricks zur Verbesserung Ihrer Benutzererfahrung
Wenn alles nach Plan gelaufen ist, können Sie Ihre Dokumente problemlos auf Google Drive hochladen. Egal, ob Sie ein iPhone-, Android-, Windows- oder Linux-Benutzer sind, wir hoffen, dass die von uns bereitgestellten Informationen dazu beigetragen haben, Ihre Erfahrung zu verbessern.
Sind Sie ein erfahrener Google Drive-Nutzer? Haben Sie einen der Tipps aus dem Artikel verwendet? Lassen Sie es uns im Kommentarbereich unten wissen.