Während eines Online-Meetings auf Webex können Sie Ihren Bildschirm, ein Whiteboard, einfachen Text, Bilder, Dokumente, Anwendungen und vor allem Videos freigeben. Zu wissen, wie man Videoinhalte während Meetings und Events auf Webex teilt, kann sehr praktisch sein. Darüber hinaus müssen Sie sich keine Gedanken über die Auflösung des Videos machen, da Webex es Ihnen ermöglicht, Videodateien mit einer hohen Bildrate zu teilen.

In diesem Leitfaden werden wir den Prozess der Freigabe von Videodateien auf Webex auf verschiedenen Betriebssystemen durchgehen. Wir werden auch einige Fragen beantworten, die Sie möglicherweise zur Freigabefunktion auf Webex haben.
Wie teilt man Videos auf Webex auf einem Windows 10-PC?
Es gibt zwei Möglichkeiten, wie Sie diese Videokonferenzplattform nutzen können. Sie können entweder Webex auf Ihrem Gerät installieren oder die Web-App verwenden. Obwohl beide Versionen ähnliche Funktionen bieten, wird die Verwendung der Desktop-App dringend empfohlen, da sie nicht mit Einschränkungen verbunden ist. Ihre Videos werden auch klarer und die Auflösung in der Desktop-App ist besser.
Unabhängig davon, welche Version von Webex Sie verwenden, kann ein Video in wenigen einfachen Schritten geteilt werden. Nichtsdestotrotz behandelt dieser Leitfaden den Vorgang zum Teilen von Videoinhalten sowohl in der Desktop-App als auch in der Web-App.
Um eine Videodatei in Webex mit der Desktop-App auf Ihrem Windows 10 zu teilen, müssen Sie Folgendes tun:
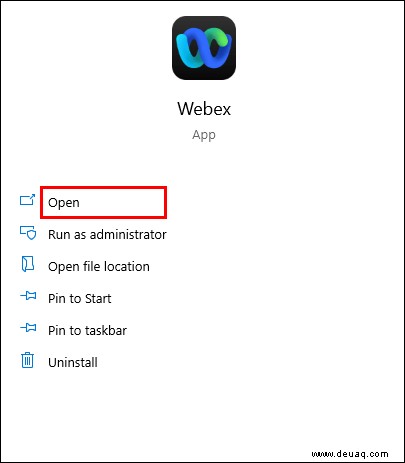
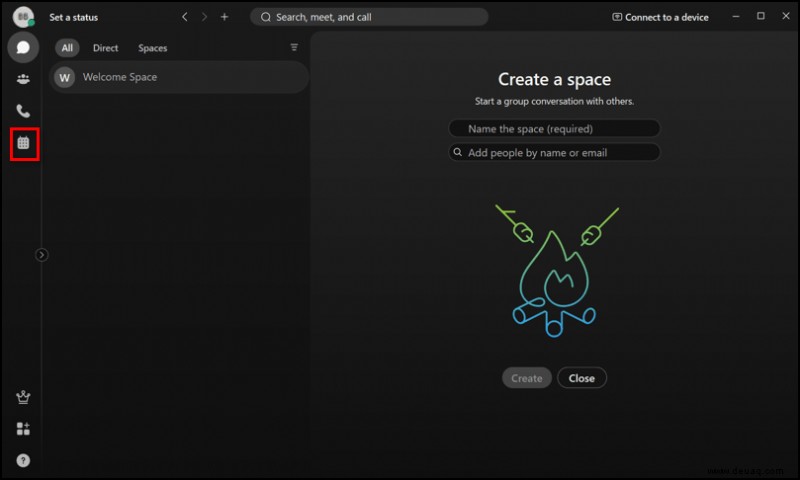
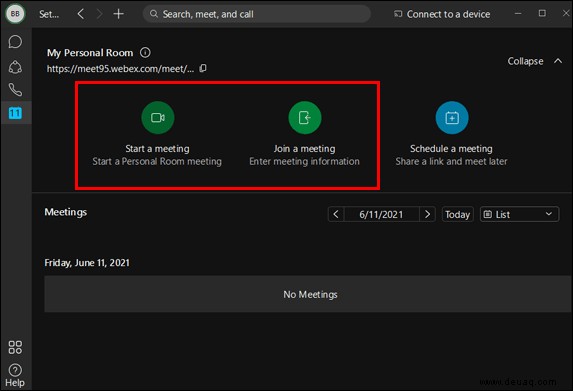
Hinweis :Wenn Sie ein neues Meeting starten möchten, können Sie zwischen „Desktop-App verwenden“ und „Web-App verwenden“ wählen. Wählen Sie dieses Mal die erste Option.
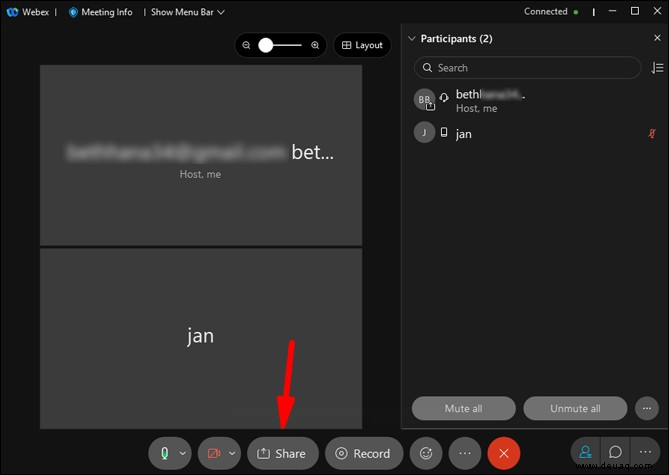
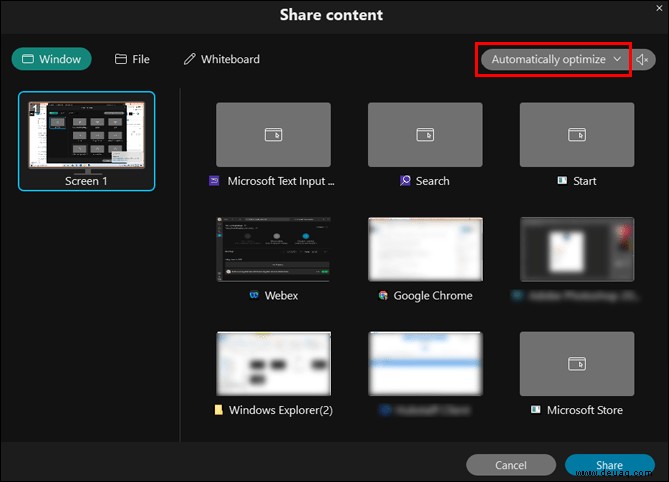
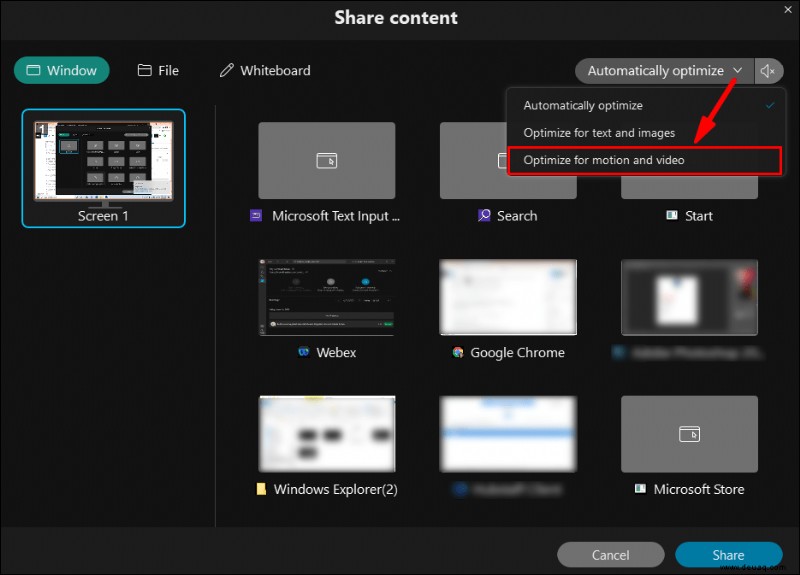
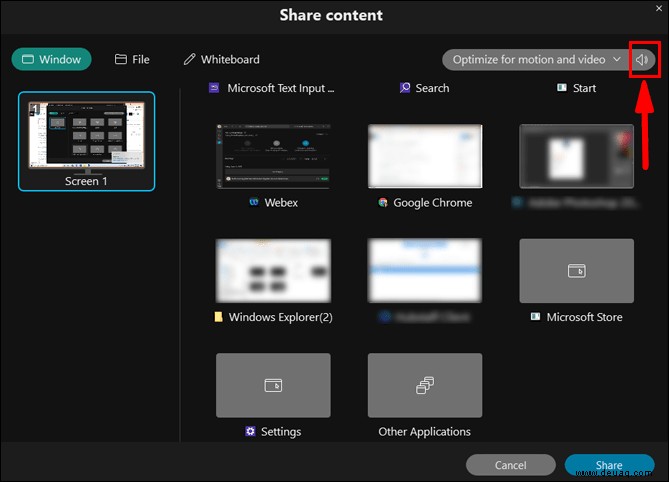
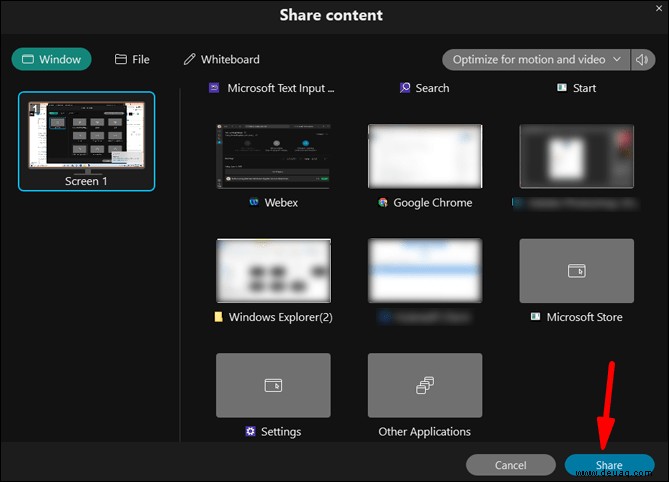
Einfach richtig? Sehen wir uns nun an, wie Sie es in der Webex-Web-App machen würden:
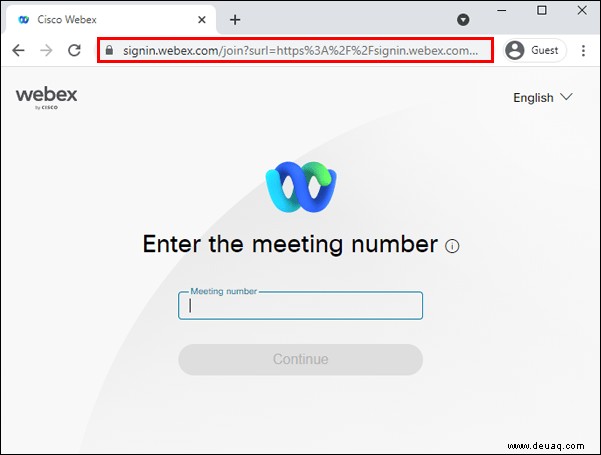
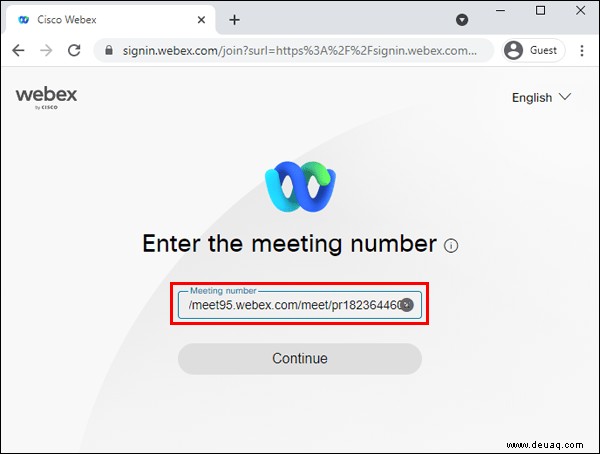
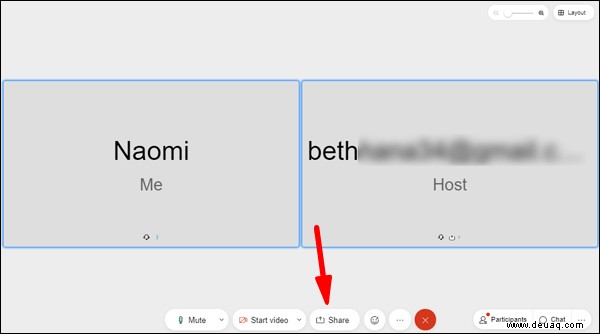
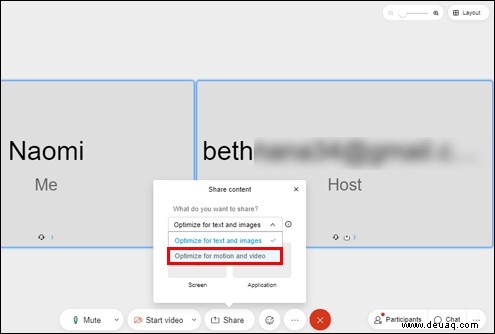
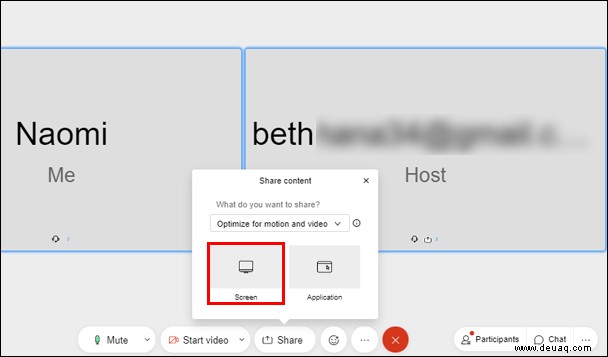
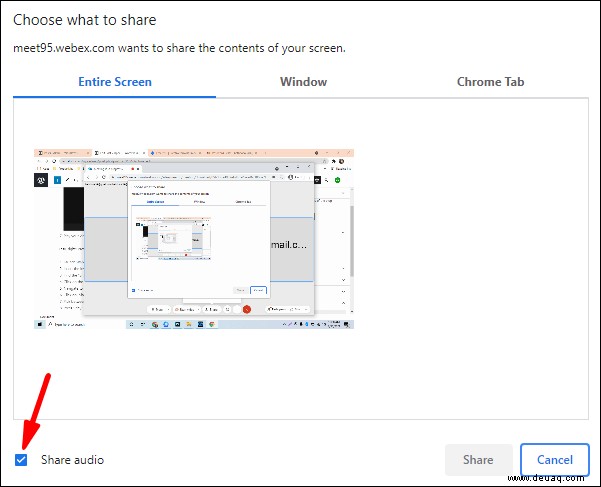
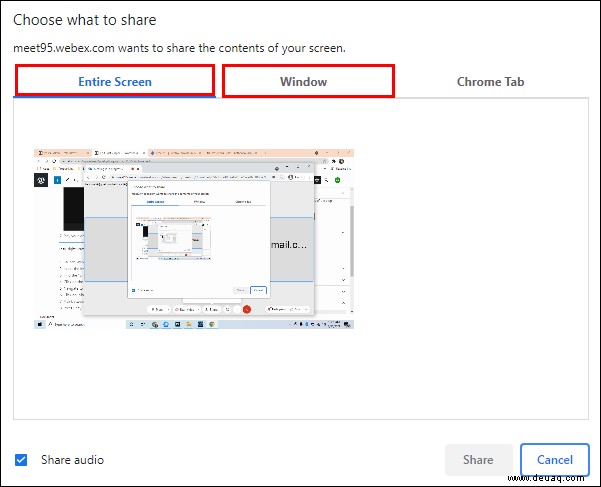
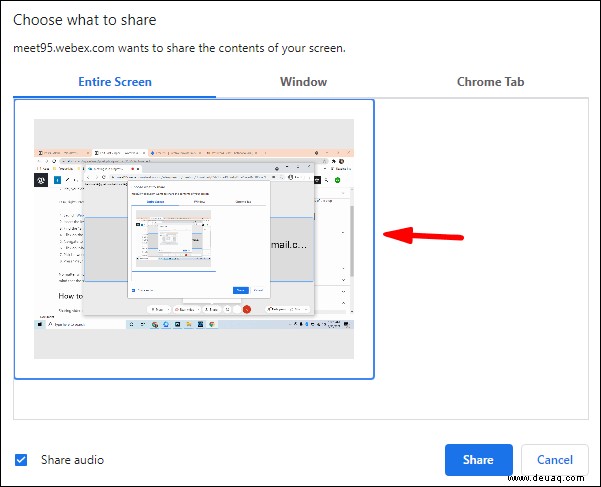
Egal welches Gerät Sie für Webex-Meetings verwenden, die Web-App ist auf allen Betriebssystemen identisch. Denken Sie daran, dass die Freigabefunktion derzeit nur in Google Chrome möglich ist.
Wie teilt man Videos auf Webex auf einem Mac?
Das Teilen von Videoinhalten auf Webex auf dem Mac ist ebenfalls relativ einfach, wobei noch ein paar Schritte erforderlich sind. Befolgen Sie die nachstehenden Anweisungen, um herauszufinden, wie:
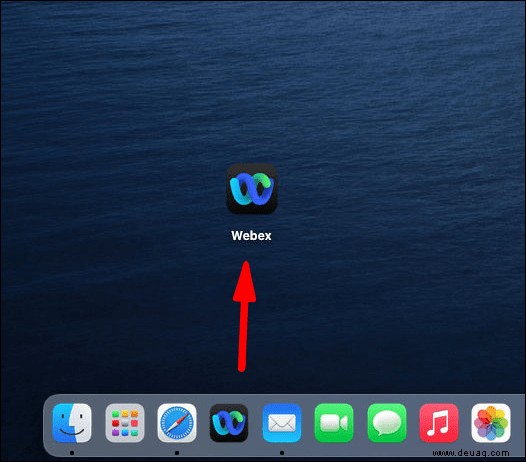
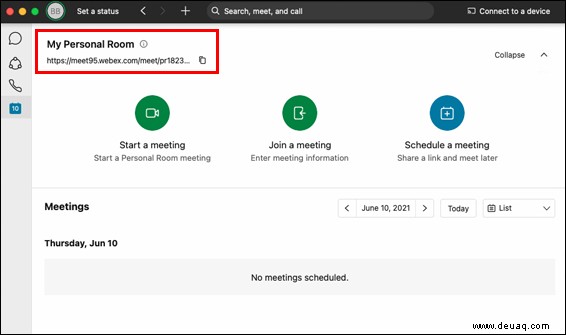
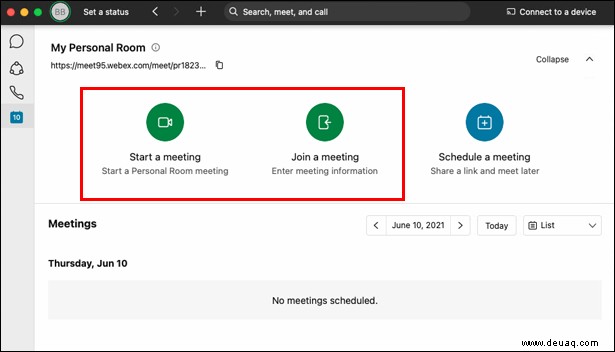
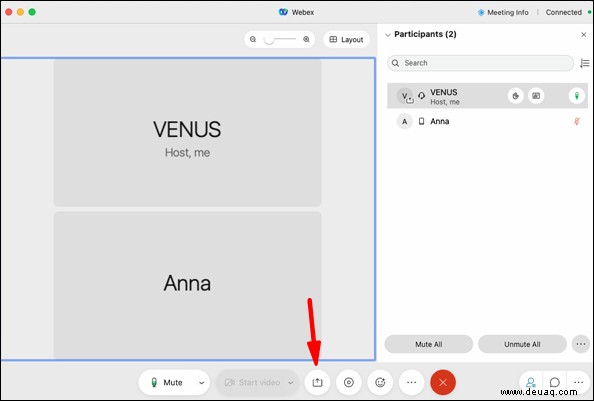
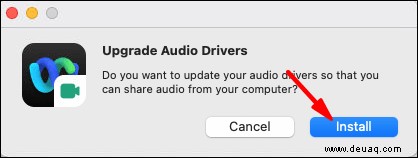
Hinweis :Dieser Schritt ist nur erforderlich, wenn Sie zum ersten Mal ein Video auf Webex teilen. Wenn Sie das nächste Mal eine Video- oder Audiodatei teilen, wird dieser Teil übersprungen.
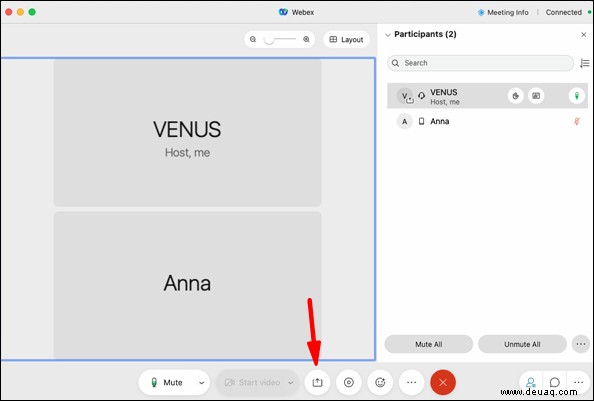
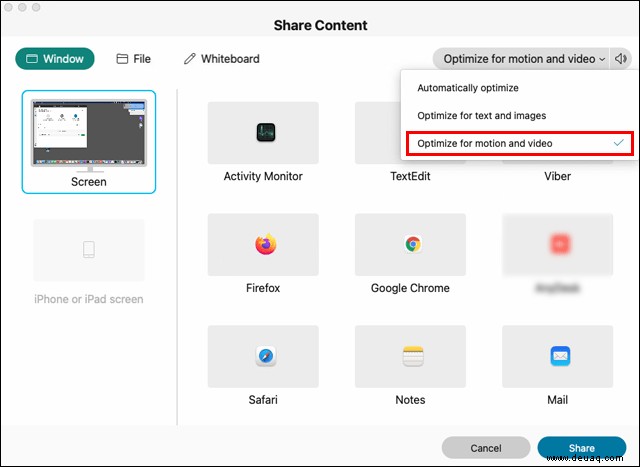
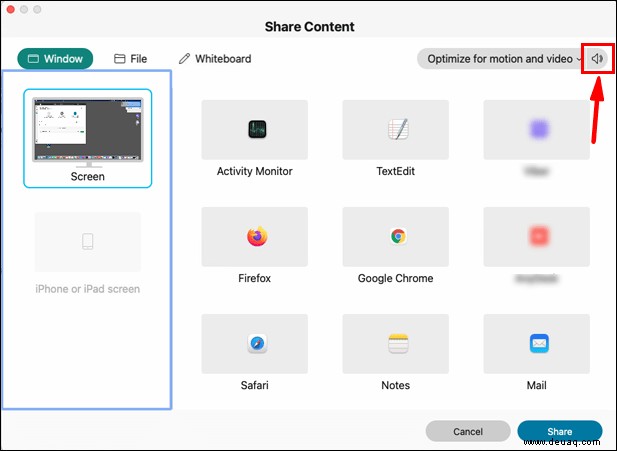
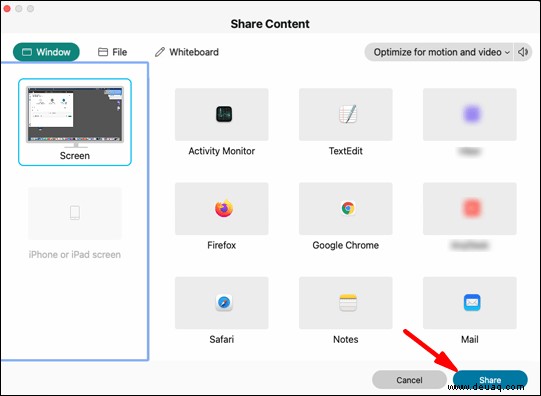
Das ist alles dazu. Um die Freigabe Ihres Videos oder anderer Inhalte zu beenden, klicken Sie oben im Fenster auf die Option „Freigabe beenden“.
Wie bereits erwähnt, sieht die Web-App auf einem Mac und Windows-Betriebssystem gleich aus. Wenn Sie wissen möchten, wie Sie ein Video auf Webex in der Web-App teilen können, gehen Sie einfach zurück zum vorherigen Abschnitt.
Wie teilt man Videos auf Webex auf einem Chromebook?
Das Teilen eines Videos auf Webex auf einem Chromebook ist nicht komplizierter. So können Sie dies mit der Desktop-App in wenigen Schritten tun:
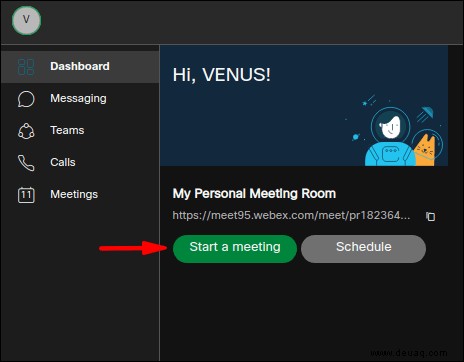
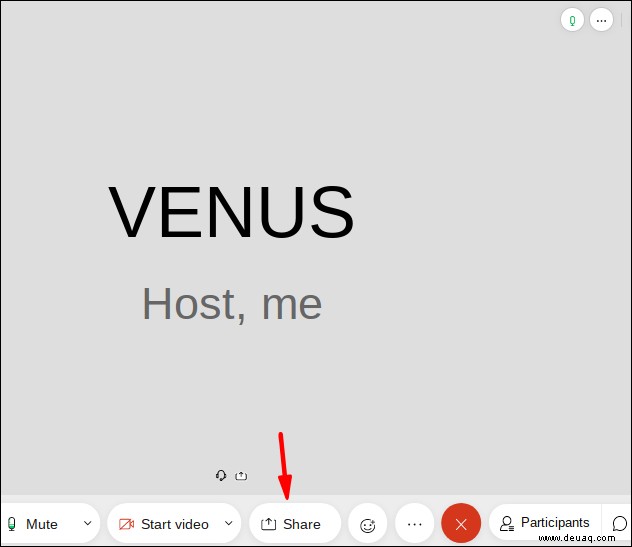
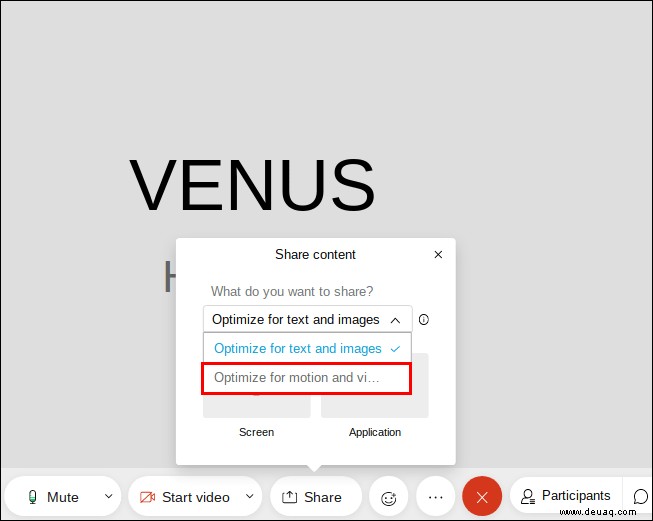
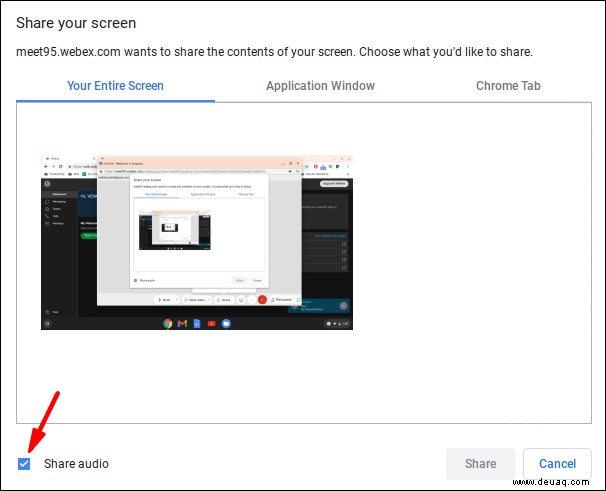
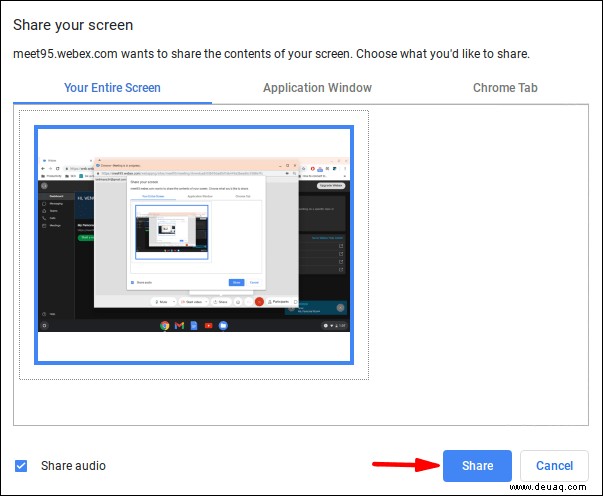
Wenn Ihr Video fertig ist, können Sie die Bildschirmfreigabe einfach beenden und das Online-Meeting fortsetzen.
Eine großartige Sache beim Teilen von Videos auf Webex ist, dass Sie die ursprüngliche hohe Qualität beibehalten können und es auch auf den Geräten Ihrer Kollegen gleich aussehen und klingen wird. Webex spielt alle Ihre Videos mit 30 Bildern pro Sekunde ab.
Wie teilt man Videos auf Webex unter Linux?
Führen Sie die folgenden Schritte aus, um Videoinhalte auf Webex unter Linux mithilfe der Desktop-App zu teilen:
Es ist eine gute Idee, zu wissen, wo sich alles befindet, bevor Sie mit der Videokonferenz beginnen. Sobald Sie Ihren Bildschirm freigeben, können Ihre Kollegen alles sehen, was sich darauf befindet. Deshalb ist es besser, alles vorher vorzubereiten. Behalten Sie nur die Registerkarten, die Sie für das Meeting benötigen. Schließen oder entfernen Sie alles andere, was als Ablenkung wirken könnte.
Wenn Sie außerdem mehrere Videos während eines Webex-Meetings teilen möchten, versuchen Sie, sie so zu organisieren, dass sie zugänglich sind. Wenn Sie zwischen verschiedenen Registerkarten und Bildschirmen wechseln müssen, um verschiedene Dateien abzuspielen, gehen Sie einfach zurück zur Registerkarte „Inhalte teilen“ auf Webex.
Zusätzliche FAQs
Welche Art von Inhalten können Sie auf Webex teilen?
Das Teilen von Videos ist zwar eine großartige Funktion, aber nicht die einzige Art von Inhalten, die Sie auf Webex teilen können. Einzelne Dateien oder Dokumente, Anwendungssätze, Webbrowser, Produktivitätswerkzeuge, Microsoft Office-Dokumente, PowerPoint-Präsentationen, das Webex-Whiteboard, PDF-Dateien und Bilder sind nur einige der Dateitypen, die Sie auf Webex freigeben können.
Webex bietet Ihnen auch die Möglichkeit, Ihren gesamten Bildschirm freizugeben, sodass Ihre Kollegen alle Inhalte sehen können, und Sie können auch eine bestimmte App freigeben.
Kann ich Inhalte in der Webex Mobile App teilen?
Sie können die mobile Webex-App auch verwenden, um Ihren Bildschirm während Online-Meetings freizugeben. Darüber hinaus können Sie Ihren Bildschirm von jedem Mobilgerät aus teilen – Android, iPhone und iPad.
Alles, was Sie tun müssen, ist während eines Webex-Meetings auf die drei Punkte unten auf Ihrem Bildschirm zu tippen. Tippen Sie im nächsten Schritt auf „Inhalt teilen“ und dann auf „Bildschirm teilen“. Zu den Arten von Inhalten, die Sie in der mobilen Webex-App teilen können, gehören Bilder (.jpg, .png, .jpeg, .heif, .heic, .tiff, .tif und .gif-Dateien), PDF-Dateien, Nur-Text, Apple iWorks Dokumente, Microsoft Office-Dokumente, ZIP-Dateien und viele mehr.
Leider ist die Videofreigabefunktion auf dem Webex-Mobilgerät immer noch nicht verfügbar. Im Allgemeinen können .mp3- und .mp4-Dateien immer noch nicht geteilt werden, aber das könnte sich in Zukunft ändern.
Verbessern Sie Ihre Webex-Meetings mit Videoinhalten
Jetzt wissen Sie, wie Sie Videodateien auf Webex über verschiedene Betriebssysteme hinweg teilen. Sie wissen auch, wie Sie die Webex-Desktop-App und Web-App für die Videofreigabe verwenden. Webex wurde entwickelt, um die Qualität Ihrer Online-Meetings und Videokonferenzen zu verbessern. Sobald Sie alle Funktionen kennengelernt haben, werden Ihre Meetings viel reibungsloser ablaufen.
Haben Sie schon einmal Videoinhalte auf Webex geteilt? Haben Sie eine der in diesem Artikel beschriebenen Methoden angewendet? Lassen Sie es uns im Kommentarbereich unten wissen.