Obwohl Android als großartiges Betriebssystem gilt, ist es dennoch nicht immun gegen Fehler. Seine Apps neigen dazu, manchmal fehlerhaft und nicht mehr zu reagieren. Der Play Store von Google kann beispielsweise manchmal nichts herunterladen oder Sie können ihn nicht einmal öffnen.
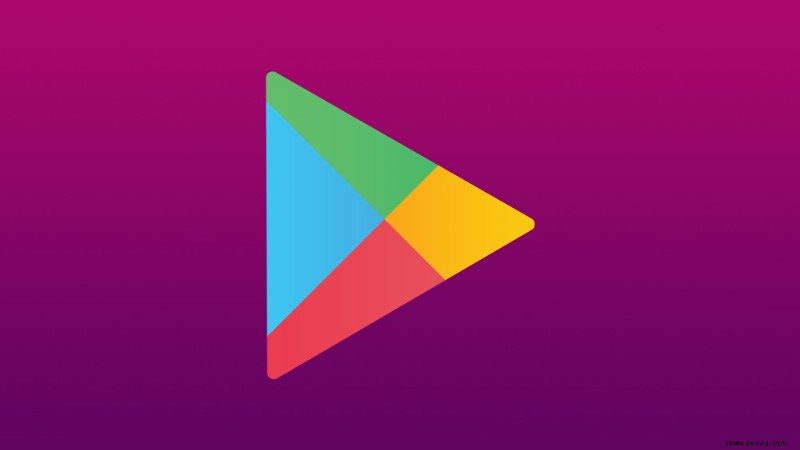
Es gibt viele verschiedene Ursachen und Lösungen für Probleme in Bezug auf diese und andere Fehlfunktionen von Android-Apps. Bleiben Sie also bei uns und sehen Sie, ob eine der folgenden Möglichkeiten Ihnen hilft.
Löschen Sie den App-Cache und die Daten
Dies ist die erste Maßnahme, wenn Sie bereits sichergestellt haben, dass Sie mit dem Internet verbunden sind und die Verbindung stark genug ist. Wie bei jeder anderen Android-App können Sie den App-Cache des Play Store und ggf. die App-Daten löschen. Beachten Sie jedoch, dass Sie sich bei Letzterem erneut anmelden und die App neu einrichten müssen.
Folgendes müssen Sie tun:
- Gehen Sie zu Einstellungen.
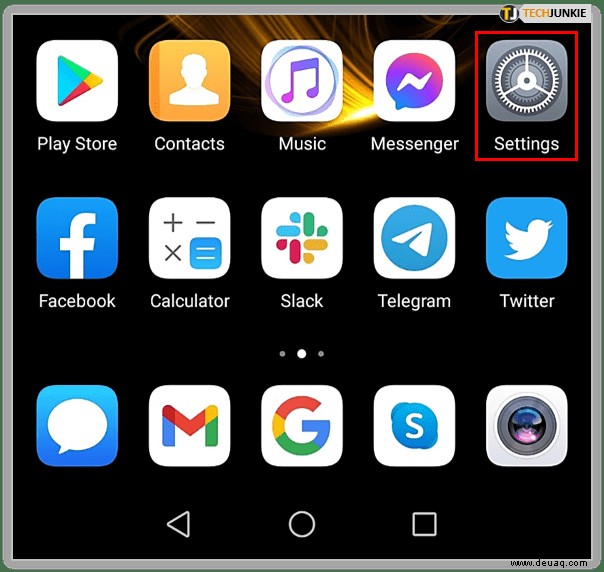
- Gehen Sie zum Menü „Apps“ (oder ähnlich).
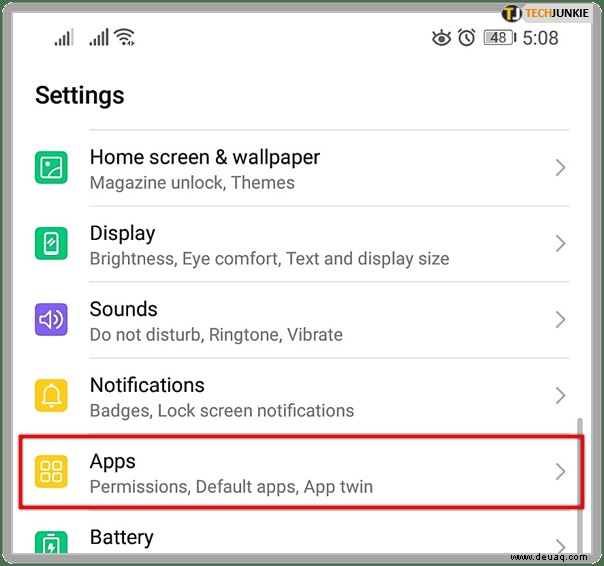
- Suchen Sie den Google Play Store in der App-Liste.
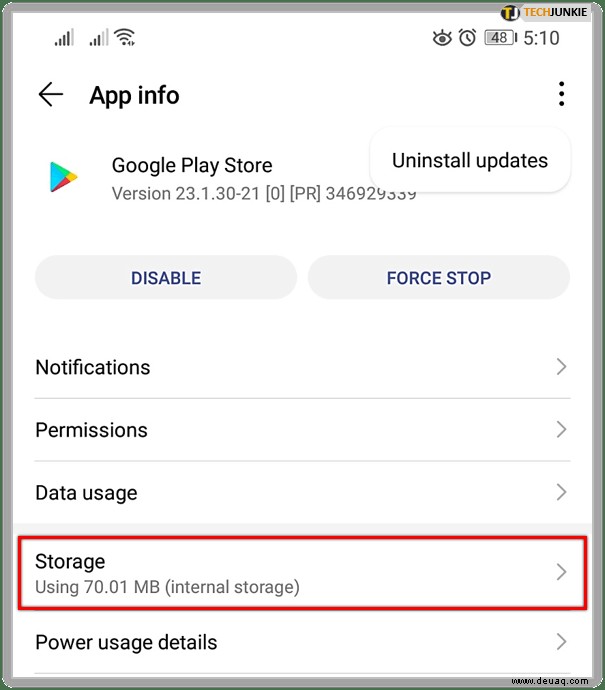
- Wählen Sie „Speicher“ aus.
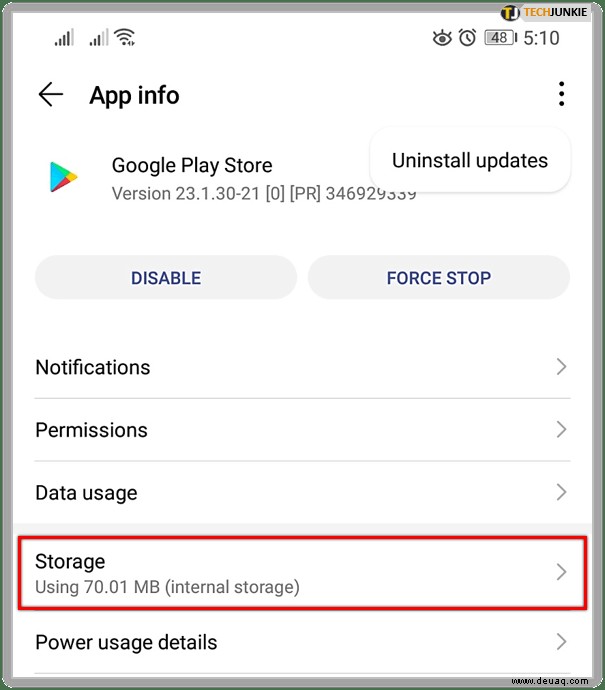
- Wählen Sie „Cache löschen“ oder „Daten löschen“.
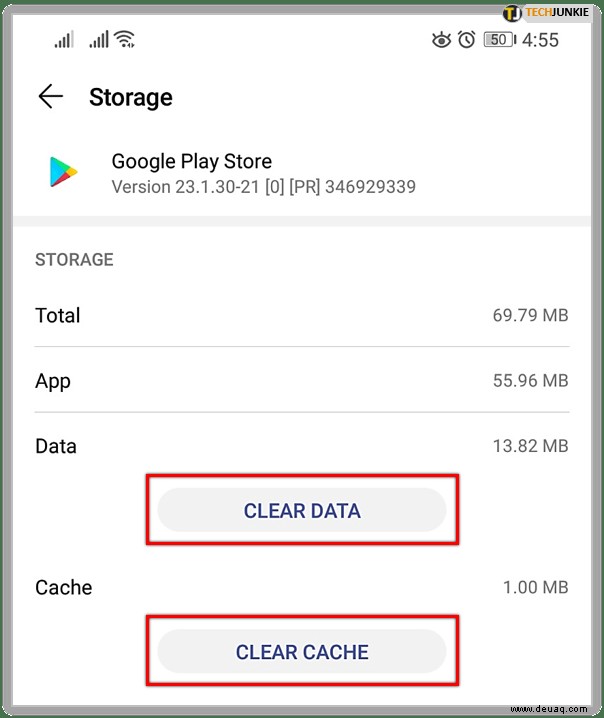
- Starten Sie den Play Store erneut und prüfen Sie, ob dies hilft.
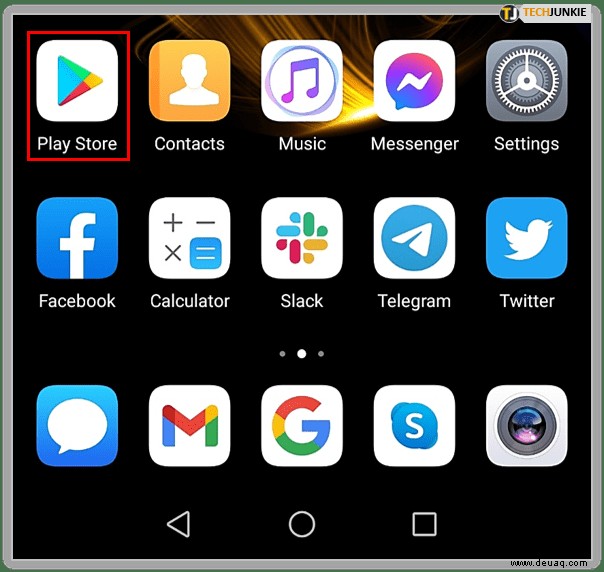
Überprüfen Sie den Speicher und die SD-Karte
Vergessen Sie nicht, dass zu wenig Speicherplatz Ihr Telefon daran hindern kann, richtig zu funktionieren. Dasselbe gilt für das Herunterladen oder Installieren von Apps aus dem Play Store.
Außerdem kann es ein Problem mit der SD-Karte bezüglich der Einrichtung geben. Versuchen Sie, es zu entfernen und erneut einzusetzen, um sicherzustellen, dass Sie es richtig eingesetzt haben.
Telefon ausschalten oder neu starten
Der nächste harmloseste Schritt wäre ein Neustart des Telefons:
- Um das Menü zum Herunterfahren zu öffnen, halten Sie die Ein/Aus-Taste gedrückt.
- Wählen Sie „Ausschalten“ oder „Neu starten“. Diese Optionen haben möglicherweise unterschiedliche Bezeichnungen auf Ihrem Smartphone.
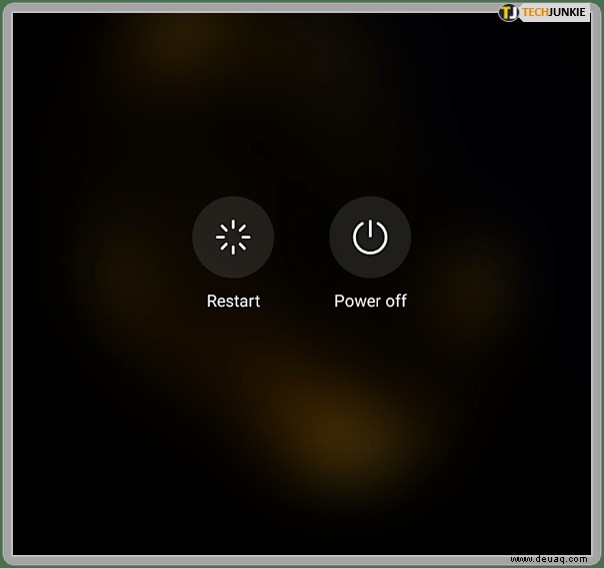
- Wenn Sie Ihr Telefon ausgeschaltet haben, halten Sie die Ein-/Aus-Taste gedrückt, um es wieder einzuschalten.
Nach Betriebssystem-Updates suchen
Wenn Sie Ihr Betriebssystem eine Weile nicht aktualisiert haben, ist es jetzt möglicherweise an der Zeit, dies zu tun. Der Google Play Store ist normalerweise mit dem Betriebssystem vorinstalliert, weshalb ein Update hilfreich sein könnte.
- Suchen Sie das Einstellungsmenü.
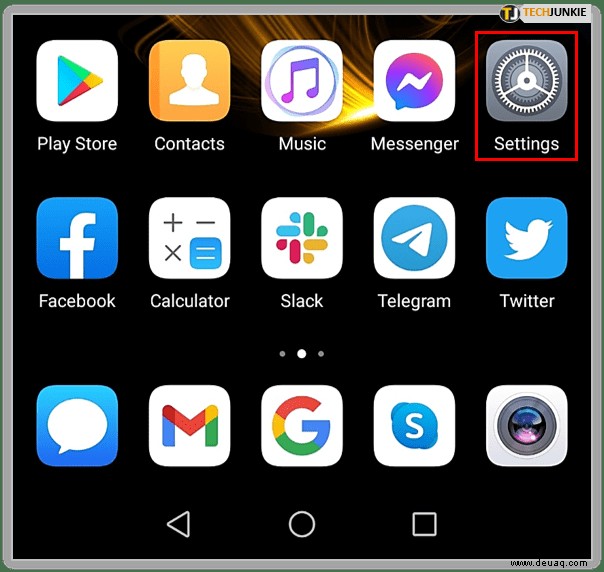
- Gehen Sie zu „System“.
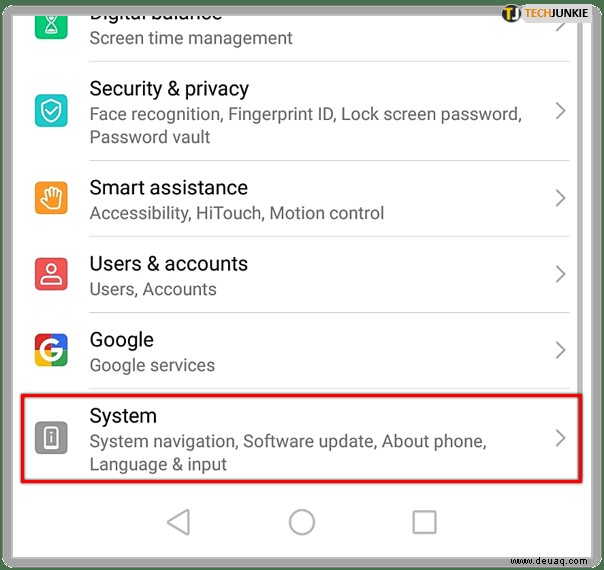
- Wählen Sie „Softwareaktualisierung“ und prüfen Sie, ob eine Aktualisierung verfügbar ist.
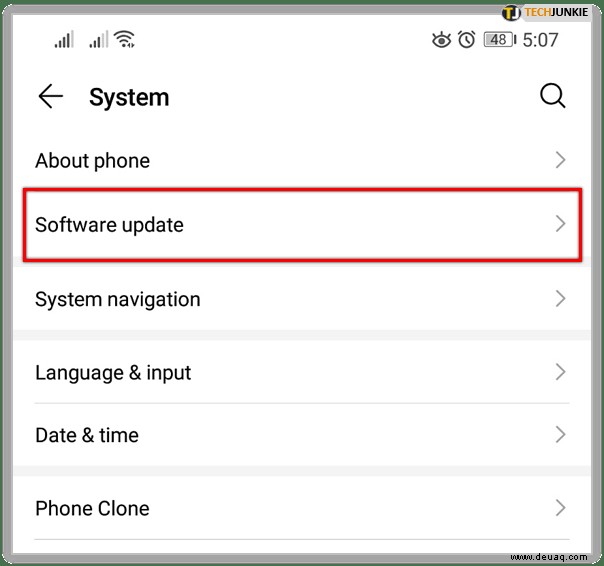
Updates deinstallieren
Eine andere Möglichkeit, Probleme im Zusammenhang mit der App zu lösen, besteht darin, alle Updates zu löschen. Sie können sie später erneut installieren:
- Für diese Methode müssen Sie mit dem Internet verbunden sein, vorzugsweise mit WLAN.
- Gehen Sie zu Einstellungen.
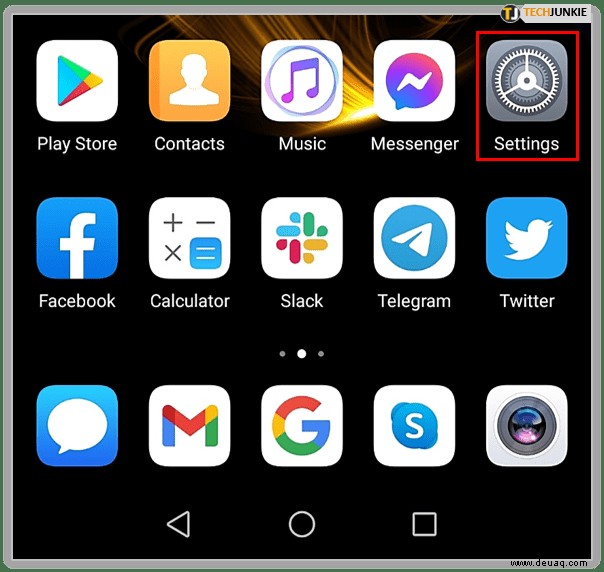
- Suchen Sie nach „Apps &Benachrichtigungen“ oder einem ähnlich benannten Menü. „Apps“ ist auch ein Label, das oft gesehen wird.
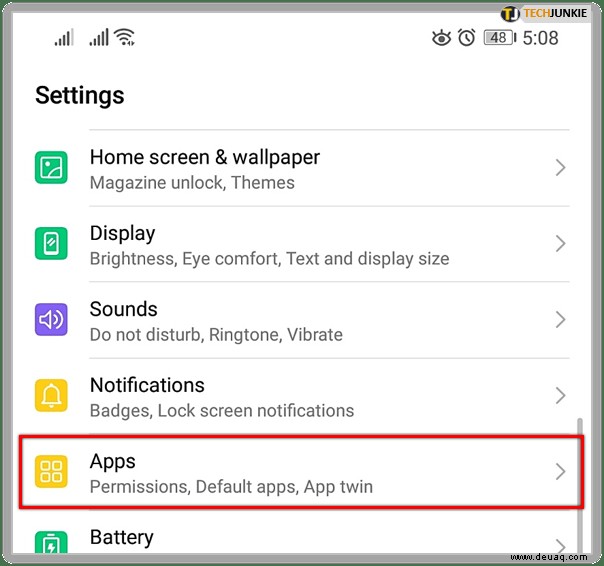
- Tippen Sie in der App-Liste auf „Google Play Store“. Wenn Sie es nicht sehen können, versuchen Sie, nach „Alle Apps“ oder einer ähnlich beschrifteten Registerkarte zu suchen.
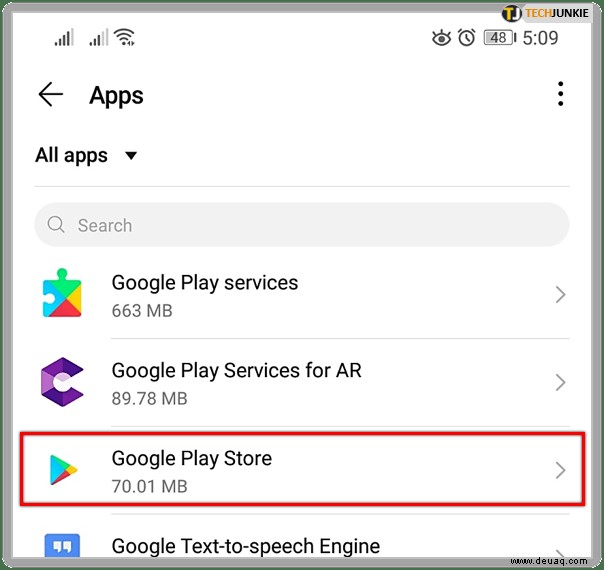
- Tippen Sie auf „Updates deinstallieren“. Wenn dies nicht sofort für Sie verfügbar ist, versuchen Sie, auf die drei vertikalen Punkte zu tippen oder diese Option in einem ähnlichen Menü zu finden.
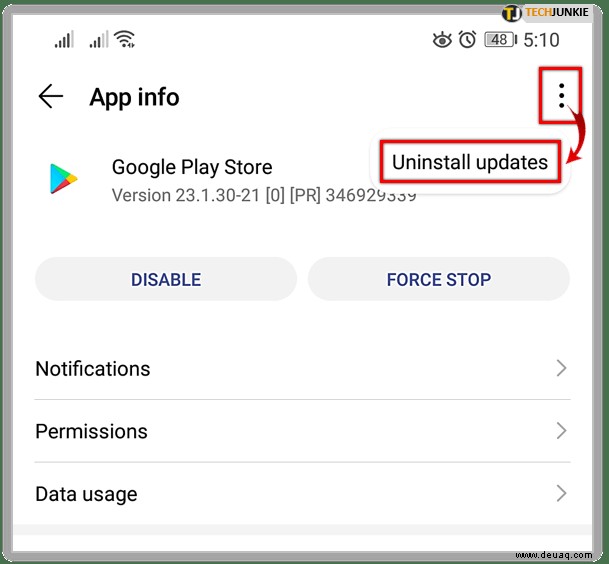
- Klicken Sie auf „OK“, um zu bestätigen, dass Sie dies tun möchten, und versuchen Sie dann erneut, den Play Store zu verwenden.
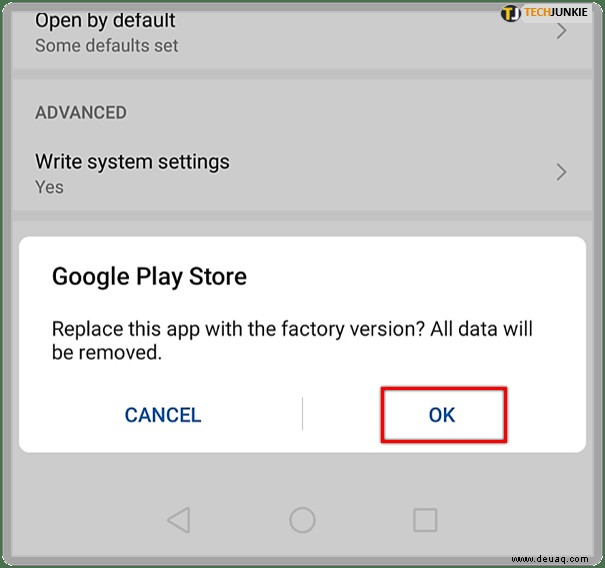
Entfernen Sie das Google-Konto und fügen Sie es wieder hinzu
Wenn etwas sehr schief geht, können Sie Ihr Google-Konto jederzeit von Ihrem Gerät entfernen und es dann erneut hinzufügen. Beachten Sie jedoch, dass dadurch die kontobezogenen Daten von Ihrem Android-Gerät gelöscht werden.
Auf der anderen Seite verlieren Sie nicht die Daten, die sich in der Cloud von Google befinden. Außerdem wird das meiste davon zurückgegeben, sobald Sie das Konto (erneut) zu Ihrem Gerät hinzufügen. Dennoch sollten Sie alle wichtigen Daten sichern, bevor Sie diese Schritte ausführen:
- Einstellungen öffnen.
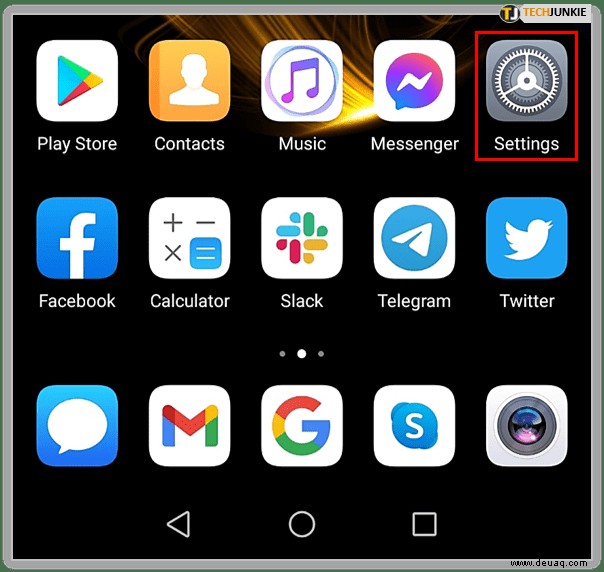
- Gehen Sie zu "Nutzer und Konten".
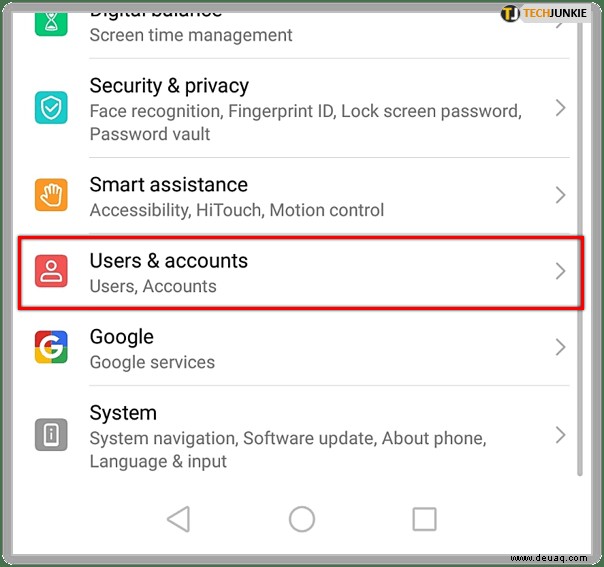
- Tippen Sie auf Google und wählen Sie dann das Google-Konto aus, das Sie löschen möchten.
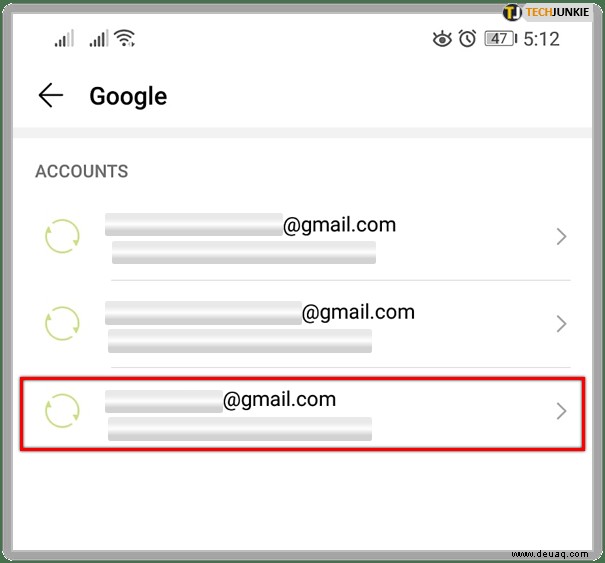
- Tippen Sie zweimal auf „Entfernen“.
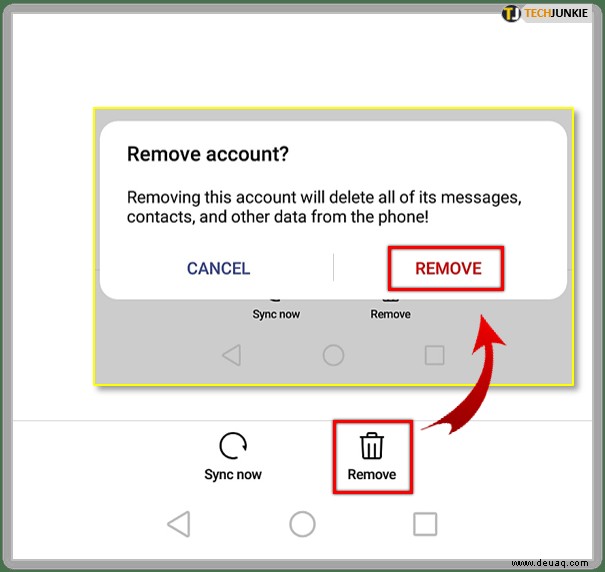
- Geben Sie das Passwort Ihres Telefons (falls vorhanden) ein, um dieses Konto zu löschen, wenn Sie dazu aufgefordert werden.
So geben Sie das Konto zurück:
- Öffnen Sie erneut die Registerkarte „Benutzer &Konten“ im Menü „Einstellungen“.
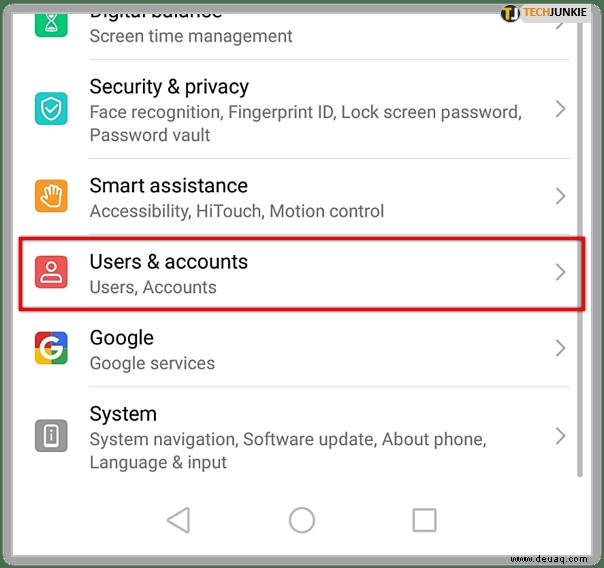
- Tippen Sie auf „Konto hinzufügen“ und gehen Sie zu „Google“.
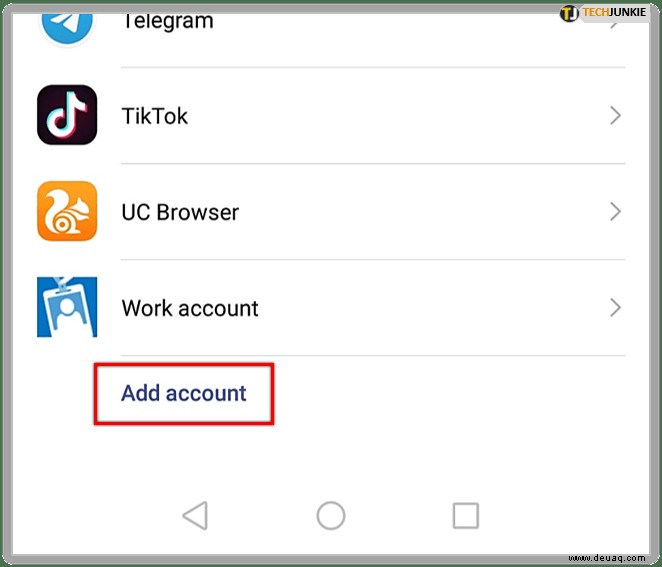
- Ihr Gerät wird Ihnen weitere Anweisungen geben. Folge ihnen.
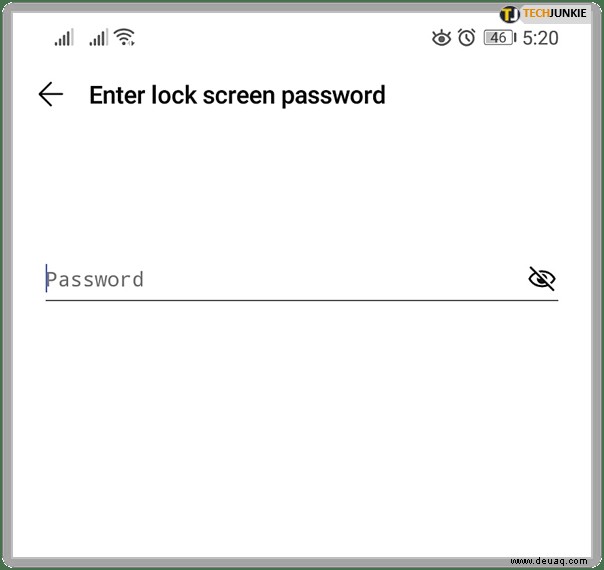
- Starten Sie den Play Store.
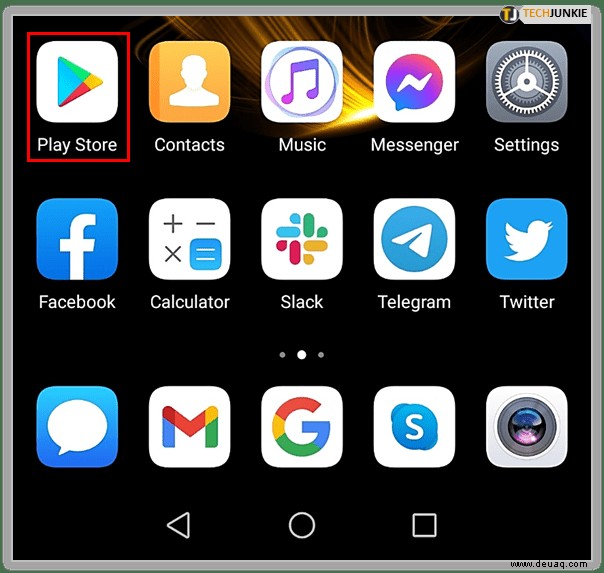
- Tippen Sie oben rechts auf Ihr Profilbild oder Ihre Initialen.
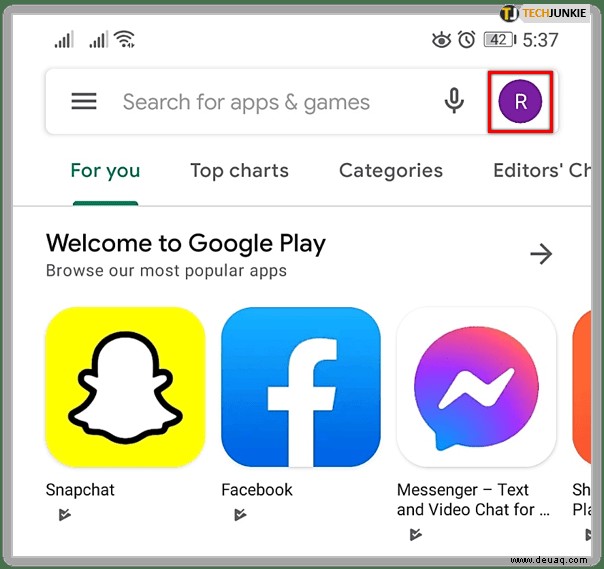
- Alle verfügbaren Konten werden angezeigt. Finde deinen Account. Versuchen Sie jetzt, den Play Store zu verwenden.
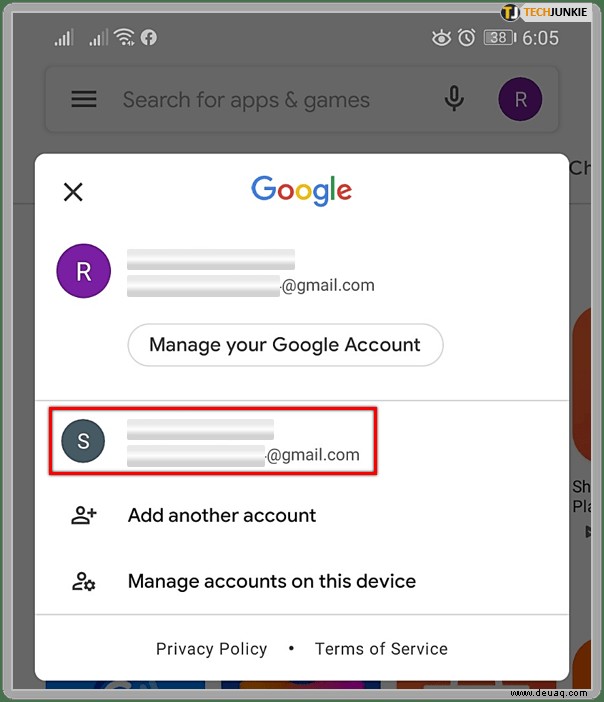
Android reparieren
Dies sind alle wichtigen Lösungen, die Sie befolgen können, um den Play Store zu aktualisieren oder wieder zum Laufen zu bringen. Sie können auch jederzeit einen Werksreset durchführen, aber das könnte etwas zu viel sein. Das Tolle an Android ist, dass die meisten dieser Schritte für alle Apps gelten und nicht nur für den Google Play Store. Daher können Sie sie für andere Apps verwenden, aber stellen Sie sicher, dass Sie zuvor alle wichtigen Daten gesichert haben.
Hatten Sie jemals Probleme mit dem Google Play Store? Was haben Sie getan, um sie zu lösen? Lass es uns unten in den Kommentaren wissen.