iMovie ist ein leistungsstarkes Videobearbeitungstool. Neben vielen anderen Dingen können Benutzer Untertitel und Bildunterschriften hinzufügen. Dies ist eine gute Option, besonders wenn Sie vorhaben, Ihre Videos ins Internet hochzuladen. Sehen wir uns an, wie man unter macOS und iOS Untertitel hinzufügt.

macOS
In diesem Abschnitt sehen wir uns an, wie man Untertitel auf einem Mac hinzufügt.
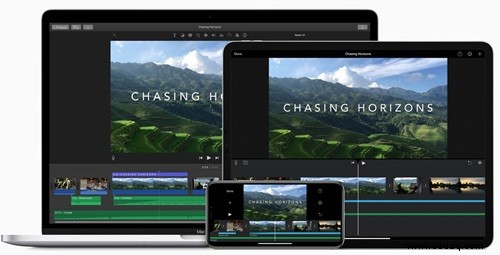
Schritt 1
Starten Sie zunächst iMovie auf Ihrem Mac und laden Sie das Video, dem Sie Untertitel hinzufügen möchten. Um den Videoclip hinzuzufügen, klicken Sie auf die Schaltfläche Importieren. Wenn es jedoch nicht verfügbar ist, sollten Sie auf die Schaltfläche „Medien“ klicken und dann die Schaltfläche „Importieren“ auswählen.
Wählen Sie als Nächstes das Gerät aus, auf dem sich das Video befindet. Sie sehen die Liste aller verfügbaren Medien auf dem ausgewählten Datenträger oder Gerät. Wählen Sie die Datei aus, die Sie importieren möchten.
Schritt 2
Wählen Sie das geladene Video aus und ziehen Sie es nach unten auf die Timeline. Sie werden sehen, dass iMovie im gesamten Clip Keyframes hervorgehoben hat. Sie sehen auch eine durchgehende Audiolinie darunter. Es könnte hilfreich sein, die Dauer der Untertitel zu bestimmen.
Schritt 3
Klicken Sie im Hauptmenü auf die Schaltfläche Titel. iMovie zeigt Ihnen dann eine Liste der verfügbaren Titeloptionen an.
Lower Title, Soft Bar und Standard Lower Third sollten gut funktionieren. Für die Zwecke dieses Artikels verwenden wir die Option „Standard Lower Third“.
Schnappen Sie sich die gewünschte Option, ziehen Sie sie nach unten auf die Timeline und platzieren Sie sie direkt über dem Clip.
Schritt 4
In diesem Schritt sollten Sie den Text Ihres ersten Untertitels in das Vorschaufenster oben rechts im Fenster eingeben.
Sie sollten ein oder mehrere transparente Textfelder auf dem Clip sehen; Alle werden „Titeltext hier“-Beispieltexte haben, die in Großbuchstaben geschrieben sind. In unserem Fall haben wir zwei Felder im unteren Teil des Bildschirms. Klicken Sie auf eine und geben Sie den Text der Bildunterschrift ein.
Sie können jedes einzelne Textfeld löschen. Wir werden die obere löschen und nur die untere verwenden. Einzeilige Bildunterschriften sind leichter verständlich und schneller lesbar.
Schritt 5
Sobald Sie den ersten Textabschnitt geschrieben haben, sollten Sie die Dauer und den Startpunkt anpassen. Um den Anfangspunkt der Beschriftung anzupassen, sollten Sie die Beschriftungsleiste greifen und nach links oder rechts verschieben, um die richtige Stelle zu finden.
Um die Dauer anzupassen, greifen Sie den rechten Rand der Titelleiste und ziehen Sie ihn nach links oder rechts. Sie werden feststellen, dass sich der Dauerstempel in der linken Ecke ändert, wenn Sie den Balken verkleinern oder erweitern.
Schritt 6
Um die nächste Beschriftung zu erstellen, klicken Sie mit der rechten Maustaste auf die erste erstellte Beschriftung und wählen Sie die Option Kopieren. Klicken Sie mit der rechten Maustaste neben die erste Titelleiste und wählen Sie Einfügen.
Die neue Beschriftung ist identisch mit der vorherigen, gehen Sie also zurück zum Vorschaubildschirm und löschen Sie den Text, der von der ersten Beschriftung übrig geblieben ist. Schreiben Sie den nächsten Textabschnitt auf.
Als nächstes positionieren Sie die neue Beschriftung entsprechend. Verwenden Sie den rechten Rand der Beschriftung, um die Dauer zu verkürzen oder zu verlängern.
Wiederholen Sie diesen Schritt so oft wie nötig. Sie sollten Ihren ersten Untertitel jedoch so formatieren, wie die Untertitel im gesamten Clip aussehen sollen.
Schritt 7
Schauen wir uns die Formatierungsoptionen an. Mit iMovie können Sie verschiedene Dinge tun und viele Untertiteloptionen anpassen. Sie können jedoch den Einblend-/Ausblendeffekt nicht ändern.
Zuerst sollten Sie die Schriftart auswählen. Klicken Sie auf das Dropdown-Menü Schriftart über dem Vorschaufenster und wählen Sie Ihren Favoriten aus der Liste aus.
Im Schriftartauswahlfenster können Sie auch die Größe und Schriftart auswählen. Wir haben uns zum Beispiel für Calibri entschieden. Die Schriftart ist mittel und die Schriftgröße ist 11. Es gibt eine andere Möglichkeit, die Schriftgröße auszuwählen – über das Dropdown-Menü für die Schriftgröße.
Als nächstes sollten Sie die Textausrichtung auswählen. In iMovie sind vier Standardoptionen verfügbar – links, zentriert, rechts und Blocksatz.
Wenn Sie auf die Schaltfläche B rechts neben den Ausrichtungsoptionen klicken, können Sie den Beschriftungstext fett formatieren. Wenn Sie auf den I-Button klicken, können Sie kursiv der Text. Schließlich umreißt die Schaltfläche O die Buchstaben.
Schritt 8
In diesem Schritt werfen wir einen Blick auf die Farbe des Textes. Wie bei allen erweiterten Filmsuiten mit Untertitelfunktion können Sie bei iMovie die Untertitelfarbe ändern. Klicken Sie dazu auf das weiße Quadrat neben der Schaltflächengruppe B I O.
iMovie öffnet dann das Farbmenü. Sie können irgendwo auf den Kreis klicken, um die Farbe auszuwählen. Sie können auch den Schieberegler darunter anpassen, wenn Sie graue oder schwarze Untertitel wünschen.
iOS
Wenn Sie iMovie auf Ihrem iPhone oder iPad haben, können Sie auch Untertitel hinzufügen. Der Prozess ist viel einfacher und es gibt weniger Optionen. Hier ist ein kurzer Überblick.
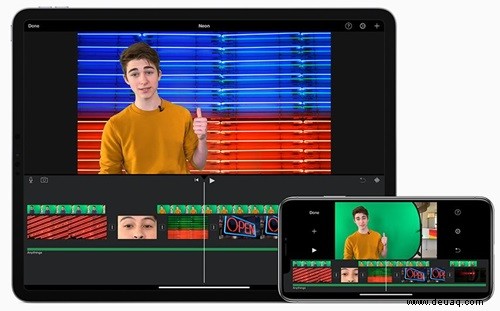
Schritt 1
Starten Sie die iMovie-App auf Ihrem iPhone oder iPad. Danach sollten Sie den Clip importieren, dem Sie Untertitel hinzufügen möchten. Sie sollten auf Projekte tippen und das Video auswählen, dem Sie Untertitel hinzufügen möchten.
Schritt 2
In diesem Schritt benötigen Sie das Textwerkzeug. Tippen Sie auf das Symbol unten auf dem Bildschirm. Dort können Sie auswählen, ob die Untertitel in der Mitte des Clips oder Fotos oder unten angezeigt werden sollen. Sie können auch den Beschriftungsstil auswählen.
Schritt 3
Sobald das Video geladen ist, scrollen Sie in der Zeitleiste nach unten, um herauszufinden, wo Sie Untertitel hinzufügen möchten. Tippen Sie auf diese Position in der Timeline. Am unteren Bildschirmrand erscheinen fünf Symbole. Sie sollten auf das T-Symbol tippen, da Sie Text hinzufügen werden.
Schritt 4
Als nächstes sollten Sie aus den angebotenen Textstilen auswählen. Sobald Sie dies tun, wird Beispieltext in Ihrem Video angezeigt. Anschließend können Sie die Beschriftung mit den Optionen „Unten“ und „Zentriert“ auf dem Bildschirm positionieren.
Schritt 5
Tippen Sie auf das Textfeld auf dem Bildschirm und die Tastatur wird eingeblendet. Beginnen Sie mit der Eingabe des Textes Ihrer Bildunterschrift. Tippen Sie abschließend auf Fertig.
Um die Dauer zu begrenzen, sollten Sie in der Zeitleiste nach unten scrollen und auf das Scherensymbol tippen. Tippen Sie danach auf die Schaltfläche Teilen. Wenn Sie zum Anfang zurückspulen und zum Ende des Videos scrollen, sehen Sie, dass die Beschriftung dort endet, wo Sie auf die Schaltfläche „Teilen“ getippt haben.
Schritt 6
Wenn Sie weitere Beschriftungen hinzufügen möchten, sollten Sie in der Zeitleiste nach unten scrollen und auf die Stelle tippen, an der die neue Beschriftung erscheinen soll. Wählen Sie das Scherensymbol und tippen Sie auf die Stelle, an der die neue Beschriftung enden soll. Tippen Sie auf die Schaltfläche Teilen.
Tippen Sie nun auf das T-Symbol und wiederholen Sie die Schritte vier und fünf. Wiederholen Sie dies so oft wie nötig.
Untertitel geschlossen
Untertitel sind äußerst nützlich, insbesondere für Zuschauer mit eingeschränktem Hörvermögen. Sie sind auch super praktisch, wenn jemand im Clip eine Fremdsprache spricht. Mit diesen Tutorials können Sie im Handumdrehen Bildunterschriften hinzufügen.
Fügen Sie den Videos, die Sie ins Internet hochladen, Untertitel hinzu? Verwenden Sie immer iMovie und wie bewerten Sie die Untertitelfunktionen? Lassen Sie es uns im Kommentarbereich unten wissen.