Ob es sich um einen USB-Stick, ein iPhone, eine externe Festplatte, ein Mikrofon oder ein Audio-Interface handelt, die meisten Mac-Benutzer haben Geräte über USB mit ihren Macs verbunden. Wie alles andere auf dem Mac funktionieren diese meistens einfach, und Sie müssen nicht darüber nachdenken. Es passiert jedoch nicht immer so, und manchmal kann es beispielsweise vorkommen, dass eine externe Festplatte in macOS Ventura immer wieder die Verbindung trennt. In diesem Artikel zeigen wir Ihnen, wie Sie das Problem beheben können, wenn das passiert.
Warum funktioniert macOS Ventura USB nicht?
Es gibt viele mögliche Gründe dafür, dass Ventura USB nicht so funktioniert, wie es sollte. Dazu gehören:
- Das USB-Gerät ist defekt.
- Der Hub oder das Dock, das das Gerät mit Ihrem Mac verbindet, ist defekt.
- Das Kabel, das das USB-Gerät oder die USB-Schnittstelle mit Ihrem Mac verbindet, ist defekt.
- Es gibt ein Problem mit macOS Ventura.
- Es gibt ein Problem mit den Apps, die Sie ausführen.
So beheben Sie das Problem, wenn USB-Geräte unter macOS Ventura getrennt werden
1. Starten Sie Ihren Mac neu
Dies ist das erste, was Sie tun sollten, wenn Sie ein Problem mit Ihrem Mac haben, und manchmal ist es das einzige, was Sie tun müssen. Das liegt daran, dass ein Neustart Ihres Mac temporäre Dateien löscht und Speicherplatz freigibt. Wenn temporäre Dateien die Ursache des Problems sind, wird es durch einen Neustart behoben.
2. Überprüfen Sie das USB-Gerät
Tritt das Problem bei einem oder mehreren USB-Geräten auf? Wenn es nur einer ist, versuchen Sie, ihn an einen anderen Computer oder ein anderes Gerät anzuschließen, und prüfen Sie, ob er ordnungsgemäß funktioniert. Wenn ja, wissen Sie, dass das Problem nicht am USB-Gerät liegt.
3. Überprüfen Sie den Hub und das Kabel
Wenn du das USB-Gerät über einen Hub oder ein Dock mit deinem Mac verbindest, versuche es nach Möglichkeit direkt mit deinem Mac zu verbinden. Wenn das funktioniert, wissen Sie, dass der Hub das Problem ist. Probieren Sie in ähnlicher Weise ein anderes USB-Kabel aus.
4. Probieren Sie ein anderes USB-Gerät an derselben Buchse
ausDer letzte Hardware-Check besteht darin, ein anderes USB-Gerät an dieselbe USB-Buchse anzuschließen. Wenn das nicht funktioniert, kann es an der Steckdose liegen. Wenn keiner der obigen Schritte eine Antwort liefert, können Sie das Gerät, den Hub und das Kabel als Ursache des Problems ausschließen. Wenn der Sockel das Problem zu sein scheint, könnte das ein Hardwareproblem sein, aber es kann auch ein Softwareproblem sein.
5. Aktualisieren Sie macOS
Nachdem Sie Hardware als Problem ausgeschlossen haben, ist es an der Zeit herauszufinden, ob das Problem in macOS oder einer App liegt. Der erste Schritt besteht darin, macOS zu aktualisieren. Wenn es einen Fehler in der Version gibt, die Sie ausführen. Das Update kann es beheben und Ihre Ventura USB-Probleme lösen.
Führen Sie die folgenden Schritte aus, um nach Updates zu suchen:
- Klicken Sie auf das Apple-Menü.
- Systemeinstellungen wählen.
- Klicken Sie auf Allgemein und dann auf Softwareaktualisierung.
- Wenn ein Update verfügbar ist, installieren Sie es.
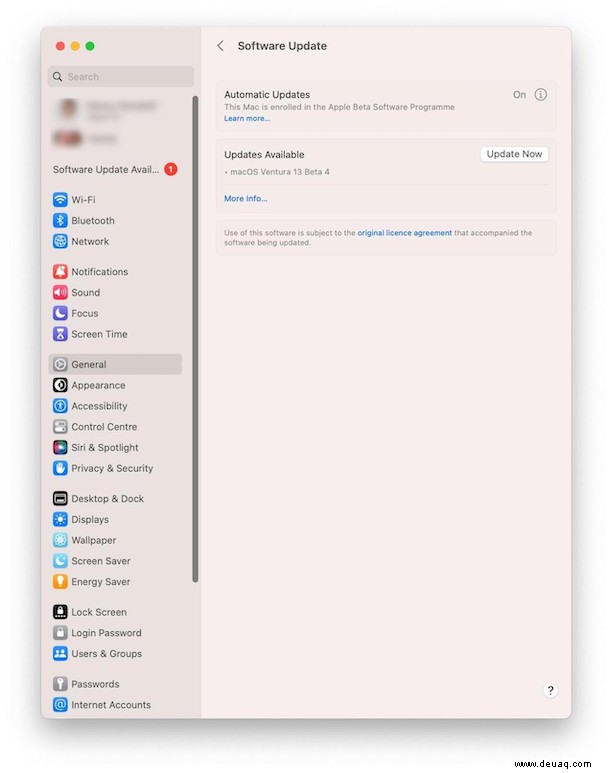
5. Aktualisieren Sie Ihre Apps
Wenn Sie bereits die neueste Version von macOS ausführen oder wenn die Aktualisierung das Problem nicht behebt, besteht der nächste Schritt darin, die von Ihnen verwendeten Apps zu aktualisieren. Diejenigen, die Sie aus dem Mac App Store heruntergeladen haben, können im Abschnitt „Update“ im App Store aktualisiert werden. Apps, die nicht aus dem Mac App Store stammen, können aktualisiert werden, indem Sie auf den Namen der App in der Menüleiste klicken und „Nach Updates suchen“ auswählen.
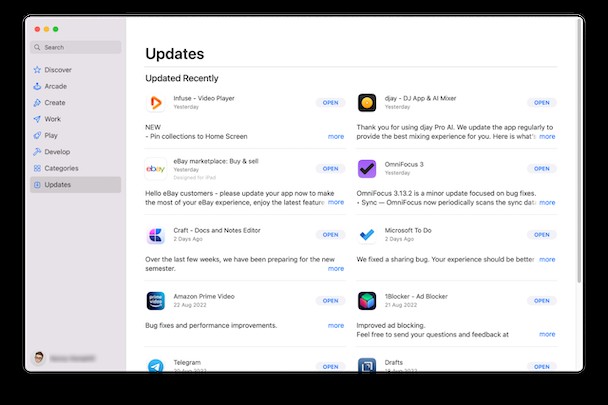
6. Führen Sie die Wartung auf Ihrem Mac aus
Ihr Mac führt regelmäßige Wartungsskripts aus, um einen reibungslosen Betrieb zu gewährleisten. Es ist möglich, diese Skripte manuell auszuführen, um Probleme zu beheben. Normalerweise müssen Sie jedoch Befehle in Terminal eingeben. Glücklicherweise gibt es einen einfacheren Weg – verwenden Sie eine App, mit der Sie diese Skripte ausführen können, ohne Befehle einzugeben. Wir empfehlen CleanMyMac X. Es verfügt über ein Wartungsmodul, das zusätzlich zur Ausführung dieser Wartungsskripts auch RAM freigeben, Festplattenberechtigungen reparieren und Time Machine-Snapshots ausdünnen kann, was alles Probleme auf Ihrem Mac lösen kann. Sie können es hier kostenlos herunterladen. Befolgen Sie als Nächstes die folgenden Schritte:
- Starten Sie CleanMyMac X und wählen Sie „Wartung“ in der Seitenleiste.
- Wählen Sie Wartungsskripte ausführen aus.
- Klicken Sie auf Ausführen.
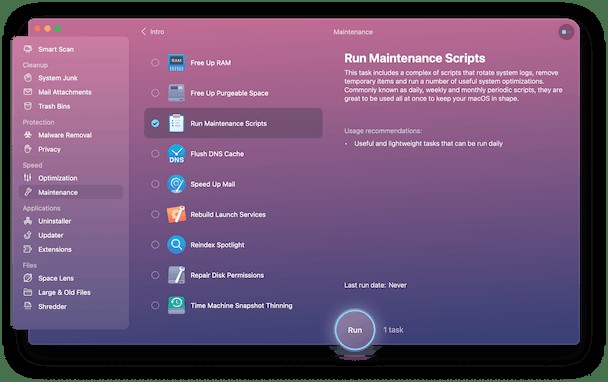
7. Neustart im abgesicherten Modus
Wenn das Aktualisieren Ihres Mac und Ihrer Apps sowie das Ausführen von Wartungsskripts nicht funktioniert, müssen Sie als Nächstes Ihren Mac im abgesicherten Modus neu starten. Ein Neustart im abgesicherten Modus führt Festplattenprüfungen durch und kann einige Probleme beheben, ohne dass Sie etwas anderes tun müssen. Der Hauptgrund für den Neustart Ihres Mac im abgesicherten Modus ist jedoch, dass er alle außer den wichtigsten Erweiterungen deaktiviert. Wenn diese Erweiterungen dazu führen, dass USB nicht funktioniert, verschwinden die Probleme, wenn Sie Ihren Mac im abgesicherten Modus neu starten. In diesem Fall müssen Sie im nächsten Schritt ermitteln, welche Erweiterungen den Konflikt verursachen.
Auf der Apple-Website erfahren Sie, wie Sie Ihren Mac im abgesicherten Modus neu starten.
8. macOS neu installieren
Wenn nichts, was wir bisher behandelt haben, das Problem behebt, besteht der nächste Schritt darin, macOS neu zu installieren. Dazu müssen Sie zuerst Ihren Mac sichern, vorzugsweise mit Time Machine.
Sobald du deinen Mac gesichert hast, starte ihn neu, während du Befehlstaste-R gedrückt hältst, bis der Bildschirm „macOS-Dienstprogramme“ angezeigt wird, und wähle dann „macOS neu installieren“.
9. Holen Sie sich Hilfe von einem Experten
Der letzte Schritt, wenn auch eine Neuinstallation von macOS nicht funktioniert, ist, einen Termin in einer Genius Bar in einem Apple Store oder bei einem autorisierten Service Center zu vereinbaren. Sie können Sie weiter beraten und Hardwareprobleme beheben oder Teile ersetzen, wenn dies erforderlich ist.
Es gibt eine Reihe möglicher Gründe für Ventura USB-Probleme. Sie fallen in zwei Gruppen:Hardware und Software. Der erste Teil der Behebung des Problems besteht darin, herauszufinden, was es verursacht, indem Sie identifizieren, zu welcher dieser Gruppen es gehört. Sie können es dann eingrenzen, um das spezifische Problem zu identifizieren und es hoffentlich zu beheben. Wenn Sie die obigen Schritte befolgen, haben Sie die besten Chancen, genau das zu tun.