Die meisten Mac-Benutzer haben nie ein Problem mit Safari, abgesehen von gelegentlich langsam ladenden Webseiten. Es kann jedoch vorkommen, dass Sie in Safari manchmal die Fehlermeldung „Es ist wiederholt ein Problem aufgetreten“ sehen, wenn Sie versuchen, eine Seite zu laden. Die Ursachen dieses Fehlers können schwer zu identifizieren sein, und daher ist es nicht einfach zu entscheiden, was zu tun ist. Also, wir helfen Ihnen. In diesem Artikel behandeln wir die wahrscheinlichen Ursachen des Fehlers und zeigen Ihnen, wie Sie damit umgehen können.
Warum sagt Safari „ein Problem ist wiederholt aufgetreten“?
Der Fehler tritt auf, wenn Safari versucht, eine Webseite zu laden, aber etwas dies verhindert. Das könnte am Serverende liegen, z. B. eine schlechte Codierung auf der Seite selbst, aber es ist oft auf ein Problem mit Safari zurückzuführen. Es könnte sein:
- Zwischengespeicherte Dateien
- Eine defekte Browsererweiterung
- Ein Problem beim Ausführen von Code, z. B. JavaScript
So beheben Sie „ein wiederholt aufgetretenes Problem“
1. Safari neu starten
Wenn Sie noch nicht versucht haben, Safari neu zu starten, tun Sie es jetzt. Dies löscht temporäre Daten und ist möglicherweise alles, was Sie tun müssen, damit die Seite ordnungsgemäß geladen wird.
2. Auf Updates prüfen
Wenn ein Update für Safari verfügbar ist, sollten Sie es installieren. Safari-Updates werden mit macOS-Updates bereitgestellt. So überprüfen Sie, ob einer verfügbar ist:
- Klicken Sie auf das Apple-Menü.
- Wählen Sie "Über diesen Mac" und drücken Sie "Softwareaktualisierung".
- Wenn ein Update verfügbar ist, installieren Sie es.
3. Überprüfen Sie andere Websites
Ist dies die einzige Webseite, die den Fehler zurückgibt? Wenn nicht, liegt das Problem möglicherweise bei Ihrem Wi-Fi-Netzwerk oder Ihrer Breitbandverbindung. Überprüfen Sie also andere Seiten und schließen Sie diese Ursachen aus, bevor Sie fortfahren.
4. Schließen Sie Browser-Tabs, die Sie nicht verwenden
Offene Browser-Tabs verbrauchen viel RAM und CPU-Zyklen, da sie ständig aktualisiert werden. Und ein Mangel an RAM- und CPU-Zyklen kann eine Ursache dafür sein, dass Seiten nicht geladen werden. Schließen Sie also die Tabs, die Sie nicht verwenden, und versuchen Sie erneut, die Seite zu laden.
5. Website-Daten löschen
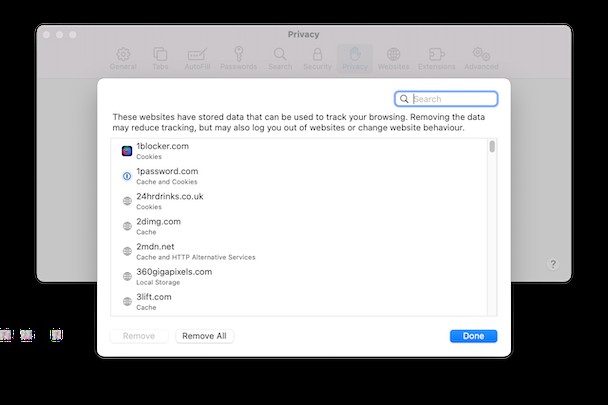
Manchmal können zwischengespeicherte Dateien dazu führen, dass eine Webseite neu geladen wird, weil ein Fehler aufgetreten ist. Um dies als Möglichkeit auszuschließen, löschen Sie am besten Website-Daten in Safari. So geht's:
- Klicken Sie auf das Safari-Menü und wählen Sie Einstellungen.
- Wählen Sie die Registerkarte Datenschutz.
- Klicken Sie auf Website-Daten verwalten.
- Warten Sie, bis die Websites im Fenster angezeigt werden, und klicken Sie auf Alle entfernen.
Beachten Sie, dass das Löschen von Website-Daten bedeuten kann, dass Sie sich bei einigen Websites erneut anmelden müssen, und alle Artikel, die Sie in einem Versandkorb auf einer Website haben, werden wahrscheinlich verschwinden.
6. Safari zurücksetzen
Das Zurücksetzen einer App ähnelt dem Deinstallieren, außer dass Sie nur die Daten der App entfernen, nicht die App selbst (Sie können Safari ohnehin nicht deinstallieren, da es sich um eine Kernanwendung in macOS handelt). Dadurch wird die App wieder in den Zustand versetzt, in dem sie sich bei der Erstinstallation befand. Dazu benötigen Sie eine spezielle App, um die Daten zu entfernen. Wir empfehlen CleanMyMac X. Es ist von Apple notariell beglaubigt und bietet nicht nur das einfache Zurücksetzen oder Deinstallieren von Apps, sondern auch viele Tools, mit denen Sie Speicherplatz auf Ihrem Mac freigeben und für einen reibungslosen Betrieb sorgen können. Sie können es hier kostenlos herunterladen.
Gehen Sie folgendermaßen vor, um Safari mit CleanMyMac X zurückzusetzen:
- Starten Sie CleanMyMac X und klicken Sie auf das Menü CleanMyMac X und dann auf Einstellungen.
- Klicken Sie auf Liste ignorieren, dann auf Deinstallieren und vergewissern Sie sich, dass „Systemanwendungen ignorieren“ nicht aktiviert ist.
- Schließen Sie die Einstellungen und wählen Sie das Deinstallationsmodul aus.
- Klicken Sie im mittleren Bereich auf Apple und dann auf den Abwärtspfeil neben Safari.
- Wählen Sie „Container“, klicken Sie dann auf das Menü neben „Safari“ und wählen Sie „Zurücksetzen“.
- Klicken Sie auf Zurücksetzen.
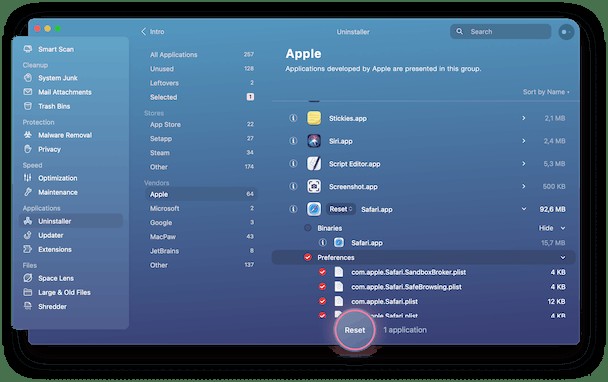
7. JavaScript deaktivieren
Manchmal können Anzeigen oder andere Website-Inhalte, die JavaScript enthalten, dazu führen, dass eine Seite aufgrund eines Fehlers neu geladen wird. Um zu prüfen, ob dies die Ursache ist, deaktivieren Sie JavaScript.
- Gehen Sie zu Safari> Einstellungen.
- Wählen Sie die Registerkarte „Erweitert“ und aktivieren Sie das Kontrollkästchen „Menü „Entwicklung“ in der Menüleiste anzeigen“.
- Klicken Sie auf das Menü „Entwickeln“ und wählen Sie „JavaScript deaktivieren“.
- Lade die Seite neu.
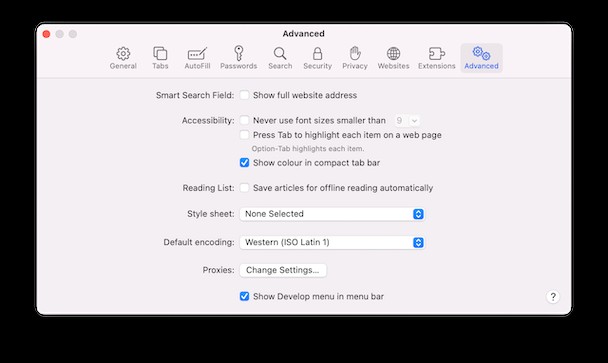
Sobald Sie das Menü "Entwickeln" aktiviert haben, können Sie Cache-Dateien von dort löschen, indem Sie "Entwickeln"> "Caches leeren" verwenden.
8. Erweiterungen deaktivieren oder entfernen
Wenn Sie das Menü "Entwickeln" aktiviert haben, klicken Sie auf "Entwickeln" und wählen Sie "Erweiterungen deaktivieren".
Um Erweiterungen vollständig zu entfernen, gehen Sie zu Safari> Einstellungen> Erweiterungen und wählen Sie die Erweiterung in der Seitenleiste aus. Klicken Sie im Hauptfenster auf Deinstallieren.
Tipp:Sie können CleanMyMac X auch verwenden, um Safari-Erweiterungen zu deinstallieren. Es hat ein Erweiterungsmodul, das alle installierten Safari-Erweiterungen auflistet. Für die Erweiterungen, die mit ihrer übergeordneten Anwendung installiert werden, können Sie das Deinstallationsmodul von CleanMyMac X verwenden, um die App zu deinstallieren.
9. Überprüfen Sie den Aktivitätsmonitor
Der Aktivitätsmonitor zeigt Ihnen, ob Apps, einschließlich Safari, mehr als ihren gerechten Anteil an Systemressourcen verbrauchen. Es wird Ihnen sogar mitteilen, ob ein geöffneter Tab viele Ressourcen verbraucht. Das kann Ihnen helfen, herauszufinden, was das Problem verursacht, und es Ihnen ermöglichen, es zu beheben.
- Gehen Sie in Ihrem Anwendungsordner zu Dienstprogramme und starten Sie Activity Monitor.
- Verwenden Sie das Suchfeld, um nach Safari zu suchen.
- Klicken Sie auf die Speicherspalte, um Prozesse nach dem von ihnen verwendeten RAM zu ordnen.
- Suchen Sie nach der Seite, die nicht richtig geladen wird, und stellen Sie fest, ob sie viel mehr Speicherressourcen verbraucht als andere Registerkarten.
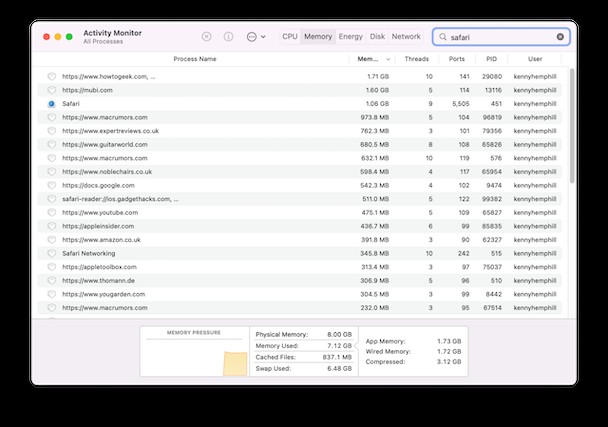
10. Versuchen Sie es mit einem anderen Browser
Wenn bisher nichts funktioniert hat und die Seite in Safari nicht geladen wird, versuchen Sie, sie in Chrome zu öffnen. Zumindest sagt Ihnen das, ob das Problem von Safari oder der Webseite verursacht wird. Wenn es in Chrome geöffnet wird, großartig. Möglicherweise müssen Sie dies nur verwenden, um diese Seite in Zukunft anzuzeigen. Wenn nicht, liegt wahrscheinlich ein Problem mit der Webseite selbst vor.
Safari ist ein großartiger Webbrowser und sicherlich die beste Wahl für Mac-Benutzer. Gelegentlich kann es jedoch vorkommen, dass eine Seite nicht geladen werden kann und Sie die Meldung sehen, dass „ein Problem wiederholt aufgetreten ist.“ Wenn Ihnen das passiert, führen Sie die obigen Schritte aus, um es zu beheben, und Sie sollten in der Lage sein, die Seite zu laden Seite normal.