Wir haben einige andere Ventura-Downgrade-Anweisungen überprüft, die im Internet verfügbar sind. Es fehlt ihnen an Klarheit und sie sehen leider wie ein komplettes Durcheinander aus, wobei sogar die gesamten Schritte fehlen. Hier ist also unsere verbesserte Anleitung, um ein Downgrade von macOS Ventura durchzuführen.
Mit Downgrade meinen wir, Ihr macOS auf eine zuvor installierte Version zurückzusetzen. Für macOS 13 Ventura ist dies in den meisten Fällen macOS 12 Monterey. Aber es könnte ein noch älteres Betriebssystem sein, es kommt darauf an.
Warum sollten Sie von Ventura herunterstufen?
Viele Apps wurden nicht rechtzeitig für Ventura optimiert, insbesondere die Magnet-App und sogar Dropbox. Dies ist natürlich eine Frage der Zeit, aber wenn Ihnen heute einige wichtige Funktionen fehlen, ist ein Downgrade der richtige Weg.
„Die Leistung wurde schlechter“
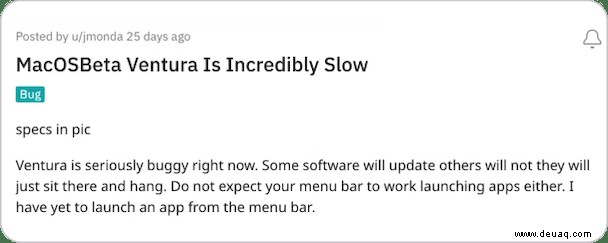
macOS 13 Ventura ist nicht das erste Apple-Betriebssystem, das mit Störungen ausgeliefert wird. Einige Benutzer berichten, dass ihre MacBooks nach dem Upgrade unglaublich langsam wurden. Aber beeilen Sie sich nicht, alles auf macOS Ventura zu schieben. Es ist möglich, die Leistung mit ein wenig Feintuning und Aufräumen selbst zu korrigieren.
Überprüfen Sie zuerst Ihren Mac. Dann neu installieren
Fragen Sie sich:Müssen Sie wirklich downgraden? Ein Downgrade von Ventura dauert mindestens eine Stunde. Außerdem müssen Sie den Vorgang möglicherweise zweimal wiederholen, wenn etwas schief geht. Machen Sie also vor Ihrer Abreise die letzte letzte Überprüfung Ihres Mac und versuchen Sie, Probleme mit Ihrer aktuellen Ventura-Konfiguration zu beseitigen.
Überprüfen Sie Ihren Mac auf versteckte Apps und Prozesse
Manchmal kann ein einzelnes defektes Plugin Ihren gesamten Mac verlangsamen. Sie können Ihren Mac also auf solche unsichtbaren Elemente wie App-Reste, Shadow-Apps, Systemmüll usw. überprüfen.
Laden Sie eine kostenlose Version von CleanMyMac X herunter – einem beliebten Problembehebungsprogramm für Mac. Es ist eine kostenpflichtige App, aber es gibt viele kostenlose Tools, mit denen Sie untersuchen können, was mit Ihrem Mac mit Ventura nicht in Ordnung sein könnte.
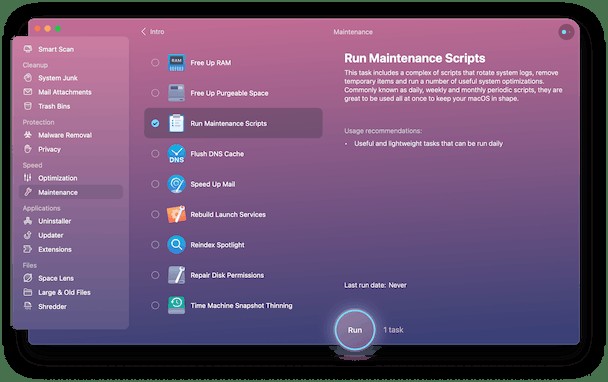
Wenn Sie die kostenlose Version von CleanMyMac X öffnen:
Klicken Sie auf die Registerkarte Wartung> Wartungsskripte überprüfen.
Überprüfen Sie auch die Registerkarte Optimierung> Agenten starten.
Das Launch Agents-Tool hilft Ihnen, all diese unsichtbaren Plug-ins zu deaktivieren, die Ihren Mac durcheinander bringen könnten.
Finden Sie heraus, welchen Mac Sie haben
Es ist wichtig, den Prozessortyp Ihres Macs zu überprüfen. Ist es Intel oder Apple Silizium? Denken Sie daran, da die folgenden Schritte für diese beiden Prozessoren unterschiedlich sind.
Klicken Sie auf das Apple-Menü> Über diesen Mac> Weitere Informationen.
Suchen Sie hier nach Erwähnungen von Intel oder Apple M1.
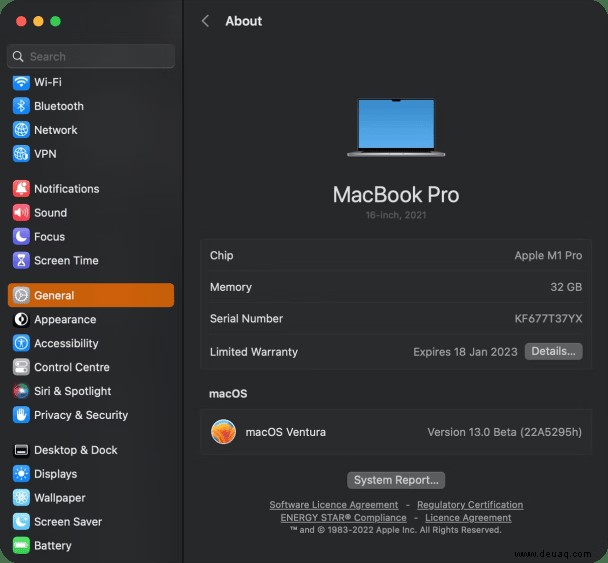
Jetzt ist alles bereit, damit wir ein Downgrade von Ventura durchführen können.
Hauptwege zum Downgrade von macOS Ventura
Kommen wir nun zum Geschäftlichen und finden heraus, wie man macOS Ventura downgradt und ein vorheriges System darauf installiert.
Es gibt 3 Hauptwege:
- Time Machine-Sicherung
- macOS-Wiederherstellung
- Ein bootfähiger USB-Installer
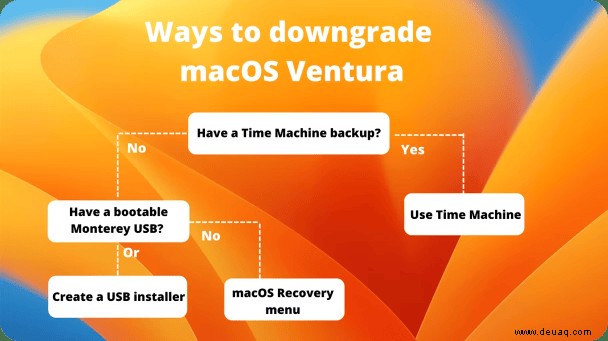
Time Machine:Die einfachste Downgrade-Option
Wenn Sie Ihren Mac zuvor gesichert haben, ist diese Option die einfachste. Eigentlich sollte jedes größere macOS-Upgrade mit einem Backup beginnen. Bereiten Sie also Ihr externes Laufwerk vor; Wir reisen mit Time Machine.
- Schließen Sie das externe Laufwerk mit einer Sicherungsdatei darauf an.
- Gehen Sie zum Apple-Menü> Neu starten
Geben Sie nun eine spezielle Starttastenkombination ein.
Für Intel-basierte Macs:
Halten Sie Befehlstaste + R gedrückt, wenn das Apple-Logo angezeigt wird.
Für Mac mit Apple-Silizium:
Halte die Powertaste gedrückt. Halten Sie so lange gedrückt, bis der Startbildschirm angezeigt wird. Gehen Sie als Nächstes zu Optionen> Fortfahren.
- Wählen Sie „Aus Time Machine-Sicherung wiederherstellen“
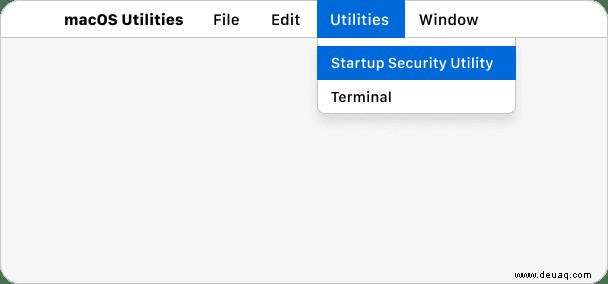
macOS-Wiederherstellung:Eine andere Möglichkeit, macOS Ventura herunterzustufen
Die macOS-Wiederherstellung installiert Ihr System auf das letzte funktionierende macOS-Setup neu. Oder Sie können sogar zum werkseitig gelieferten Betriebssystem zurückkehren, das mit Ihrem Mac geliefert wurde. Nachdem Sie Ihren Mac heruntergefahren haben, müssen Sie erneut verschiedene Starttastenkombinationen drücken.
- Fahren Sie Ihren Mac über das Apple-Menü> Herunterfahren… herunter
- Drücken Sie die Ein/Aus-Taste. Geben Sie jetzt schnell einen dieser Werte ein:
Befehl+R :Installiert die aktuelle OS-Version (Ventura) neu.
Umschalten +Wahl+Befehl+R: Installiert das werkseitig gelieferte macOS neu.
Wahl+Befehl+R: Upgrades auf das neueste unterstützte macOS.
- Geben Sie Ihr Passwort ein und klicken Sie auf "Fortfahren"> "Weiter"> "macOS neu installieren".
Lehnen Sie sich jetzt zurück und lassen Sie Ihren Mac sich selbst wiederbeleben. Die Installation kann länger dauern als die geschätzte Zeit auf dem Bildschirm, also machen Sie sich keine Sorgen und schließen Sie nicht den Deckel Ihres Mac.
Bootfähiger Installer:Die kopfkratzendste Option
Wenn Sie kein Systemadministrator sind, haben Sie wahrscheinlich keinen USB mit macOS Monterey herumliegen. Diese Option beinhaltet also, dass Sie Ihren Mac mit einem zuvor vorbereiteten Installationsprogramm booten, das auf ein externes Laufwerk oder einen USB-Stick kopiert wird. Gute Neuigkeiten, Sie können ein solches Installationsprogramm selbst erstellen – dieser Artikel erklärt, wie es geht.
Hast du den bootfähigen Stick erstellt? Lesen Sie jetzt weiter.
Auf einem Intel-basierten Mac:
Starten Sie Ihren Mac neu, während Sie die Wahltaste gedrückt halten.
Wenn die Startoptionen angezeigt werden, lassen Sie die Option los und drücken Sie stattdessen Befehlstaste + R.
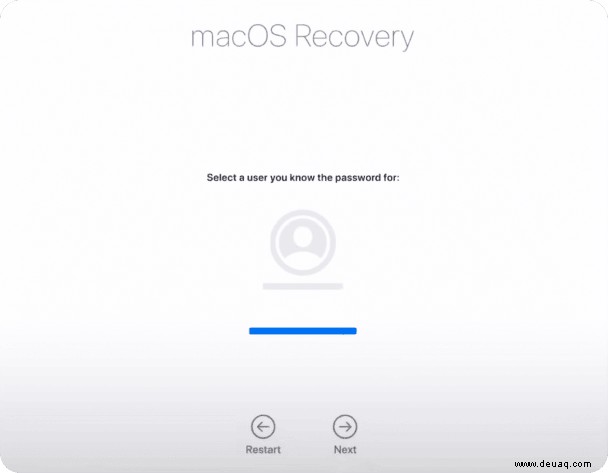
Dies ist der Mac-Wiederherstellungsmodus. Hier müssen wir eine Ebene tiefer gehen, damit Ihr Mac von externen Medien booten kann. Sie werden mehrmals aufgefordert, Ihr Passwort einzugeben.
Klicken Sie oben links auf Dienstprogramme.
Wählen Sie Startup Security Utility.
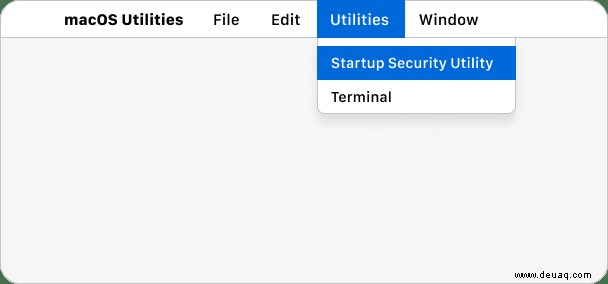
Wählen Sie im nächsten Menü aus, dass Ihr Mac von externen oder Wechselmedien booten darf.
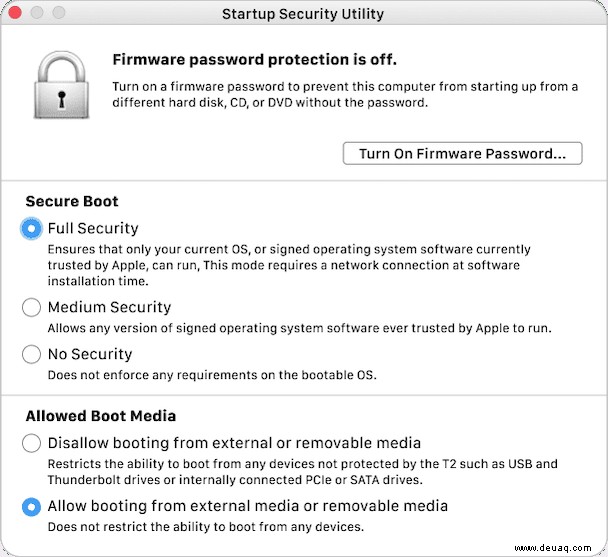
Gut erledigt.
Ihre aktuelle Festplatte löschen
Warum Ihr macOS mit Dateien darauf löschen? Es stellt sich heraus, dass einige Festplatten auf diese Weise nicht heruntergestuft werden können und daher vorher vollständig formatiert werden müssen. Wir sind dabei, Ihre aktuelle Festplatte zu löschen, und zu diesem Zeitpunkt sollten Sie über eine zuverlässige Sicherung Ihrer wichtigen Dateien verfügen.
Stecken Sie Ihr USB-Laufwerk ein.
Starten Sie nun Ihren Mac noch einmal neu, indem Sie die Wahltaste gedrückt halten.
Wenn der Boot-Auswahlbildschirm erscheint:
- Wählen Sie aus, ob Sie vom USB-Installationsprogramm booten möchten, und lassen Sie es die Festplatte überprüfen.
- Klicken Sie als Nächstes auf Festplattendienstprogramm> Fortfahren.
- Suchen Sie Ihre interne Macintosh HD-Festplatte (die mit Ventura darauf) und wählen Sie "Löschen".
Dieser Schritt löscht Ihr Startlaufwerk und deinstalliert macOS Ventura.
Wählen Sie das APFS-Format.
Wählen Sie GUID-Partitionszuordnung, wenn die Schemaoption bereitgestellt wird.
Klicken Sie auf Datenträgergruppe löschen.
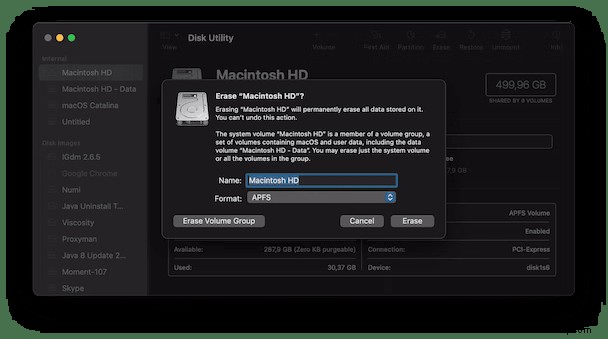
Nachdem Sie das Festplattendienstprogramm beendet haben, starten Sie es erneut, indem Sie die Wahltaste gedrückt halten Schlüssel.
Noch einmal sehen Sie verschiedene Startoptionen. Wählen Sie bei angeschlossenem USB-Installationsprogramm USB als Boot-Quelle.
Wählen Sie das Laufwerk für die Installation von macOS Monterey aus.
Klicken Sie auf macOS Monterey installieren und fortfahren.
Puh. Wir haben es geschafft💪
Auf einem Mac mit Apple-Silizium:
Hier sind die gleichen Schritte (Formatierung + Installation), wenn Sie zufällig einen Apple M1 Mac haben.
- Fahren Sie Ihren Mac herunter.
- Halten Sie die Einschalttaste gedrückt.
- Wählen Sie das USB-Laufwerk aus den Startoptionen> Fortfahren.
- Klicken Sie auf macOS Monterey installieren> Installation von macOS beenden.
- Festplatten-Dienstprogramm> Fortfahren
Als nächstes werden wir Ihre Macintosh-Festplatte löschen. Dann installieren wir auf dem formatierten Laufwerk Monterey vom USB. Mit Vorsicht fortfahren!
Wählen Sie im Festplattendienstprogramm Ihre Macintosh HD> Löschen.
Klicken Sie nun auf Festplatten-Dienstprogramm> Festplatten-Dienstprogramm beenden.
Starten Sie jetzt Ihren Mac mit angeschlossenem USB-Laufwerk neu. Halten Sie die Ein- / Aus-Taste gedrückt, bis das Startmenü angezeigt wird.
Wählen Sie, um vom USB-Installationsprogramm zu booten.
Wählen Sie das Laufwerk aus, um macOS Monterey zu installieren.
Klicken Sie auf macOS Monterey installieren> Weiter.
Nachwirkungen:Endgültiger Leistungscheck
Überprüfen Sie abschließend die Leistung Ihres Mac. Theoretisch sollte Ihr System jetzt stabiler und vorhersehbarer sein. Aber wie auch immer, es lohnt sich zu überprüfen, wie Ihr Mac in Bezug auf Speicher und Leistung abschneidet.
Sie können das oben erwähnte kostenlose Tool CleanMyMac X von MacPaw verwenden.
Laden Sie die kostenlose Version von CleanMyMac X herunter.
Klicken Sie auf das kleine iMac-Icon in der oberen Menüleiste.
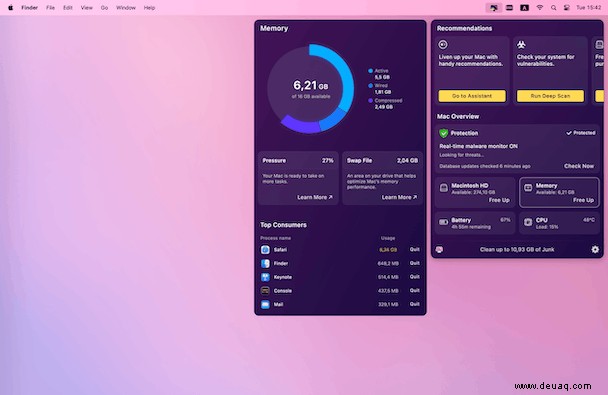
Hier sehen Sie die tatsächliche Speicherauslastung für Ihren Mac. Sehen Sie sich auch andere Tools zur Analyse Ihrer Festplatte an – im Seitenbereich finden Sie viele nützliche Einblicke in Ihren Mac.
Wir hoffen, Ihr Weg zurück zu macOS Monterey war reibungslos und klar. Die Herabstufung von Ventura nach Monterey ist keine triviale Aufgabe, aber die Leute haben es geschafft und sind sicher zurückgekehrt.