Stellen Sie sich Folgendes vor:Sie versuchen, etwas online zu recherchieren, aber keiner der Links, auf die Sie klicken, führt Sie zu den Websites, die sie beschreiben. Mach es ein paar Mal und es ist genug, um dich verrückt zu machen. Das Internet ist ziemlich nutzlos, wenn Sie nicht zu den Websites navigieren können, die Sie aufrufen möchten.
Für manche müssen Sie sich das vielleicht nicht vorstellen. Dies könnte auf Ihrem Mac passieren, dank schändlicher Software, die Ihren Computer infizieren könnte. Lesen Sie weiter, um herauszufinden, ob Sie den QSearch Mac-Virus haben, und erfahren Sie, wie Sie QSearch loswerden.
| Name | QSearch |
| Kategorie | Adware |
| Symptome | Browser leiten weiter und zeigen falsche Websites an |
| Infektionsmethode | Softwarebündelung oder Benutzerinstallation |
| Systemschaden | Übermäßige Pop-ups und langsame Leistung |
| Entfernung |
CleanMyMac X |
Was ist QSearch?
QSearch ist eine Art von Adware, die allgemein als Browser-Hijacker bekannt ist. Und es wird diesem Begriff in jeder Hinsicht gerecht. QSearch kann Ihren Browser übernehmen, um jeden Link, auf den Sie klicken, umzuleiten, und ich bin sicher, Sie können sich vorstellen, wie frustrierend das sein kann.
Wie kann ein Mac mit QSearch-Adware infiziert werden?
Die beiden häufigsten Wege für Adware wie QSearch, einen Mac zu infizieren, sind das Bündeln von Software oder gefälschte Software-Updates.
Software-Bündelung ist eine Möglichkeit, bösartige Apps zu verbreiten, indem sie mit völlig legitimer Software gebündelt werden. Wenn Sie eine kostenlose App aus dem Internet installieren, erhalten Sie möglicherweise Adware als Teil des Pakets. Sie denken also vielleicht, Sie laden eine tolle, neue App herunter, infizieren aber gleichzeitig Ihren Mac mit einem Browser-Hijacker.
Der beste Weg, Softwarebündelung zu verhindern, besteht darin, die „Benutzerdefinierte Installation“ oder „Installationsoptionen“ auszuwählen, wenn Sie eine neue App auf Ihrem Mac installieren.
Gefälschte Software-Updates sind auch eine weitere gängige Art, wie sich Adware selbst installiert. Es ist ein Internet-Popup, das wie eine Software-Update-Benachrichtigung aussieht. Sein Ziel ist es, Sie dazu zu bringen, dieses "Update" herunterzuladen, aber Sie installieren stattdessen die Adware.
Wie kann QSearch einem Mac schaden?
Die gute Nachricht ist, dass QSearch nicht bösartig ist. Es ist invasiv, aber sein Hauptziel ist es, Ihren Computer zu verwenden, um Adware-Erstellern dabei zu helfen, Geld zu verdienen. Und das tut es, indem es Sie zu Websites voller Werbung weiterleitet.
Das Schädlichste, was QSearch Ihrem Mac zufügt, ist das Surfen im Internet unmöglich zu machen. Trotzdem sollten Sie es nicht ungeprüft lassen.
QSearch von verschiedenen Browsern entfernen
QSearch installiert sich selbst als Browsererweiterung, was bedeutet, dass es relativ einfach zu entfernen ist. Es kann jedoch etwas dauern, da Sie jeden der auf Ihrem Mac installierten Browser einzeln durchgehen müssen.
Wie man QSearch in Safari loswird
Führen Sie bei geöffnetem Safari die folgenden Schritte aus, um eine Erweiterung zu entfernen:
- Klicken Sie auf Safari> Einstellungen.
- Öffnen Sie die Registerkarte "Erweiterungen".
- Suchen Sie in der Seitenleiste die QSearch-Erweiterung und wählen Sie sie aus.
- Klicken Sie dann auf die Schaltfläche Deinstallieren.
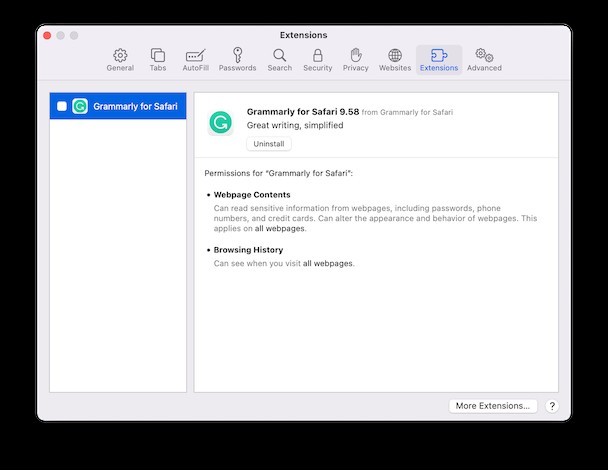
QSearch aus Chrome entfernen
Stellen Sie sicher, dass Sie Chrome geöffnet haben, und befolgen Sie dann diese Anweisungen, um eine Erweiterung zu löschen:
- Klicken Sie auf das Chrome-Menü> Einstellungen.
- Klicken Sie in der Seitenleiste auf Erweiterungen.
- Suchen Sie die QSearch-Erweiterung und klicken Sie auf Entfernen.
QSearch-Entfernung in Firefox
Sobald Sie Firefox geöffnet haben, entfernen Sie eine Erweiterung folgendermaßen:
- Klicken Sie auf die Schaltfläche mit den drei Strichen> Add-ons und Designs> Erweiterungen.
- Suchen Sie nach der QSearch-Erweiterung.
- Klicken Sie dann auf die Auslassungspunkte auf der Erweiterung und wählen Sie Entfernen aus.
So setzen Sie Ihre Browsereinstellungen zurück
Nachdem Sie alle verdächtigen Erweiterungen entfernt haben, die Sie möglicherweise installiert haben, ist es eine gute Idee, Ihre Browsereinstellungen zu überprüfen und zurückzusetzen, um alle Anzeichen von bösartiger Software zu beseitigen.
Von Zeit zu Zeit kann Malware Dinge wie Ihre Startseite oder Ihre Standardsuchmaschine anpassen. Und wenn Sie diese nicht wiederherstellen, ist Ihr Computer möglicherweise anfälliger für Malware.
Der Nachteil ist, genau wie bei den Erweiterungen, dass Sie jeden Browser einzeln aufrufen müssen, um diese Einstellungen zu überprüfen. Aber ich verspreche, der Vorgang ist einfach und jeder kann ihn durchführen.
Safari
Sobald Sie Safari haben, können Sie Ihre Einstellungen wie folgt überprüfen und zurücksetzen.
- Klicken Sie auf Safari> Einstellungen.
- Öffnen Sie die Registerkarte "Allgemein".
- Überprüfen Sie das Feld Homepage und ändern Sie es, wenn es auf etwas Verdächtiges eingestellt ist.
- Klicken Sie dann auf die Registerkarte Suchen.
- Stellen Sie im Drop-down-Menü Suchmaschine die gewünschte Einstellung ein.
Google Chrome
So würden Sie die Einstellungen in Google Chrome überprüfen und zurücksetzen.
- Chrome öffnen.
- Klicken Sie auf Chrome> Einstellungen.
- Wählen Sie „Beim Start.“
- Wenn Sie dort eine verdächtige Website sehen, klicken Sie auf die drei Punkte> Entfernen.
- Klicken Sie dann auf „Suchmaschine.“
- Aus der Dropdown-Liste der Suchmaschine können Sie diejenige auswählen, die Sie verwenden möchten.
Firefox
Wenn Sie bereit sind, Ihre Einstellungen in Firefox zurückzusetzen, gehen Sie folgendermaßen vor:
- Öffnen Sie Firefox.
- Klicken Sie auf Firefox> Einstellungen.
- Klicken Sie in der Seitenleiste auf Startseite.
- Vergewissern Sie sich bei beiden Drop-down-Menüs, dass sie nicht auf etwas Ungewöhnliches eingestellt sind.
- Klicken Sie jetzt auf Suchen.
- Passen Sie das Dropdown-Menü unter dem Abschnitt "Standardsuchmaschine" an.
So löschen Sie Browser-Cache-Dateien
Malware kann auch zwischengespeicherte Dateien in Ihrem Browser speichern. Für sich genommen werden diese Dateien nicht allzu viel Schaden anrichten. Wenn Sie jedoch versehentlich zu einer der kompromittierten Websites zurückkehren, werden diese zwischengespeicherten Dateien erneut ausgeführt, sodass die Malware leichter die Kontrolle über Ihre Privatsphäre übernehmen kann.
Nachdem Sie also alles getan haben, um Ihren Browser zurückzusetzen, sollten Sie fortfahren und die Cache-Dateien löschen. Ein Neuanfang kann nie schaden, insbesondere nachdem Ihr Computer durch bösartige Software wie QSearch infiziert und kompromittiert wurde.
So einfach geht das für jeden Browser:
Safari
Stellen Sie sicher, dass Sie Safari öffnen, und befolgen Sie dann diese Schritte, um die Cache-Dateien zurückzusetzen:
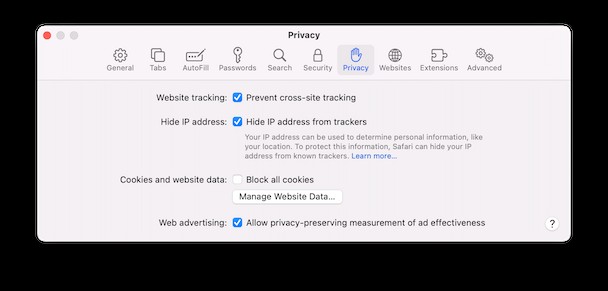
- Klicken Sie auf Safari> Einstellungen.
- Öffnen Sie die Registerkarte "Datenschutz".
- Klicken Sie dann auf Websitedaten verwalten.
- Klicken Sie abschließend auf Alle entfernen.
Google Chrome
Sobald Sie Chrome geöffnet haben, können Sie die Cache-Dateien so einfach löschen:
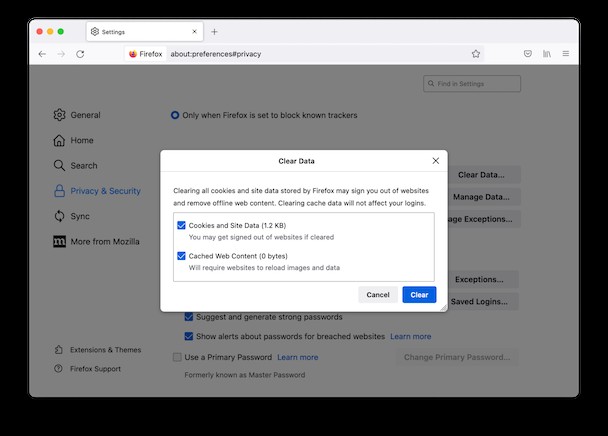
- Klicken Sie auf das Chrome-Menü> Browserdaten löschen.
- Wählen Sie im Drop-down-Menü "Gesamte Zeit" aus.
- Klicken Sie dann auf „Daten löschen.“
Firefox
Öffnen Sie Firefox auf Ihrem Mac und befolgen Sie dann diese Anweisungen, um gespeicherte Cache-Dateien zu entfernen:
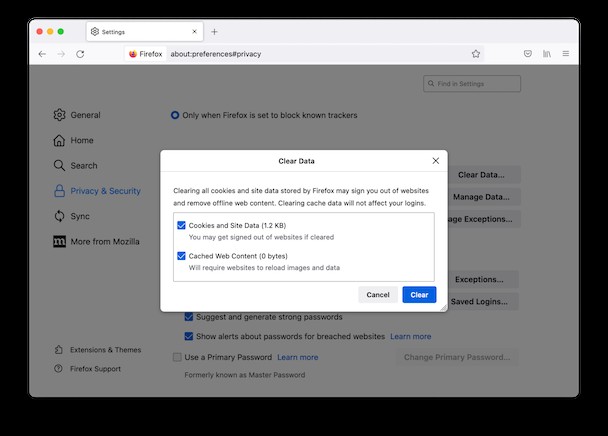
- Klicken Sie auf Firefox> Einstellungen.
- Wählen Sie dann Datenschutz &Sicherheit.
- Scrollen Sie nach unten zu „Cookies und Website-Daten.“
- Klicken Sie auf Daten löschen.
- Klicken Sie abschließend auf Löschen.
So entfernen Sie QSearch automatisch mit CMM vom Mac
Wenn Sie sich nicht die Mühe machen möchten, QSearch von jedem Ihrer Browser zu entfernen, dann haben Sie Glück. Sie können CleanMyMac X herunterladen, um Malware wie QSearch zu scannen und zu entfernen. Es ist unglaublich benutzerfreundlich und wurde von Apple notariell beglaubigt, um die Leistung Ihres Macs zu optimieren. Nachdem Sie CleanMyMac X heruntergeladen haben, müssen Sie nur noch Folgendes tun:
- Öffnen Sie CleanMyMac X.
- Klicken Sie in der Seitenleiste auf Malware-Entfernung und dann auf Scannen.
- Stellen Sie nach Abschluss des Scans sicher, dass QSearch in der Liste ausgewählt ist.
- Klicken Sie abschließend auf Entfernen.
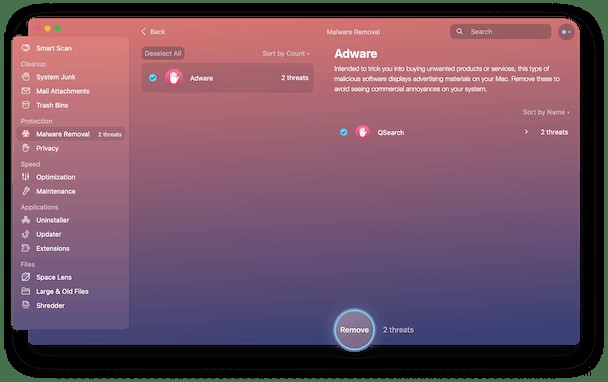
Die App verfügt auch über ein Echtzeit-Überwachungstool, das Sie benachrichtigt, sobald etwas Verdächtiges installiert wird.
So können Sie sicherstellen, dass das Tool aktiviert ist:
- Klicken Sie in der Symbolleiste oben auf Ihrem Bildschirm auf das CleanMyMac X-Symbol.
- Stellen Sie dann sicher, dass im Abschnitt "Schutz" die "Echtzeit-Malware-Überwachung" aktiviert ist.
- Wenn es aus irgendeinem Grund deaktiviert ist, klicken Sie einfach unten rechts auf "Aktivieren".
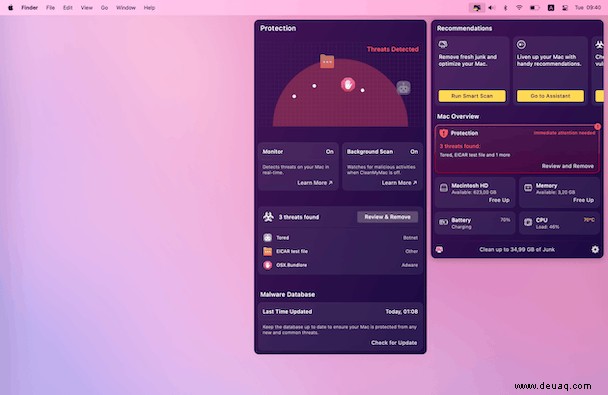
So verhindern Sie, dass ein Mac mit Adware infiziert wird
Eine Möglichkeit, sicherzustellen, dass Ihr Mac vor anderer Malware oder Adware geschützt ist, besteht darin, ihn regelmäßig zu scannen. Wenn Sie sich angewöhnen, CleanMyMac X einmal pro Woche oder sogar öfter zu verwenden, kann dies dazu beitragen, möglicherweise durchgeschlichene Angriffe zu erkennen.
Selbst die sicherheitsbewusstesten Menschen können von Zeit zu Zeit mit Adware oder einer potenziell unerwünschten App landen. Aber wenn Sie Ihren Mac routinemäßig scannen, spielt es keine Rolle, was sich durchschleicht. Da Sie sich die Schadsoftware beim nächsten Mal einfangen, scannen Sie Ihren Computer.
Auch wenn Adware wie der QSearch-Virus eher frustrierend oder ärgerlich als bösartig ist, kann sie dennoch dazu führen, dass sich Ihr Mac unbrauchbar anfühlt. Wenn Sie die Websites, die Sie erreichen möchten, nicht einmal aufrufen können, kann es sich auch um einen Briefbeschwerer handeln. Aber zum Glück gibt es eine Möglichkeit, das zu beheben. Ich hoffe, Ihr Mac ist jetzt sicher und gesund.