Die Verwendung einer Maus oder eines Trackpads zur Steuerung eines Zeigers oder Cursors auf dem Bildschirm ist das Herzstück dessen, was den Mac ausmacht. Als es 1984 auf den Markt kam, war es einzigartig – wenn man einen Computer mit der Maus steuern wollte, anstatt Befehle einzugeben, musste es ein Mac sein. Es ist also sehr frustrierend, wenn der Zeiger oder Cursor auf dem Bildschirm eingefroren ist und nichts passiert, wenn Sie die Maus bewegen. Es gibt jedoch mehrere Dinge, die Sie tun können, um das Problem zu beheben, und wir zeigen sie Ihnen hier.
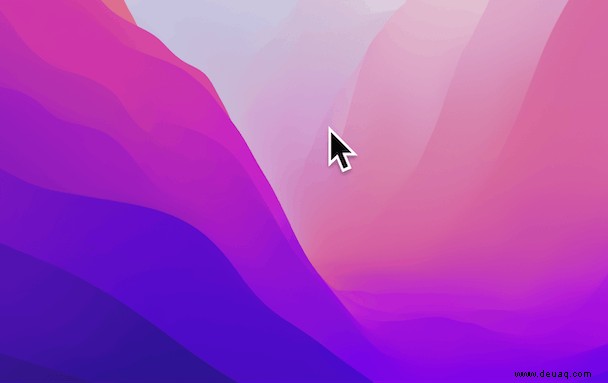
Warum friert der Cursor auf meinem Mac ein?
Es gibt einige Gründe, warum die Maus, oder genauer gesagt, der Cursor oder Zeiger auf Ihrem Mac einfrieren könnte. Aber sie lassen sich in zwei Kategorien einteilen:
- Hardware
- Software
Softwareprobleme sind normalerweise relativ einfach zu beheben, und wir haben in diesem Artikel viele Tipps dazu zusammengestellt.
Hardwareprobleme sind weniger einfach zu lösen und bedeuten im Wesentlichen, dass ein Problem mit Ihrer Maus oder Ihrem Trackpad vorliegt.
Funktioniert Ihre Maus?
Wenn Sie eine Maus verwenden, können Sie einige Dinge ausprobieren.
- Wenn die Maus über Bluetooth verbunden ist, trennen Sie sie und verbinden Sie sie erneut.
- Ersetzen Sie die Batterien.
- Tauschen Sie sie gegen eine andere Maus aus, vorzugsweise eine, die über USB angeschlossen ist, und prüfen Sie, ob das funktioniert.
Wenn keiner der oben genannten Punkte funktioniert, ist wahrscheinlich nicht die Maus defekt. Wenn sich herausstellt, dass es die Maus ist, ist das das Problem. Versuchen Sie, die Unterseite zu reinigen und verwenden Sie ein Mauspad, insbesondere wenn Ihre Schreibtischoberfläche eine helle Farbe hat. Optische Mäuse können auf hellen Oberflächen Probleme haben.
Ist das Trackpad defekt?
Wenn Sie das eingebaute Trackpad Ihres MacBook verwenden, versuchen Sie, eine externe Maus anzuschließen und sehen Sie, ob das funktioniert. Wenn dies der Fall ist, ist möglicherweise Ihr Trackpad schuld. Versuchen Sie, es mit einem weichen Tuch zu reinigen. Verwenden Sie keine Reinigungsflüssigkeit oder Wasser, sondern nur das Tuch. Das reicht aus, um Fett oder Schmutz zu entfernen, die ein Problem verursachen könnten.
Wenn das Reinigen des Trackpads nicht geholfen hat, das Trackpad zu reparieren, solltest du Apple oder ein autorisiertes Servicecenter kontaktieren, damit es repariert werden kann.
Sobald Sie ein Hardwareproblem beseitigt haben, können Sie sich auf die Software konzentrieren und Probleme beheben, die möglicherweise dazu führen, dass der Cursor einfriert.
So reparieren Sie einen eingefrorenen Cursor auf Ihrem Mac
Es gibt eine Reihe von Dingen, die Sie tun können, wenn das Problem mit der Maus auf Ihrem Mac mit der Software zusammenhängt. Probieren Sie diese Schritte der Reihe nach aus.
Starten Sie Ihren Mac neu
Unterschätzen Sie niemals die Kraft, Ihren Mac einfach neu zu starten. Es kann alle Arten von Problemen lösen, indem es temporäre Dateien löscht und Caches löscht. In vielen Fällen ist dies alles, was Sie tun müssen, um ein Problem zu beheben.
Anwendungen aktualisieren
Wenn das Problem nur bei einer Anwendung auftritt, liegt möglicherweise ein Problem mit der App vor. Das Aktualisieren der Anwendung, bei der das Problem auftritt, kann helfen, das Problem zu beheben. Wenn die App aus dem Mac App Store heruntergeladen wurde, starten Sie den Store und suchen Sie nach Updates. Klicken Sie alternativ auf den Namen der Anwendung in der Menüleiste und wählen Sie Nach Updates suchen. Wenn eines verfügbar ist, installieren Sie es.
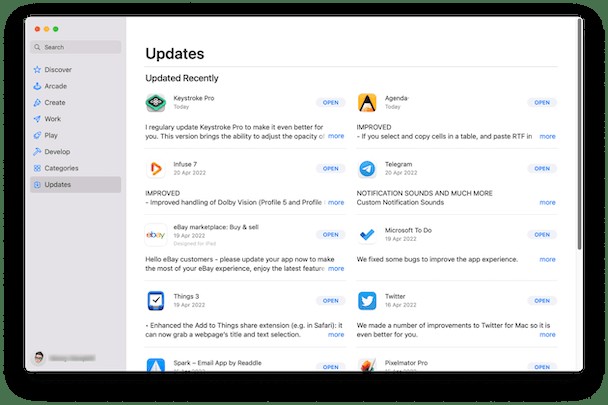
macOS aktualisieren
Möglicherweise liegt ein Problem mit Ihrem gesamten macOS vor – vielleicht wurde das Problem mit dem neuen Update behoben, daher lohnt es sich zu prüfen, ob für Ihren Mac eine neue macOS-Version verfügbar ist. Um dies zu überprüfen, klicken Sie auf das Apple-Menü, wählen Sie Über diesen Mac und klicken Sie auf Softwareaktualisierung.
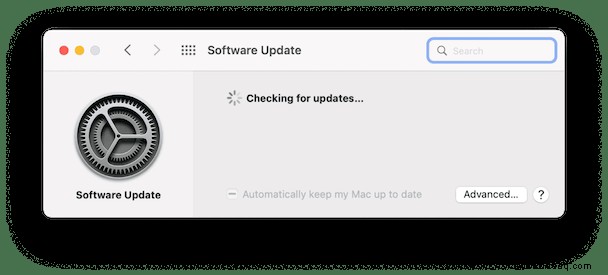
NVRAM zurücksetzen
Nichtflüchtiger RAM oder NVRAM ist ein Speicher, der nicht gelöscht wird, wenn Sie Ihren Mac herunterfahren, da er über einen eigenen Akku verfügt. Es wird verwendet, um wichtige Einstellungen zu speichern, die für das Booten Ihres Mac erforderlich sind. Gelegentlich kann es jedoch beschädigt werden und Probleme verursachen. Die Lösung ist, es zurückzusetzen.
- Fahren Sie Ihren Mac herunter.
- Halten Sie Befehlstaste-Wahltaste-P-R gedrückt und drücken Sie die Ein-/Aus-Taste.
- Halten Sie Befehlstaste-Wahl-P-R gedrückt.
- Wenn Ihr Mac einen Startton abspielt, lassen Sie die Tasten nach dem zweiten Mal los.
- Wenn Ihr Mac über einen T2-Sicherheitschip verfügt, lassen Sie die Tasten los, nachdem das Apple-Logo zweimal angezeigt und wieder ausgeblendet wurde.
SMC zurücksetzen
Der System Management Controller (SMC) verwaltet die Stromversorgung Ihres Mac, und manchmal geht es schief. Sie können es zurücksetzen, aber der Vorgang zum Zurücksetzen hängt von Ihrem Mac ab. Wenn Ihr Mac auf Apple-Silizium läuft, wie ein M1 oder M1 Max, wird der SMC zurückgesetzt, wenn Sie Ihren Mac mit angeschlossenem Netzteil neu starten. Wenn Sie dies also in Schritt eins getan haben, müssen Sie nichts weiter tun.
Bei Intel-Macs unterscheidet sich der Prozess für Maschinen mit T2-Sicherheitschip und solche ohne. Wie Sie den SMC auf Ihrem speziellen Mac zurücksetzen, erfahren Sie hier auf der Apple-Website.
Tipp:
Die regelmäßige Wartung auf dem Mac kann helfen, Softwareprobleme zu beheben und die Leistung Ihres Computers zu steigern. Der einfachste Weg, alle Wartungsroutinen auf einmal auszuführen, ist die Verwendung einer für diese Aufgabe entwickelten Anwendung. Eine solche Anwendung, die viel mehr dazu beitragen kann, dass Ihr Mac reibungslos läuft, ist CleanMyMac X. Es verfügt über ein Wartungsmodul, mit dem Sie auswählen können, welche Aufgaben Sie ausführen möchten, und dann müssen Sie nur noch tun Klicken Sie auf eine Schaltfläche, und es wird die Wartung durchführen. Sie können CleanMyMac X hier kostenlos herunterladen.
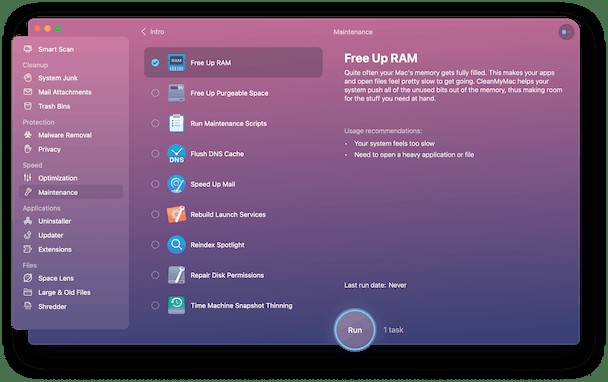
Booten Sie Ihren Mac im abgesicherten Modus
Im abgesicherten Modus werden nur die Erweiterungen gestartet, die für die Ausführung Ihres Mac erforderlich sind. Alles, was für macOS nicht grundlegend ist, wird nicht geladen. Indem Sie im abgesicherten Modus booten, können Sie feststellen, ob eine Erweiterung oder ein Treiber eines Drittanbieters ein Problem mit Ihrem Mac verursacht, in diesem Fall, wodurch der Cursor einfriert. Der Prozess unterscheidet sich für Intel-Macs und solche mit Apple Silicon.
Intel-Mac
- Fahren Sie Ihren Mac herunter.
- Drücken Sie den Netzschalter, um es zu starten, und halten Sie die Umschalttaste gedrückt.
- Lassen Sie die Umschalttaste los, wenn Sie das Anmeldefenster sehen.
- Anmelden.
- Melden Sie sich ggf. erneut an.
- Sie sollten „Abgesicherter Modus“ in der oberen Ecke des Anmeldefensters sehen.
Apple Silicon
- Fahren Sie Ihren Mac herunter.
- Halten Sie die Einschalttaste gedrückt.
- Wenn Sie Startoptionen auf dem Bildschirm sehen, lassen Sie die Einschalttaste los.
- Wählen Sie Optionen.
- Wählen Sie Ihr Startvolume aus, drücken Sie die Umschalttaste und wählen Sie „Im abgesicherten Modus fortfahren“.
- Lassen Sie die Umschalttaste los und melden Sie sich an.
- Melden Sie sich ggf. erneut an.
Entfernen Sie fehlerhafte Anmeldeobjekte und starten Sie Agenten
Wenn das Booten im abgesicherten Modus das Problem behebt, müssen Sie anschließend ermitteln, welche Software von Drittanbietern das Cursorproblem verursacht. Es ist wahrscheinlich entweder ein Anmeldeobjekt oder ein Startagent. Sie können Anmeldeobjekte einzeln in Systemeinstellungen> Benutzer &Gruppen deaktivieren. Beginnen Sie, indem Sie sie alle ausschalten und neu starten. Wenn der Cursor nicht einfriert, wählen Sie einen aus, schalten Sie ihn wieder ein und starten Sie neu. Wiederholen Sie das, bis Sie das Anmeldeobjekt gefunden haben, das das Problem verursacht.
Startagenten sind weniger einfach zu verwalten, da macOS keine Möglichkeit hat, sie ein- und auszuschalten. Sie können sie jedoch einzeln im Optimierungsmodul von CleanMyMac X deaktivieren:
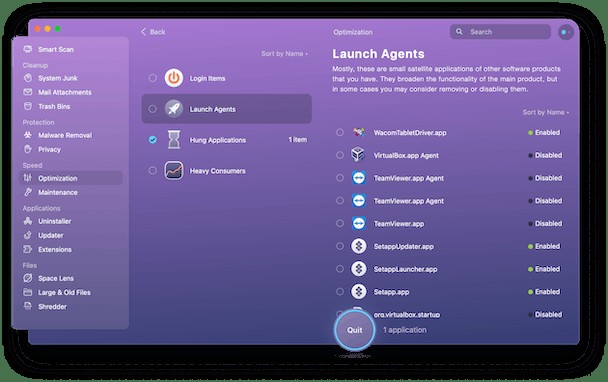
- Starten Sie CleanMyMac X (laden Sie die App hier herunter).
- Gehen Sie zu Optimierung> Alle Elemente anzeigen.
- Aktivieren Sie die Kästchen neben Launch Agents, die Sie deaktivieren möchten, und klicken Sie auf Perform.
Fertig!
Ein eingefrorener Cursor ist frustrierend und führt dazu, dass Sie Ihren Mac nicht richtig steuern können. Obwohl dies ein Symptom für ein Hardwareproblem sein könnte, wird das Problem höchstwahrscheinlich durch Software verursacht. Wenn Sie die obigen Schritte befolgen, sollten Sie in der Lage sein, das Problem zu identifizieren und recht schnell zu beheben. Und wenn Sie CleanMyMac X verwenden, um Ihren Mac regelmäßig zu warten, verringern Sie die Wahrscheinlichkeit, dass es wieder passiert.