Stellen Sie sich vor, Sie starten Ihren Mac und sehen horizontale oder vertikale Linien auf dem Bildschirm. Sie würden sich beunruhigt fühlen, oder?
Sei es nicht. Auch wenn es schlecht aussieht, bedeutet das nicht unbedingt, dass das Problem so ernst ist. Ja, es könnte sich um ein komplexes Hardwareproblem handeln, das nur Apple Genius oder ein autorisierter Apple Service Provider beheben kann. Aber auch ein einfaches Softwareproblem, das Sie schnell selbst beheben können. Wir werden die wahrscheinlichsten Ursachen und deren Behebung in diesem Artikel behandeln.
Warum erscheinen Linien auf meinem MacBook-Bildschirm?
Hardwareprobleme könnte die Linien verursachen. Solche Fälle können sein:
- Beschädigter Bildschirm, möglicherweise verursacht durch Herunterfallen des MacBook.
- Überhitzung.
- Einbrennen des Bildschirms. Dies passiert normalerweise, wenn ein LCD-Bildschirm lange Zeit dasselbe Bild anzeigt. Es ist jedoch unwahrscheinlich, dass auf Ihrem MacBook-Bildschirm horizontale oder vertikale Linien entstehen.
- Das Kabel, das den Grafikchipsatz mit dem Bildschirm verbindet, ist beschädigt.
Softwareprobleme könnte auch die Ursache für dieses Problem sein. Dazu gehören:
- Probleme mit der Energieverwaltung.
- Veraltete Grafiktreiber.
- Softwarekonflikte.
Warum erscheinen Linien auf meinem iMac-Bildschirm?
Um es kurz zu machen, das gleiche gilt für den iMac. Die Ursachen für Linien, die auf Ihrem iMac erscheinen, sind identisch mit denen, die oben für MacBook beschrieben wurden.
Warum erscheinen Linien auf dem Bildschirm meines Mac mini, Mac Pro oder Mac Studio?
Alle oben aufgeführten Macs verwenden externe Displays. Zusätzlich zu den für MacBooks beschriebenen Ursachen könnte das Problem also auch durch das externe Display oder das Kabel verursacht werden, das den Mac mit dem Display verbindet. Es könnte auch der Anschluss an Ihrem Mac, der Monitor oder Probleme mit der externen Grafikkarte sein.
So beheben Sie Linien auf dem Bildschirm Ihres Mac
Bevor Sie einen Termin mit Apple Genius vereinbaren, versuchen Sie selbst, Linien auf dem Bildschirm Ihres Mac zu beheben. Um Ihnen dabei zu helfen, habe ich eine Liste mit einfach zu befolgenden Tipps erstellt, die Sie sich ansehen können.
1. Starten Sie Ihren Mac neu
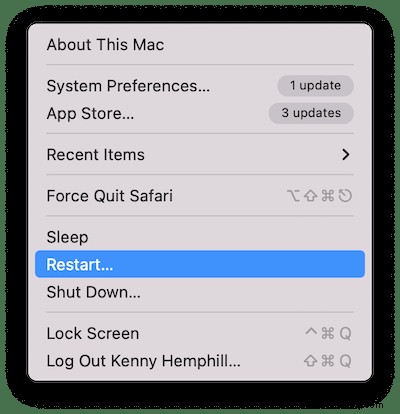
Hast du das schon probiert? Wenn nicht, tun Sie es. Ein Neustart Ihres Mac ist möglicherweise die einfachste Lösung, um solche Probleme zu lösen.
2. Lassen Sie Ihren Mac abkühlen
Wenn die Temperatur in dem Raum, in dem Sie sich befinden, zu hoch ist oder Sie die Lüfter des Mac laut blasen hören, schalten Sie ihn aus und lassen Sie ihn eine Weile abkühlen, bevor Sie ihn wieder hochfahren.
3. Wartungsskripte ausführen
Wartungsskripte werden normalerweise automatisch auf Ihrem Mac ausgeführt und bereinigen Dinge wie Systemprotokolle und temporäre Dateien. Es besteht jedoch eine hohe Wahrscheinlichkeit, dass sie nicht so oft ausgeführt werden, wie sie sollten. Wenn Sie sie von Hand ausführen, kann das Problem der Linien auf Ihrem Bildschirm behoben werden (nur wenn es ein Softwareproblem ist, das es verursacht).
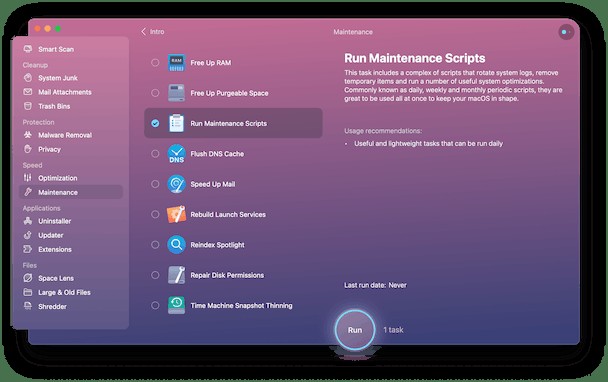
Der einfachste Weg, Wartungsskripts auszuführen, ist die Verwendung einer App, die für diesen Job entwickelt wurde. CleanMyMac X ist ein solches Tool. Es verfügt über viele Module, um Ihren Mac müllfrei zu halten, einschließlich eines speziellen Wartungsmoduls. Mit der letzten können Sie diese Skripte mit einem einzigen Klick ausführen. Laden Sie CleanMyMac X hier kostenlos herunter.
Horizontale oder vertikale Linien auf dem MacBook-Bildschirm zu sehen, bedeutet nicht unbedingt, dass etwas ernsthaft falsch ist. Probieren Sie zuerst die in diesem Artikel beschriebenen Schnellkorrekturen aus, um das Problem zu beheben. Wenn diese nicht funktionieren, wenden Sie sich an den Experten der Apple Genius Bar oder an ein anderes autorisiertes Service Center, um externe Unterstützung zu erhalten. Vereinbaren Sie so schnell wie möglich einen Termin und genießen Sie wieder Ihren perfekt funktionierenden Mac.
4. Überprüfen Sie die Verbindung
Wenn es sich bei dem Display mit Linien auf dem Bildschirm um einen externen Monitor handelt, vergewissern Sie sich, dass das Kabel an beiden Enden fest angeschlossen ist. Sie können auch ein anderes Kabel ausprobieren, wenn Sie eines haben. Es könnte das fehlerhafte Kabel sein, das dies verursacht.
5. Versuchen Sie es mit einem anderen Display
Wenn Sie einen externen Monitor verwenden und ein anderes Display zur Hand haben, versuchen Sie, es anzuschließen. Sie können auch versuchen, einen anderen Anschluss zu verwenden, um zu sehen, ob das für Sie funktioniert. Wenn Sie beispielsweise DisplayPort verwendet haben, wechseln Sie zu HDMI.
Falls Sie jedoch kein externes Display verwenden, was bedeutet, dass das Problem beim integrierten Bildschirm Ihres Mac liegt, versuchen Sie, es an einen externen Monitor anzuschließen. Wenn die Störungen bestehen bleiben, wissen Sie, dass es nicht der fehlerhafte Bildschirm ist. Auch wenn das Problem verschwindet, wissen Sie, dass es sich um ein Hardwareproblem handelt, das von einem Techniker behoben werden muss.
6. Setzen Sie den SMC zurück
Der System Management Controller (SMC) übernimmt die Energieverwaltung auf Ihrem Mac beim Start. Wenn es sich also um ein Stromproblem handelt, das die Linien auf dem Bildschirm Ihres Mac verursacht, kann das Zurücksetzen der SMC das Problem möglicherweise beheben.
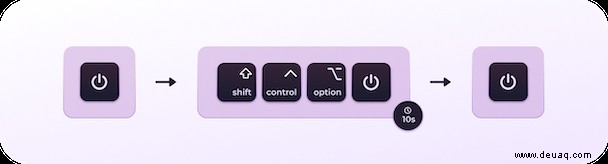
Sind Sie ein glücklicher Besitzer eines Mac mit einem Apple Silicon M1 oder M1 Max Chip? Dann haben Sie die Möglichkeit, den SMC zurückzusetzen, indem Sie Ihren Mac einfach neu starten, während er angeschlossen ist. Bei Intel-Macs umfasst der Vorgang einige weitere Schritte und unterscheidet sich je nachdem, ob Ihr Mac über einen T2-Sicherheitschip verfügt oder nicht. Anders sieht es bei Laptops wie MacBook Pro oder MacBook Air und PCs wie dem iMac aus.
Sehen Sie sich hier die umfassende Anleitung von Apple zum Zurücksetzen der SMC auf Intel-Macs an.