Macs starten viel schneller als früher, teilweise dank der Wunder des SSD-Speichers. Es gibt jedoch immer noch Dinge, die Ihren Mac beim Booten verlangsamen können. Die häufigste Ursache für einen langsamen Start auf einem Mac sind viele Anwendungen und Dienste, die gestartet werden. Einige davon sind wichtig und notwendig, andere nicht. In diesem Artikel zeigen wir dir, wie du verhindern kannst, dass Anwendungen beim Start geöffnet werden, und wie du die Zeit verkürzen kannst, die dein Mac zum Booten benötigt.
Warum werden Anwendungen beim Start geöffnet?
Die einfache Antwort ist, dass Ihr Mac so konfiguriert ist, dass sie dies tun können. Es gibt jedoch verschiedene Gründe dafür, dass Anwendungen beim Start gestartet werden. Einige tun es, weil es Sinn macht, und sie würden nicht sehr gut funktionieren, wenn sie es nicht täten. Beispielsweise eine Anwendung für einen Online-Speicherdienst. Es ist sinnvoll, dies bei einem Startup zu starten, insbesondere wenn Sie es häufig verwenden. Für andere Apps ist es eine reine Bequemlichkeit. Und die Frage ist:Ist es die Bequemlichkeit der App, Sie zu ermutigen, sie häufiger zu verwenden, oder Ihre? Wenn die Antwort lautet, dass dies der Bequemlichkeit der App dient, ist dies ein gutes Zeichen dafür, dass Sie dies verhindern sollten.
Gibt es ein Problem mit Apps, die beim Start gestartet werden?
Es gibt ein paar Dinge, die problematisch sein könnten, wenn Anwendungen beim Start gestartet werden, abgesehen davon, dass sie die Zeit verlängern, die Ihr Mac zum Booten benötigt.
- Wenn Anwendungen beim Start gestartet werden, laufen sie die ganze Zeit im Hintergrund und verbrauchen Ressourcen wie Arbeitsspeicher und CPU-Zyklen.
- Wenn bei einer Anwendung, die beim Start gestartet wird, Probleme auftreten, kann dies Probleme bei anderen Programmen auf Ihrem Mac verursachen, und es kann schwierig sein, das Problem zu diagnostizieren, wenn Sie nicht wissen, dass die Anwendung gestartet wurde.
So verhindern Sie, dass Programme beim Start ausgeführt werden
Es gibt einige Möglichkeiten, wie Sie verhindern können, dass Anwendungen beim Start gestartet werden, einschließlich der Verwendung der Systemeinstellungen für Benutzer und Gruppen und der Verwendung der Anwendungseinstellungen. Aber es gibt einen einfacheren Weg. CleanMyMac X ist eine nette Lösung, die verhindert, dass jede Anwendung, die Sie auswählen, beim Start gestartet wird, und es Ihnen ermöglicht, Startagenten zu steuern:Diese Prozesse werden beim Start gestartet, erscheinen aber nicht in den Systemeinstellungen. Die App verfügt über viele verschiedene Module, die dazu beitragen, dass Ihr Mac reibungslos und frei von Datenmüll läuft. Sie können es hier kostenlos herunterladen.
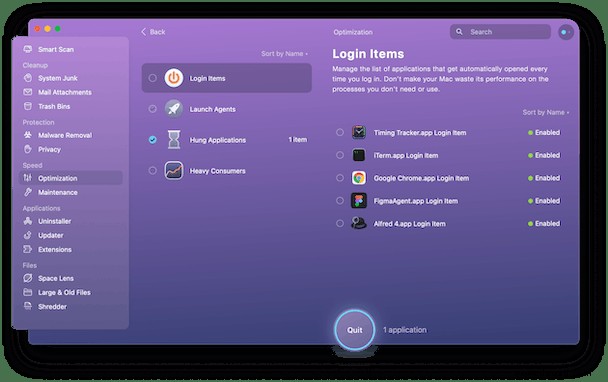
- Starten Sie CleanMyMac X.
- Wählen Sie Optimierung und klicken Sie auf Alle Elemente anzeigen.
- Aktivieren Sie das Kontrollkästchen neben Anmeldeobjekte und wählen Sie dann die Anwendungen aus, die Sie nicht mehr starten möchten.
- Klicken Sie auf "Entfernen".
Um Start-Agents zu löschen, wählen Sie beispielsweise für Apps, die Sie nicht mehr auf Ihrem Mac haben, „Start-Agents“ und wiederholen Sie die Schritte 3 und 4.
So entfernen Sie Start-Apps in den Systemeinstellungen
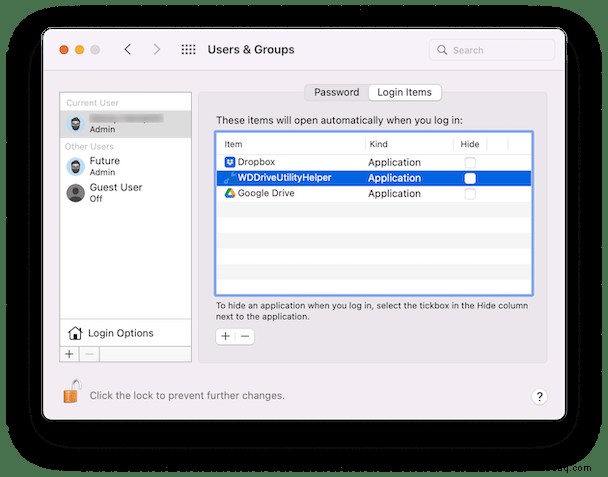
Anwendungen, die beim Start gestartet werden, werden in macOS als Anmeldeobjekte bezeichnet. Technisch gesehen werden sie gestartet, wenn Sie sich anmelden, nicht wenn Sie Ihren Mac starten. Wenn Sie also Benutzer zu einem Benutzer wechseln, der noch nicht angemeldet ist, werden sie dann gestartet. Hier erfahren Sie, wie Sie dies über die Systemeinstellungen verhindern können.
- Klicken Sie auf das Apple-Menü und wählen Sie Systemeinstellungen.
- Wählen Sie Benutzer und Gruppen aus.
- Entriegeln Sie das Vorhängeschloss mit Ihrem Admin-Passwort.
- Wählen Sie einen Benutzer aus und klicken Sie auf Anmeldeobjekte.
- Wählen Sie nacheinander die Anmeldeelemente aus, die Sie beim Start nicht starten möchten.
- Klicken Sie unten im Fenster auf das „-“.
So deaktivieren Sie die automatische Ausführung in den App-Einstellungen
Dieser Vorgang ist von Anwendung zu Anwendung unterschiedlich. Klicken Sie in den meisten Mac-Apps auf das Menü mit dem Anwendungsnamen und wählen Sie „Einstellungen“. Suchen Sie dann nach einer Einstellung mit der Bezeichnung „Starten beim Start zulassen.“
Bei Online-Speicherdiensten ist es etwas anders. Hier ist ein Beispiel, wie man es in Dropbox macht.
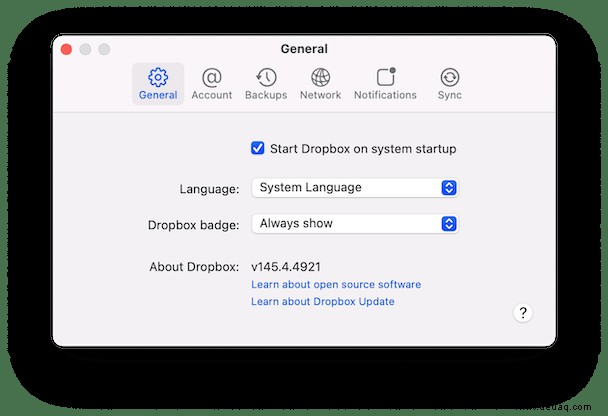
- Klicken Sie auf das Dropbox-Menüleistenelement.
- Klicken Sie auf Ihr Konto (in der Regel oben rechts im Fenster auf Ihre Initialen).
- Wählen Sie Einstellungen.
- Deaktivieren Sie das Kontrollkästchen „Dropbox beim Systemstart starten.“
Bei einigen anderen Apps ist es noch schwieriger, zu verhindern, dass sie beim Start gestartet werden. Aber es ist immer noch möglich, das zu tun; Hier ist ein Beispiel mit Spotify:
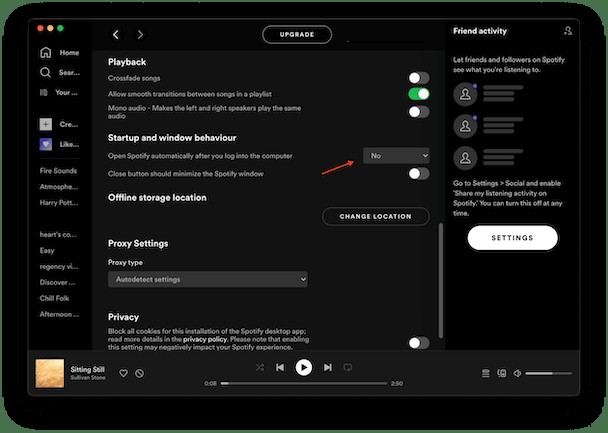
- Klicken Sie oben im Spotify-Fenster auf Ihr Konto.
- Wählen Sie Einstellungen.
- Scrollen Sie nach unten zu "Erweiterte Einstellungen" und suchen Sie nach dem Abschnitt "Start- und Fensterverhalten".
- In diesem Abschnitt finden Sie „Spotify automatisch öffnen, nachdem Sie sich bei Ihrem Computer angemeldet haben“
- Wählen Sie Nein aus dem Dropdown-Menü.
Einige Anwendungen möchten beim Start gestartet werden, weil es sinnvoll ist, dass sie die ganze Zeit auf Ihrem Mac ausgeführt werden. Zum Beispiel Menüleistenelemente und Online-Speicherdienste. Es gibt gute Gründe, diese beim Start zu starten. Andere tun es, weil sie möchten, dass Sie die App häufiger verwenden. Sie können steuern, welche Apps beim Start gestartet werden und welche nicht. Befolgen Sie die obigen Schritte, um die für Sie am besten geeignete Methode zu verwenden, und Sie werden feststellen, dass Ihr Mac schneller startet und weniger Ressourcen zur Verfügung stehen.