Es gibt nichts Schlimmeres, als jemanden oder etwas, das Sie ständig nervt, etwas zu kaufen oder auszuprobieren, an dem Sie absolut kein Interesse haben. Und das gilt doppelt, wenn Sie einfach nur in Ruhe im Internet surfen möchten. Aber trotz aller Sicherheitsvorkehrungen und Popup-Blocker haben Hacker andere Möglichkeiten gefunden, Mac-Benutzer mit dubioser Werbung zu bombardieren.
Wenn Sie diesen Artikel lesen, haben Sie wahrscheinlich die lästigen Weiterleitungen zu CheckRobotics.com erlebt. Nun, lesen Sie weiter und erfahren Sie, wie Sie Check Robotics entfernen und Ihren Computer vor zukünftigen Malware-Angriffen schützen können.
| Name | Robotik prüfen |
| Kategorie | Potenziell unerwünschte Anwendung (PUA), Browserentführer |
| Symptome | Browserweiterleitungen, Anzeigen, die nicht von der Website stammen, auf der Sie sich gerade befinden, übermäßige Pop-up-Anzeigen, langsame Surfgeschwindigkeiten |
| Infektionsmethode | Irreführende Werbung und Softwarebündelung |
| Systemschaden | Verfolgung von Online-Aktivitäten, Verletzung der Privatsphäre, offene Tür für zusätzliche Malware |
| Entfernung |
Manuelle Entfernung |
Was ist der Check Robotics-Virus?
Check Robotics ist so ziemlich Ihre 08/15-Malware. Es wird manchmal als eine Art „Browser-Hijacker“ angesehen, was bedeutet, dass es Ihren Browser übernimmt und die Einstellungen und Präferenzen ändert. Es ändert Dinge wie Ihre Standard-Homepage und Suchmaschine, um Sie ständig zu Websites weiterzuleiten, die mit Check Robotics in Verbindung stehen.
Wie kann ein Mac mit Check Robotics infiziert werden?
Es gibt zwei ziemlich übliche Wege, wie Malware wie Check Robotics Ihren Computer infiltrieren kann – irreführende Werbung und Softwarebündelung.
Der erste Weg ist einer, von dem ich sicher bin, dass jeder ihn schon einmal gesehen hat. Die Anzeigen sehen aus wie eine Fehlermeldung oder eine Software-Update-Benachrichtigung. Die Pop-ups werden Sie im Grunde dazu verleiten zu glauben, dass mit Ihrem Mac etwas nicht stimmt und Sie diese Software herunterladen und das Problem beheben müssen
Der andere Weg ist, wenn Sie kostenlose Software herunterladen und installieren, ist meistens anderer Müll wie Malware und Adware in der Installation versteckt. Dies ist die gebräuchlichste Art, Check Robotics auf Macs zu installieren. Es gibt jedoch Fälle, in denen stattdessen die vorherige Methode verwendet wird.
Wie schadet Check Robotics einem Mac?
Die gute Nachricht ist, dass es sich um ziemlich harmlose Malware handelt. Check Robotics ist eher lästig als schädlich. Aber das bedeutet nicht, dass Sie sich keine Sorgen machen sollten. Tatsächlich kann es immer noch Ihren Browserverlauf verfolgen und auf einem Cloud-Server speichern. Oder machen Sie es sogar einfacher für andere Malware, sich selbst zu installieren, wodurch Ihr Mac anfälliger wird.
So entfernen Sie den Check Robotics-Virus manuell vom Mac
Positiv anzumerken ist, dass es nicht schwierig ist, den Check Robotics-Virus von Ihrem Mac zu entfernen. Aber auf der anderen Seite ist es langweilig. Da es sich auf Ihren Browser auswirkt, bedeutet dies, dass Sie es aus jedem Ihrer Browser einzeln entfernen müssen.
So entfernen Sie es aus verschiedenen Browsern
Sie müssen für jeden Browser, den Sie auf Ihrem Mac installiert haben, nach zwei verschiedenen Funktionen suchen – Erweiterungen und Benachrichtigungen. Die Installation einer Browsererweiterung ist die primäre Methode, mit der Check Robotics Ihren Browser übernimmt, aber für Benutzer, die sie deaktiviert haben, greift es auf Push-Benachrichtigungen zurück. So können Sie in Ihren Browsern nach beiden suchen.
Safari
- Öffnen Sie Safari.
- Klicken Sie auf Safari> Einstellungen> Erweiterungen.
- Wählen Sie in der Seitenleiste die Erweiterung Check Robotics aus und klicken Sie auf Deinstallieren.
- Klicken Sie jetzt auf Websites> Benachrichtigungen.
- Wählen Sie CheckRobotics.com aus und klicken Sie auf die Schaltfläche „Entfernen“.
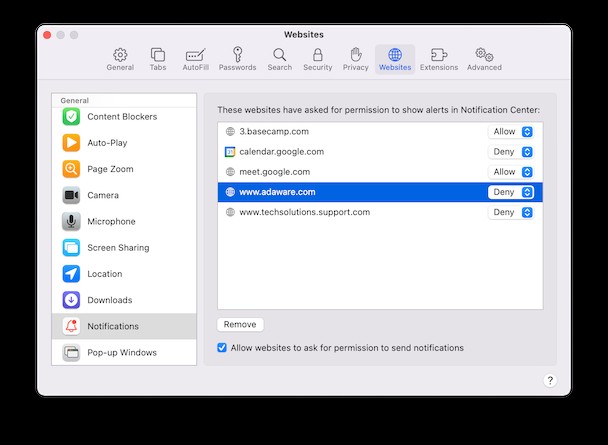
Firefox
- Öffnen Sie Firefox.
- Klicken Sie auf die Menüschaltfläche (sie sieht aus wie drei Zeilen)> Add-ons und Designs> Erweiterungen.
- Suchen Sie nach der Adware-Erweiterung. Klicken Sie dann auf die Auslassungspunkte neben der Erweiterung und wählen Sie Entfernen aus.
- Schließen Sie diese Registerkarte und klicken Sie auf Firefox> Einstellungen> Datenschutz und Sicherheit.
- Scrollen Sie zum Abschnitt Berechtigungen> Benachrichtigungen.
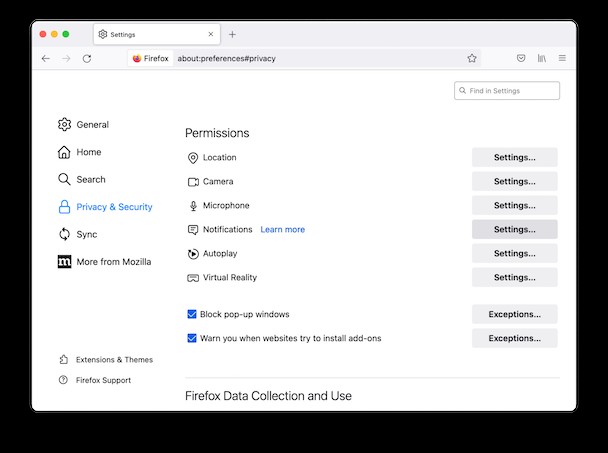
- Wählen Sie CheckRobotics.com aus und klicken Sie auf die Schaltfläche Website entfernen.
Chrom
- Öffnen Sie Google Chrome.
- Klicken Sie auf Chrome> Einstellungen> Erweiterungen.
- Suchen Sie die Check Robotics-Erweiterung und klicken Sie auf Entfernen.
- Schließen Sie dann die Registerkarte "Erweiterungen" und öffnen Sie die Registerkarte "Einstellungen" erneut.
- Klicken Sie auf Datenschutz und Sicherheit> Website-Einstellungen> Benachrichtigungen.
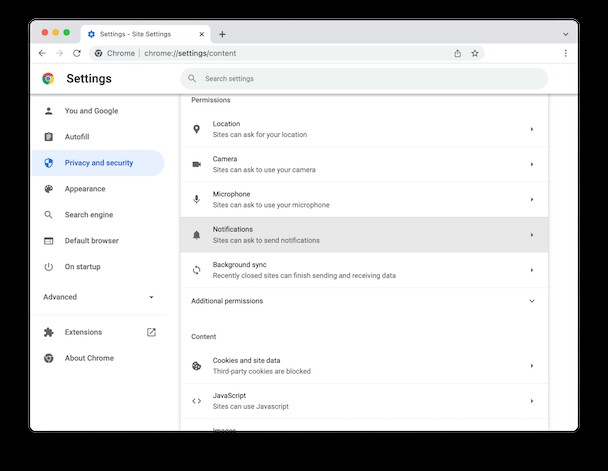
- Wählen Sie CheckRobotics.com aus.
- Klicken Sie in der Kategorie „Pop-ups und Weiterleitungen“ auf Websites nicht erlauben, Pop-ups zu senden oder Weiterleitungen zu verwenden.“
Nachdem Sie alle Browser durchlaufen haben, sollten Sie fortfahren und Ihren Computer neu starten. Es stellt lediglich sicher, dass Ihre Apps zurückgesetzt und neu gestartet werden können.
So verhindern Sie die Installation von PUAs, Browser-Hijackern und anderer Malware
Jetzt, da Sie Ihren Mac von Check Robotics befreit haben, wie schützen Sie sich in Zukunft vor Malware? Das ist eine großartige Frage, und es ist eine mit einer einfachen Antwort. Durch regelmäßiges Scannen Ihres Computers mit einem Programm wie CleanMyMac X können Sie eine verdächtige App erkennen, bevor sie zu viel Schaden anrichtet.
Die gute Nachricht ist, dass Sie CleanMyMac X kostenlos herunterladen und selbst ausprobieren können. Es wurde von Apple notariell beglaubigt und von Forbes als Tool empfohlen, um die Leistung Ihres Macs zu optimieren. Sobald Sie es heruntergeladen und installiert haben, müssen Sie nur noch Folgendes tun:
- Öffnen Sie CleanMyMac X.
- Klicken Sie auf Malware-Entfernung.
- Klicken Sie dann auf die Schaltfläche Scannen.
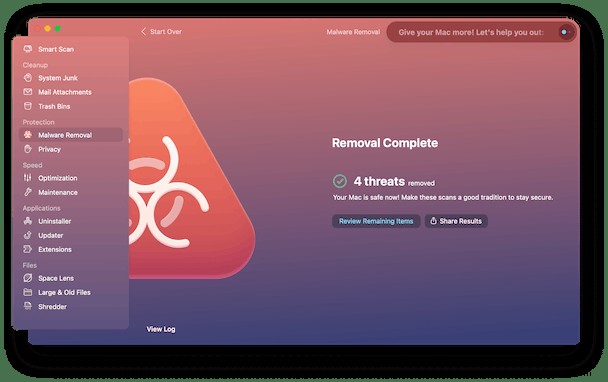
Wenn es fertig ist, zeigt Ihnen CleanMyMac X alles Verdächtige, das es auf Ihrem Computer gefunden hat, und lässt Sie dann alles entfernen.
Die Malware Check Robotics ist definitiv eher ein Ärgernis als eine Gefahr. Aber das bedeutet nicht, dass Sie sich darüber keine Sorgen machen sollten. Vor allem, wenn Sie jetzt nur hier und da ein Pop-up dafür sehen, wird Ihr Browser in kurzer Zeit jedes Mal, wenn Sie versuchen, es zu verwenden, mit Pop-ups überschwemmt. Glücklicherweise haben Sie jetzt alles, was Sie brauchen, um es von Ihrem Mac zu entfernen. Und Sie wissen, wie Sie verhindern können, dass so etwas in Zukunft noch einmal passiert.