Das Festplatten-Dienstprogramm ist eines der wertvollsten Tools im Ordner „Dienstprogramme“ Ihres Mac. Sie können damit eine Festplatte partitionieren, reparieren, vollständig löschen oder neu formatieren. Gelegentlich stoßen Mac-Benutzer jedoch auf ein Problem:Das Festplatten-Dienstprogramm lässt das Löschen einer Festplatte nicht zu.
Das könnte passieren, weil das Löschen des Festplattendienstprogramms ausgegraut ist oder die Aufgabe nicht abschließen kann. Was auch immer der Grund ist, ich zeige dir, wie du damit umgehen kannst.
Warum löscht das Festplattendienstprogramm meine Festplatte nicht?
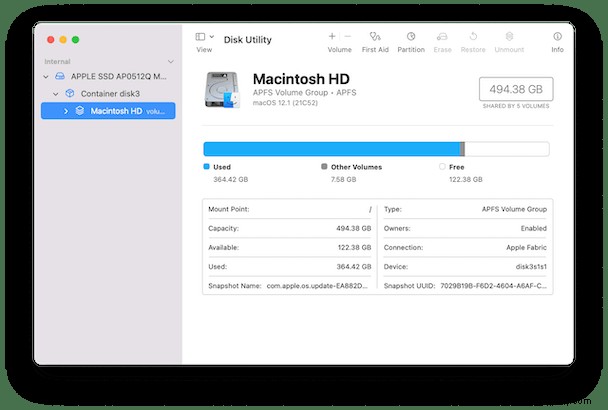
Es gibt mehrere Gründe, warum der Löschvorgang auf Ihrem Mac möglicherweise fehlgeschlagen ist.
- Die Festplatte, die Sie löschen möchten, ist die Festplatte, von der Sie gebootet haben. Leider können Sie das nicht tun. Wenn Sie Ihr Startvolume löschen möchten, müssen Sie entweder im Wiederherstellungsmodus booten oder von einem externen USB-Laufwerk oder USB-Stick booten.
- Die Festplatte ist beschädigt. Wenn die Festplatte, die Sie löschen möchten, schwer beschädigt ist, kann das Festplatten-Dienstprogramm möglicherweise nicht auf die zum Löschen erforderlichen Informationen zugreifen.
- Die Festplatte ist nicht gemountet. Wenn eine Festplatte mit Ihrem Mac verbunden, aber nicht im Finder gemountet ist, kann das Festplattendienstprogramm sie nicht löschen. Die Lösung für dieses Problem ist einfach:Wählen Sie einfach die Festplatte in der Seitenleiste des Festplattendienstprogramms aus und klicken Sie in der Symbolleiste auf Mounten. Sobald es gemountet ist, können Sie es löschen.
Oft können wir Probleme mit dem Festplatten-Dienstprogramm vermeiden, indem wir regelmäßige Wartungsarbeiten durchführen. Diese Wartung umfasst das Reparieren von Berechtigungen, das Ausführen von Wartungsskripts, das Neuindizieren von Spotlight und andere Aufgaben. Der einfachste Weg, dies zu tun, ist die Verwendung einer Anwendung, die für diesen Job entwickelt wurde.
CleanMyMac X ist die Anwendung, die ich wähle, um regelmäßig eine umfassende Wartung durchzuführen. Es sorgt dafür, dass mein Mac reibungslos läuft, hilft bei der Optimierung, gibt Gigabyte Speicherplatz frei und schützt vor Malware. Sie können es hier kostenlos herunterladen.
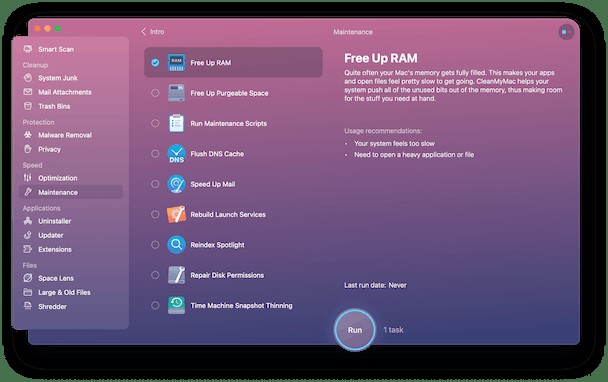
Was tun, wenn das Festplatten-Dienstprogramm Ihre Festplatte nicht löscht
Festplatte reparieren
Wenn Sie versuchen, eine externe Festplatte und nicht Ihr Startvolume zu löschen, müssen Sie zunächst das Festplattendienstprogramm verwenden, um zu versuchen, sie zu reparieren.
- Starten Sie das Festplatten-Dienstprogramm und wählen Sie die Festplatte aus, die Sie löschen möchten (wenn Sie sie nicht in der Seitenleiste sehen können, klicken Sie auf das Menü „Ansicht“ und wählen Sie „Alle Geräte anzeigen“).
- Wählen Sie Erste Hilfe in der Symbolleiste.
- Klicken Sie auf Ausführen.
- Warten Sie, bis das Festplattendienstprogramm die Festplattenreparatur abgeschlossen hat.
Sobald der Vorgang abgeschlossen ist, versuchen Sie erneut, ihn zu löschen.
macOS aktualisieren
Es besteht die Möglichkeit, dass ein Problem mit dem Festplatten-Dienstprogramm oder der Festplatte, die Sie löschen möchten, bereits in der neuesten Version von macOS behoben wurde.
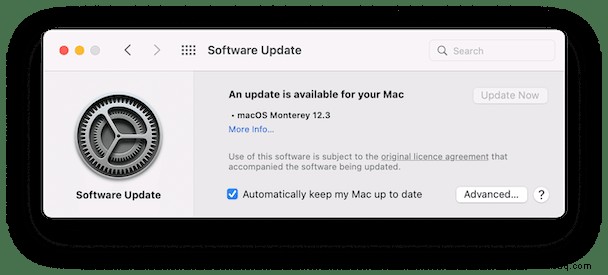
Führen Sie die folgenden Schritte aus, um zu prüfen, ob ein Update verfügbar ist.
- Klicken Sie auf das Apple-Menü und wählen Sie Über diesen Mac.
- Klicken Sie auf Softwareaktualisierung.
- Warten Sie, bis die Überprüfung abgeschlossen ist. Wenn ein Update verfügbar ist, klicken Sie auf Aktualisieren.
Löschen Sie ein Volume statt der gesamten Festplatte
Wenn Sie versuchen, eine externe Festplatte mit mehr als einem Volume darauf zu löschen, versuchen Sie es mit einem Volume nach dem anderen. Anstatt die gesamte Festplatte in der Seitenleiste des Festplatten-Dienstprogramms auszuwählen, wählen Sie das Volume darunter aus (möglicherweise müssen Sie auf den Dropdown-Pfeil neben dem Namen der Festplatte klicken, um sie anzuzeigen), und klicken Sie dann auf Löschen.
Verwenden Sie das Terminal, um die Festplatte zu löschen
Um eine Festplatte in Terminal zu löschen, müssen Sie zuerst ihre Kennung mit dem Befehl "diskutil list" abrufen und Terminal dann anweisen, sie zu löschen, mit dem von Ihnen angegebenen Format neu zu formatieren und ihr den von Ihnen angegebenen Namen zu geben. So machen Sie das für eine Festplatte, die Sie als HFS+ Journaled mit dem Namen „MacPaw“ formatieren möchten. Sie können „MacPaw“ durch einen beliebigen Namen und „JHFS+“ durch „APFS“ ersetzen, wenn Sie es so formatieren möchten.
- Starten Sie Terminal und geben Sie diesen Befehl ein:diskutil list
- Notieren Sie sich die Kennung der Festplatte, die Sie löschen möchten. Zum Beispiel:dev/disk2 (Plattenkennungen sind links, Volumes rechts).
- Verwenden Sie den folgenden Befehl, um die Festplatte wie oben beschrieben zu löschen und neu zu formatieren:diskutil eraseDisk JHFS+ MacPaw /dev/disk2
Denken Sie daran, „JHFS+“ durch Ihr bevorzugtes Format, „MacPaw“ durch den Namen zu ersetzen, den Sie der neu formatierten Festplatte geben möchten, und „/dev/disk2“ durch die Kennung, die Sie sich in Schritt 2 notiert haben.
Im Wiederherstellungsmodus neu starten
Wenn das Festplattendienstprogramm das Löschen einer Festplatte nicht zulässt, versuchen Sie, von einem anderen Volume zu starten. Glücklicherweise hat macOS jetzt eine separate Partition, die eine Installation des Betriebssystems enthält, von der aus Sie booten können. Sie können das Festplattendienstprogramm verwenden, um Ihr Startvolume zu löschen, und dann macOS mit der Internetwiederherstellung neu installieren.
Wichtig!Bevor Sie Daten löschen, insbesondere von Ihrem Startvolume, vergessen Sie nicht, zuerst eine Sicherungskopie zu erstellen. Sobald die Daten gelöscht wurden, kann es dafür zu spät sein.
Wie Sie im Wiederherstellungsmodus neu starten, hängt davon ab, ob Sie einen Apple-Silizium- oder einen Intel-basierten Mac haben. Befolgen Sie die nachstehenden Schritte für Ihren Mac.
Intel-basierter Mac
- Fahren Sie Ihren Mac herunter.
- Halten Sie Befehlstaste-R gedrückt und drücken Sie die Ein/Aus-Taste.
- Lassen Sie Befehlstaste-R los, wenn Sie das Apple-Logo sehen.
- Geben Sie Ihren Admin-Benutzernamen und Ihr Passwort ein, wenn Sie das Apple-Logo sehen.
- Sie sehen jetzt den Bildschirm mit den macOS-Dienstprogrammen.
Mac mit Apple Silicon
- Fahren Sie Ihren Mac herunter.
- Halten Sie die Einschalttaste gedrückt.
- Lassen Sie die Einschalttaste los, wenn Sie den Bildschirm „Optionen“ sehen.
- Klicken Sie auf Optionen und geben Sie dann Ihren Admin-Benutzernamen und Ihr Passwort ein.
- Du solltest jetzt den Bildschirm mit den macOS-Dienstprogrammen sehen.
Beide Apple-Silizium Intel-basierte Mac-Computer
- Wählen Sie das Festplattendienstprogramm aus den macOS-Dienstprogrammen.
- Wählen Sie das Volume, das Sie löschen möchten, aus der Seitenleiste aus.
- Klicken Sie auf "Löschen" und folgen Sie dem Standardverfahren zum Löschen der Festplatte.
- Wenn die Festplatte gelöscht wurde, beenden Sie das Festplattendienstprogramm.
- Wählen Sie macOS neu installieren aus dem Menü "Dienstprogramme" und folgen Sie den Anweisungen.
Sobald Sie macOS neu installiert haben, können Sie Ihre Daten aus der Sicherung wiederherstellen. Oder wenn Sie vorhatten, Ihren Mac zu verkaufen oder zu verschenken, können Sie loslegen.
Das Festplattendienstprogramm ist eine praktische App zum Reparieren, Löschen und Neuformatieren von Festplatten. Gelegentlich ist es möglicherweise nicht möglich, eine Festplatte zu löschen. Verwenden Sie diesen Artikel als Leitfaden zum Beheben eines fehlerhaften Festplattendienstprogramms, und Sie sollten dann in der Lage sein, die Festplatte mühelos und stressfrei zu löschen.