Slack ist eine äußerst beliebte App für die Arbeit im Team. Sie können damit Kanäle einrichten, Dateien freigeben, chatten und Video- oder Audio-Meetings abhalten. Es funktioniert die meiste Zeit sehr gut, aber gelegentlich kann es zu Problemen kommen. Das häufigste Problem ist die Konnektivität, entweder ein Verbindungsfehler oder eine instabile oder langsame Verbindung. In diesem Fall müssen Sie zunächst sicherstellen, dass Ihre Internetverbindung und Ihr WLAN-Netzwerk funktionieren. Sobald Sie das festgestellt haben, müssen Sie Fehler in Slack beheben. Und der erste Schritt besteht darin, den Cache von Slack zu leeren. Wir zeigen Ihnen hier, wie das geht.
Warum Sie möglicherweise den Slack-Cache löschen müssen
Wie viele Anwendungen, die auf eine Verbindung zum Internet angewiesen sind, speichert Slack Bilddateien und andere Inhalte im Cache, die sonst bei jeder Verwendung heruntergeladen werden müssten. Auf diese Weise kann es den Inhalt schneller für Sie laden.
Einer der Gründe, warum du dich möglicherweise nicht mit Slack verbindest, selbst wenn dein Wi-Fi-Netzwerk und deine Internetverbindung in Ordnung sind, ist, dass etwas in deinem Netzwerk die Verbindung blockiert. Das kann ein VPN, ein Proxy, eine Firewall oder eine Antivirensoftware sein. Die Empfehlung von Slack in dieser Situation lautet, den Cache zu leeren.
So löschen Sie den Slack-Cache
Es gibt mehrere Möglichkeiten, den Slack-Cache in der Desktop-App zu löschen. Der erste Weg ist der einfachste, aber er ist nur verfügbar, wenn Sie eine Fehlermeldung mit einem Neustart-Button erhalten. Wenn Sie diese Fehlermeldung sehen, klicken Sie auf Neu starten, um den Cache zu löschen. Wenn die Fehlermeldung nicht angezeigt wird, gehen Sie wie folgt vor.
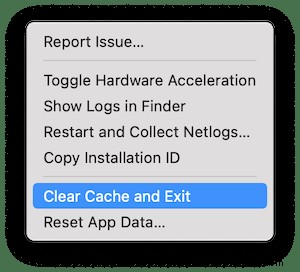
- Klicke bei geöffnetem Slack auf das Hilfemenü in der Menüleiste.
- Wählen Sie Fehlerbehebung.
- Klicken Sie auf „Cache leeren und beenden.“
Warte, bis Slack neu gestartet wird. Sobald dies der Fall ist, sollte der Cache geleert werden und Sie sollten eine Verbindung herstellen können. Wenn Sie weiterhin Probleme haben, verwenden Sie den Slack-Verbindungstest, um das Problem zu identifizieren.
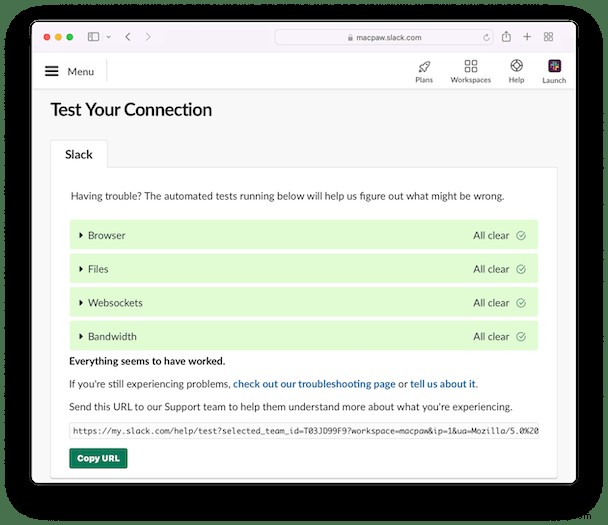
- Gehe zu http://slack.com/help/test
- Wenn Fehler gemeldet werden, erkundigen Sie sich bei Ihrem Netzwerkadministrator, ob Sie einen haben.
Um den Cache von Slack in der Webversion zu löschen, löschen Sie den Cache in dem von Ihnen verwendeten Webbrowser.
Eine automatische Methode zum Löschen des Slack-Cache auf dem Mac
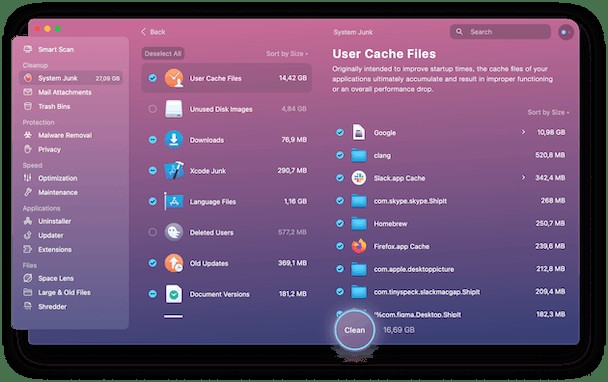
Wenn Sie den Cache von Slack zusammen mit dem Cache anderer Apps leeren und mehrere Gigabyte Speicherplatz freigeben möchten, indem Sie Junk-Dateien löschen, gibt es eine sehr einfache Möglichkeit, dies zu tun. Ich verwende ein großartiges Tool namens CleanMyMac X, das viele Module zum Löschen von Junk-Dateien, zum Deinstallieren von Anwendungen und zum Optimieren Ihres Mac enthält. Insbesondere das System Junk-Modul macht es sehr einfach, mehrere Gigabyte an Dateien sehr schnell zu löschen.
- Laden Sie die App hier kostenlos herunter.
- Starten Sie die App und gehen Sie zu System Junk.
- Klicken Sie auf Scannen.
- Klicken Sie auf Bereinigen, um Systemmüll, einschließlich App-Cache, zu entfernen.
So löschen Sie andere Cache-Dateien auf dem Mac
Nicht alle Anwendungen sind beim Leeren des Caches so hilfreich. Alle Webbrowser haben Einstellungen, mit denen Sie dies tun können, die meisten anderen Apps jedoch nicht. So löschen Sie den Cache einer beliebigen App im Finder:
- Klicken Sie im Finder auf das Menü „Gehe zu“ und wählen Sie „Gehe zum Ordner“
- Fügen Sie die folgenden Pfade einzeln in das Feld ein.
~/Library/Caches
~/Library/Application Support
/Library/Caches
/Library/Application Support
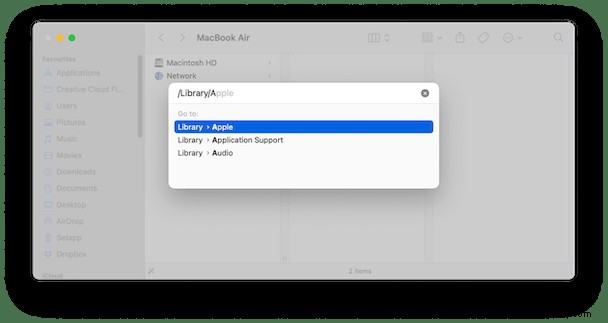
- Suchen Sie an jedem Ort nach einem Ordner mit dem Namen der App, deren Cache Sie löschen möchten.
- Ziehen Sie den Inhalt des Ordners in den Papierkorb.
- Wiederholen Sie dies für jede App, deren Cache Sie entfernen möchten.
So beheben Sie andere Probleme mit Slack
Ein Cache, der geleert werden muss, ist nicht das einzige Problem, das bei Slack auftreten kann. Es gibt mehrere andere, von denen die meisten ziemlich schnell gelöst werden können, wenn Sie wissen, wie. Lies dir diesen Artikel zur Fehlerbehebung bei Slack durch, um mehr zu erfahren.
Slack speichert Dateien auf deinem Mac zwischen, damit er sie nicht jedes Mal herunterladen muss, wenn du sie benötigst. Manchmal kann dies jedoch zu Problemen führen, und Sie müssen den Cache leeren. Befolgen Sie dazu die obigen Schritte und bringen Sie Slack wieder zum Laufen.