Sind Sie frustriert darüber, dass Ihr Zoom nicht so funktioniert, wie es sollte? Haben Sie Probleme, an einem Zoom-Anruf teilzunehmen oder ein Meeting zu starten? Oder das Mikrofon oder die Kamera piepst ständig und Sie haben keine Ahnung warum?
Nun, es könnte durch die Cache-Zoom-Speicher auf Ihrem Mac oder iOS-Gerät verursacht werden. Und der schnellste Weg, das Problem zu beheben, besteht darin, den bösen Cache zu leeren. Zu offensichtlich, oder? Und wie Sie das tun, hängt davon ab, ob Sie die Zoom-App oder das Zoom-Web verwenden. In diesem Artikel werde ich versuchen, beide Möglichkeiten zu erklären, wie man den Cache löscht, also kommen wir gleich dazu!
Was ist Zoom-Cache?
Jede App, die eine Verbindung zum Internet herstellt, speichert einige Daten auf Ihrem Mac oder iOS-Gerät, um die Start- oder Betriebszeit zu verkürzen. Im Fall von Zoom können diese Daten der Login-Benutzername, Details zu Besprechungscodes, die Sie in der Vergangenheit verwendet haben, und andere Daten sein. Manchmal können Cache-Dateien jedoch beschädigt sein und dazu führen, dass die Zoom-Funktion fehlschlägt.
So löschen Sie den Zoom-Cache auf dem Mac
Die Zoom-App bietet eine einfache Möglichkeit, den Cache in ihrer Mac-App zu löschen. Wenn Sie Zoom jedoch in einem Webbrowser verwenden oder zwischen einem Webbrowser und einer Mac-App wechseln, müssen Sie den Cache der App und des verwendeten Webbrowsers löschen. Wie auch immer, Zeit zum Aufräumen!
Es gibt eine stressfreie Lösung, um den Cache in mehreren Apps gleichzeitig zu löschen, und ich werde sie gleich mit Ihnen teilen. Aber zuerst erfahren Sie hier, wie Sie den Cache von Zoom manuell löschen.
So löschen Sie den Cache der Zoom-App
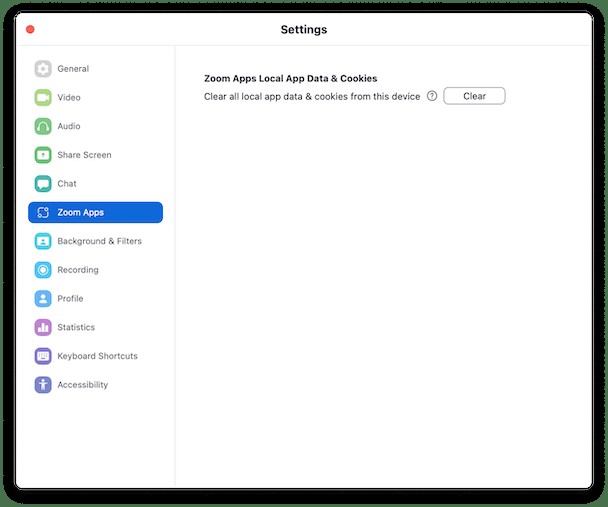
- Starten Sie die Zoom-App auf Ihrem Mac.
- Klicken Sie oben rechts auf das Symbol Einstellungen. Oder gehen Sie zum Menü und klicken Sie auf Zoom> Einstellungen.
- Wählen Sie Zoom-Apps in der Seitenleiste aus und klicken Sie im Hauptfenster auf Löschen.
So löschen Sie den Zoom-Cache in Safari
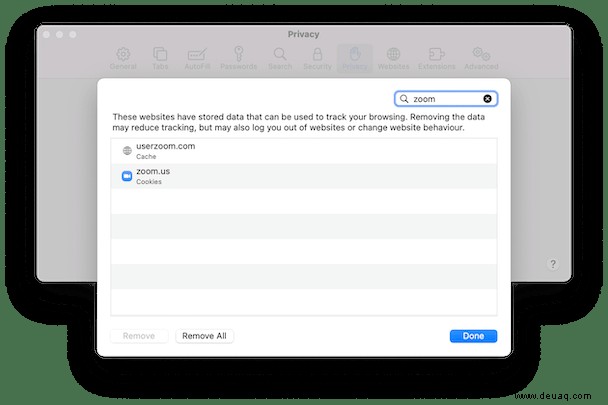
- Safari starten.
- Klicken Sie auf das Safari-Menü und wählen Sie Einstellungen.
- Wählen Sie die Registerkarte Datenschutz und klicken Sie auf Website-Daten verwalten.
- Geben Sie Zoom in das Suchfeld ein. Wenn es angezeigt wird, wählen Sie es aus und klicken Sie auf Entfernen.
So löschen Sie den Zoom-Cache in Chrome
- Starten Sie Chrome.
- Klicken Sie auf die drei Punkte rechts neben der Adressleiste und wählen Sie Einstellungen.
- Wählen Sie Sicherheit und Datenschutz oder fügen Sie den folgenden Befehl in die Adressleiste ein:chrome://settings/privacy.
- Klicken Sie auf Browserdaten löschen.
- Überprüfen Sie zwischengespeicherte Bilder und Dateien und klicken Sie auf Daten löschen.
So leeren Sie den Zoom-Cache in Firefox
- Starten Sie Firefox.
- Klicken Sie auf die drei Zeilen rechts neben der Adressleiste und wählen Sie "Einstellungen".
- Klicken Sie auf Datenschutz und Sicherheit.
- Scrollen Sie nach unten zu Cookies und Website-Daten und wählen Sie Daten verwalten.
- Suchen Sie im Suchfeld nach Zoom, wählen Sie es aus und klicken Sie auf Auswahl entfernen.
So löschen Sie den gesamten Zoom-Cache mit wenigen Klicks
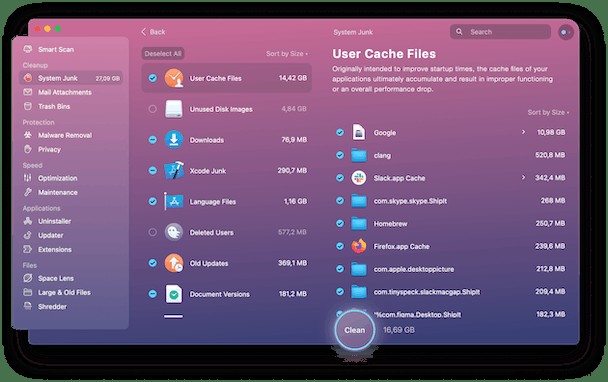
Wie ich bereits sagte, habe ich eine stressfreie Möglichkeit, den Cache von Zoom im Handumdrehen von überall zu entfernen. CleanMyMac X ist eine meiner Lieblings-Utility-Apps. Es verfügt über mehrere Module, die Gigabyte Speicherplatz auf dem Mac freigeben, ihn reibungslos ausführen und vor Malware schützen. Ja, alles auf einmal in einer einzigen App!
Hier erfahren Sie, wie Sie damit den Zoom-Cache leeren.
- Laden Sie CleanMyMac X hier kostenlos herunter.
- Starten Sie es und wählen Sie System Junk in der Seitenleiste.
- Drücken Sie auf „Scannen“ und anschließend auf „Details überprüfen“.
- Wählen Sie Benutzer-Cache-Dateien im mittleren Bereich und deaktivieren Sie es.
- Suchen Sie im rechten Bereich nach Zoom und jedem der Browser, die Sie verwenden, und überprüfen Sie sie. Klicken Sie auf Bereinigen.
So löschen Sie den Zoom-Cache unter iOS oder iPad OS
Wenn Sie die Zoom-App auf Ihrem iPhone oder iPad verwenden, können Sie auch den Cache von diesem bestimmten Gerät löschen.
- Tippen Sie auf Einstellungen und dann auf Allgemein.
- Wählen Sie iPhone (oder iPad)-Speicher.
- Scrollen Sie nach unten zu Zoom und tippen Sie darauf.
- Klicken Sie auf App löschen. Die Zoom-App und alle ihre Daten werden gelöscht.
- Gehen Sie zum App Store und laden Sie Zoom erneut herunter.
So beheben Sie andere Probleme mit Zoom
Ich garantiere, dass das Leeren des Caches viele Probleme mit Zoom beheben wird. Dennoch wird es nicht in der Lage sein, jedes Problem zu lösen, auf das Sie stoßen könnten. Wenn in diesem Fall die erste Lösung für Sie nicht funktioniert, versuchen Sie stattdessen, diese Tipps zu befolgen.
- Überprüfen Sie Ihre Breitbandverbindung und Ihr WLAN-Netzwerk – ein Problem mit dem Internet verursacht die meisten Probleme mit Zoom.
- Stellen Sie sicher, dass Zoom auf dem neuesten Stand ist:Zoom-Menü> Nach Updates suchen.
- Stellen Sie sicher, dass macOS auf dem neuesten Stand ist:Apple-Menü> Über diesen Mac> Software-Update.
- Wenn Sie eine externe Kamera oder ein externes Mikrofon haben, überprüfen Sie, ob diese richtig angeschlossen und unter Zoom> Einstellungen> Audio/Video ausgewählt sind.
- Starten Sie Ihren Mac neu.
- Deinstallieren Sie Zoom vollständig, indem Sie auf das Zoom-Menü klicken und Zoom deinstallieren auswählen, und laden Sie es dann erneut herunter.
Seit dem Ausbruch der Pandemie sind Zoom-Anrufe und -Meetings zu einem großen Teil unserer Arbeit und unseres Privatlebens geworden. Es ist ein wirklich großartiges Tool, mit dem Sie mit Ihrem Team, Ihren Freunden, Ihrer Familie und Ihren Lieben in Kontakt bleiben können. Es ist keine Überraschung, dass wir frustriert sind, diese menschlichen Verbindungen zu verlieren. Denken Sie also bitte daran, wenn Zoom nicht funktioniert, versuchen Sie zuerst, den Cache zu löschen. Befolgen Sie alle Anweisungen, die ich Ihnen in diesem Artikel gegeben habe, und es sollte in kürzester Zeit einsatzbereit sein.