| Name |
ReimagePlus.com-Anzeigen |
| Kategorie | |
| Symptome | Übermäßige Pop-ups, willkürlicher Text auf Webseiten wird in Links umgewandelt, Website-Weiterleitungen |
| Infektionsmethode | |
| Systemschaden | Installieren Sie mehr Malware, klicken Sie auf Betrug und zeichnen Sie Tastenanschläge auf |
| Entfernung |
Ist Reimage Plus sicher?
Als allererstes muss klargestellt werden, dass Reimage Plus eine legitime App ist. Es funktioniert unter Windows, macOS und Android. Wenn Sie jedoch ständig mit Pop-ups für ReimagePlus.com bombardiert werden, haben diese etwas nichts damit zu tun.
Ich sage etwas, weil ja, die Popups Sie auf die Website der App umleiten. Aber die App und das Unternehmen, das sie herstellt, sind nicht für die Anzeigen verantwortlich. Die Anzeigen selbst sind ein bisschen wie ein Ablenkungsmanöver für die eigentliche Adware, die auf Ihrem Mac installiert ist.
Wie sind die Anzeigen von ReimagePlus.com auf meinen Computer gelangt?
Die häufigste und wahrscheinlichste Methode, die von Adware verwendet wird, um sich auf Computern zu installieren, ist eine Methode namens Software-Bündelung. Es wird sich entweder als etwas tarnen, was es nicht ist – als Adobe Flash-Installer – oder sich mit einer völlig unabhängigen kostenlosen App verstecken.
Aus diesem Grund wird immer empfohlen, nur Apps von Entwicklern oder Websites zu installieren, denen Sie vertrauen. Weil Sie nie wirklich wissen, wozu Sie die Erlaubnis erteilen, bis es zu spät ist.
Tipp
Wenn Sie eine neue App installieren, versuchen Sie, eine benutzerdefinierte Installation durchzuführen, um zu überprüfen, ob Sie nicht auch Malware oder andere unerwünschte Programme installieren, die damit gebündelt sind.
So entfernen Sie ReimagePlus.com-Anzeigen von Ihrem Mac
Wenn Sie sich in der unglücklichen Lage befinden, dass ReimagePlus.com-Anzeigen Ihren Mac übernehmen, müssen Sie einige Schritte unternehmen.
Zuerst müssen Sie alle Ihre Internetbrowser überprüfen, um festzustellen, ob sie als Plug-in oder Erweiterung installiert wurden. Dann müssen Sie Ihren Anwendungsordner auf Verdächtiges überprüfen.
Um zu überprüfen, ob es als Browsererweiterung oder Plug-in installiert wurde, gehen Sie für jeden Browser wie folgt vor:
Safari
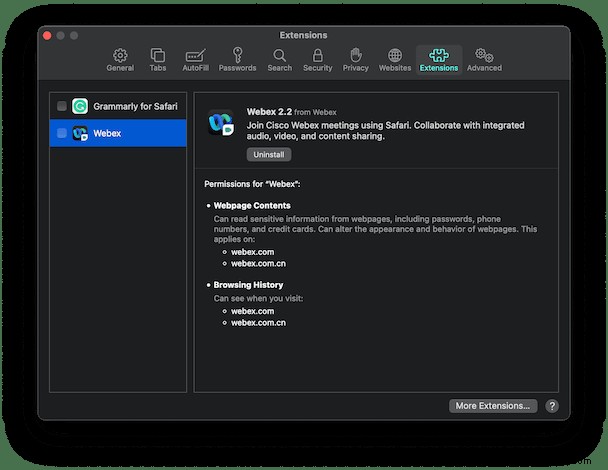
- Öffnen Sie Safari.
- Klicken Sie auf Safari> Einstellungen.
- Öffnen Sie die Registerkarte "Erweiterungen".
- Wählen Sie eine seltsame oder unerwünschte Browsererweiterung.
- Klicken Sie auf Deinstallieren.
- Beenden Sie Safari jetzt und öffnen Sie es erneut.
Firefox
Führen Sie bei geöffnetem Firefox die folgenden Schritte aus, um verdächtige Plug-ins zu überprüfen und zu entfernen:
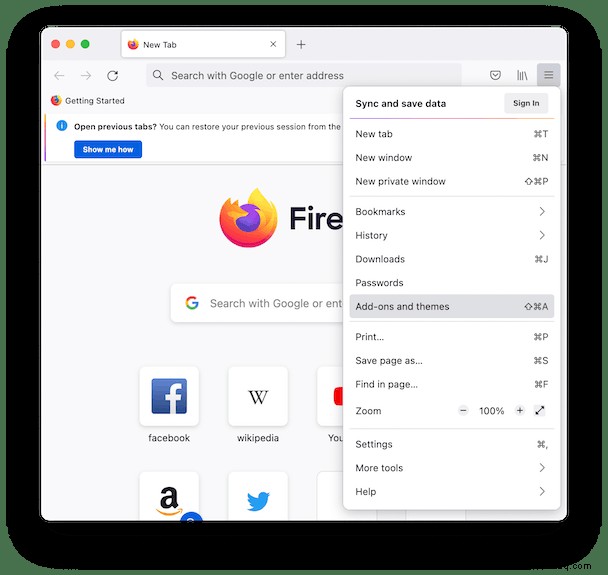
- Klicken Sie auf die Menüschaltfläche in der oberen rechten Ecke. Es sieht aus wie drei horizontale Linien.
- Klicken Sie dann auf Einstellungen> Add-ons und Designs.
- Wählen Sie eine Erweiterung> …> Entfernen.
- Schließen Sie Firefox ab und starten Sie ihn neu.
Chrom
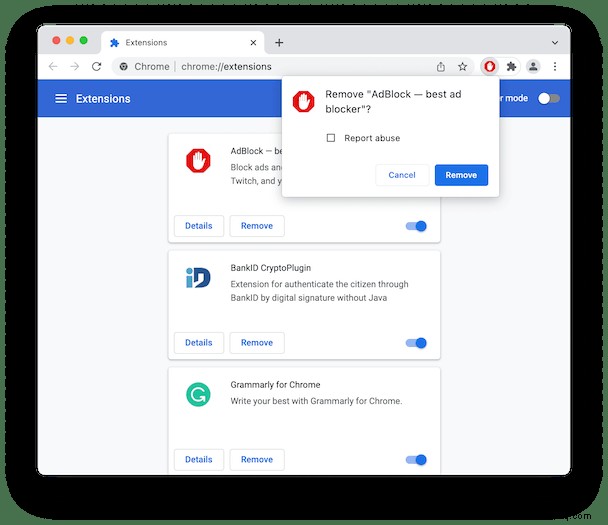
- Chrome öffnen.
- Klicken Sie oben rechts auf die drei Punkte> Weitere Tools> Erweiterungen.
- Klicken Sie bei der Erweiterung, die Sie löschen möchten, auf Entfernen.
- Chrome beenden und neu starten.
Aus Anwendungsordner entfernen
Nachdem Sie alle Erweiterungen oder Plug-Ins entfernt haben, ist es an der Zeit, nach Apps zu suchen, die möglicherweise auch auf Ihrem Computer installiert wurden. Und glauben Sie mir, wenn Sie die Browser-Plug-Ins entfernen konnten, wird das Entfernen einer App ein Kinderspiel sein. Alles, was Sie tun müssen, ist diesen Anweisungen zu folgen:
- Neues Finder-Fenster öffnen.
- Gehen Sie zu Ihrem Anwendungsordner
Hinweis:Wenn Sie es nicht finden können, können Sie Befehlstaste-Umschalttaste-A drücken oder auf „Gehe zu“> „Anwendungen“ klicken.
- Finden Sie verdächtige Apps und ziehen Sie sie auf das Papierkorbsymbol in Ihrem Dock.
Das ist ernsthaft alles, was Sie tun müssen! Siehst du – Kinderspiel, oder?
Entfernen Sie andere Malware auf Ihrem Computer
Während das primäre Symptom hinter Adware ärgerlicher ist, ist es das, was sie hinter den Kulissen tut, was sie gefährlich macht. Wenn Sie ReimagePlus.com-Anzeigen sehen, haben Sie wahrscheinlich Adware, die anderen Malware die Möglichkeit gibt, Ihren Mac auszunutzen.
Auch wenn Sie gerade alle Schritte zur Behebung Ihres Popup-Problems durchlaufen haben, könnte sich bereits andere Malware auf Ihrem Computer befinden. Hier kommt CleanMyMac X ins Spiel. Es scannt Ihren Mac auf Malware, die sich möglicherweise versteckt, und hilft Ihnen, sie schnell zu entfernen.
Nachdem Sie CleanMyMac X heruntergeladen haben, befolgen Sie einfach diese Schritte, um alles zu scannen und zu entfernen, was Ihren Computer infiziert haben könnte.
- Öffnen Sie CleanMyMac X.
- Gehen Sie zu Malware-Entfernung.
- Klicken Sie als Nächstes auf Scannen.
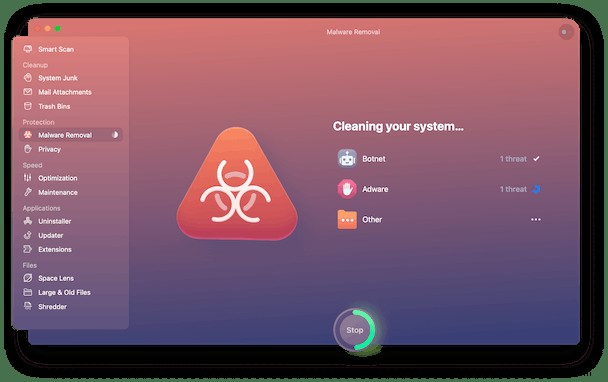
Echtzeitüberwachung aktivieren
CleanMyMac X scannt Ihren Mac auch in Echtzeit. Wenn Sie also Dateien herunterladen, werden sie überprüft, ob sie möglicherweise schädlich sind, bevor sie wirklich Schaden anrichten können.
Die Funktion ist normalerweise standardmäßig aktiviert, aber hier ist, wie Sie überprüfen können, ob sie aktiviert ist:
- Öffnen Sie CleanMyMac X.
- Klicken Sie auf CleanMyMac X> Einstellungen.
- Öffnen Sie die Registerkarte Schutz.
- Aktivieren Sie alle drei Kästchen.
Adware wie ReimagePlus.com ist ein großes Ärgernis. Und durch die invasiven Popups navigieren zu müssen, während Sie Ihren Browser verwenden, kann Sie von Ihrer Arbeit ablenken. Aber was es hinter den Kulissen auf Ihrem Mac tut, macht es so bösartig. Das Letzte, was Sie wollen, ist, Ihren Mac für noch mehr Malware anfällig zu machen.
Nachdem Sie diesen Artikel gelesen haben, wissen Sie hoffentlich, wie Sie Adware erkennen und entfernen. Es gibt Maßnahmen, die Sie ergreifen können, um Ihren Computer zu schützen, z. B. regelmäßig nach Malware suchen.