Drag &Drop ist die einfachste und häufigste Aktion, die in einer grafischen Benutzeroberfläche ausgeführt wird. In den frühen Tagen des Mac war die Möglichkeit, auf eine Datei zu klicken und sie in einen anderen Ordner oder in den Papierkorb zu ziehen, eines der Dinge, die es von anderen Betriebssystemen, insbesondere DOS, unterschieden. Obwohl es für die meisten Mac-Benutzer fast immer funktioniert, kann es vorkommen, dass es nicht mehr funktioniert, und wenn dies der Fall ist, kann es frustrierend sein. In diesem Artikel erklären wir mögliche Ursachen und sagen Ihnen, was zu tun ist, wenn Drag &Drop nicht mehr funktioniert.
Was verstehen wir unter Drag &Drop auf dem Mac?
Ganz einfach, den Zeiger mit einer Maus oder einem Trackpad zu bewegen, eine Datei oder einen Ordner anzuklicken und an eine andere Stelle zu ziehen und dann loszulassen. Je nachdem, wo Sie gerade arbeiten und wie Sie ziehen und ablegen, wird diese Aktion die Datei oder den Ordner entweder verschieben oder kopieren.
Warum funktioniert Drag &Drop nicht mehr?
Es kann viele Gründe geben, warum Drag &Drop nicht mehr funktioniert, aber sie lassen sich in zwei große Kategorien einteilen:
- Hardware
- Software
In der Hardware-Kategorie könnte es so etwas Einfaches sein wie eine Bluetooth-Maus, deren Akku fast leer ist oder die Verbindung verliert. Oder es könnte ein Problem mit der Oberfläche eines Trackpads sein.
Zu den Softwareproblemen gehört, dass Ihr Mac sehr langsam läuft oder hängen bleibt, die Software veraltet ist oder sogar eine Malware-Infektion vorliegt.
So beheben Sie das Problem, wenn Drag &Drop nicht funktioniert
Wie bei der Lösung jedes Problems ist es am besten, zuerst die offensichtlichsten und am einfachsten zu behebenden Möglichkeiten zu eliminieren. Hier sind die Schritte, die Sie unternehmen sollten.
1. Überprüfen Sie den Akku Ihrer Maus
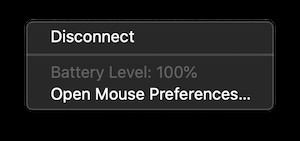
Wenn Sie eine Bluetooth-Maus haben, prüfen Sie, ob die Akkus geladen sind und laden oder ersetzen Sie sie gegebenenfalls. Wenn Sie ein externes Trackpad verwenden, überprüfen Sie dessen Akku.
2. Überprüfen Sie Ihre Maus- oder Trackpad-Verbindung
Wenn Sie eine kabellose Maus oder ein kabelloses Trackpad verwenden, vergewissern Sie sich, dass es verbunden ist. Wenn es Bluetooth verwendet, gehen Sie zu Systemeinstellungen> Bluetooth und verbinden Sie es bei Bedarf erneut. Wenn es sich um eine USB-Maus handelt, vergewissern Sie sich, dass das Kabel fest angeschlossen ist. Wenn Sie eine andere Maus oder ein anderes Trackpad haben, versuchen Sie, diese anzuschließen, und prüfen Sie, ob das Problem dadurch behoben wird.
3. Finder neu starten
Gelegentlich kann Finder auf Probleme stoßen und den Anschein erwecken, als ob etwas Ernsteres nicht stimmt. Sie können den Finder neu starten, um das Problem zu beheben.
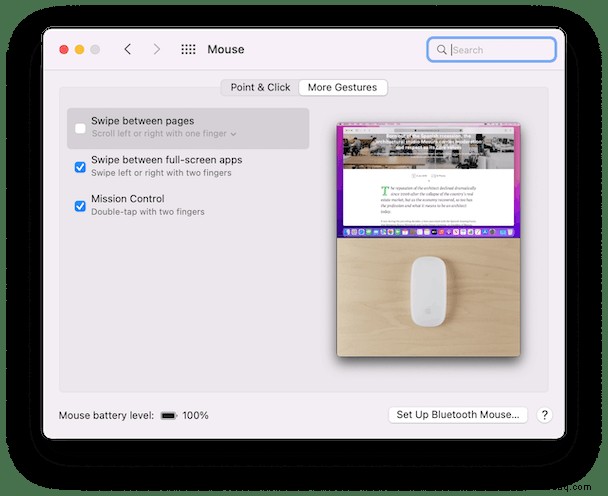
- Drücken Sie Befehl-Wahl-Escape.
- Wählen Sie Finder.
- Klicken Sie auf "Neu starten".
4. Überprüfen Sie Ihre Maus- oder Trackpad-Einstellungen
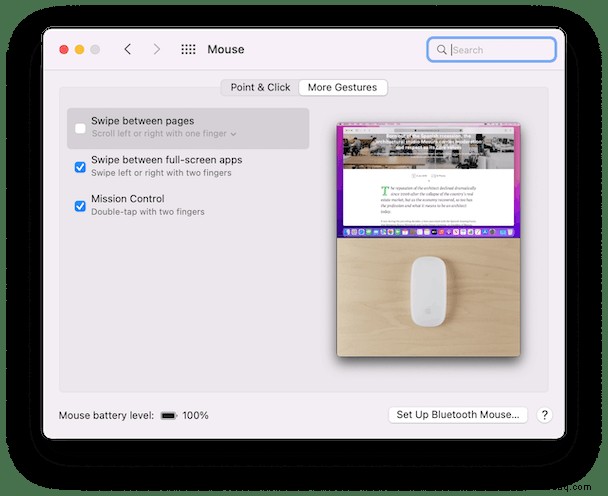
- Klicken Sie auf das Apple-Menü und wählen Sie Systemeinstellungen.
- Wählen Sie Maus oder Trackpad, je nachdem, was Sie verwenden.
- Überprüfen Sie die Einstellungen, um sicherzustellen, dass sie so sind, wie sie sein sollten.
5. Wartungsskripte ausführen
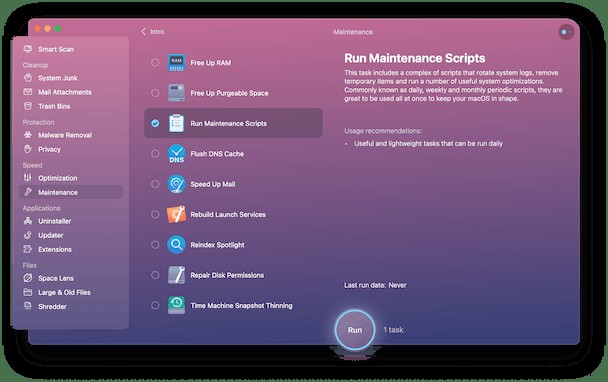
Sie können viele Probleme mit Ihrem Mac verhindern, einschließlich einiger Probleme mit Drag &Drop, indem Sie regelmäßige Wartungsroutinen ausführen. Der einfachste Weg, dies zu tun, ist die Verwendung eines praktischen Tools wie CleanMyMac X. Das Wartungsmodul kann Wartungsskripte ausführen, RAM freigeben, Spotlight neu indizieren und vieles mehr. Wenn Sie diese Routinen regelmäßig ausführen, sollte Ihr Mac reibungslos laufen. Hier können Sie die App kostenlos herunterladen.
6. Aktualisieren Sie macOS
Wenn Sie Hardware als Ursache des Problems ausgeschlossen haben, überprüfen Sie, ob Sie das neueste Update für die von Ihnen verwendete macOS-Version installiert haben.
Gehen Sie zum Apple-Menü und wählen Sie Über diesen Mac. Klicken Sie dann auf Softwareaktualisierung. Wenn ein Update verfügbar ist, installieren Sie es.
7. Starten Sie im abgesicherten Modus
Wenn Sie Ihren Mac im abgesicherten Modus starten, startet er, ohne einige Erweiterungen und Anmeldeobjekte zu laden. Wenn das Drag-and-Drop-Problem also durch eine fehlerhafte Erweiterung oder ein fehlerhaftes Anmeldeelement verursacht wird, sollte es im abgesicherten Modus ordnungsgemäß funktionieren. Der Vorgang zum Starten Ihres Mac im abgesicherten Modus unterscheidet sich bei Apple-Silizium- und Intel-basierten Mac-Computern.
Mac mit Apple-Silizium:
- Fahren Sie Ihren Mac herunter.
- Drücken Sie den Netzschalter und halten Sie ihn gedrückt, bis die Startoptionen angezeigt werden.
- Wählen Sie das Laufwerk aus, von dem Ihr Mac normalerweise bootet.
- Halten Sie die Umschalttaste gedrückt und klicken Sie dann auf Im abgesicherten Modus fortfahren.
- Lassen Sie die Umschalttaste los.
- Melden Sie sich an. Möglicherweise müssen Sie sich mehr als einmal anmelden.
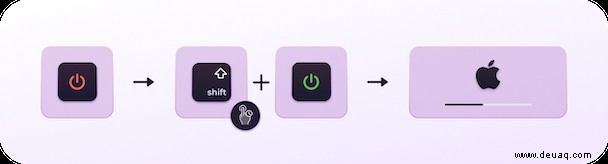
Intel-basierter Mac:
- Starten Sie Ihren Mac neu, während Sie die Umschalttaste gedrückt halten.
- Lassen Sie die Umschalttaste los, wenn Sie das Anmeldefenster sehen.
- Melden Sie sich an. Möglicherweise müssen Sie sich ein zweites Mal anmelden.
- Sie sollten „Safe boot“ in der oberen Ecke des Anmeldefensters sehen.
Wenn Drag &Drop im abgesicherten Modus funktioniert, wurde das Problem wahrscheinlich durch eine Systemerweiterung oder ein Anmeldeelement verursacht. Um dies herauszufinden, starten Sie Ihren Mac normal neu. Wenn Drag &Drop nicht funktioniert, liegt das Problem an einer Systemerweiterung oder einem Anmeldeobjekt. Und es ist viel wahrscheinlicher, dass es sich um ein Anmeldeobjekt eines Drittanbieters als um eine Systemerweiterung handelt.
Wenn keiner der oben genannten Schritte funktioniert, ist der allerletzte Ausweg die Neuinstallation von macOS. Bevor Sie das tun, sichern Sie Ihren Mac mit Time Machine. Starten Sie dann im Wiederherstellungsmodus neu und wählen Sie macOS neu installieren.
Wenn Sie plötzlich feststellen, dass Sie auf Ihrem Mac nicht ziehen und ablegen können, machen Sie sich keine Sorgen; Es gibt wahrscheinlich eine einfache Erklärung. Befolgen Sie die obigen Schritte, um die Ursache des Problems zu ermitteln und zu beheben. Und denken Sie daran, das Wartungsmodul von CleanMyMac X zu verwenden, damit Ihr Mac reibungslos läuft.