Es gibt viele Gründe, warum Sie möglicherweise eine Seite auf Ihrem Mac aktualisieren müssen. Und obwohl Sie dies normalerweise in einem Webbrowser tun, müssen Sie manchmal auch Apps wie App Store, Mail und Nachrichten aktualisieren.
Jetzt kann die Aktualisierung in zwei Arten unterteilt werden. Einer lädt die Seite einfach neu, während der andere als Hard Refresh bezeichnet wird. Wir werden beides in diesem Artikel behandeln.
Was meinen wir mit Aktualisierung auf dem Mac?
Wenn wir auf dem Mac von Aktualisierung sprechen, meinen wir, die Seite, die wir anzeigen, neu zu laden. Diese Aktion kann in einem Webbrowser wie Safari oder Chrome erforderlich sein, aber auch in anderen Apps, die Inhalte anzeigen, die auf einem Remote-Server gehostet werden. Auf deinem Mac sind dies Apps wie App Store, Musik, Podcasts und TV.
Warum aktualisieren?
Der Hauptgrund für die Aktualisierung – der Inhalt bleibt beim Laden der Seite hängen oder es passiert nichts, wenn Sie versuchen, zwischen den Seiten zu navigieren.
Was tun, wenn die Aktualisierung nicht funktioniert
Der wahrscheinlichste Fall, warum die Aktualisierung nicht funktioniert, ist die niedrige Geschwindigkeit oder die Trennung vom WLAN-Netzwerk oder Breitband. Überprüfen Sie diese also, indem Sie verschiedene Seiten in einem Webbrowser anzeigen oder ein anderes Gerät verwenden, um Remote-Inhalte zu laden, beispielsweise in einer Social-Media-App.
Wenn andere Geräte im selben Netzwerk funktionieren, starten Sie Ihren Mac neu und versuchen Sie es erneut.

So aktualisieren Sie auf einem Mac
Der Aktualisierungsprozess hängt von der verwendeten App ab. Nachfolgend haben wir die gängigsten Anwendungen aufgelistet, die Sie wahrscheinlich aktualisieren müssen.
So aktualisieren Sie Safari
Es gibt zwei Möglichkeiten zum Aktualisieren in Safari:
- Klicken Sie auf den gekrümmten Pfeil rechts neben der Adressleiste.
- Drücken Sie Befehlstaste-R.
Verwenden Sie Befehlstaste-Wahl-R, um eine harte Aktualisierung in Safari durchzuführen.
Chrome aktualisieren
Wie bei Safari können Sie in Chrome entweder auf eine Schaltfläche klicken oder eine Tastenkombination zum Aktualisieren verwenden.
- Klicken Sie auf den gekrümmten Pfeil links neben der Adressleiste.
- Drücken Sie Befehlstaste-R.
In Chrome wird eine harte Aktualisierung durchgeführt, wenn Sie Befehlstaste-Umschalttaste-R drücken
So aktualisieren Sie Firefox
Auch hier gibt es zwei Möglichkeiten:Eine ist das Klicken auf eine Schaltfläche und die andere - eine Tastenkombination.
- Wie bei Chrome befindet sich der gebogene Pfeil in Firefox links neben der Adressleiste. Klicken Sie darauf.
- Die Tastenkombination ist Befehlstaste-R.
Das harte Aktualisieren oder Neuladen der Seite von Grund auf in Firefox erfolgt mit der Tastenkombination Befehl-Umschalt-R.
Wenn die Probleme, die Sie mit Ihrem Mac haben, mehr sind als nur gelegentliche Webseiten, die nicht geladen werden können, oder Mail, die nicht richtig synchronisiert wird, ist es an der Zeit, Ihrem Mac eine gute Aktualisierung zu verpassen.
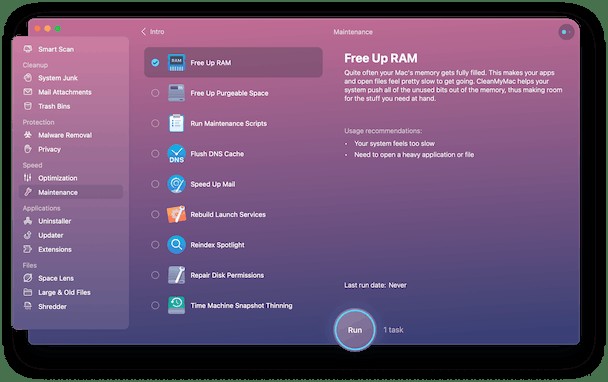
Eine Möglichkeit, dies zu tun, ist die Verwendung eines intelligenten Tools wie CleanMyMac X. Es verfügt über mehrere Module in CleanMyMac X, die die Leistung Ihres Macs auffrischen können, aber die beiden am häufigsten verwendeten sind System Junk und Maintenance. System-Junk-Spots und löscht Junk-Dateien, die Sie nicht benötigen und verwenden. Das Wartungsmodul führt regelmäßige Wartungsroutinen aus, z. B. das Freigeben von RAM, das Ausführen von Wartungsskripts und das Reparieren von Festplattenberechtigungen.
Sie können CleanMyMac X hier kostenlos herunterladen.
So aktualisieren Sie die Mail-App
Wenn Ihre E-Mail Probleme beim Herunterladen von Nachrichten vom Server hat oder nicht richtig synchronisiert wird, ist die Zeit für die E-Mail-Aktualisierung gekommen. Führen Sie einen der folgenden Schritte aus:
- Drücken Sie Befehl-Umschalt-N.
- Klicken Sie auf das Mailbox-Menü und wählen Sie Alle neuen E-Mails abrufen.
So aktualisieren Sie Nachrichten
Wenn Sie Nachrichten auf Ihrem Mac verwenden, werden Sie manchmal feststellen, dass die neuesten Nachrichten, die Sie von Ihrem iPhone oder iPad erhalten oder gesendet haben, nicht angezeigt werden. Die Lösung besteht darin, es zu aktualisieren, indem Sie die Synchronisierung erzwingen.
- Starten Sie Nachrichten und wählen Sie Einstellungen aus dem Nachrichtenmenü.
- Wählen Sie den iMessage-Tab.
- Stellen Sie sicher, dass Nachrichten in iCloud aktivieren aktiviert ist.
- Klicken Sie auf Jetzt synchronisieren.
Was ist mit Finder?
Im Gegensatz zu den anderen hier aufgeführten Apps lädt Finder keine Inhalte von Online-Servern. Es kann jedoch manchmal zu ähnlichen Störungen kommen, und daher ist es hilfreich zu wissen, wie man es aktualisiert. Führen Sie einen der folgenden Schritte aus, um den Finder zu aktualisieren:
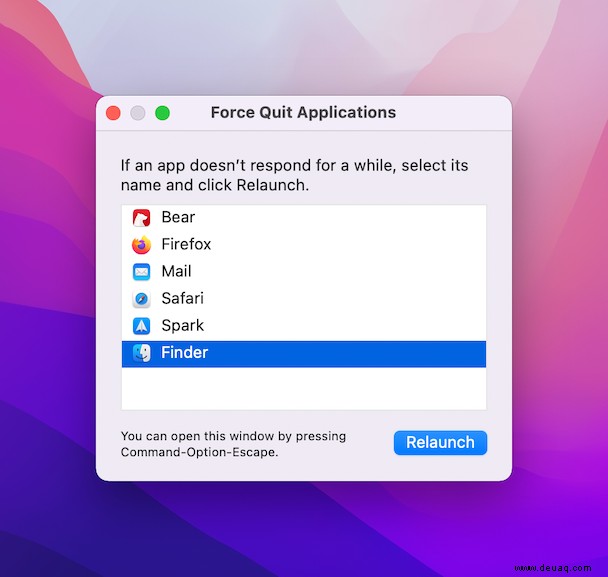
- Klicken Sie auf das Apple-Menü, wählen Sie Sofort beenden, klicken Sie auf das Finder-Symbol und wählen Sie Neu starten.
- Drücken Sie Command-Option-Esc, wählen Sie Finder und klicken Sie dann auf Relaunch.
- Wenn der Finder hängt, klicken Sie bei gedrückter Strg-Taste auf das Finder-Symbol im Dock und wählen Sie "Neu starten".
Wie aktualisiere ich Spotlight?
Wenn Spotlight langsam läuft oder nicht funktioniert, können Sie auch versuchen, es zu aktualisieren, oder mit anderen Worten, es neu zu indizieren. Verwenden Sie CleanMyMac X, um Spotlight mit nur wenigen Klicks neu zu indizieren. Wenn Sie es jedoch lieber manuell tun möchten, gehen Sie wie folgt vor:
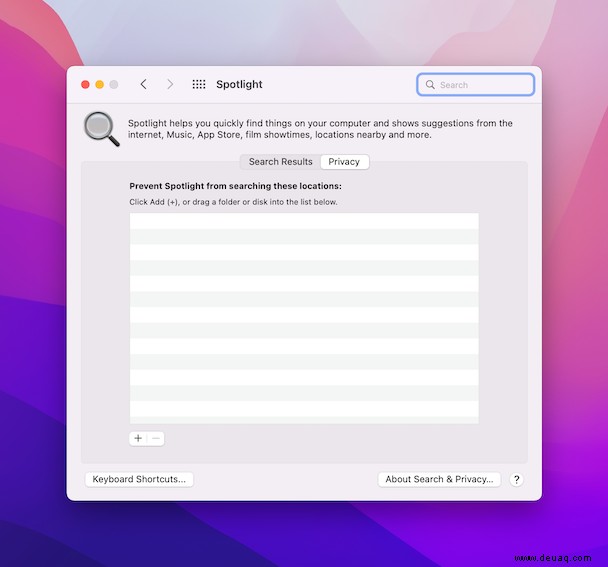
- Starten Sie die Systemeinstellungen und wählen Sie Spotlight.
- Wählen Sie die Registerkarte „Datenschutz“ und klicken Sie auf das „+“.
- Wählen Sie „Macintosh HD“ oder wie auch immer Ihr Bootlaufwerk heißt.
- Klicken Sie auf "Auswählen".
- Warten Sie ein paar Sekunden, wählen Sie dann dieselbe Festplatte aus und drücken Sie „-“, um sie zu entfernen.
- Schließen Sie die Systemeinstellungen.
- Spotlight wird jetzt neu indiziert.
Es gibt eine Reihe von Methoden, um Ihren Mac zu aktualisieren, je nachdem, was genau Sie aktualisieren möchten. Befolgen Sie die in diesem Artikel beschriebenen Schritte, um einen Webbrowser, Mail, Nachrichten, Finder oder Spotlight auf Ihrem Mac zu aktualisieren. Und vergessen Sie nicht, unseren Blog für weitere Mac-Tipps zu besuchen.