Das Sichern von Daten ist etwas, das wir alle regelmäßig tun sollten, und jeder, der jemals wichtige Dateien verloren hat, als sein Mac abstürzte, wird zustimmen. Es gibt mehrere verschiedene Optionen zum Sichern, von denen eine Apples eigene Time Machine ist. Es ist kostenlos und einfach zu bedienen, daher überrascht es nicht, dass die meisten Mac-Benutzer diese Option gewählt haben.
Wenn es um die Wiederherstellung von Dateien aus einem Time Machine-Backup geht, gibt es viele verschiedene Optionen, je nachdem, ob Sie eine oder zwei Dateien oder Ihren gesamten Mac wiederherstellen möchten. Wir werden sie alle hier durchgehen und Ihnen zeigen, wie Sie Ihren Mac von Time Machine wiederherstellen.
Was ist Time Machine?
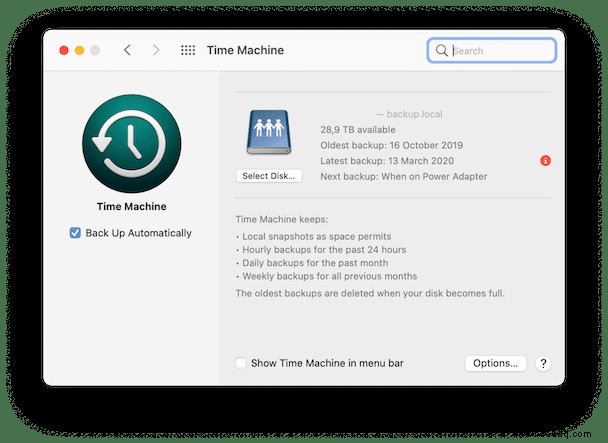
Time Machine ist Apples Tool zum Sichern Ihres Macs. Sobald Sie es in den Systemeinstellungen eingerichtet haben, können Sie es vergessen, bis Sie Daten wiederherstellen müssen. Es führt in festgelegten Abständen inkrementelle Sicherungen durch (d. h. es werden nur Dateien kopiert, die neu sind oder sich seit der letzten Sicherung geändert haben). Es ermöglicht auch, mehrere Versionen gesicherter Daten aufzubewahren, sodass Sie Ihren Mac so wiederherstellen können, wie er vor einer Stunde, vor einem Monat usw. war.
Time Machine ist auch in die macOS-Dienstprogramme in der Wiederherstellungspartition integriert. Wenn Ihr Mac also nicht normal starten kann und Sie im Wiederherstellungsmodus starten müssen, können Sie ihn aus einer Time Machine-Sicherung wiederherstellen. Außerdem kann der Migrationsassistent Time Machine verwenden, um Ihnen zu ermöglichen, Daten einfach von einem alten Mac auf einen neuen zu verschieben.
So stellen Sie einzelne Dateien in Time Machine wieder her
Wenn Sie versehentlich eine Datei überschreiben, in den Papierkorb verschieben oder ihren Inhalt ändern und zu einer früheren Version zurückkehren müssen, verwenden Sie Time Machine.
- Klicken Sie in der Menüleiste auf Time Machine und wählen Sie Enter Time Machine
- Verwenden Sie die Pfeile in der Mitte des Bildschirms, um zu dem Datum zu navigieren, von dem Sie wiederherstellen möchten.
- Klicken Sie auf das Finder-Fenster und navigieren Sie zu der Datei.
- Drücken Sie die Leertaste, um eine Vorschau der Datei anzuzeigen und zu prüfen, ob diese Version korrekt ist.
- Drücken Sie Wiederherstellen, um die Datei wiederherzustellen.
So stellen Sie Ihren Mac aus einer Time Machine-Sicherung wieder her
Wenn Sie Ihren Mac mit einem Time Machine-Backup wiederherstellen, bringen Sie ihn in den Zustand zurück, in dem er sich befand, als das Backup erstellt wurde. Alle Dateien in der Sicherung werden in den ursprünglichen Zustand zurückgesetzt, gelöschte Dateien werden wiederhergestellt und Dateien, die nach der Sicherung erstellt wurden, werden entfernt.
Bitte bedenken Sie dies, bevor Sie Ihren Mac wiederherstellen:Wenn Sie Dateien geändert haben (und die geänderten Versionen behalten möchten) oder seit dem Zeitpunkt erstellt haben, an dem Sie wiederherstellen möchten, sollten Sie diese auf eine externe Festplatte oder einen USB-Stick kopieren .
Um Ihren gesamten Mac aus einer Time Machine-Sicherung wiederherzustellen, müssen Sie in den Wiederherstellungsmodus booten, da Sie Änderungen an den Systemdateien auf der Startpartition vornehmen werden. Die Art und Weise, wie Sie in den Wiederherstellungsmodus booten, hängt davon ab, ob Sie einen Intel-basierten Mac oder einen Mac mit Apple-Silizium haben. Wir haben beides unten erklärt.
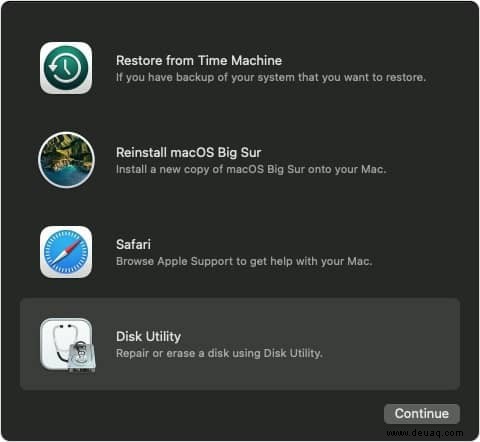
So stellen Sie einen Intel-basierten Mac aus einer Time Machine-Sicherung wieder her
- Fahren Sie Ihren Mac herunter.
- Drücken Sie die Ein/Aus-Taste und halten Sie Befehlstaste-R gedrückt.
- Lassen Sie Befehlstaste-R los, wenn Sie das Apple-Logo oder einen sich drehenden Globus sehen.
- Wenn Sie dazu aufgefordert werden, geben Sie Ihren Admin-Benutzernamen und Ihr Passwort ein.
- Wenn die macOS-Dienstprogramme angezeigt werden, wählen Sie Von Time Machine-Backup wiederherstellen.
- Folgen Sie den Anweisungen auf dem Bildschirm.
So stellen Sie einen Mac mit Apple Silicon aus einem Time Machine-Backup wieder her
- Fahren Sie Ihren Mac herunter.
- Drücken Sie den Netzschalter und halten Sie ihn gedrückt, während Ihr Mac hochfährt.
- Lassen Sie den Einschaltknopf los, wenn Sie Startoptionen auf dem Bildschirm sehen.
- Klicken Sie auf Optionen.
- Geben Sie Ihren Admin-Benutzernamen und Ihr Passwort ein.
- Wählen Sie in den macOS-Dienstprogrammen die Option „Aus Time Machine-Sicherung wiederherstellen“.
So verwenden Sie Time Machine mit dem Migrationsassistenten
Wenn Sie den Migrationsassistenten verwenden, um Daten und Einstellungen von einem Mac auf einen anderen zu verschieben, können Sie dies direkt von Mac zu Mac tun oder von einem Time Machine-Backup des alten Mac auf dem neuen Mac wiederherstellen. So geht's.
TippDer erste Schritt unten besteht darin, ein aktuelles Backup auf dem Mac zu erstellen, von dem Sie migrieren. Wenn Sie dies jedoch tun, ohne zuerst die Junk-Dateien zu löschen, verschieben Sie die Junk-Dateien von Ihrem alten Mac auf Ihren neuen. Das will sicher niemand. Die Lösung besteht darin, den Müll zu beseitigen, bevor Sie die Sicherung ausführen. Und das geht am besten mit CleanMyMac X.
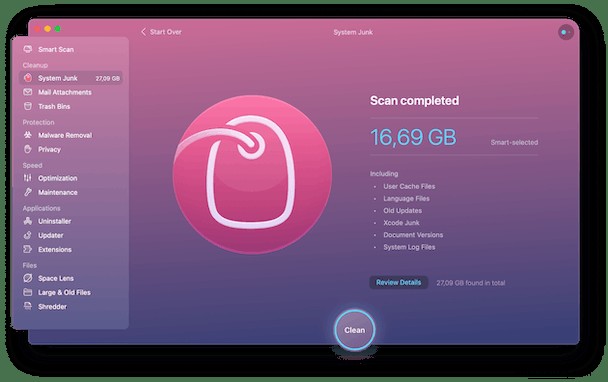
CleanMyMac X verfügt über mehrere Module, einschließlich System Junk und Large &Old Files, die Ihnen helfen können, Gigabyte an Daten zu löschen, die Sie nicht benötigen. System Junk durchsucht Ihren Mac nach Cache-Dateien, Sprachdateien (Sprachen, die Sie nicht verwenden) und anderen nutzlosen Dateien und entfernt sie mühelos. Große und alte Dateien hebt die Dateien hervor, die zu viel Speicherplatz auf Ihrem Mac beanspruchen, sowie diejenigen, die Sie lange nicht geöffnet haben. Sie können es hier kostenlos herunterladen.
Führen Sie Time Machine auf Ihrem alten Mac aus, um ein aktuelles Backup zu erstellen.
- Trennen Sie die Time Machine-Festplatte vom alten Mac (sofern es sich nicht um eine Netzwerkfestplatte handelt).
- Schließen Sie die Time Machine-Festplatte per Kabel oder WLAN an Ihren neuen Mac an, wenn es sich um eine Netzwerkfestplatte handelt.
- Gehen Sie auf dem neuen Mac zu Anwendungen> Dienstprogramme und starten Sie den Migrationsassistenten.
- Klicken Sie auf "Weiter".
- Wählen Sie „Von einem Mac, einer Time Machine-Sicherung oder einem Startvolume“ und klicken Sie auf „Fortfahren“.
- Klicken Sie auf das Time Machine-Symbol und dann auf Weiter.
- Wählen Sie die neueste Sicherung aus.
- Wählen Sie die Daten aus, die Sie auf den neuen Mac übertragen möchten, und klicken Sie auf "Fortfahren".
So übernehmen Sie den Sicherungsverlauf eines alten Mac
Wenn Sie Daten von einem Time Machine-Backup auf einen neuen Mac übertragen, werden Sie gefragt, ob Sie den Backup-Verlauf des alten Mac übernehmen möchten, der auf dem Time Machine-Laufwerk gespeichert ist. Wenn Sie sich dafür entscheiden, den Sicherungsverlauf zu übernehmen, können Sie diese Time Machine-Festplatte verwenden, um Dateien vom alten Mac wiederherzustellen. Sie können dann jedoch keine Dateien auf dem alten Mac vom Time Machine-Laufwerk wiederherstellen.
Wenn Sie die Time Machine-Sicherung zur Verwendung mit dem alten Mac aufbewahren möchten, wählen Sie „Neue Sicherung erstellen“.
Weitere Optionen zum Wiederherstellen Ihres Mac aus einer Sicherung
Time Machine ist nicht die einzige Option zum Sichern Ihres Mac, obwohl die Tatsache, dass es kostenlos mit macOS geliefert wird und in macOS Utilities integriert ist, es zu einer guten Wahl macht.
Backup-Tools wie SuperDuper und Carbon Copy Cloner helfen Ihnen beim Erstellen von Klonen des Startlaufwerks Ihres Macs. Sie können den Klon dann regelmäßig aktualisieren, und die App kopiert nur die Dateien, die in der Zwischenzeit hinzugefügt oder geändert wurden, genau wie Time Machine. Der Klon kann bootfähig gemacht werden, sodass Sie im schlimmsten Fall davon booten und Ihren Mac aus dem Backup wiederherstellen können (obwohl Sie bei Intel-basierten Macs mit einem T2-Sicherheitschip zuerst Secure Boot deaktivieren müssen. Für Mac mit Apple-Silizium, müssen Sie dies tun und eine externe Thunderbolt 3-Festplatte verwenden).
Andere Backup-Anwendungen wie Get Backup Pro und ChronoSync ermöglichen Ihnen, Ordner zwischen Festplatten zu synchronisieren und inkrementelle Backups zu erstellen, die Sie jederzeit wiederherstellen können.
Es gibt viele Gründe, warum Sie Ihren Mac möglicherweise von Time Machine wiederherstellen müssen, sei es, um vor einem Update auf eine Version des Betriebssystems zurückzusetzen, um ein Problem zu beheben oder um Dateien wiederherzustellen, die Sie versehentlich gelöscht haben. Die gute Nachricht ist - es ist ganz einfach! Befolgen Sie einfach die obigen Schritte, und Ihr Mac wird im Handumdrehen wiederhergestellt.